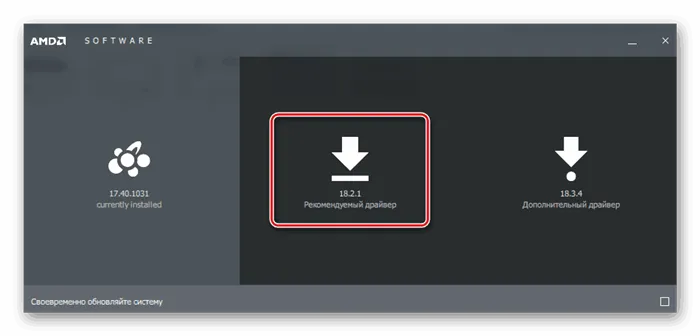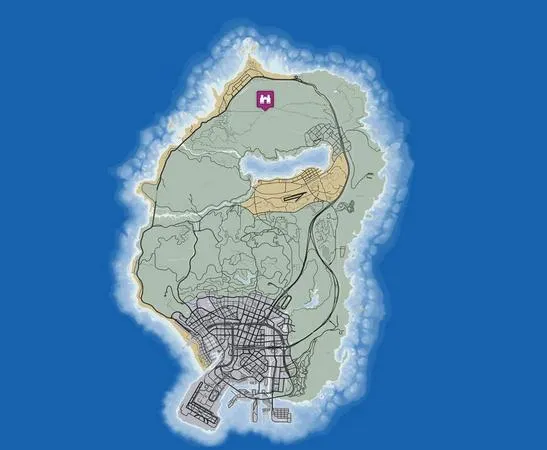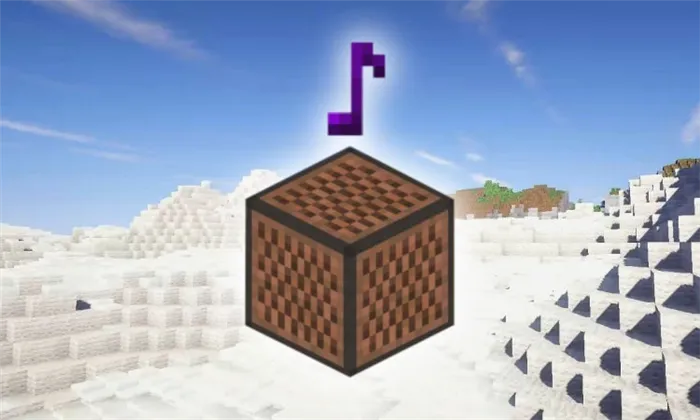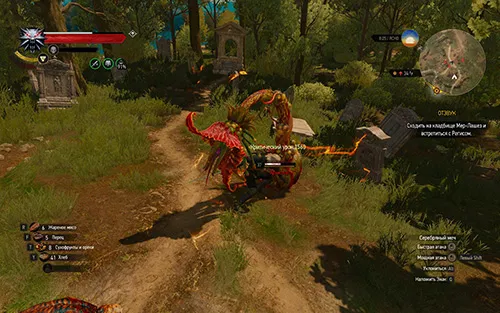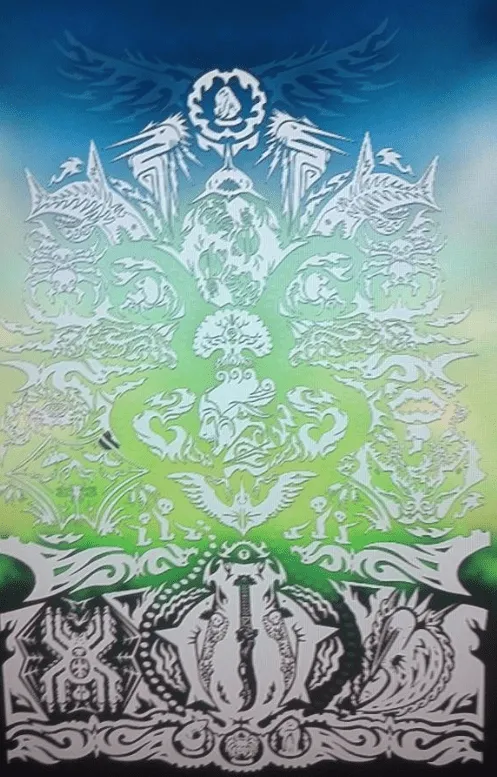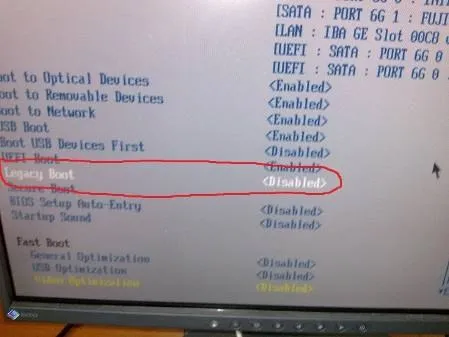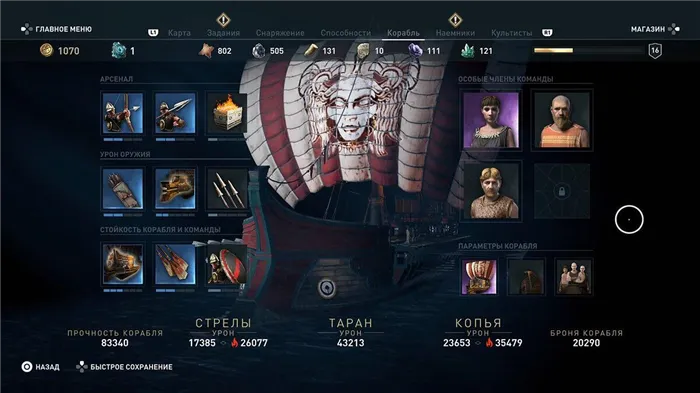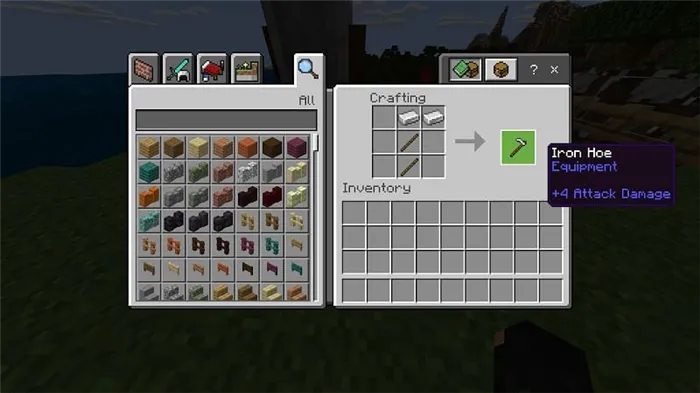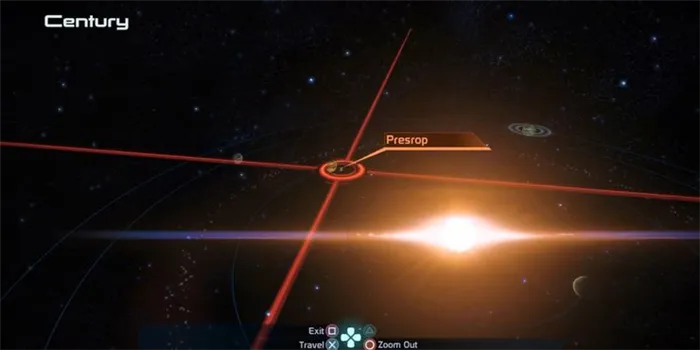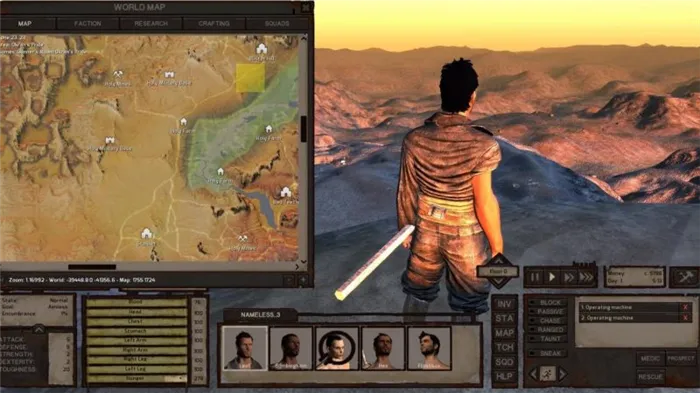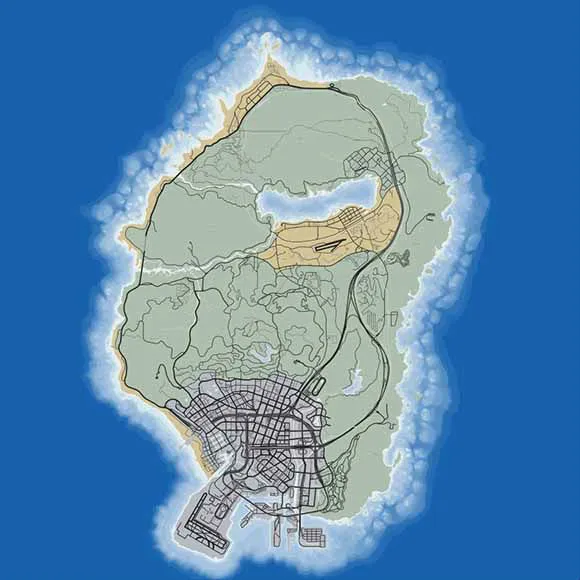[На вкладке Настроить переключаемые графические приложения рекомендуется сделать следующее Выберите игру (если она не существует, добавьте ее. (см. стрелку -4 на рисунке 5) и измените функцию на High Performance (стрелка -3 на рисунке 5).
Как ускорить видеокарту AMD Ati Radeon без разгона
В нашей предыдущей статье мы рассказали, как повысить производительность игры (FPS в секунду), правильно настроив видеокарту Nvidia. Теперь настала очередь AMD (Ati Radeon).
Важно отметить, что рекомендации, приведенные в этой статье, помогут вам ускорить видеокарту AMD без разгона, особенно за счет снижения качества изображения. Кстати, это снижение качества графики может быть едва заметным для глаза.
Так что давайте перейдем к теме и начнем улучшать производительность…
Настройка драйверов — обновление
Перед изменением любых настроек видеокарты рекомендуется проверить и обновить драйверы. Водители могут оказать значительное влияние на производительность и вашу работу в целом.
Например, лет 12-13 назад, была у меня видеокарта Ati Radeon 9200 SE и были установлены драйвера, если не ошибаюсь, версии 3 (~ Catalyst v.3.x). Так вот, долгое время не обновлял драйвера, а устанавливал их с диска, который шел вместе с ПК. В играх у меня плохо отображался огонь (его практически не было видно), каково же было удивление, когда я установил другие драйвера — картинку на мониторе как будто подменили! (небольшое лирическое отступление)
Обычно нет необходимости искать на сайте производителя или в поисковых системах, чтобы обновить драйверы. Просто установите одну из новых утилит для поиска драйверов. Мы рекомендуем обратить внимание на DriverPackSolution и SlimDrivers.
В чем заключаются различия?
Страница обновления программного обеспечения драйвера находится по адресу https://pcpro100.info/obnovleniya-drayverov/です.
Driver Pack Solution представляет собой образ ISO размером 7-8 ГБ. Вам нужно загрузить его один раз. Затем его можно использовать на ноутбуках и компьютерах, не подключенных к Интернету. Другими словами, этот пакет — просто огромная база данных драйверов, которую можно установить на стандартный флеш-накопитель.
Slim Drivers — это программа, которая сканирует ваш компьютер (или все его оборудование), а затем ищет в Интернете новые драйверы. Если нет, вы увидите зеленую галочку, означающую, что все в порядке. Если таковые имеются, вы увидите прямую ссылку, по которой можно загрузить обновление. Очень практично!
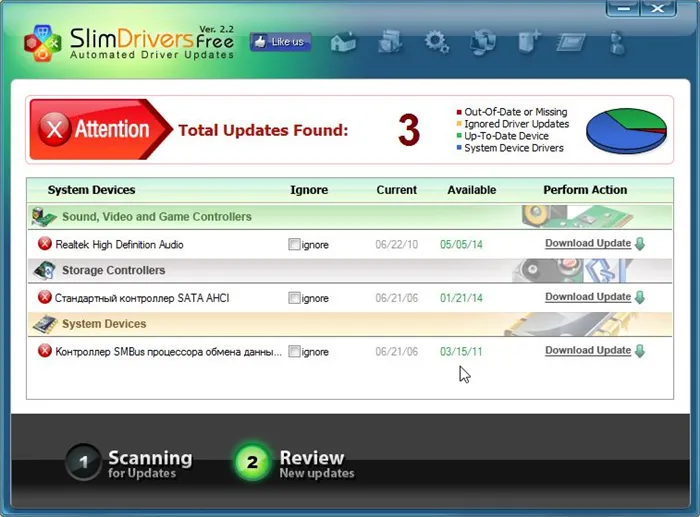
Тонкий гид. Найден более новый драйвер, чем тот, который установлен на вашем компьютере.
Предположим, что драйверы отсортированы.
Простые настройки для ускорения видеокарты AMD в играх
Почему это просто? Ведь с этими настройками могут справиться даже начинающие пользователи ПК. Кстати, вы можете увеличить скорость работы вашей видеокарты, снизив качество отображаемых в игре изображений.
1) Щелкните правой кнопкой мыши в любом месте рабочего стола и выберите AMD Catalyst Control Centre в появившемся окне (оно будет иметь такое же или очень похожее название).
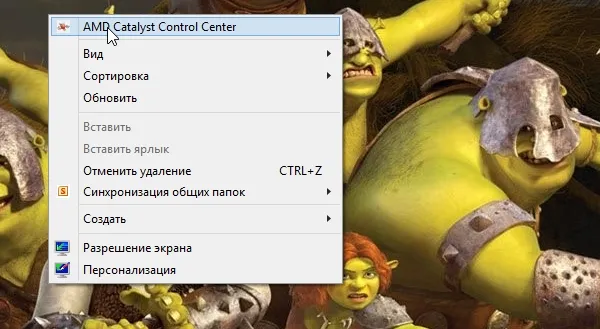
2) Далее, в разделе Параметры (правый заголовок (в зависимости от версии драйвера)) установите флажок Стандартный вид.
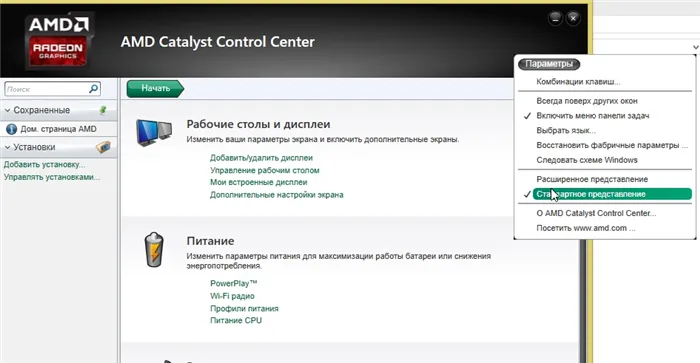
3) Далее необходимо перейти в раздел «Игры».
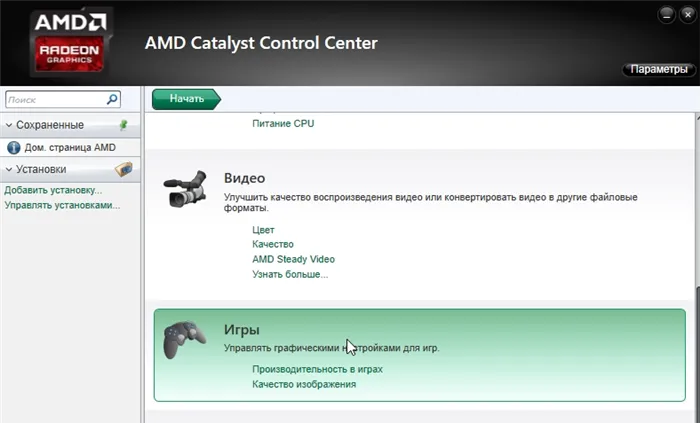
4) В этом разделе вас интересуют две вкладки: «Производительность в играх» и «Качество изображения». Вам необходимо перейти к каждому из них по очереди и настроить параметры (подробнее см. ниже).
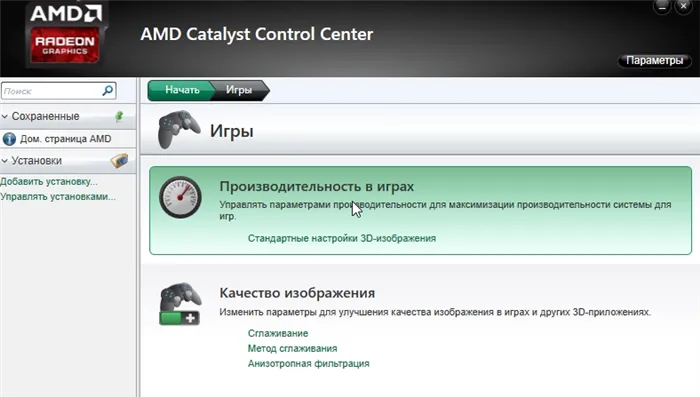
5) В разделе Start/Games/Game Performance/Standard 3D Settings переместите ползунок в сторону Performance и снимите флажок Custom Settings. Смотрите скриншоты ниже.
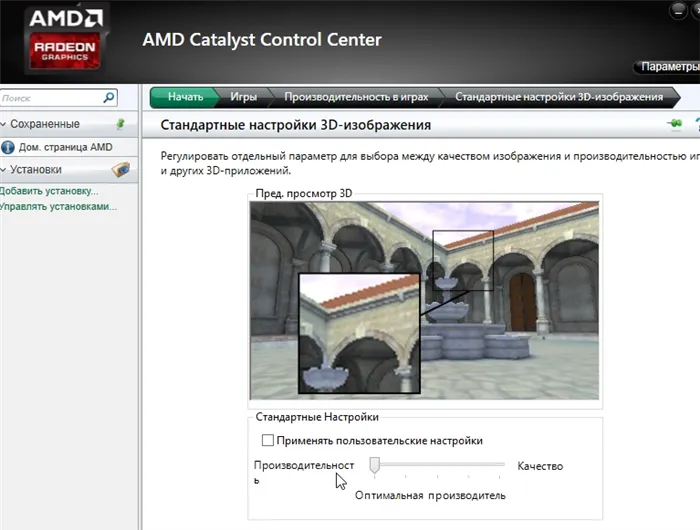
(6) Введение / Игры / Качество изображения / Сокращение.
Отключите здесь элементы: морфологическую фильтрацию и настройки приложения. Также включите фильтр Standart и переместите ползунок на 2X.
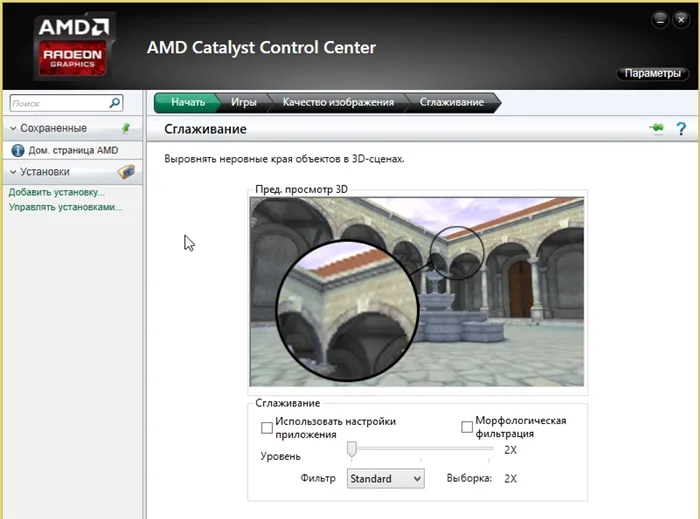
(7) Введение/Игра/Качество изображения/Метод сглаживания.
На этой вкладке просто переместите ползунок в положение «Производительность».
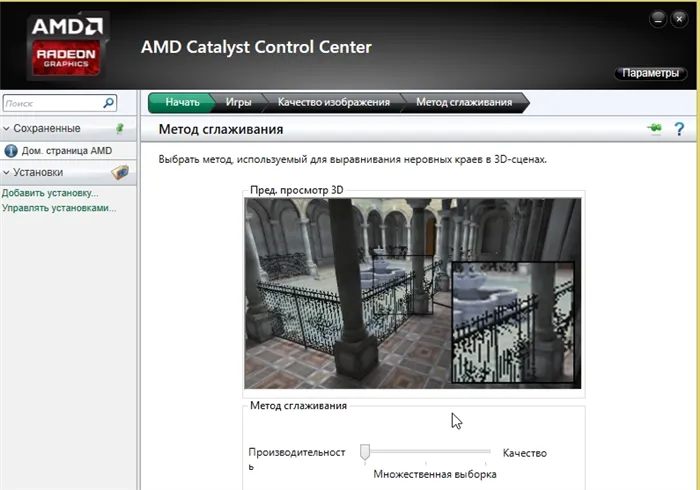
8) Начало работы/Игры/Качество изображения/Анизотропная фильтрация
Эта настройка может оказать значительное влияние на FPS игры. Этот пункт полезен тем, что наглядно показывает, как меняется внутриигровое изображение при перемещении ползунка влево (в сторону производительности). Кстати, вам также следует снять флажок «Использовать настройки приложения».
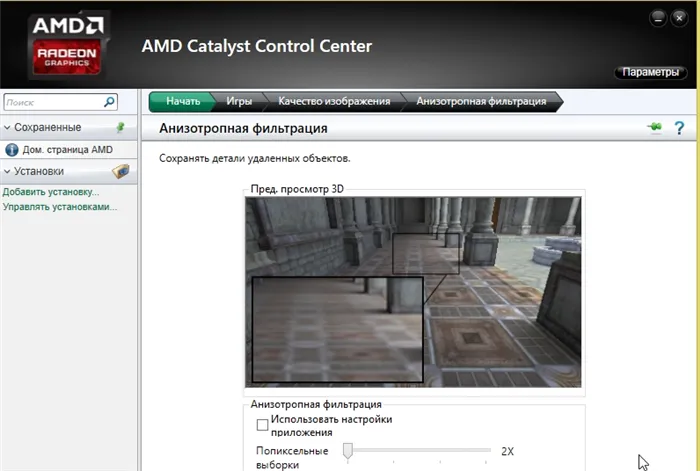
На самом деле, после внесения всех изменений сохраните настройки и перезапустите игру. Как правило, по мере увеличения количества FPS в игре, изображение начнет работать более плавно, и игра, в целом, станет более приятной.
Обратите внимание также на главную вкладку в верхней части экрана — вкладку Игры. После этого вы увидите список игр, которые мастер графики смог обнаружить.
Как ускорить видеокарту AMD (Radeon) — повышение FPS в играх
В целом, следует отметить, что видеокарты AMD являются (по моему опыту) одними из лучших в плане разгона и повышения FPS за счет настроек питания и твиков 3D-графики. Возможно, именно поэтому я еще не равнодушен к AMD.
По моим наблюдениям, видеокарты AMD можно очень хорошо настроить без разгона, в результате чего FPS увеличивается как минимум на 10-20% (в отличие от использования разгона или умных настроек игры).
- IntelHD Graphics (оптимизация и ускорение) — см. руководство.
- nVidia (GeForce) // Повышение производительности — см. руководство.
С чего начать? С драйверов!
Версия драйвера может существенно влиять на производительность видеокарты. Если вы не установили «родные» драйверы AMD (с помощью «AMD Control Centre»), вы не сможете их настроить.
Это может произойти, например, если драйверы не обновлялись с момента установки Windows. Это можно легко контролировать. Щелкните правой кнопкой мыши в любом месте рабочего стола и посмотрите, появится ли меню правой кнопки мыши, содержащее ссылку для настройки драйвера. (обычно: ‘AMDRadeon Settings’ или ‘Graphics Properties’ — см. рис. 1 ниже). 👇
📌Помогите!
На диске и рабочем столе рядом с часами нет значков видеодрайверов Intel HD, nVidia или AMDRadeon — https://ocomp.info/net-znachka-videodrayvera.html.
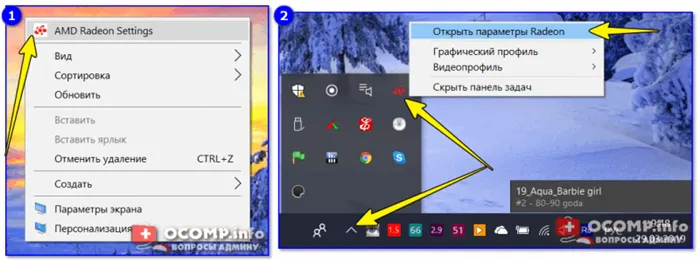
Рисунок 1.Два способа открыть настройку видеокарты AMDRadeon
Поэтому простой совет перед началом настройки видеокарты — обновить драйверы (ссылка καλύτερα лучшая утилита автоматического обновления). Могут появиться новые функции и опции, которые помогут оптимизировать работу вашего оборудования.
Замечание о важности «руководства».
Кстати, около 15 лет назад у меня была видеокарта ATI Radeon (точная модель здесь не обсуждается). Проблема в том, что помимо официальных драйверов существовали и «неофициальные», то есть драйверы Omega (отличный пакет драйверов, кстати).
Поэтому, установив эти драйверы и активировав максимальную производительность (в настройках), мы смогли значительно повысить производительность видеокарты.
По цифрам.
Уровень игры был слишком медленным для прохождения (FPS: 27-30). После установки и настройки драйвера Omega FPS повысился до 36-40. Не намного больше, но уровень можно пройти.
Примечание: В настоящее время установка драйвера Omega не имеет смысла (это не имело смысла. (Просто пример).
Настройка графики в центре управления графикой AMD // для повышения производительности
Теперь перейдем непосредственно к настройке.
Во-первых, откройте Панель управления — Центр управления AMDCatalyst. Просто нажмите на значок диска или щелкните правой кнопкой мыши в любом месте рабочего стола и перейдите по ссылке Graphics Properties (или AMD Radeon Settings). для получения дополнительной информации. Рисунок 1.👇.
Блокнот!
Показан типичный «средний» ноутбук с двумя видеокартами: встроенной (IntelHD) и дискретной (AMD). В принципе, для владельца ПК или ноутбука с видеокартой установка не будет полностью отличаться (за исключением некоторых «ошибок» в некоторых обозначениях меню и переводах).
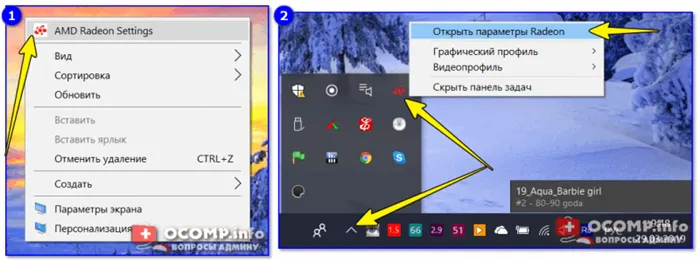
Рисунок 1 (двойной). Два способа разблокировки настроек/кликов видеокарты AMDRadeon
Далее необходимо открыть раздел Игры, а затем вкладку Общие настройки (в старых версиях драйвера есть раздел Настройка приложений/Настройки системы 3-D).
Затем вам нужно указать следующие параметры, чтобы максимально увеличить производительность видеокарты (см. рисунок 2, некоторые меню могут отличаться, но главное меню одинаково)
- Сглаживание: использовать настройки приложения (таким образом, каждое приложение (игра) может быть настроено индивидуально (при наличии))
- Контрастная выборка: использование настроек приложения (аналогичным образом), и
- Фильтры: стандартные,.
- Метод сглаживания: адаптивная выборка
- Морфологическая фильтрация: выключена,.
- Функциональность анизотропной фильтрации: использование настроек приложения, с
- Уровень анизотропной фильтрации: использование настроек приложения (16x),.
- Качество фильтрации текстур: производительность, использование
- Оптимизация формы поверхности: на,.
- Ожидание вертикальных обновлений: всегда выключено,.
- Тройная буферизация OpenLG: выключено,.
- Режим тесселяции: оптимизированный AMD, уровень тесселяции: включен, уровень тесселяции: включен, уровень тесселяции: выключен, уровень тесселяции: включен
- Максимальный уровень тесселяции: оптимизировано AMD.
- Управление частотой кадров: выкл.
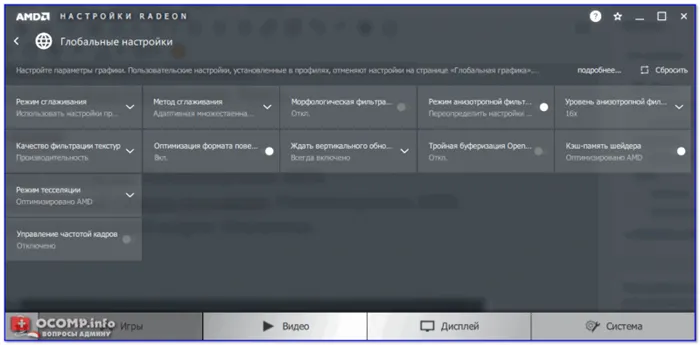
Рисунок 2.Настройки Radeon — глобальные настройки/кликабельно
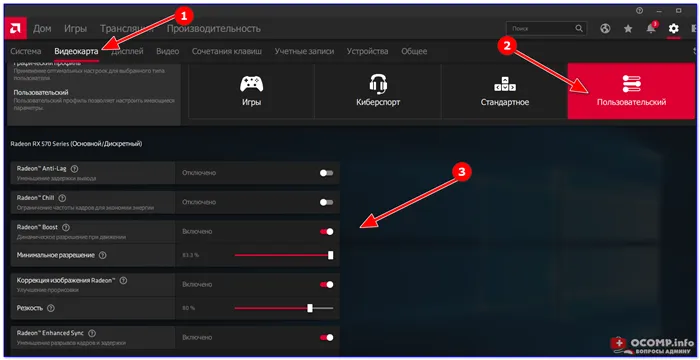
Настройки видеокарты AMD (другая версия панели управления AMD Radeon).
Рисунок 2.1: Настройки 3D-приложения — AMD (старая версия драйвера).
После изменения настроек 3D-графики откройте вкладку Power, затем Power.
Эта вкладка отвечает за управление производительностью GPU, когда ноутбук работает от батареи или от сети. Обычно обе вкладки должны быть установлены в положение «Максимальная производительность» (как показано на рисунке 3).
📌 Помогите! На диске и рабочем столе рядом с часами нет значков видеодрайверов Intel HD, nVidia или AMDRadeon — https://ocomp.info/net-znachka-videodrayvera.html.
ITGuides.ru

Проблема с игровой конфигурацией AMD Radeon возникала по крайней мере один раз у пользователей адаптера для видеоигр. Поскольку простого подключения GPU к компьютеру недостаточно, многие последние игры могут все еще отставать. Поэтому требуется первоначальная настройка драйвера графического ускорителя.
Настройка AMD Radeon для игр
Существует несколько причин, по которым видеокарта может сразу не работать в полную силу. Например, неполные или устаревшие драйверы видеокарты. Более подробно они рассматриваются в этой статье.
Предупреждение. В зависимости от модели видеокарты и типа программного обеспечения (у AMD есть Catalyst ControlCentre и AdrenalinSoftware), установка и настройка будут отличаться. Инструкции и названия пунктов меню и кнопок см. ниже.
Шаг 1: Установите текущую версию драйвера
Драйверы — это программное обеспечение видеокарты, которое позволяет операционной системе взаимодействовать с графическим адаптером и влияет на некоторые программы, а также игры.
Установка последней версии программного обеспечения AMD состоит из следующих шагов
-
- Перейдите на официальный сайт AMD для дальнейшей загрузки и загрузите программное обеспечение для вашей видеокарты.
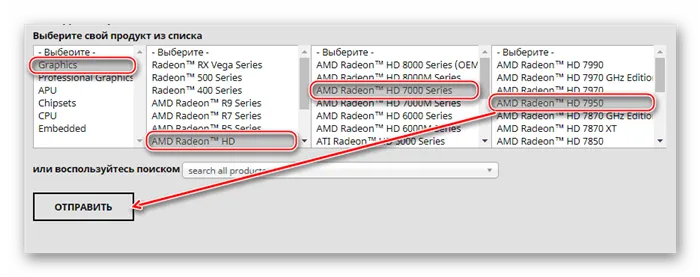
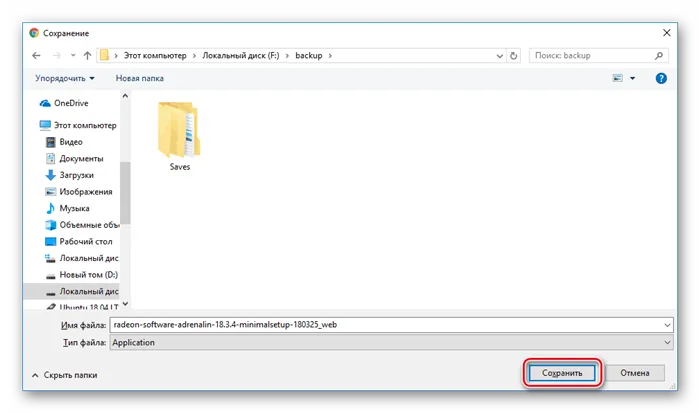
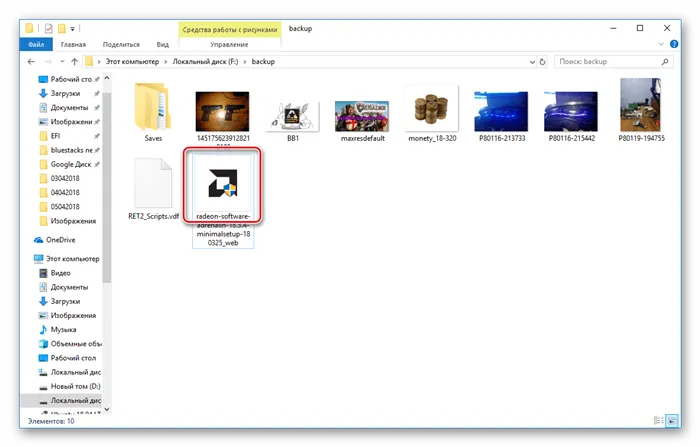
-
- Распакуйте в нужный каталог (по умолчанию это каталог C:Ż AMD) и нажмите кнопку Установить.
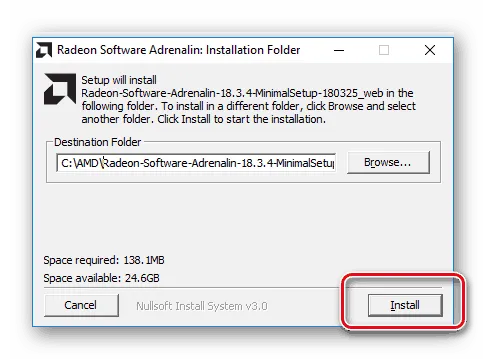
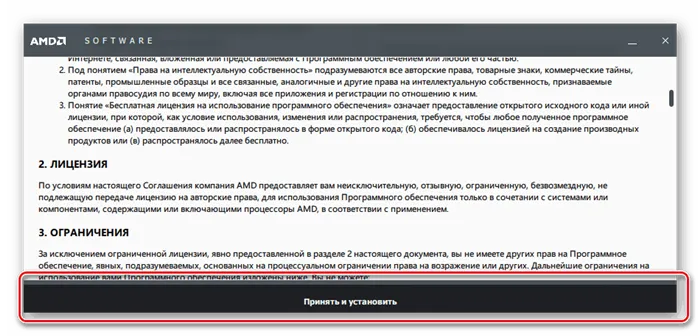
-
- Установите «рекомендуемый драйвер» на свой ПК (мастер установки является тестовым и может содержать множество глюков и ошибок).