Методы определения наличия ограничителя скорости майнинга (LHR), встроенного в видеокарты Nvidia Geforce серии RTX 30 В мае 2021 года Nvidia решила ограничить
Способы определения наличия встроенного ограничителя скорости майнинга (LHR) в видеокартах Nvidia Geforce RTX 30-й серии

В мае 2021 года Nvidia решила ограничить производительность всех своих игровых видеокарт Ampere RTX 30 серии (кроме более старой модели RTX 3090) с точки зрения майнинга криптовалюты. В результате анонсированные в мае новые модели — Geforce RTX 3070 Ti и RTX 3080 Ti — с самого начала выпускаются с ограничителем скорости майнинга, тогда как модели RTX 3060 Ti, RTX 3070 и 3080 изначально не имели ограничений майнинга, начиная с 22-й недели 2021 года, выпускаются обновленные версии соответствующих графических процессоров, также оснащенные встроенной защитой от майнинга. Чтобы различать старые (полностью разблокированные) и новые (с ограниченной производительностью майнинга) версии своих видеокарт, Nvidia ввела новый термин LHR (Lite Hash Rate). Здесь выделяется карта RTX 3060, изначально выпущенная с ограничителем скорости майнинга, но позже этот предел был обойден, поэтому Nvidia пришлось выпустить новую версию графического процессора RTX 3060 с более сильной защитой майнинга. Однако эти новые карты RTX 3060, такие как RTX 3070 Ti и 3080 Ti, не имеют указаний на более сильную защиту LHR в их названиях, хотя на самом деле они есть. Чтобы еще больше запутать ситуацию, практически все бренды, производящие видеокарты Nvidia, не указывают ни на упаковке, ни в названии конкретной модели, оснащена она защитой LHR или нет. В этой статье мы постараемся рассказать вам, как определить наличие LHR в видеокартах Nvidia различных марок: ASUS, Palit, MSI, KFA2, Gigabyte, Inno3d.
Включите «режим расчета» в настройках драйвера AMD RX470, RX480, RX570, RX580 и удвойте свою прибыльность в Kryptex! Никаких дополнительных программ или драйверов блокчейна. Все делается в настройках драйвера Radeon. Мы расскажем как!
Если у вас Windows 10 или Windows 8
Зайдите в настройки драйвера и включите режим расчета для каждой видеокарты.
Некоторые модели Radeon автоматически переключаются в правильный режим.
В этом случае вы не найдете настройки «режим вычислений» в драйверах AMD.
Щелкните правой кнопкой мыши на рабочем столе и откройте «Настройки Radeon». 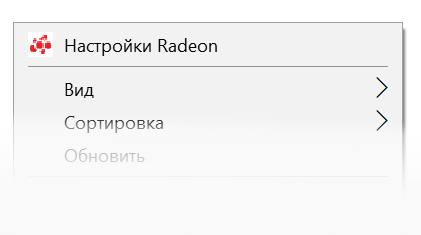
Окно водителя откроется. Нажмите на шестеренку в правом верхнем углу. 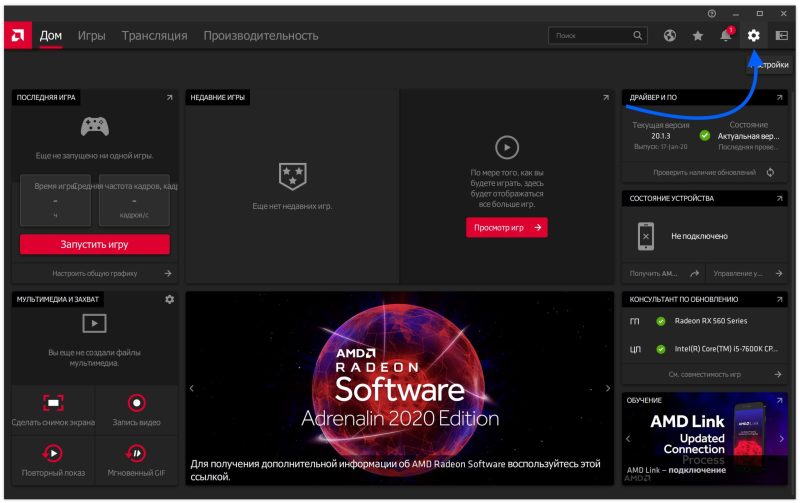
Переходим во вкладку «Видеокарта». 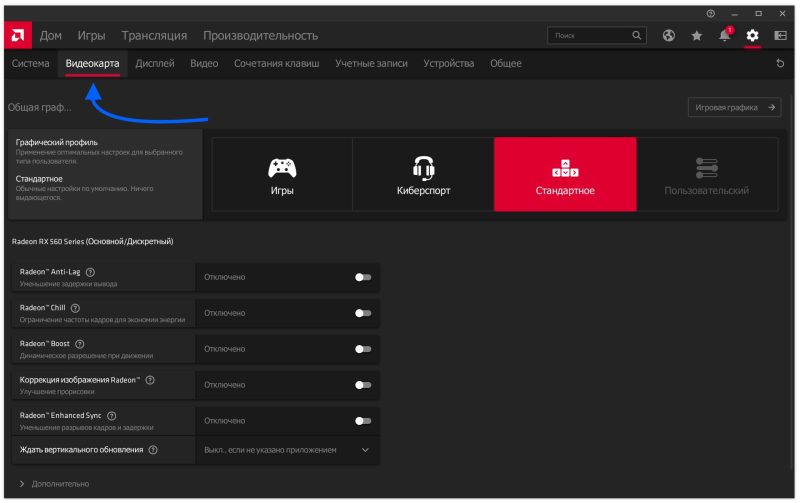
Прокрутите вниз и нажмите «Дополнительно». 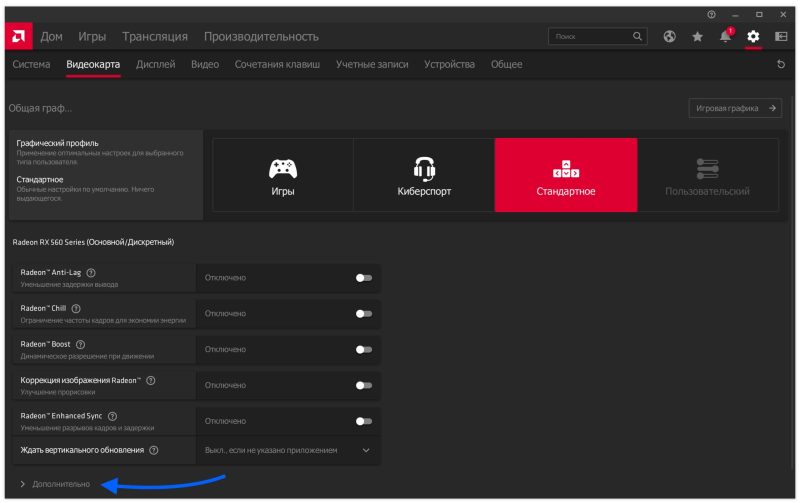
В раскрывающемся меню переключитесь из режима «Рабочая нагрузка графического процессора» в режим «Расчет». 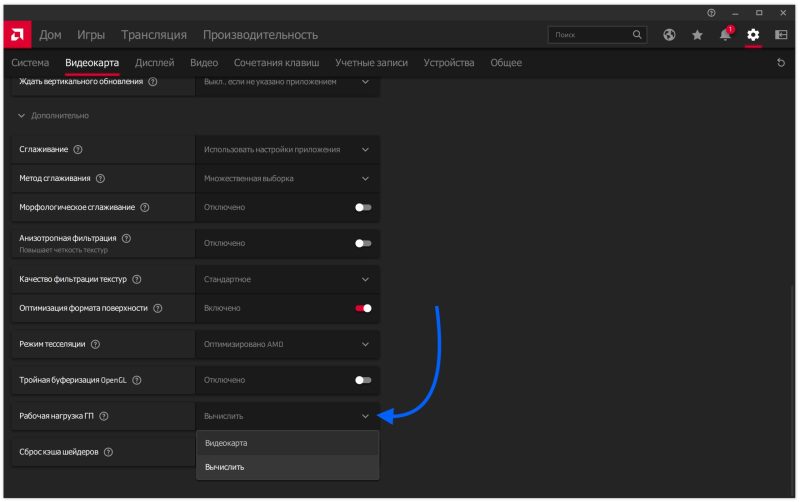
Драйвер предложит перезагрузку, после чего ваша видеокарта будет готова для моей!
Если у вас несколько видеокарт, повторите процесс для каждой карты, заменив их на вкладке «Видеокарта».
А если у меня Windows 7?
По какой-то причине AMD не добавила настройку режима вычислений в Windows 7. Поэтому просто установите драйвер AMD Blockchain.
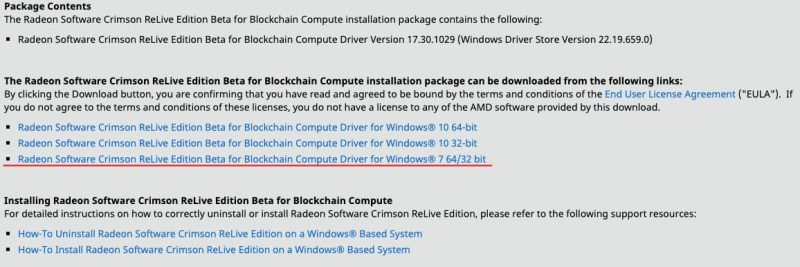
В этих драйверах режим вычислений включен по умолчанию. Помните, что этот драйвер оптимизирует графическую карту для вычислений, поэтому играть или работать с графикой лучше с обычными драйверами.
Изучая технические характеристики компьютера, вы можете встретить такой термин, как графический процессор. Этот термин обычно не объясняется простыми словами, поэтому
Как узнать какой GPU в компьютере
Пользователи часто задаются вопросом, какой графический процессор используется в их компьютере. В данном случае под термином GPU чаще понимают видеокарту. Это связано с тем, что пользователей обычно волнует видеокарта в целом, а не конкретно графический процессор. Например, имя видеокарты требуется для установки правильных драйверов и проверки минимальных требований для компьютерных игр. При этом имя графического процессора почти никогда не запрашивается пользователем.
Узнать название видеокарты можно несколькими способами. Самый простой — поиск в диспетчере устройств. Для этого нажмите комбинацию клавиш Windows-R и выполните команду «mmc devmgmt.msc». Вы также можете открыть диспетчер устройств другими способами.
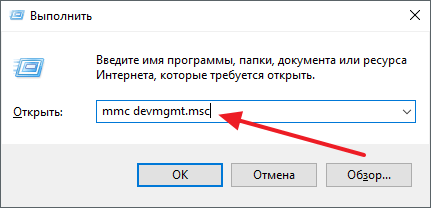
В результате должно открыться окно «Диспетчер устройств». Здесь в разделе «Видеоадаптеры» будет указано название видеокарты.
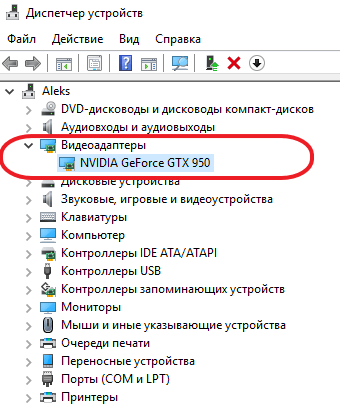
Но вариант диспетчера устройств не самый надежный. Если вы не установили драйверы для своей видеокарты, система может ее не распознать и в диспетчере устройств не будет информации о ее названии. В этом случае лучше обратиться к сторонним программам. Например, вы можете установить программу GPU-Z, которая покажет всю возможную информацию об установленной видеокарте. Например, в GPU-Z имя видеокарты находится в строке «Имя» вверху окна программы. На скриншоте ниже показано название видеокарты, это NVIDIA GTX GeForce 950.
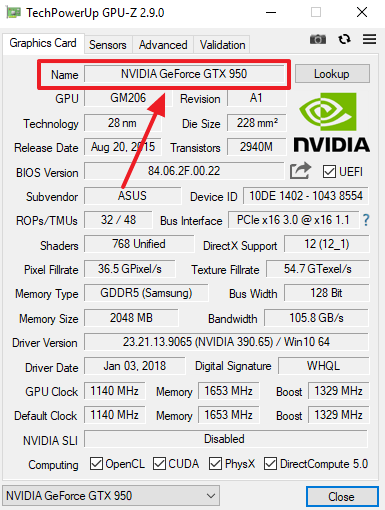
Также в GPU-Z вы можете найти название самого графического процессора (графического процессора). Например, на скриншоте ниже показано, что видеокарта NVIDIA GTX GeForce 950 основана на GPU GM206.
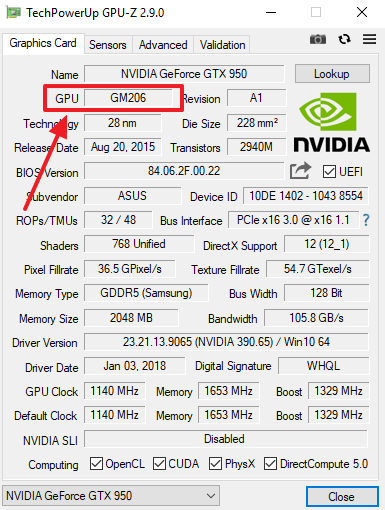
Что такое ускорение GPU на платформе Android. Эффективное использование графического процессора То же сокращение графического процессора декодируется на смартфонах так же, как и на других устройствах, включая компьютеры, и
: Устанавливаем необимый софт
Самые важные программы для любого начинающего оверклокера — это GPU-Z и MSI Afterburner. Первая (на изображении слева) показывает все характеристики вашей видеокарты: от точного названия модели (столбец Name) и ядра (GPU) до частот (Clock), ширины шины памяти (Ширина шины) и поддержка различных технологий (Информационные технологии). Второй позволяет увеличивать частоты ядра (Core Clock) и памяти (Memory Clock), а также управлять поведением радиатора (Fan Speed) и играть с напряжением (Core Voltage). Последний, кстати, не рекомендуется для безопасного разгона.
Любое программное обеспечение, естественно, следует скачивать только с официальных сайтов, чтобы не столкнуться с различными «сюрпризами» при установке.
Тест Unigine Overlay
Помимо прочего, вам также следует установить один из популярных тестов Unigine: Heaven Benchmark, Valley Benchmark или новый тест Superposition Benchmark. Если вашей видеокарте больше пяти лет, суперсовременная суперпозиция может не загрузиться, поэтому введите один из первых двух.
Тесты позволяют не только полюбоваться красотой трехмерных сцен, почти превосходящих современные игры, но и быстро «прогреть» видеокарту после разгона для проверки стабильности системы.
Изучая технические характеристики компьютера, вы можете встретить такой термин, как графический процессор. Этот термин обычно не объясняется простыми словами, поэтому
Как узнать какой GPU в компьютере
Пользователи часто задаются вопросом, какой графический процессор используется в их компьютере. В данном случае под термином GPU чаще понимают видеокарту. Это связано с тем, что пользователей обычно волнует видеокарта в целом, а не конкретно графический процессор. Например, имя видеокарты требуется для установки правильных драйверов и проверки минимальных требований для компьютерных игр. При этом имя графического процессора почти никогда не запрашивается пользователем.
Узнать название видеокарты можно несколькими способами. Самый простой — поиск в диспетчере устройств. Для этого нажмите комбинацию клавиш Windows-R и выполните команду «mmc devmgmt.msc». Вы также можете открыть диспетчер устройств другими способами.
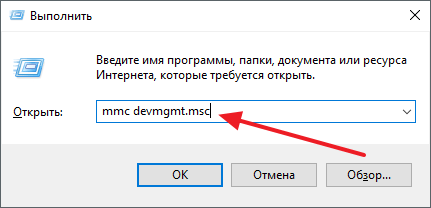
В результате должно открыться окно «Диспетчер устройств». Здесь в разделе «Видеоадаптеры» будет указано название видеокарты.
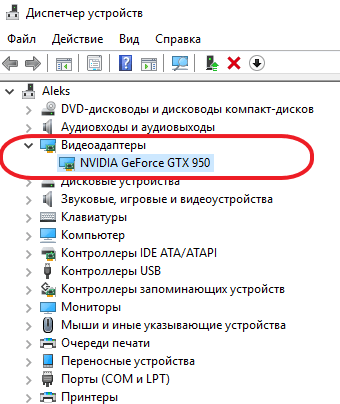
Но вариант диспетчера устройств не самый надежный. Если вы не установили драйверы для своей видеокарты, система может ее не распознать и в диспетчере устройств не будет информации о ее названии. В этом случае лучше обратиться к сторонним программам. Например, вы можете установить программу GPU-Z, которая покажет всю возможную информацию об установленной видеокарте. Например, в GPU-Z имя видеокарты находится в строке «Имя» вверху окна программы. На скриншоте ниже показано название видеокарты, это NVIDIA GTX GeForce 950.
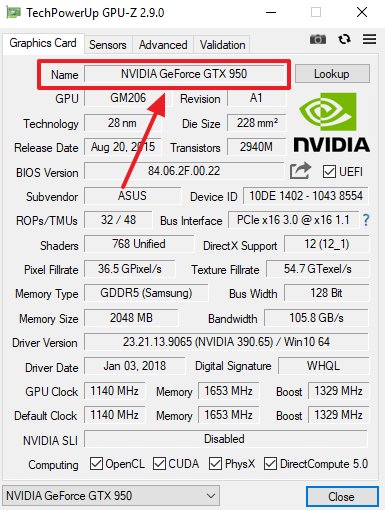
Также в GPU-Z вы можете найти название самого графического процессора (графического процессора). Например, на скриншоте ниже показано, что видеокарта NVIDIA GTX GeForce 950 основана на GPU GM206.
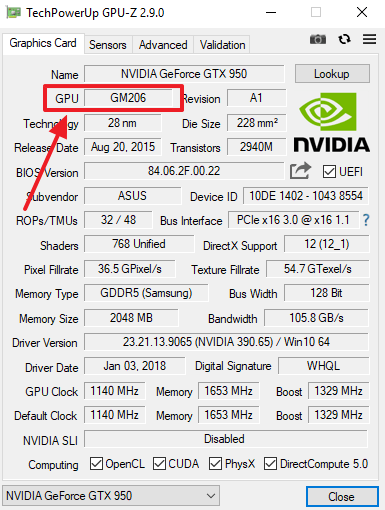
Не уверены, какая видеокарта установлена в вашем компьютере? Мы подробно расскажем, как определить модель, объем видеопамяти, частоту и частоту графического процессора, а также тип графической памяти.
Узнаем модель видеокарты на компьютере
Через Диспетчер Задач
Если вам нужна информация о графическом процессоре, сначала перейдите в диспетчер задач. Открыть его можно несколькими способами (мы писали об этом здесь), но самый простой — использовать комбинацию:
Ctrl + Shift + Esc
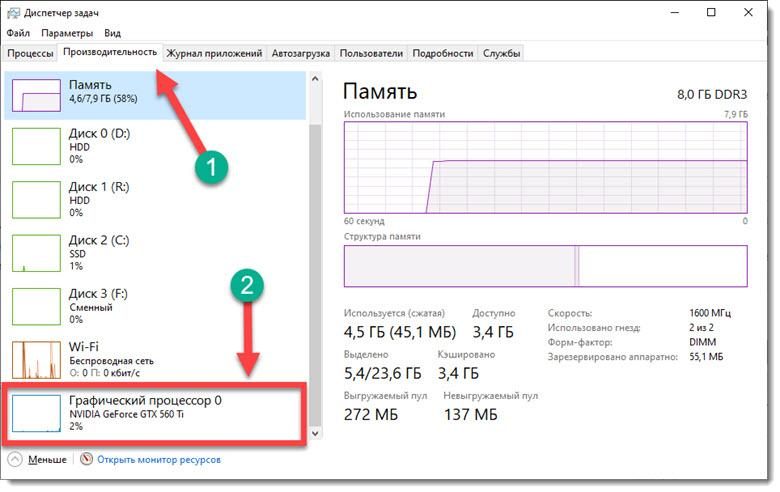
Данные о видеокарте будут введены во вкладке «Производительность». Здесь в левом столбце вы увидите информацию о процессорах и сетях. Вам понадобится самая последняя версия: графический процессор, многие из которых можно установить на компьютер. Все будут пронумерованы в соответствии с их положением, а первому будет присвоен номер 0.
Щелкните по желаемой видеокарте, и вы узнаете ее точное название, а также увидите, как она используется системой.
Этот метод отлично подходит для владельцев Windows 10 и 11, но для Series 7 стоит выбрать следующий метод.
Через средство диагностики DirectX
Чтобы запустить его, откройте инструмент «Выполнить» (комбинация Win + R) и введите имя файла, который нужно открыть там:
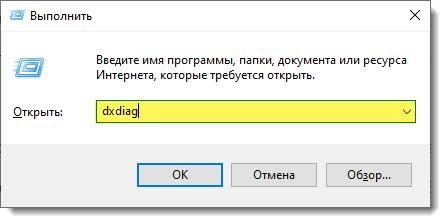
dxdiag
и запустите процесс, нажав на клавиатуре Enter.
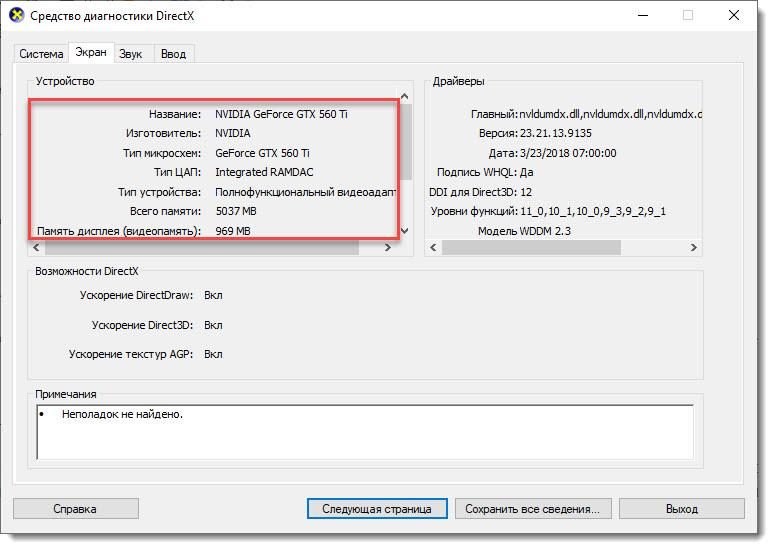
В новом окне перейдите на вкладку «Дисплей». Здесь, в блоке «Устройство», вы найдете имя вашего графического процессора и много другой связанной информации.
Через Диспетчер Устройств
В поле поиска начните вводить «Диспетчер устройств», а затем щелкните появившийся ответ.
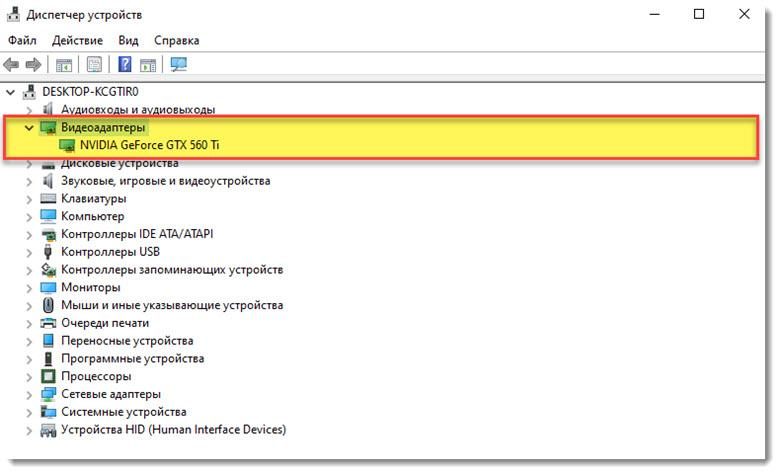
В дереве компонентов, установленных на вашем компьютере, которое появится в новом окне, вы должны найти «Видеокарта» и развернуть эту ветку. Здесь будут перечислены все подключенные графические процессоры. Дважды щелкните нужный вариант, и появится новое окно с информацией о видеокарте. Здесь вы также найдете данные о производителе, модели и местонахождении.
Этот пост содержит информацию, которая поможет вам понять общие принципы программирования на GPU.
Полезные ссылки
Хорошие статьи по основам программирования (особый интерес представляет область применения):
http://www.mql5.com/ru/articles/405
http://www.mql5.com/ru/articles/407
Курс Udacity по программированию на CUDA:
Запуск ядра на нескольких графических процессорах:
Кроме того, вы можете пойти по пути упрощения и использовать один из подходящих планировщиков:
http://www.ida.liu.se/
CUDA — сетка, провода, блоки — все складываем по полочкам
ресурсы CUDA в Интернете
ОБНОВЛЕНИЕ 28.06.2013
Обертка для взаимодействия с OpenSL:
JOCL — привязки Java для OpenCL (JOCL)
PyOpenCL — для Python
aparapi — полная библиотека для лавы
Источники
- https://www.nix.ru/computer_hardware_news/hardware_news_viewer.html?id=208555
- https://www.kryptex.org/ru/articles/amd-compute-mode-ru
- https://www.comp-web-pro.ru/gpu-chto-eto-v-komp-yutere-temperatura-gpu.html
- https://tablitsa-mendeleeva.ru/lajfhaki/chto-takoe-gpu-uskorenie-na-platforme-android-effektivnoe-ispolzovanie-gpu/
- https://www.web-comp-pro.ru/kompyutery/zhelezo/videokarty/gpu-chto-eto-v-komp-yutere-temperatura-gpu/
- https://tehnopub.ru/kak-uznat-kakaya-videokarta/
- https://my-it-notes.com/2013/06/gpu-processing-intro-cuda-opencl/























