Так бывает, что пользователь персонального компьютера обнаруживает, что во время работы он создает много шума. Но он его только что купил. Кулер нравится
Что надо знать про скорость вращения кулера на ПК или ноутбуке





Если при работе ноутбука или системного блока появляется шум, то в большинстве случаев виноват вентилятор. Его скорость необходимо отрегулировать, чтобы этот узел хорошо справлялся со своей задачей. Другими словами, он должен эффективно охлаждать чипсет или видеокарту. Однако в то же время ему не нужно использовать все возможности.
Проблема в том, что круиз-контроль чиллера не всегда может работать должным образом. Затем пользователи вручную настраивают его параметры. Уменьшите или увеличьте количество оборотов, чтобы сделать компьютер более удобным.
Как снизить скорость кулера на корпусе всеми доступными способами и можно через BIOS и как.
Изменение настроек через BIOS и UEFI
Чтобы настроить параметры в BIOS, вам необходимо загрузиться в этот интерфейс. Перезагрузите компьютер и после включения нажмите одну из кнопок: F2, F8, F10, Esc или Удалить. Это зависит от модели материнской платы и версии BIOS.
Это также можно сделать через UEFI. На новых материнских платах эта графическая оболочка уже установлена. По сути, это тот же BIOS, но в красивом «кожухе». Здесь вы должны найти раздел «Температура вентилятора» или «Управление вентилятором.
Обратите внимание, что в названии опции нет слов CPU или GPU — эти настройки отвечают за процессор или вентилятор видеокарты.
Чтобы изменить текущее значение, используйте клавиши со стрелками на клавиатуре, чтобы выделить элемент, нажмите Enter и выберите соответствующий параметр. Я рекомендую начинать с 80%, а затем постепенно снижать его, если кулер продолжает издавать много шума.
Чтобы сохранить настройки, нажмите F10. Изменения вступят в силу при следующем запуске Windows.
Расскажу, как увеличить скорость вращения вентилятора на процессоре и как это поможет компьютеру.
Управление вентилятором с помощью программы Speedfan
На мой взгляд, это одна из лучших утилит для настройки частоты винта. Утилита бесплатная, но не имеет русификации (на официальном сайте). Однако даже новичок без труда разберется с его функционалом.
На какие критерии стоит обратить внимание:
- Поле CPU Utilization и соседние датчики показывают текущий уровень загрузки CPU.
- Установив флажок Автоматическая скорость вентилятора, можно установить автоматическое управление скоростью вращения лопастей. Вы также можете использовать его, но эта функция просто дублирует Q-Fan.
- Вентилятор ЦП0 (Fan0): отображает скорость вращения вентилятора, который был подключен к разъему вентилятора ЦП0 при сборке компьютера. Как правило, это вентилятор охлаждения процессора.
Все остальные пропеллеры маркируются утилитой в зависимости от занятого слота: SysFan, Aux0 Fan, CPU1 Fan (если есть), Aux1 Fan и PWR Fan. 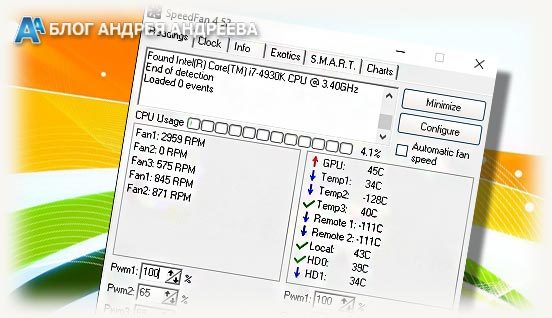
Скорость вращения любого чиллера регулируется с помощью стрелок вверх и вниз рядом с серийным номером. Единственный недостаток программы: если вы обнаружите, что после ее установки скорость вращения некоторых пропеллеров уже 100%, увеличить ее не получится.
Если вы начинаете «шаманить» со снижением скорости вращения, во избежание перегрева также рекомендую вам воспользоваться программой для контроля параметров вашего компьютера. Например, AIDA64, Everest или Speccy.
Кроме того, вам будет полезна статья о выборе кулера для процессора. Не забудьте поделиться этим постом в социальных сетях: это поможет продвинуть мой блог. Скоро!
Система охлаждения компьютера связана с древним балансом шума и эффективности.
Как увеличить скорость кулера на ноутбуке? Ручная и автоматическая настройка :
Как правило, в стандартных ноутбуках среднего класса устанавливается только один кулер. Этого не всегда достаточно для удобного ноутбука, особенно если вы много времени проводите за играми.
Охлаждение играет очень важную роль, так как от него зависит производительность ноутбука в целом.
поэтому многие пользователи задаются вопросом: «Как увеличить скорость работы кулера на ноутбуке?» Есть много способов. Давайте посмотрим на них.

Автоматическое изменение настроек кулера
Если вы установили официальные драйверы, предоставленные производителем, и правильно настроили их, то прирост скорости кулера будет зависеть от его загрузки. То есть при больших нагрузках автоматически увеличит скорость. Это увеличит срок службы батареи и снизит влияние на охлаждение.
Ручное изменение настроек
Как увеличить скорость работы кулера на ноутбуке? Конечно, автоматическая регулировка кулера может работать не всегда. Это происходит по разным причинам. Чаще всего это неправильная конфигурация драйвера. Это легко исправить, переустановив их. Далее вам нужно будет настроить их в соответствии с инструкциями. Могут быть и другие проблемы.
Возможно, вы начали работу над последней версией Windows, а подходящего программного обеспечения еще нет. Производители не всегда в курсе новинок. Помните, что кулер необходимо периодически чистить, так как это также может привести к снижению производительности ноутбука.
Если вам не удалось правильно настроить драйверы и вы думаете, что проблема в другом, вам следует перейти к настройке кулера вручную.
Вспомогательные программы
Как увеличить скорость работы кулера на ноутбуке? Итак, если драйверы, предоставленные производителем, не помогают, вам необходимо установить дополнительные программы.
Самым распространенным программным обеспечением, позволяющим увеличить скорость работы кулера, является SpeedFan.
Если вы хотите самостоятельно настроить работу кулера, то вам также необходимо установить программу (желательно Everest), позволяющую следить за температурой элементов ноутбука. Эта программа подходит для любой операционной системы Windows.
Диагностика ноутбука
Если вы решили самостоятельно регулировать скорость работы кулера, то вам необходимо следить за всеми элементами компьютера. Как мы уже выяснили, это можно сделать с помощью программы Everest. Не стоит устанавливать высокую скорость, если компьютер не сильно загружен, так как это требует много ресурсов, а шум мешает комфортной работе.
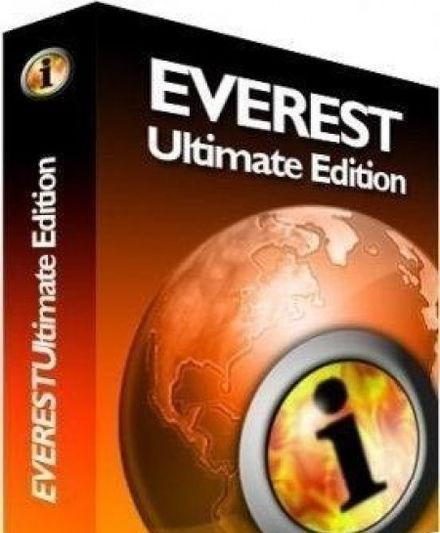
Но надо идти в программу. Если он показывает, что температура в норме, вносить изменения не нужно.
В противном случае необходимо постепенно менять скорость работы кулера и следить за всеми показателями.
Конечно, если компьютер сильно нагрелся, необходимо проверить элементы ноутбука и очистить его от пыли. Перед началом матчей и летом необходимо установить высокую скорость.
Как работать с программой SpeedFan?
Как увеличить скорость отжима кулера на ноутбуке? Установите программное обеспечение SpeefFan. Это бесплатная программа с полной русификацией. Это программное обеспечение позволяет изменять как рабочую скорость каждого чиллера отдельно, так и комплексно.
Как это сделать? Запустим программу. Он предложит выбрать необходимые элементы на вашем компьютере. Затем вы можете приступить к внесению изменений. После внесения изменений в кулер можно продолжить работу на ноутбуке. Для внесения изменений перезагружать компьютер не нужно.
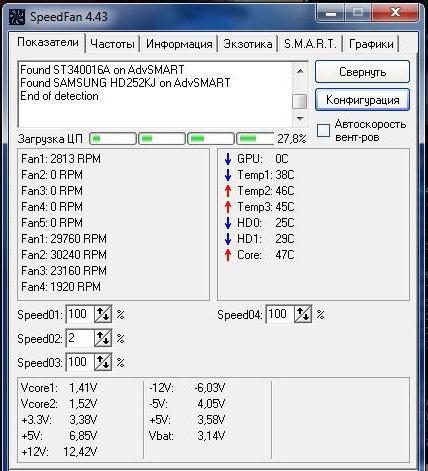
Как увеличить скорость кулера на ноутбуке HP?
На ноутбуках HP установлено программное обеспечение, предназначенное для автоматической регулировки скорости охлаждения. Как увеличить скорость работы кулера на ноутбуке? Заходим на официальный сайт и переходим во вкладку «Скачать драйверы». После этого вам нужно найти свой компьютер.
Это можно сделать несколькими способами. Введите имя самостоятельно или воспользуйтесь функцией автоматического распознавания модели ноутбука. Затем вы должны выбрать свою операционную систему и найти драйверы Power Manager.
Затем вам необходимо загрузить это приложение, установить и перезагрузить компьютер, чтобы изменения вступили в силу.
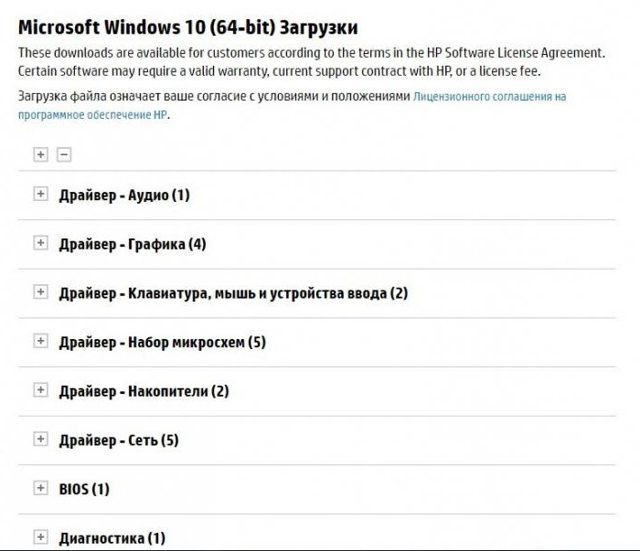
Изменение скорости кулера на других ноутбуках
Как увеличить скорость охлаждения на ноутбуке Samsung, Acer, Asus? Как и в предыдущем случае, вам нужно зайти на сайт производителя и установить соответствующие драйверы. Тогда скорость вращения кулера будет меняться автоматически в зависимости от загрузки компьютера. Если вы решили самостоятельно изменить работу кулера, необходимо воспользоваться уже рассмотренными способами.
Очистка кулера от пыли
Как увеличить скорость работы кулера на ноутбуке? Отвечая на этот вопрос, необходимо обратить внимание на грязь на поверхности холодильника. Таким образом, вы можете повысить эффективность охлаждения. К сожалению, очистить ноутбук от грязи сложно. Необходимо снять крышку и добраться до нужного предмета.
Не все пользователи могут это сделать. Если вы не уверены в себе, вам не стоит туда идти, так как вы можете только навредить своему компьютеру. Если вы заметили, что ноутбук явно начал тормозить и охлаждение перестало работать, как раньше, вам следует его очистить.
Вы можете сделать это самостоятельно или обратиться в сервисный центр.

Как увеличить скорость охлаждения на Acer, Samsung, Asus и других моделях ноутбуков? Для большинства компьютеров вы можете использовать общие методы. Если вы не хотите вдаваться в работу ноутбука, стоит установить соответствующие драйверы. В противном случае вам необходимо установить дополнительное программное обеспечение.
Как установить политику охлаждения Windows 10? Вы когда-нибудь задумывались, почему ваша система перегревается или почему вентилятор начинает работать
Программа для управления кулерами SpeedFan
это многофункциональная и полностью бесплатная программа. Я, наверное, сразу немного разозлюсь, сказав, что эта программа работает не на всех ноутбуках, но вы можете попробовать ее, и она не будет регулировать скорость тех вентиляторов, которыми материнская плата не может управлять из BIOS. Например, в моем BIOS вы можете включить функцию управления кулером SmartFan только для ЦП. Хотя по текущему обороту можно посмотреть еще два. Есть еще одна программа для управления кулером ноутбука.
В противном случае может возникнуть следующая ситуация. При загрузке программы SpeedFan считываются текущие круги и доводятся до максимума. В результате, если в этот момент BIOS не запустит вентилятор на полной скорости, программа также не сможет этого сделать.
Однажды со мной случилось так, что в момент загрузки программы кулер процессора вращался со скоростью 1100 об / мин и SpeedFan не мог установить более высокое значение. В итоге процессор нагрелся до 86 градусов! Причем заметил это случайно, когда в момент большой нагрузки не дождался шума вентилятора. К счастью, ничего не сгорело, но компьютер больше не мог включиться…
Запуск и внешний вид программы
Скачайте и установите приложение с официального сайта.
Как видите, здесь также отображается загрузка процессора и информация с датчиков напряжения.
Блок «1» содержит список обнаруженных датчиков скорости вращения кулера с именами Fan1, Fan2 . и их количество может быть больше, чем есть на самом деле (как на изображении). Обратите внимание на значения, например Fan2 и второй Fan1 имеют реальные показатели 2837 и 3358 RPM (оборотов в минуту), а остальные нулевые или мусорные (на фото 12 RPM — мусор). Лишнее удалим позже.
Блок «2» отображает обнаруженные датчики температуры. GPU — это графический чипсет, HD0 — жесткий диск, CPU — центральный процессор (вместо CPU в образе Temp3), а все остальное — мусор (он не может быть 17 или 127 градусов). Это недостаток программы, что нужно угадывать где что (но тогда мы сами будем переименовывать датчики по мере необходимости). Правда, известные конфигурации можно скачать на сайте, но процедура непростая и сложная для английского языка.
Если неясно, какой параметр за что отвечает, вы можете посмотреть значения в какой-нибудь другой программе для определения параметров компьютера и датчиков, например AIDA64, и сравнить их с определенными программой SpeedFan, чтобы чтобы точно знать, где находятся показания скорости и температуры (на видео под статьей я вам все покажу).
А в блоке «3» у нас есть настройки скорости Speed01, Speed02 .., с помощью которых вы можете установить скорость вращения в процентах (это может быть показано как Pwm1, Pwm2…, см. Видео для более подробной информации). А пока нам нужно определить, какая Speed01-06 влияет на какой FanX. Для этого изменим значения каждого со 100% на 80-50% и посмотрим, изменилась ли скорость любого вентилятора. Запомните, какая скорость на какой вентилятор повлияла.
Настройка SpeedFan
Итак, мы перешли к настройкам. Нажимаем кнопку «Конфигурация» и первым делом назовем все датчики понятными именами. В моем примере я буду программно управлять кулером процессора.
На вкладке «Температуры» находим датчик температуры процессора, определенный на предыдущем шаге (у меня Temp3), и нажимаем на него сначала один раз, затем еще раз через секунду: теперь вы можете ввести любое имя, например «CPU Temp». В настройках ниже мы вводим желаемую температуру, которую программа будет поддерживать при минимально возможной скорости вращения вентилятора, и температуру срабатывания сигнализации, при которой активируется максимальная скорость.
Я выставил соответственно 55 и 65 градусов, но это для каждого индивидуально, эксперимент. При очень низкой установленной температуре вентиляторы всегда будут работать на полной скорости.
Затем разверните ветку и снимите все флажки, кроме Speed0X, который регулирует FanX процессора (мы уже определили это ранее). В моем примере это Speed04. А также снимаем галочки со всех остальных температур, которые мы не хотим видеть в главном окне программы.
На вкладке «Поклонники» мы просто находим нужных фанатов, называем их как хотите и деактивируем ненужные.
Переходим во вкладку «Скорость». Заходим в Speed0X, который отвечает за нужный кулер, переименовываем его (например, CPU Speed) и выставляем параметры:
У меня минимум 55% и максимум 80%. Хорошо, что программа не сможет установить значение 100%, потому что во вкладке «Температура» мы выставили порог срабатывания сигнализации, на который будет принудительно выполняться 100% оборотов. Также для автоматической настройки не забудьте поставить галочку в поле «Автоматическая смена».
В принципе все. Теперь перейдем в главное окно SpeedFan, поставим галочку «Автоскорость вентиляторов» и насладимся автоматической регулировкой скорости вращения ? Первое время у вас не получится оптимально настроить под себя, поэкспериментируйте и оставьте соответствующие параметры , это стоило того!
Дополнительные параметры
Ну как все прошло, программа работает, обороты регулируются автоматически? А может вы пользуетесь другими методами? Надеюсь, эта информация была вам полезна. Не поленитесь поделиться с друзьями, буду очень признателен!
А теперь видео с подробными настройками SpeedFan. Примечание: в видео была небольшая ошибка. После ручной настройки вентилятора процессора Fan1 его значение не вернулось к 3400 об / мин, но по каким-то причинам осталось на уровне 2200 об / мин. После перезапуска программы все возвращается в норму. В последних версиях SpeedFan этого не было на моем компьютере.
Источники
- https://mcgrp.ru/article/5611-chto-nado-znat-pro-skorost-vrascheniya-kulera-na-pk-ili-noutbuke
- https://infotechnica.ru/pro-kompyuteryi/ob-ohlazhdenii/umenshaem-oboroty-korpusnogo-kulera/
- https://infotechnica.ru/pro-kompyuteryi/ob-ohlazhdenii/upravlyaem-skorostyami-ventilyatora/
- https://ipt-miit.ru/prochee/regulirovka-skorosti-vrashheniya-ventilyatora-na-noutbuke.html
- https://3xru.ru/kak-otregulirovat-skorost-ventilyatorov-na-kompyutere-vindovs-10/























