Чтобы защитить свою конфиденциальность от нарушений, пользователи Интернета иногда прибегают к невероятным уловкам. Например, с помощью отрезка изоленты они решают проблему перехвата изображения со встроенной веб-камеры. Хотя еще можно найти ноутбуки с кусочком клея на верхнем краю дисплея! Мы стремимся решить проблему конфиденциальности менее радикальным способом. Так что будет достаточно отключить встроенный микрофон и веб-камеру ноутбука с помощью […]
Как отключить встроенный микрофон и веб-камеру в ноутбуке Windows 10
Чтобы защитить свою конфиденциальность от нарушений, пользователи Интернета иногда прибегают к невероятным уловкам. Например, с помощью отрезка изоленты они решают проблему перехвата изображения со встроенной веб-камеры. Хотя можно встретить и ноутбуки с липкой лентой на верхнем крае дисплея!
Мы стремимся решить проблему конфиденциальности менее радикальным способом. Для этого достаточно будет отключить встроенный микрофон и веб-камеру ноутбука с помощью системных инструментов Windows .
Как выключить камеру на моем ноутбуке? 3 простых способа Сегодня хакерство начало процветать в мире информационных технологий. Опытный хакер может взломать практически любой компьютер и получить…
Как отключить веб-камеру на ноутбуке?
Все современные ноутбуки или нетбуки оснащены веб-камерами. По умолчанию эти камеры всегда включены, но все больше и больше владельцев устройств хотят, чтобы их веб-камера находилась под их контролем, чтобы они могли включать и выключать ее только тогда, когда это необходимо.
Это желание связано с тем, что некоторые программы, мы не будем перечислять какие, способны самостоятельно управлять веб-камерами, подключенными к ПК. Такое положение дел чревато утечкой конфиденциальной информации. Согласитесь, ниже вы хотите, чтобы ваш собеседник, например, в Skype, мог наблюдать за вами во время вашего общения без вашего согласия. Более того, мошеннические схемы получения конфиденциальной информации и слежки за пользователями ПК растут и развиваются. Так как этого избежать, как отключить веб-камеру на ноутбуке или нетбуке? Сегодня мы расскажем, как это сделать стандартными средствами Windows.

Отключение веб-камеры с клавиатуры
Производители ноутбуков, оснащенных камерой, часто добавляют на клавиатуру специальную кнопку (с соответствующим рисунком). Точнее, кнопку они не добавляют, а предоставляют стандартную кнопку с дополнительной функцией: выключить, включить веб-камеру. Посмотрите на клавиатуру вашего ноутбука, и если вы видите кнопку, предположим, что на ней F5 и дополнительный значок камеры, это означает, что она предназначена для управления встроенной камерой ноутбука.
Программное отключение веб-камеры ноутбука
Если на клавиатуре устройства нет такой кнопки, о которой шла речь выше, можно программно отключить веб-камеру на ноутбуке с помощью инструмента «Диспетчер устройств». Это делается следующим образом.
- Нажмите и удерживайте клавишу «Пауза» на клавиатуре ноутбука и нажмите клавишу «Пуск”.
- В появившемся меню нажмите «Диспетчер устройств», затем найдите и разверните «Устройства обработки изображений”.
- Щелкните правой кнопкой мыши соответствующую веб-камеру, которую вы хотите отключить (в нашем случае это LenovoEasyCamera), затем в открывшемся контекстном меню нажмите «Отключить», затем «Да» и закройте все окна.
это все. Теперь, когда вам нужно повторно активировать веб-камеру, просто повторите все шаги, описанные выше, но вместо «Отключить» необходимо выбрать пункт «Активировать» в контекстном меню”.
Что делать, если вы не хотите постоянно чувствовать взгляд камеры? Очевидно выключить. О том, как выключить камеру на ноутбуке, узнайте из нашей статьи! Фото + видео.
Универсальный способ
Метод, который подходит не всем, но, безусловно, гарантирует вам максимальную конфиденциальность. Все просто — нужно просто отсоединить кабель камеры или полностью вынуть его из ноутбука. Да, вы, скорее всего, откажетесь от этого метода, но учтите: рама монитора снимается после откручивания болтов, спрятанных под резиновыми заглушками.

Вы можете отключить камеру ноутбука, просто сняв ее с устройства
На нашем веб-сайте FileWord вы узнаете, как — Как выключить камеру на ноутбуке — пошаговые инструкции.
Windows 10
Эта операционная система набирает обороты. Он отличается от старых версий не только набором новых функций, но и другим восприятием всего, что делается на вашем компьютере.
Это тоже коснулось темы сегодняшнего разговора. Да, предыдущий способ, на Windows 7 никуда не делся, делается точно так же. Но есть другой способ попроще.
Шаг 1. Перейдите в «Системные настройки». Их можно вызвать с помощью соответствующей кнопки в меню «Пуск».
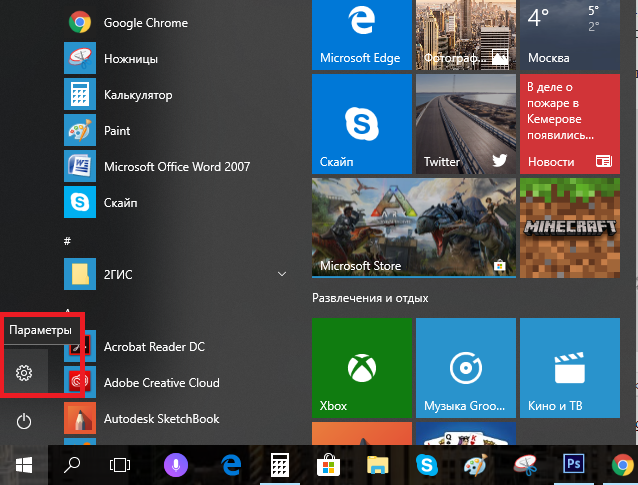
Нажмите «Пуск», затем «Параметры»
Шаг 2. Можно воспользоваться поиском «Настройки», но нам нужен раздел «Конфиденциальность». Ищем его.
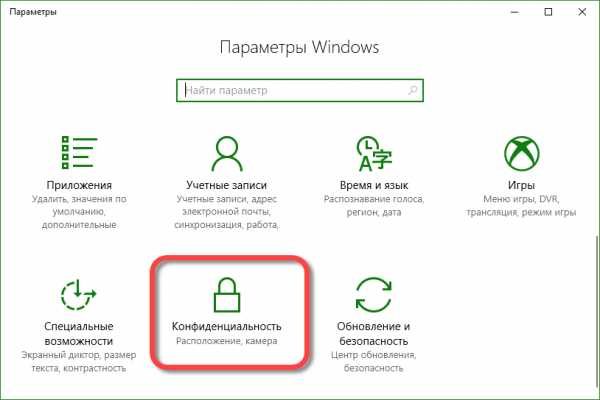
Нажмите на раздел «Конфиденциальность»
Шаг 3. Нашли? Сейчас ищем раздел «Камера». Найти его довольно просто — в левой части окна.
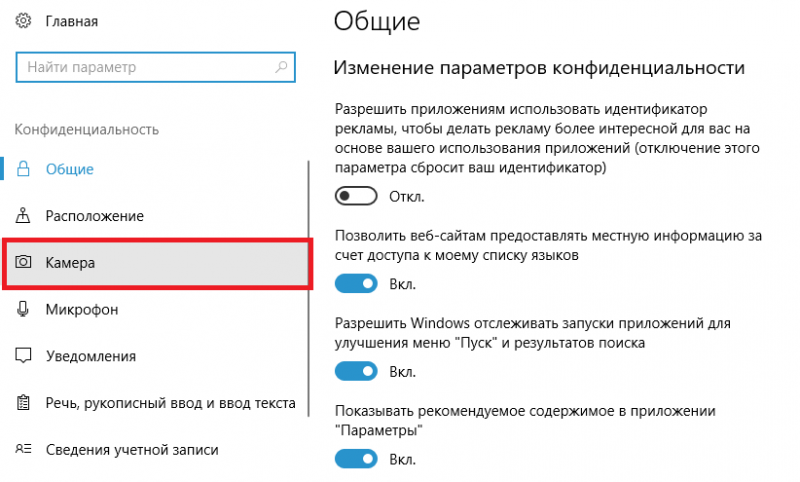
Нажмите на раздел «Камера»
Шаг 4. Переместите ползунок в сторону, сделав его неактивным и тем самым отключив доступ к веб-камере из стороннего программного обеспечения.
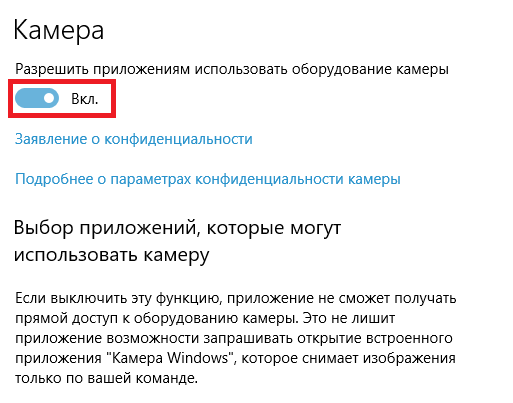
Измените положение курсора
Важно! Этот метод нельзя считать безопасным. Если у сторонних приложений нет доступа к камере, у системных приложений он есть и без ограничений. А вирусы в наше время маскируются не только под системные приложения, но и под сервисы. Если вы хотите быть полностью защищены, удалите драйвер.
Если каждый раз при включении камеры вы беспокоитесь о своей конфиденциальности, вы можете выключить ее.
Способ 5: Включить или выключить камеру с помощью контекстного меню
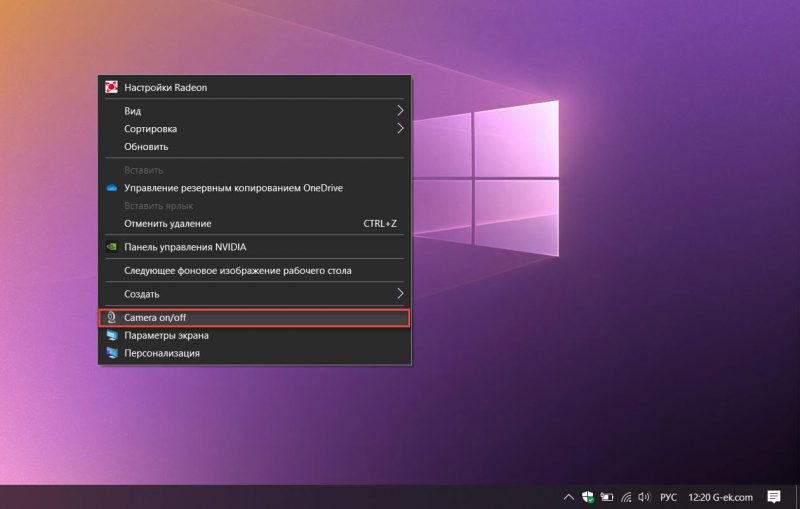
Этот параметр доступен только начиная с Windows 10, сборка 17063.
Вы должны войти в систему как администратор, чтобы добавить или удалить элемент из контекстного меню, все пользователи вашего ПК смогут использовать контекстное меню, если вы его добавите. Команда «Включение / выключение камеры» в контекстном меню выполняет то же действие, что и предыдущий метод, но намного проще.
- Загрузите файл .bat ниже, в зависимости от того, хотите ли вы добавить или удалить контекстное меню для включения / выключения камеры.
- Добавить [Камера вкл / выкл] _from_context_menu
- Удалить [Камера вкл. / Выкл.] _From_context_menu
- Разархивируйте загруженный .bat-файл и запустите его.
- По завершении нажмите любую клавишу, чтобы закрыть окно командной строки. (см снимок экрана ниже)
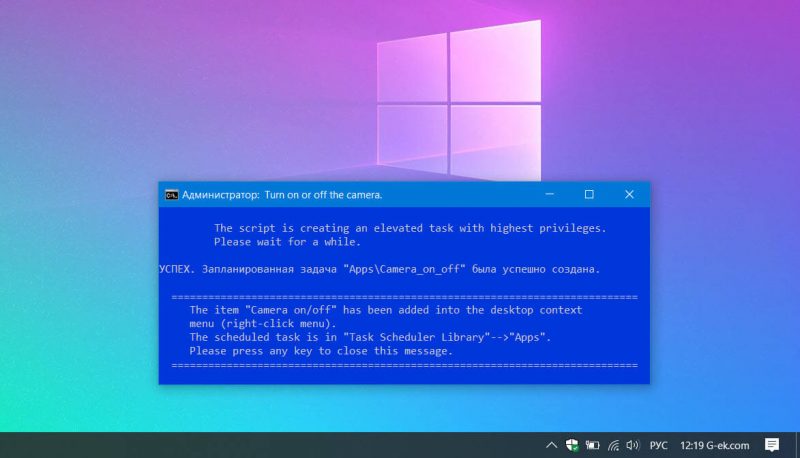
Теперь у вас будет контекстное меню для включения / выключения камеры, доступное по щелчку правой кнопкой мыши на рабочем столе.
Источники
- https://wd-x.ru/kak-otklyuchit-vstroennyj-mikrofon-i-veb-kameru-v-noutbuke-windows-10/
- https://htfi.ru/windows_7/kak_otklyuchit_kameru_na_noutbuke_windows_7.html
- https://geshtv.ru/devajsy/kak-vyklyuchit-kameru-na-noutbuke.html
- https://fileword.ru/kak-vyklyuchit-kameru-na-noutbuke.html
- https://g-ek.com/kak-otklyuchit-vstroennuyu-kameru-v-windows-10























