Более продуктивным способом формирования графической карты является использование раздела ‘3D параметры’, где все основные настройки можно задать вручную.
Настройка видеокарты NVIDIA
При выборе видеокарты многие пользователи ориентируются на ее производительность в играх и на то, насколько хорошо она работает. Помимо установки видеокарты и драйверов, вы можете создать различные детальные настройки, чтобы получить максимальную отдачу от нее. Как вы можете видеть в панели управления NVIDIA, такие параметры, как CUDA и SSAA, уже определены по умолчанию. В этом разделе описано, как улучшить и правильно настроить эти параметры, чтобы повысить производительность вашей видеокарты.
Как настроить эти параметры, чтобы добиться максимальной производительности видеокарты в играх
Каждый год появляются качественные игры с очень высокими системными требованиями, и видеокарта играет здесь важную роль. Вам необходимо создать подробную конфигурацию в панели управления видеокартой.
Сначала щелкните на рабочем столе компьютера и в списке щелкните на панели управления nvidia.

Появится новое окно, в котором необходимо перейти в раздел управления конфигурацией 3D.
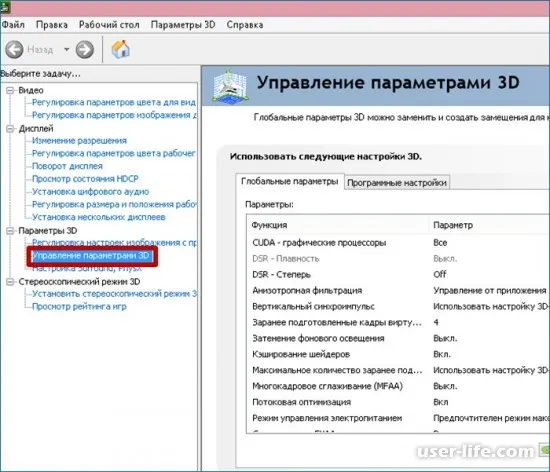
В этом разделе вы найдете параметры, необходимые для настройки производительности вашего видеоадаптера и получения наилучшей производительности в играх. Первой в списке стоит CUDA. Это технология, используемая в параллельном программировании для лучшей оптимизации вычислений различных функций.
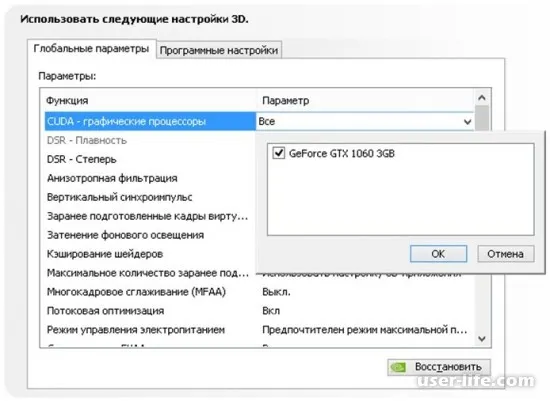
Следующим в списке является плавность DSR. Эта технология позволяет максимально детализировать каждую точку игрового изображения (трава, кирпичный дождь, следы от разбитых очков и т.д.). При этом используется много системной памяти. Из этого можно сделать вывод, что использование DSR не является необходимым и излишним в отношении производительности игры.
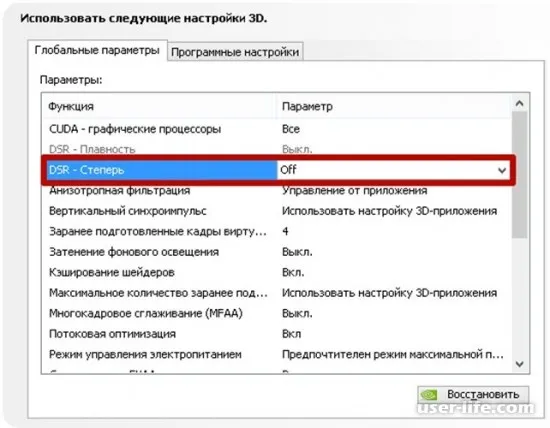
Следующий момент — «анизотропная фильтрация». Эта технология позволяет изменять изображение при смене камеры. Это означает, что стоит задача максимальной и детальной текстуризации изображения. Эта функция также занимает много системных ресурсов, поэтому ее следует отключить.
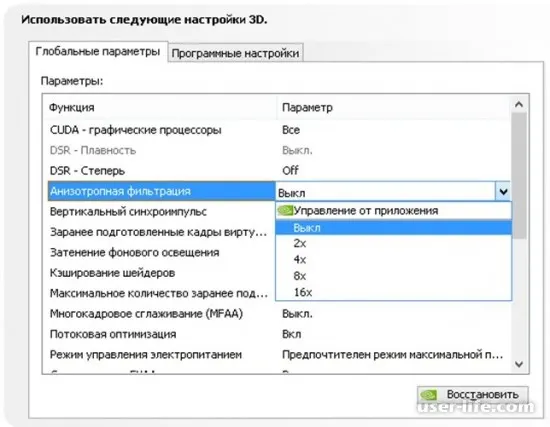
Ниже описана работа синхронной вертикальной пульсации. Если требуется хороший FPS, эту функцию следует отключить, так как кадры могут падать. Это связано с тем, что резкие движения камеры удаляют небольшие разрывы, которые обычно не видны, но этот процесс требует много видеоресурсов.
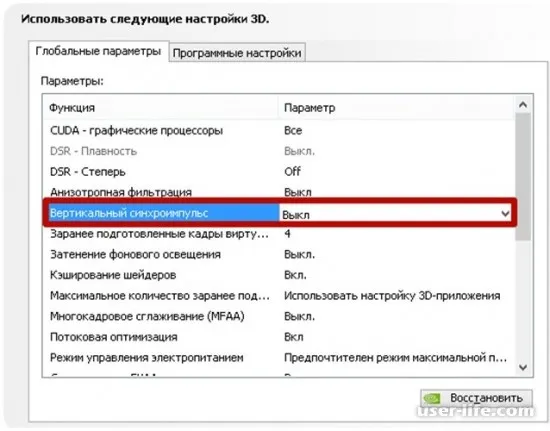
Поскольку лишь немногие игроки имеют очки виртуальной реальности VR, функция сборных рамок виртуальной реальности также должна быть отключена или остаться по умолчанию.
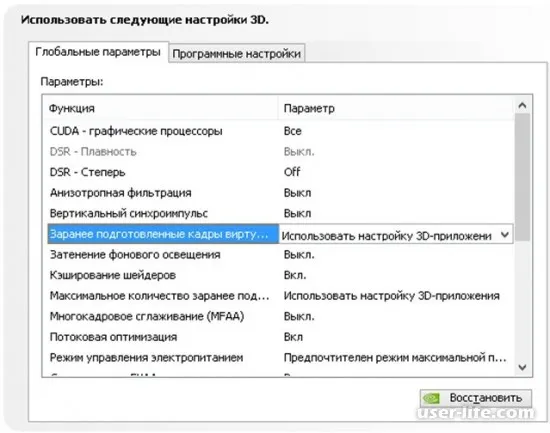
Включение затенения фонового освещения смягчает освещение, делая его линейным и мягко затеняя игровые объекты. Многие ресурсы удаляются, и вы получаете немного больше реализма, который очень трудно наблюдать. Эта функция также отключена.
Оптимальные настройки видеокарты Nv > 28 июня 2017 28 июня 2017 | Сергей Николаев
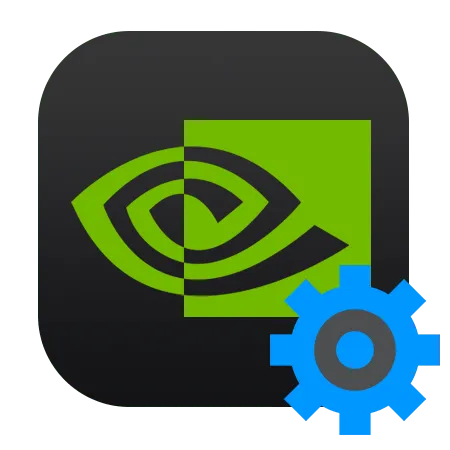
По умолчанию все программное обеспечение видеокарт NVIDIA имеет настройки, предполагающие максимальное качество изображения и покрытия для всех эффектов, поддерживаемых данным GPU. Эти настройки обеспечивают реалистичные и красивые изображения, но снижают общую производительность. Для игр, где реакция и скорость не критичны, эти настройки хороши, но для онлайн-сражений в динамичных сценах быстрые кадры важнее красивых настроек.
Для целей этой статьи мы попытаемся сформировать графические карты NV
Настройка видеокарты Nvidia
Существует два способа установки видеодрайверов NVIDIA — вручную или автоматически. Ручная настройка предполагает детальные параметры конфигурации, в то время как автоматическая настройка освобождает нас от «ловли» драйверов и экономит время.
Способ 1: Ручные настройки
Чтобы вручную настроить параметры видеокарты, используйте программное обеспечение, установленное вместе с драйвером. Название программы простое: ‘Nvidia Control Panel’. Доступ к таблице можно получить с рабочего стола, щелкнув ПКМ и выбрав нужный пункт в меню среды.
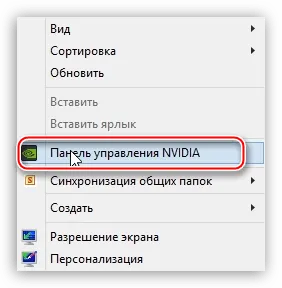
-
В первую очередь находим пункт «Регулировка настроек изображения с просмотром» .
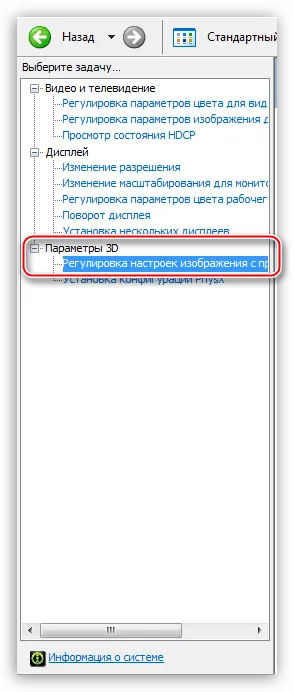
Здесь перейдите к настройкам ‘3D-приложения’ и нажмите на ‘Приложения’. Это действие позволяет контролировать качество и производительность непосредственно из программы, которая использует видеокарту в данный момент.
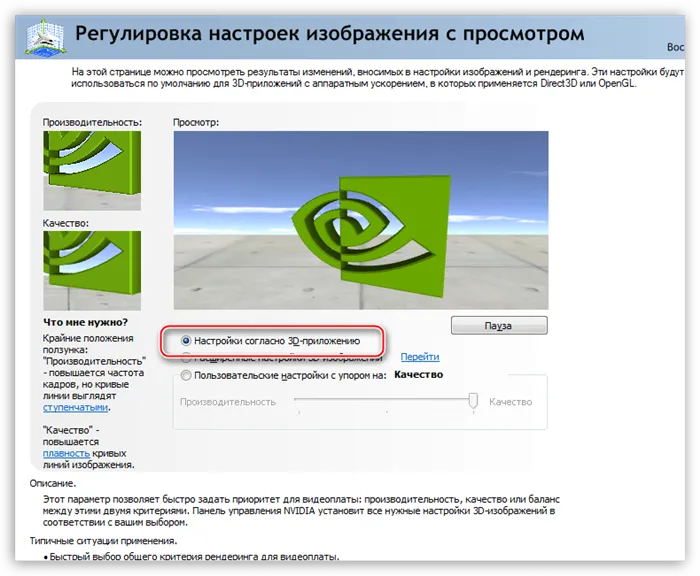
Теперь вы можете перейти к общим настройкам. Для этого перейдите в раздел «Управление параметрами 3D».
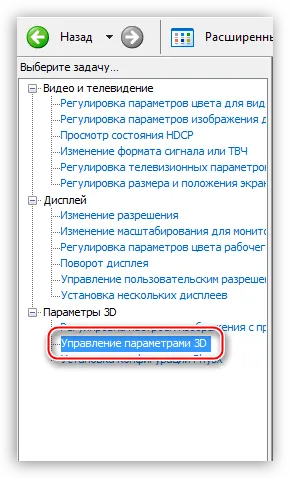
[На вкладке Настройки мира вы увидите длинный список настроек. Расскажите о них более подробно.
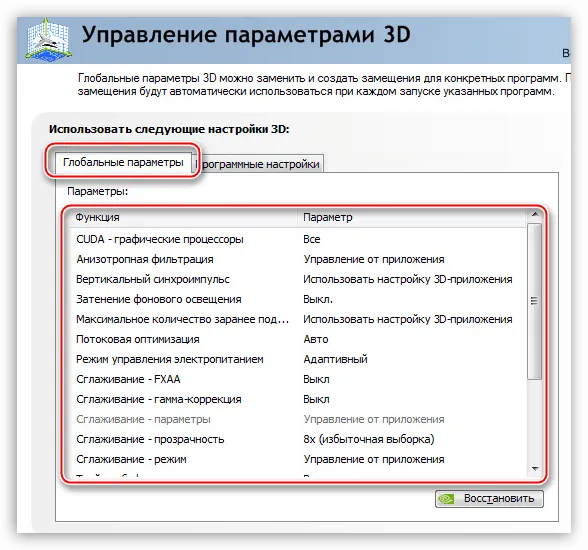
-
«Анизотропная фильтрация» позволяет улучшать качество отрисовки текстур на различных искаженных или расположенных под большим углом к наблюдателю поверхностях. Поскольку «красивости» нас не интересуют, АФ отключаем (Выкл). Делается это путем выбора соответствующего значения в выпадающем списке напротив параметра, в правом столбце.
Если игра отсутствует, нажмите кнопку «Добавить» и найдите на диске соответствующий исполняемый файл, например, «worldoftanks.exe». Игра будет добавлена в список, а все настройки будут помещены в место ‘Использовать глобальные параметры’. [Не забудьте нажать кнопку «Приложения».
Наблюдения показывают, что этот подход повышает производительность до 30% для некоторых игр.
Метод 2: Автоматическая регулировка
Вы можете автоматически настроить игровую карту Nvidia для игр с помощью фирменного программного обеспечения, которое сопровождает последние версии драйверов. Это программное обеспечение называется Nvidia Geforce Experience. Этот метод можно использовать только с лицензионными играми. Для «пиратских» игр и «репаков» эта функция не работает.
-
Запустить программу можно из системного трея Windows , кликнув по ее значку ПКМ и выбрав соответствующий пункт в открывшемся меню.

На видеокартах AMD автоматически устанавливается полная поддержка RBG. Для правильной работы видеокарт nvidia необходимо ввести настройки.
Динамический диапазон и формат цвета
После установки драйвера необходимо войти в «панель управления nvidia». Попасть туда можно, щелкнув на значке nvidia на диске или на рабочем столе и выбрав нужный пункт из появившегося меню.
В разделе «Дисплей» с левой стороны выберите «Изменить разрешение». По умолчанию разрешение и частота обновления оптимальны, но если это не так, вам придется настроить их вручную. Установите конкретное разрешение экрана и максимальную частоту обновления. В нашем случае это 1080p@60 Гц.
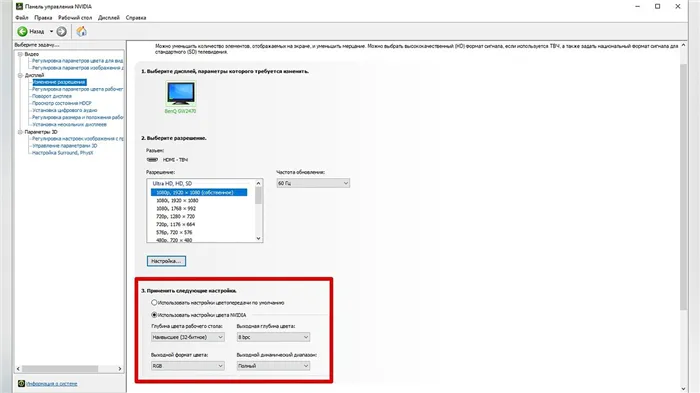
Однако более интересным является пункт ‘Применить следующие настройки’ (Apply next settings). Чтобы получить наилучшее изображение, необходимо настроить цветовую форму RGB и полный динамический диапазон. Для соединений DisplayPort это настройка по умолчанию, но при использовании HDMI диапазон может быть ограничен. В этом случае изображение может выглядеть голубовато-белым.
Цветовые формы YCBCR 422 и 444 не должны использоваться для экранов. Однако их можно использовать, если RGB недоступен. Из-за того, что ранние версии HDMI не имели достаточной пропускной способности. Поэтому сигналы HDR 4K@60Hz с HDMI версии 2.0 не могут быть переданы в RGB с полной пропускной способностью. Нет причин для беспокойства. Главное — установить ограниченный диапазон для настроек телевизора/экрана.
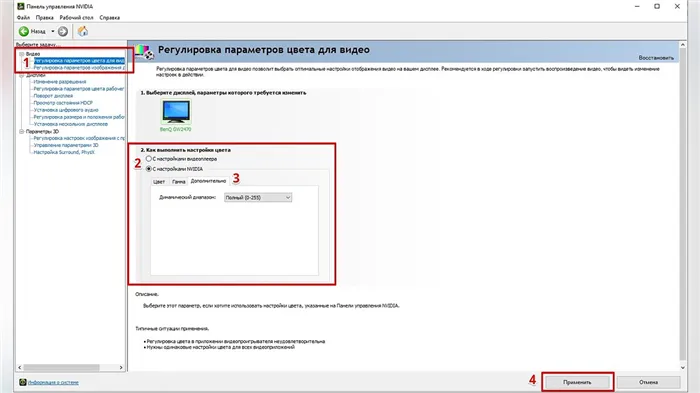
Также перейдите в раздел «Видео» и «Настроить параметры цвета видео». Активируйте переключатель ‘nvidia settings’ и перейдите на вкладку ‘Advanced’. Включите полный динамический диапазон.
Управление параметрами 3D
По умолчанию все графические настройки определяются 3D-приложением, в данном случае игрой. Это означает, что вы можете изменять настройки графики, такие как сглаживание или качество анизотропной фильтрации, прямо в игре. Однако драйвер NVIDIA также позволяет настроить параметры графики. Например, вы можете настроить сглаживание для ранних игр, где эта опция вообще не была доступна.
- Глобальные настройки — настройки применяются к каждой игре.
- Настройки программы — только для выбранного приложения.
Для поиска оптимальных настроек лучше всего использовать конкретное приложение. Если искомой игры нет в раскрывающемся списке, просто добавьте исполняемый файл (с расширением .exe). Внимательно изучите настройки.
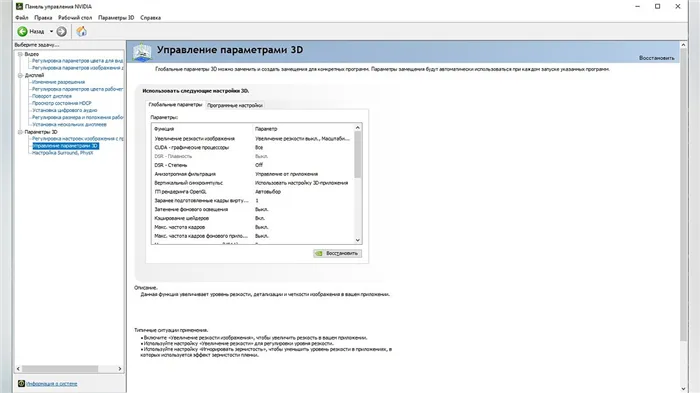
- Добавьте больше изображений. Это полезно, если изображение немного «замылено» и нужно немного повысить резкость. Не переусердствуйте с интенсивностью, так как изображение деформируется. Не забудьте проверить рамку ‘Scale on GPU’ (Масштаб на GPU), так как предпочтительнее оставить значение по умолчанию.
- cuda -gpus. оставьте значение по умолчанию или выберите основную видеокарту.
- Плоскости DSR и степени DSR. Это позволяет работать с более высоким разрешением, но с выводом разрешения экрана. Это приведет к высокой нагрузке на вашу видеокарту. Если у вас достаточно мощный компьютер, чтобы играть в 1440p или 4K, вы можете попробовать, если у вас экран 1080p. Вы также можете отключить эту функцию в предыдущих играх. DSR Регулировка плавности влияет на резкость изображения.
- Анизотропная фильтрация. Влияет на четкость текстур. Эта настройка присутствует почти во всех играх и может быть установлена непосредственно в приложении после затишья. Это незначительно влияет на производительность, но не должно затрагивать слабые машины.
- Вертикальная синхронизация. Это вертикальная синхронизация или v-sync. Это предотвращает дразнилки и увеличивает FPS на экране. Если экран или телевизор поддерживает функции G-Sync, Free Sync или VRR, вы в любом случае получите плавное изображение. В противном случае полезно использовать v-sync. По умолчанию его лучше отключить, но если сцепление важно и оно вас беспокоит, активируйте одну из функций. Это может привести к небольшому снижению производительности.
- GPU OpenGL Imaging. Выберите основную видеокарту.
- Освещение фоновых теней. Отвечает за реалистичное отражение света и тени. Не работает в DX 12 и поддерживается не всеми играми. Подумайте о том, чтобы отключить его, если у вас есть проблемы с производительностью.
- Временное хранилище шейдеров. Оттенки могут быть собраны и использованы повторно. Включено по умолчанию. Оставить как есть.
- Максимальное количество кадров. Позволяет установить ограничение на частоту кадров. Многие игры умеют сами ограничивать FPS, но если у вас нет такой опции или вам лень каждый раз ее настраивать, вы также можете сделать это через таблицу NVIDIA. Рекомендуется установить предел, равный частоте обновления экрана.
- Максимальная частота кадров фоновых приложений. Снижает FPS в свернутых играх. Другими словами, запуск игры в фоновом режиме не особенно нагружает ваш материал.
- Множественные кадры (MFAA). Это может значительно нагрузить вашу видеокарту, поэтому лучше оставить все как есть. Имеет смысл активировать старую игру Anti-Alias, которая больше не является вызовом для видеокарт. Изображения намного приятнее.
- Оптимизация потока. Не очень полезно, поэтому рекомендуется оставить его по умолчанию в качестве автоматического выбора. Если игра не поддерживает многопользовательскую игру, то эта настройка в любом случае бесполезна.
- Предпочтительная частота обновления. Этот параметр стоит трогать только в том случае, если нужную частоту кадров невозможно установить в настройках игры. Опять же, если игра не поддерживает, например, 144 Гц, то одна эта настройка не решит проблему.
- Поведение с низкой задержкой. Не работает с DX12 или Vulkan. Если вы обнаружите, что управление недостаточно отзывчиво, попробуйте активировать функцию. Однако производительность может снизиться.
- Функция управления энергопотреблением. Установите пользовательский режим или максимальную производительность.
- FXAA Сглаживание. Это еще один вид контраста, но он требует меньше ресурсов. Он также может сделать изображение более мыльным, что не всем нравится. Рекомендуется оставить его по умолчанию.
- Рекомендуется использовать следующие опции: сглаживание — гамма-коррекция, сглаживание — параметры, сглаживание — прозрачность, сглаживание — режим. Рекомендуется оставить настройки по умолчанию и использовать собственные настройки контрастности игры. Однако для старых игр, в которых нет такой возможности, эти элементы можно включить.
- Тройная изоляция. Требуется только при использовании V-Sync.
- Фильтрация текстур — анизотропная оптимизация. Включается для самого слабого компьютера.
- Качество фильтрации текстур. Для хрупких компьютеров выберите параметр Производительность. В противном случае рекомендуется оставить значение по умолчанию.
- Фильтрация текстуры — отрицательное преломление. Оставьте значение по умолчанию.
- Фильтрация текстур — 3-линейная оптимизация. Оставить по умолчанию.
Настройки GeForce Experience
Программа GeForceExperience, которая поставляется вместе с руководством, может быть сложной. Сначала вам необходимо создать учетную запись. Тогда вы сможете использовать все функции.
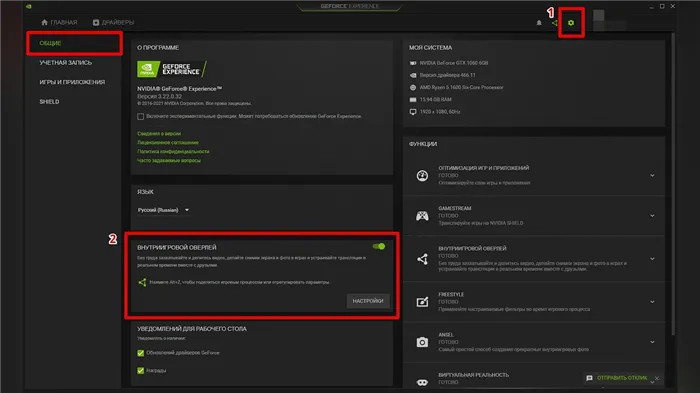
Здесь рекомендуется включить внутриигровые оверлеи. Это можно использовать для создания скриншотов или для съемки игрового процесса. Обратите внимание, что функция быстрого повтора снимает видео в фоновом режиме и поэтому влияет на производительность.























