По этой причине в данной статье приведены пошаговые инструкции по установке SSD в компьютер. Диск можно установить в системный накопитель или в ноутбук.
Как правильно установить SSD на компьютер и ноутбук? – 3 способа
Помимо повышения производительности компьютера, твердотельные накопители (большие, быстрые и бесшумные «флешки») могут помочь устранить шум при работе ноутбуков или системных дисков.
Блокнот. Если установлен только один твердотельный накопитель, компьютер не будет издавать «жужжащий» звук. Установка такого устройства в дополнение к традиционному жесткому диску не поможет владельцу компьютера избавиться от шума, но ускорит работу «машины» и увеличит объем памяти.
В этой статье рассматривались варианты подключения твердотельного накопителя к настольному компьютеру и его установки на ноутбук. Из материала вы узнаете, что нужно сделать, чтобы вставить твердотельный накопитель и самостоятельно настроить систему под SSD.
Как подключить SSD к стационарному компьютеру?
Подключить SSD к настольному компьютеру самостоятельно несложно. Для этого пользователю необходимо выключить систему и разобрать ее. Для доступа к компонентам компьютера, замены или замены жестких дисков пользователь должен снять панель системного диска.
В некоторых случаях пользователю может потребоваться разобрать весь блок. Обычно это требуется для небольших моделей (например, DELL OptiPlex 3040 SFF).

Совет: На задней панели системного блока находится кнопка для отключения. Его необходимо удерживать нажатым в течение нескольких секунд. Сделайте это перед демонтажем системного блока. При отсоединении устройства компьютер не загрузится, но это действие снимет статическое электричество с материнской платы и других внутренних компонентов компьютера.
Твердотельный накопитель устанавливается в свободное пространство с помощью специального адаптера, выполненного в виде протектора и соединенного винтами. Крепеж поставляется вместе с двигателем. Адаптеры требуются, поскольку медиафактор может быть меньше размера гнезда. Например, классические диски предназначены для 3,5-дюймовых компонентов, в то время как наиболее распространенный размер SSD — 2,5 дюйма, как, например, SAMSUNG 2,5″ 750EVO120GB.
После установки диска SSD необходимо подключить к «материнке» кабелем SATA, выбрав соответствующий разъем на материнской плате. Затем необходимо подключить твердотельный накопитель к источнику питания. Это обеспечивает бесперебойную работу всех компонентов компьютера.

Важно: Диск будет работать быстро, только если он подключен к разъему SATA 3.0 со скоростью не менее 6 ГБ/с. Этот разъем обычно маркируется и окрашивается в черный цвет, чтобы он не был заметен на плате. Однако если маркировки нет, вам придется искать документацию к материнской плате и найти там информацию о SATA.
После установки накопителя и сборки системы необходимо настроить SSD-накопитель для правильной работы. Для этого нужно зайти в BIOS, найти твердотельный накопитель и поставить SSD-накопитель первым в списке, если этот накопитель установлен в дополнение к жесткому диску. Таким образом, SSD становится основным диском.
Когда установленный твердотельный накопитель впервые появится в BIOS, необходимо проверить изменения, прежде чем переустанавливать операционную систему. Если есть жесткий диск или если пользователь не планирует использовать SSD в качестве системного диска, просто скопируйте операционную систему на носитель.
Предупреждение. Если устройство будет использоваться в качестве системного диска, необходимо использовать классический, предустановленный инструмент настройки Windows (обычно система оптимизирует себя сама и продлевает срок службы устройства). Если операционная система все еще находится на жестком диске, этот же диск должен быть помечен как главный в BIOS.
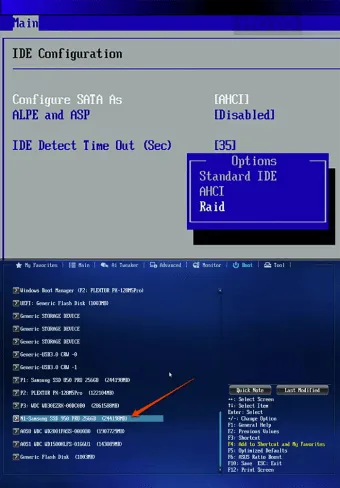
Как установить SSD в ноутбук?
Первое, что должен сделать пользователь, это создать резервную копию любой информации, хранящейся на ноутбуке. Затем отсоедините все кабели от ноутбука (мышь, наушники, зарядное устройство) и извлеките аккумулятор, потянув за него.
Чтобы установить накопитель в ноутбук, пользователь должен вооружиться тонкой отверткой и открутить винты на задней панели устройства. Они фиксируют крышку, защищающую жесткий диск и оперативную память ноутбука.
Прислушайтесь к совету: используйте пластиковую карту (кредитную или дебетовую), чтобы легко открыть крышку, закрывающую оперативную память и жесткий диск.
- Вместо жесткого диска.
- Вместо визуального диска используйте
- Жесткий» способ — установить твердотельный жесткий диск вместо жесткого диска и установить жесткий диск вместо дискового блока. Подходит, если скорость канала, к которому подключен старый жесткий диск, больше скорости диска.
Интересно: если нет свободного места для второго носителя информации, но кто-то хочет сохранить жесткий диск, владелец ноутбука может купить корпус для жесткого диска и подключить SSD через USB. Однако это полезно только в том случае, если ноутбук используется в качестве настольного компьютера.

Классический метод — замена жесткого диска
Таким образом, извлекается аккумулятор и снимается крышка. Теперь пришло время извлечь жесткий диск. Жесткий диск удерживается на месте несколькими винтами, которые необходимо выкрутить и аккуратно извлечь жесткий диск из гнезда SATA. В это место нужно установить твердотельный диск и прикрутить его. Наконец, процедура установки: установите крышку, поместите батарею и включите ноутбук.
При загрузке ноутбука (например, HP 250 G5) пользователю необходимо войти в BIOS. Там он увидит, что система определила твердотельный накопитель. Следующим шагом будет проверка режима работы диска на вкладке ADVANCED; если он не в AHCI, переключите диск в этот режим и сохраните его.
Последний шаг — установка операционной системы.
Установка твердотельного накопителя вместо дискового блока

Процедура приготовления практически идентична описанной выше. Например, пользователь должен отключить ноутбук от розетки и извлечь аккумулятор. Затем отверткой открутите винты, крепящие крышку блока оптического привода.
Под этой крышкой находится болт, который удерживает диск на месте. Его необходимо снять и нажать на педаль. Диск выйдет из своего гнезда. Теперь диск легко извлекается.
Важно: Чтобы разместить твердотельный накопитель вместо визуального блока, вам понадобится переходной карман такого же размера.

Чтобы закрепить блок SSD, его необходимо прикрутить на четыре винта, поместить в карманный адаптер и установить в слот SATA. Упругий газ добавляет дополнительную точку сцепления.
В этом случае стоит закрепить «карман», чтобы избежать внутренних крыльев SSD. Для этого необходимо скрутить звенья диска и надеть его на адаптер. Форма стыка может быть разной, но установка не представляет проблемы, так как отверстия располагаются стандартно.
К хорошему быстро привыкаешь: когда я начал работать на домашнем компьютере, я уже испытывал неудобства, связанные с медленной работой компьютера. Поэтому я решил установить SSD на свой домашний компьютер.
Установка SSD в систему ПК мало чем отличается от установки обычного жесткого диска. ( Единственное существенное различие (в отношении установки) заключается в том, что твердотельные накопители имеют ширину 2,5 дюйма, а жесткие диски — 3,5 дюйма. Твердотельные накопители также менее чувствительны, поскольку в их конструкции нет движущихся элементов.
Шаг 1: Определите, где на системном диске будет установлен SSD. Фиксация.
Отключите компьютер от источника питания и снимите боковую панель с системного блока.
Во многих современных моделях системных модулей разработчики уже предусмотрели специальные слоты для твердотельных накопителей.

Поэтому при использовании таких системных дисков установка SDD обычно очень проста. Просто поместите диск в специальный футляр, закрепите его и подготовьте.
Если системный диск не имеет специального отсека для SSD, существует несколько вариантов установки. Например, некоторые модели SSD поставляются с адаптером 2,5 x 3,5 дюйма, чтобы их можно было установить в удобное 3,5-дюймовое свободное место на системном диске.

Если при покупке SSD вы не найдете этот адаптер, его можно приобрести отдельно.
Прикрепите твердотельный накопитель к адаптеру с помощью прилагаемых винтов и закрепите его в системном блоке с помощью защелок (если они есть) или винтов таким же образом, как и жесткий диск.
Если на вашем компьютере нет свободного места размером 3,5″ или вы не хотите использовать это место по другим причинам, можно, например, воспользоваться слотом 5,25″, используемым для установки CD и DVD. Только для этой цели вам понадобится переходник с 5,25″ на 2,5″.
Гибкая установка твердотельных накопителей
Три описанных выше варианта установки SSD обеспечивают удобный и безопасный способ установки SSD-накопителей. Но что делать, если у вас нет места или подходящего адаптера?
Как упоминалось выше, преимущество твердотельных накопителей заключается в том, что они не имеют движущихся частей (в отличие от традиционных жестких дисков). Это означает, что установить SSD не так уж сложно. Это означает, что твердотельный накопитель необходимо закрепить в любом удобном положении, чтобы он не выпал во время работы компьютера.
В качестве альтернативы можно использовать стандартные виниловые клипсы для крепления твердотельного накопителя к системе ПК.
Некоторые пользователи используют обычную ленту, но не рекомендуется идти на этот крайний случай, так как в конечном итоге SSD будет нагреваться во время работы и фиксация на ленте (например) будет ненадежной.
Шаг 2: Подключите твердотельный накопитель к системному блоку компьютера
После установки твердотельного диска в системный накопитель необходимо подключить его к материнской плате компьютера и подсоединить кабель питания.
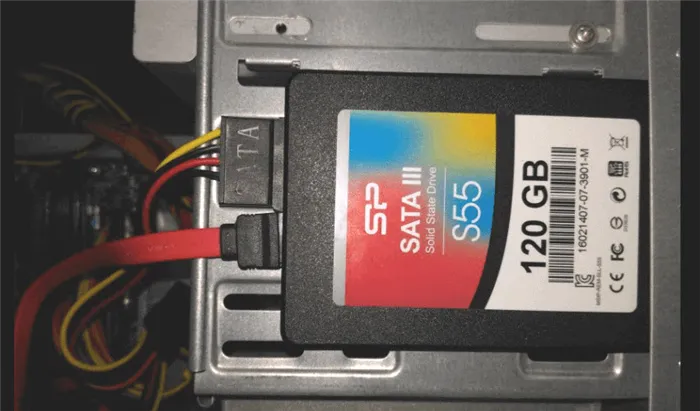
Как установить ССД диск в ноутбук
При установке SSD на ноутбук ситуация несколько иная, в отличие от системного диска. На ноутбуке есть только одно или два места, где можно разместить SSD. Один из них (вместо HDD (жесткого диска)) и второй (вместо DVD-привода (если он есть)).
Установка SSD-накопителя вместо HDD.
Этот вариант подходит, если вы заменяете обычный жесткий диск на SSD. Причины могут быть разными.
- В вашем ноутбуке недостаточно места для установки дополнительного диска
- Жесткий диск поврежден и будет заменен на SSD.
- В вашем ноутбуке есть DVD-привод, но вы не хотите его извлекать.
Процедура установки SSD в этом случае выглядит следующим образом.
Шаг 1: Отключите ноутбук от сети и извлеките батарею
Если ваш ноутбук не имеет съемной батареи, вам нужно будет снять нижнюю крышку и отсоединить батарею от материнской платы.
Шаг 2: Отсоедините и извлеките жесткий диск
Если не понятно, как снять нижнюю крышку, извлеките жесткий диск или другие компоненты. -Ищите в Интернете подходящую процедуру для вашей модели ноутбука, поскольку разные модели могут иметь уникальные характеристики.
Шаг 3. Установка твердотельного накопителя
В отличие от жестких дисков в системных блоках компьютеров, жесткие диски ноутбуков имеют тот же размер, что и твердотельные накопители. Это позволяет легко заменить жесткий диск на SSD в ноутбуке.
Диск подключается к ноутбуку с помощью специального крепления, называемого салазками.

Подошва отсоединяется от жесткого диска и подключается к SSD, который затем подключается к разъему SATA на материнской плате, чтобы закрепить SSD на жестком диске.
Шаг 4: Сборка ноутбука, включение и настройка
Соберите ноутбук в обратном порядке. Подключите аккумулятор и установите нижнюю крышку.
Дальнейшие действия описаны в шаге 3: Установка твердотельного накопителя в системный диск.
Установите в ноутбук SSD-диск вместо DVD-привода
Если в вашем ноутбуке установлен DVD-привод и вы хотите заменить его на SSD, процесс установки последнего немного отличается от предыдущего способа, описанного выше.
В этом случае не нужно удалять имеющийся жесткий диск, а работать с DVD-приводом. Однако предварительно необходимо приобрести специальный адаптер.

Высота большинства DVD-приводов составляет 12,7 мм, тогда как высота ультратонкого ноутбука — 9,5 мм. Поэтому нам необходимо приобрести адаптер, который подойдет для нашего ноутбука.
Теперь у нас есть SSD и необходимый адаптер. Далее действуйте шаг за шагом следующим образом
Шаг 1: Отключите ноутбук от источника питания и извлеките аккумулятор.
Как уже говорилось в первой установке SSD в ноутбук, если ваш ноутбук имеет несъемный аккумулятор, вам нужно будет снять нижнюю крышку ноутбука и извлечь аккумулятор из материнской платы.
Заключение
По этой причине в данной статье приведены пошаговые инструкции по установке SSD в компьютер. Диск можно установить в системный накопитель или в ноутбук.
Конечно, в этом руководстве описано только то, как установить SSD. Ведь каждый случай имеет свои оттенки, и невозможно охватить все моменты сразу.
Есть ли у вас дополнительные вопросы или есть что-то, что просто нельзя делать в вашем случае? Пожалуйста, укажите в комментариях ниже, что не работает или что непонятно.























