6.Чтобы изменить разрешение (качество) видео при сохранении, откройте видео в приложении QuickTime Player, перейдите в меню File и выберите Export As.
3 способа записи экрана на Mac со звуком (разговор, звук компьютера и т. Д.)
Если вы не можете описать что-то понятными словами или картинками, вы можете записать видео или аудио, чтобы описать это более эффективно. Вместо того чтобы читать статьи, состоящие из тысяч слов, люди предпочитают смотреть обучающие видео продолжительностью менее 10 минут. В большинстве случаев проблема может быть решена полностью. Поэтому рекомендуется снимать экраны Mac для семинаров и других мероприятий. Вы можете записывать видео или аудио, воспроизводимые на вашем Mac, для автономного воспроизведения, резервного копирования или создания отчетов.
Многие люди хотят захватить экран своего Mac со звуком. Поэтому в этой статье в первую очередь описывается, как записать экран на Mac с системным звуком и звуком. Если вы хотите записывать экран компьютера без звука, вы можете отключить функцию записи звука. Давайте рассмотрим подробные шаги по записи экрана Mac со звуком здесь.
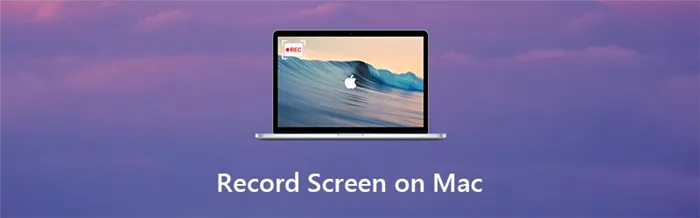
Часть 1: Как сделать запись экрана на Mac с помощью Vidmore Screen Recorder
Очень полезно, если во время записи вы можете рисовать на экране. Вам не нужно редактировать записанный видеофайл, чтобы снова добавить инструмент рисования. Если вы хотите использовать Mac Screen Recorder для обучения, создания учебных видеороликов или других обучающих материалов, VidmoreScreenRecorder — это правильный выбор. Вы можете добавлять живые инструменты рисования и эффекты мыши во время создания скриншотов на Mac.
Кроме того, вы можете добавить наложение веб-камеры на ваш экранный диктофон. Например, вы можете записывать как видео, так и лица и голоса на видео. Экранный рекордер Mac не замирает и не зависает. Если вас не устраивает какая-то часть, вы можете вырезать запись и экспортировать понравившиеся видеоклипы напрямую. Одним словом, это ваш первый выбор для универсальной записи экрана и звука на вашем Mac.
- Запись экрана на Mac в полноэкранном режиме или в любой другой нужной вам области.
- Запись экрана Mac со звуком из браузера, программного обеспечения, компьютера или микрофона.
- Добавляйте текст, стрелки, фигуры, линии и эффекты мыши во время записи на Mac.
- Ограничений по времени нет. Однако вы можете запланировать несколько часов видеозаписи по расписанию на своем Mac.
- Установите клавиши мгновенного доступа для Smart Start, Pause, Resume и Stop Recording.
Шаг 1: Загрузите бесплатную программу VidmoreScreenRecorder на свой компьютер. Чтобы начать запись экрана на вашем Mac, выберите VidmoreScreenRecorder в главном интерфейсе.
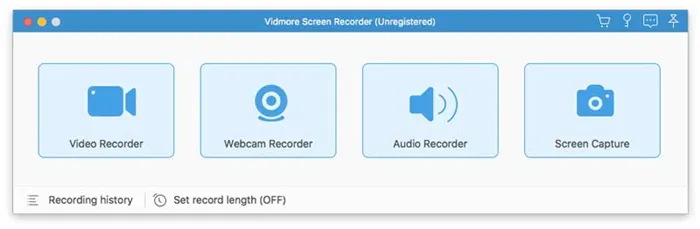
Шаг 2: Активируйте триггерный дисплей. Выберите область или окно для захвата. Затем выберите Системный тон или Микрофон, чтобы установить источник входного аудиосигнала.
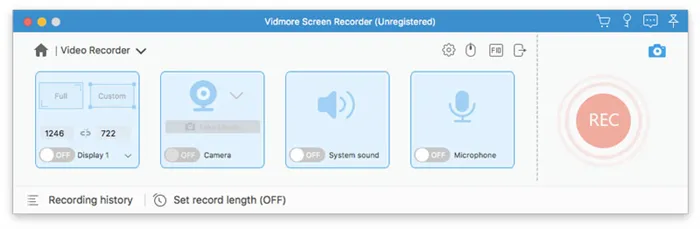
Шаг 3: Если вы хотите изменить настройки видеозаписи, вы можете войти в окно Настройки, нажав кнопку Настройки. Здесь вы можете изменить формат выходного видео, качество, ключ доступа и другие детали.

Шаг 4: Нажмите REC, чтобы начать запись. Вы можете нажать на значки скриншота или редактирования с правой стороны. Таким образом, вы можете оформить файл записи или сделать скриншоты.

Шаг 5: После завершения процесса записи экрана появится окно предварительного просмотра. Вы можете установить время начала и окончания обрезки этого файла журнала. Затем нажмите кнопку Сохранить, чтобы перейти в окно История записей. Здесь вы можете делиться ими, удалять, воспроизводить, переименовывать и перемещать.
Часть 2: Как сделать запись экрана на Mac с помощью QuickTime Player
QuickTime Player предустановлен для всех пользователей Mac. Таким образом, нет необходимости устанавливать на компьютер стороннее программное обеспечение для записи экрана. Однако MOV — единственный доступный формат вывода. Прежде чем вы сможете записывать аудио экрана на Mac с помощью QuickTime, вам необходимо установить Soundflower или другое подобное дополнение для записи звука с вашего Mac. Это очень важно, если вы хотите захватить экран Mac со звуком с компьютера.
Шаг 1: Откройте QuickTime на вашем Mac и выберите Запись нового экрана в раскрывающемся списке Файл.
Шаг 2: Появится небольшое окно. Используйте стрелку вниз, чтобы развернуть список. Для одновременной записи экрана и звука на Mac выберите Встроенный микрофон.
Шаг 3: Нажмите кнопку Запись, чтобы начать запись экрана Mac со звуком.
Шаг 4: Когда запись QuickTime будет завершена, выберите Сохранить из списка файлов для экспорта.
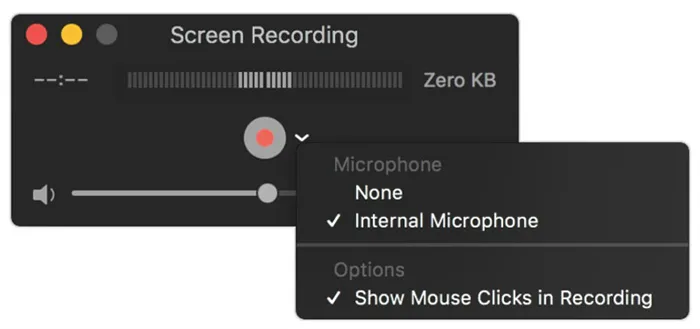
VLC Media Player — это не просто мультимедийный проигрыватель с открытым исходным кодом для Mac, совместимый с различными медиаформатами. В нем также есть встроенная функция записи экрана для видеозаписи экрана.
Как сделать запись экрана на маке
Во-первых, мы проанализировали наиболее удобный и быстрый способ сделать это. Он работает на всех системах выше MacOSMojave. Однако если вы используете более старую систему, мы создали следующие параграфы. Перейдите прямо к.
Теперь давайте обсудим сам метод. Сначала необходимо нажать комбинацию клавиш на клавиатуре: Command + Shift + 5.
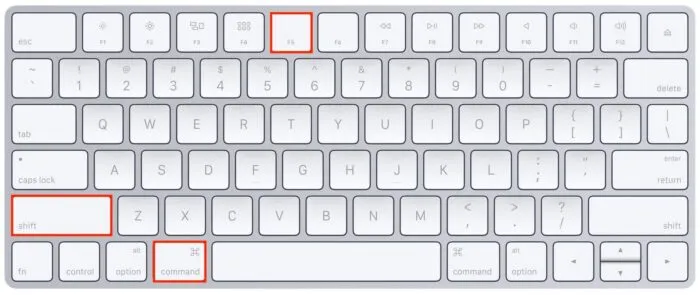
Возможно, вы уже знакомы с этой комбинацией клавиш, поскольку именно так вы делаете скриншоты в Mac OS. Появится меню выбора. Первые три компонента отвечают за скриншоты. Следующие два предназначены для записи видео на экране. Давайте поговорим о них более подробно.
Как захватить весь экран на Mac
Чтобы захватить весь экран, нажмите кнопку , чтобы отобразить экран с заполненной границей и кругом в углу. Выберите это, и появится подпись камеры. Все, что вам нужно сделать, это нажать на любую область. В качестве альтернативы просто нажмите кнопку «Запись».
Если у вас MacBook с сенсорной панелью, на этой панели будет отображаться время записи и кнопка для остановки записи экрана.
Как захватить выбранные сайты на вашем Mac
Чтобы захватить часть экрана, нажмите кнопку Показать экран с пунктирной рамкой и кружком в углу. Часть экрана будет выделена, и появится пунктирная линия, указывающая, какую часть экрана нужно захватить. Вы можете изменить размер или переместить это окно. Когда все будет готово, нажмите кнопку Запись.
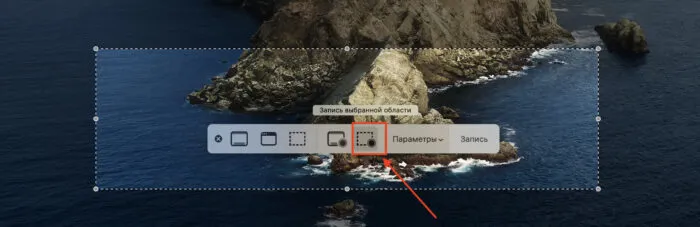
Чтобы остановить запись, нажмите кнопку Stop в правом углу строки меню в верхней части экрана или нажмите Command + Control+Esc. То же самое относится и к остановке полноэкранной записи.
Параметры записи экрана Mac OS
Когда откроется панель, появится пункт меню Параметры. Нажмите на. Там вы можете настроить и изменить параметры.

Как записать видео с экрана со звуком
Выберите, хотите ли вы захватить часть экрана или весь экран со звуком микрофона. Первоначально появится поле «Нет». Перейдите к опции «Встроенный микрофон» для записи звука. Если у вас подключены другие внешние микрофоны для записи звука, они также появятся там.
Как изменить местоположение конечной записи экрана на Mac
Во-первых, по умолчанию полноэкранная запись сохраняется на рабочем столе Mac. Если вам нужно изменить это, просто нажмите на это меню.
Вы можете выбрать из списка готовых вариантов хранения или нажать кнопку «В другом месте», чтобы выбрать собственную папку. Выберите нужный корень и папку.
Экран Подписаться с помощью [Таймер задержки].
Вы хотите, чтобы регистрация экрана начиналась не сразу, а через определенный промежуток времени? Это так же просто. Можно выбрать таймер с задержкой на 5 или 10 секунд.
Другие варианты регистрации экрана для Mac
Следует также упомянуть еще три варианта меню.
- Приостановленное появление миниатюры. Эта функция включена по умолчанию. Удалять его не рекомендуется.
- Помните о последнем варианте. Полезные предметы. Запоминает последние настройки. Поэтому вам не придется каждый раз регулировать их вручную.
- Легкие щелчки мыши. По умолчанию отключен. Однако включите его, если вы хотите, чтобы все действия мыши отображались в записи экрана.
Это все основные настройки регистрации экрана на Mac, предоставляемые стандартными инструментами. Гарантированно достаточно для среднего пользователя для ежедневной работы!
Запись экрана на Mac с помощью QuickTime Player
Если у вас более ранняя версия macOS Mojave, вы можете записать изображение на экране с помощью проигрывателя QuickTime.
Однако в последней версии системы эта функция осталась, но при нажатии на нее открывается только та самая таблица, описанная в предыдущем пункте.
Алгоритм регистрации экрана на Mac с помощью этой программы следующий.
- Откройте проигрыватель QuickTime.
- В верхнем меню нажмите Файл (File). Появится выпадающее меню.
- В появившемся меню выберите и нажмите Новая регистрация экрана.
- Откроется само окно регистрации. Нажмите стрелку рядом с кнопкой Регистрация, чтобы выбрать вариант регистрации. Например, записать звук с микрофона вне компьютера или показать щелчки мыши.
- Когда все будет готово, нажмите красную кнопку «Запись».
Конец. Начало регистрации. Теперь давайте немного поговорим о расширенных опциях.
- Чтобы записать весь экран, нажмите в любом месте экрана.
- Чтобы записать часть экрана, нажмите и перетащите [Курсор], чтобы создать окно (при необходимости можно изменить его размер или переместить). Затем нажмите кнопку [Register] в середине этого окна.
- Чтобы остановить запись, нажмите кнопку Stop в верхней строке меню или нажмите Command + Control + ESC.
- По окончании записи QuickTime откроет видео для просмотра и редактирования.
Instagram заблокирован в России, но пользователи могут получить активный доступ к нему с помощью VPN. Пожалуйста, сообщите нам, законно ли использовать VPN, законно ли входить в Instagram, нужно ли удалить свой аккаунт и, если да, нужно ли взять на себя ответственность за использование Instagram.
Как записать экран в macOS
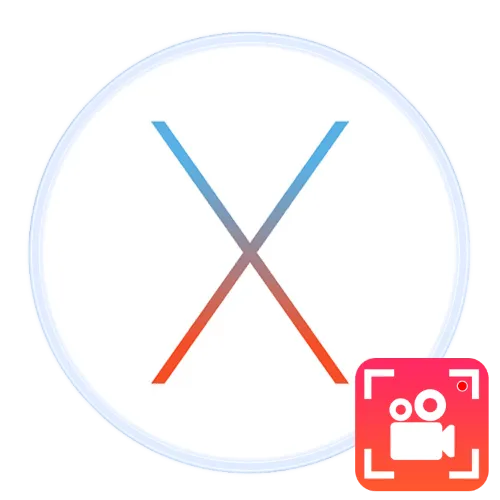
В некоторых случаях пользователям может понадобиться записать то, что происходит на экране MACOS, будь то рабочий стол, игра или прикладная программа. Конечно, операционная система поддерживает такие функции, и одновременно доступно множество опций.
Записываем экран на Mac
Этот процесс может осуществляться как с помощью решений сторонних производителей, так и с помощью интегрированных системных инструментов. Поскольку каждый метод по-своему хорош, рекомендуется сначала рассмотреть их все и выбрать тот, который лучше всего подходит для вашего случая.
Способ 1: Откройте программное обеспечение вещателя.
Open Broadcaster Software (сокращенно OBS) известно пользователям стримеров. Она была разработана в основном для Windows, но есть и версия для macOS, которая, помимо прочих функций, поддерживает запись экрана.
-
После запуска ОБС найдите в его основном окне блок «Источники» и нажмите на кнопку «+» ниже.
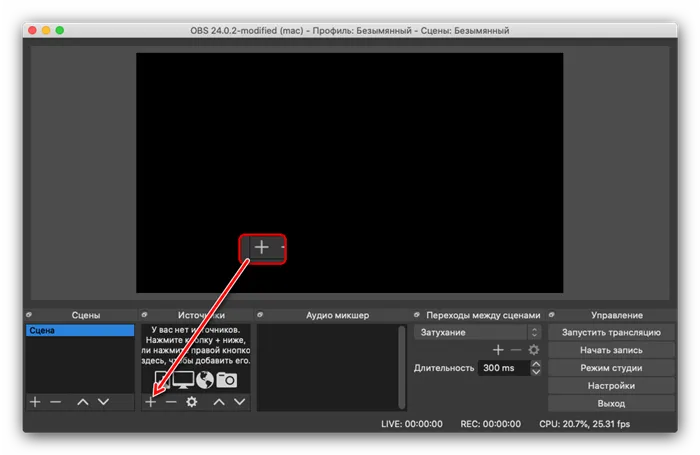
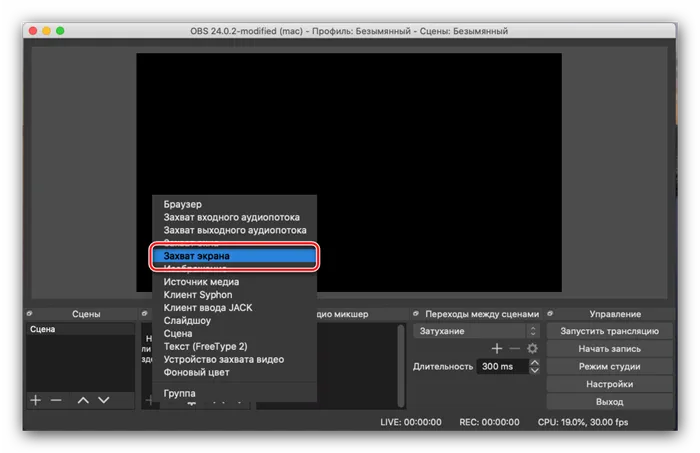
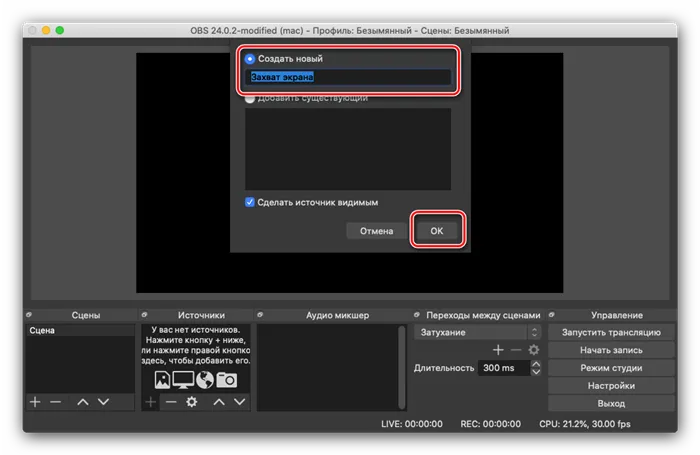
Чтобы изменить папку назначения, настроить формат видео и другие параметры, нажмите кнопку Настройки.
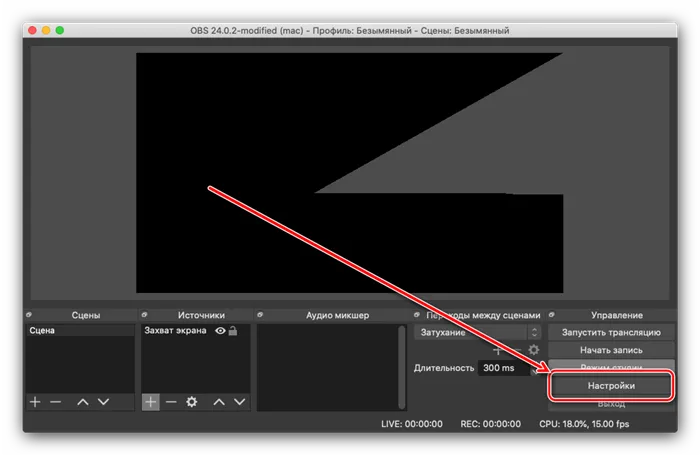
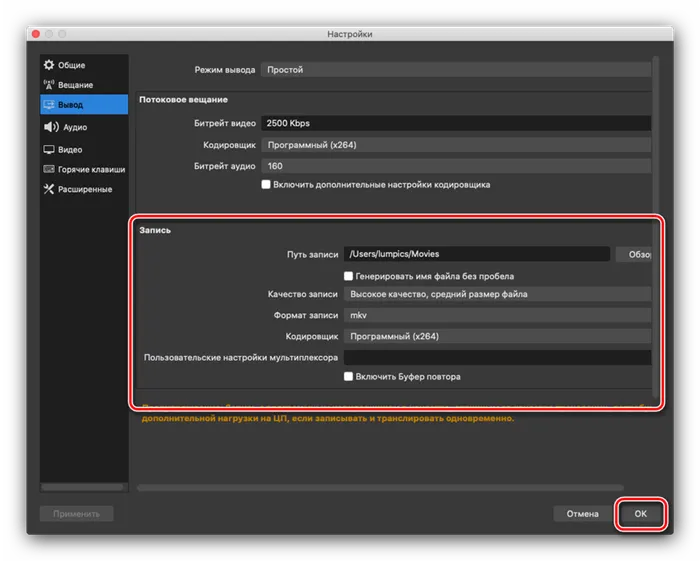
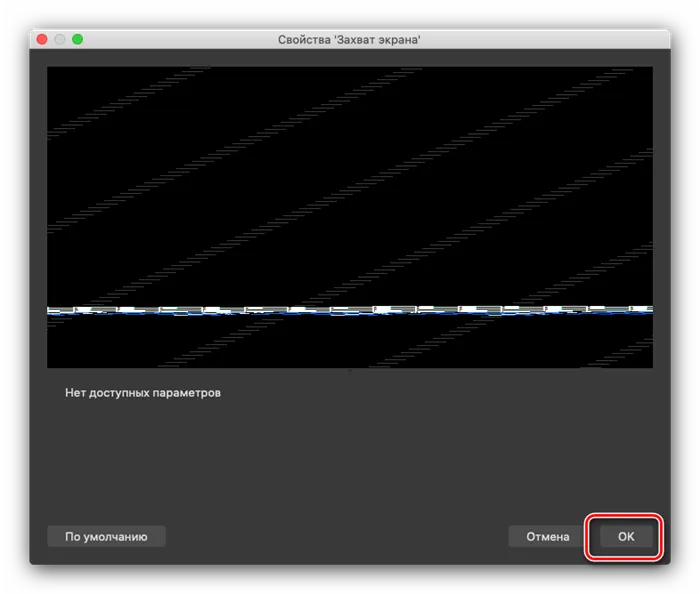
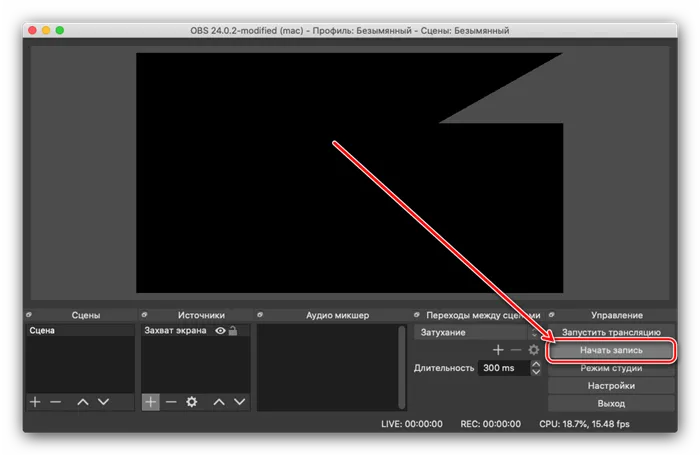
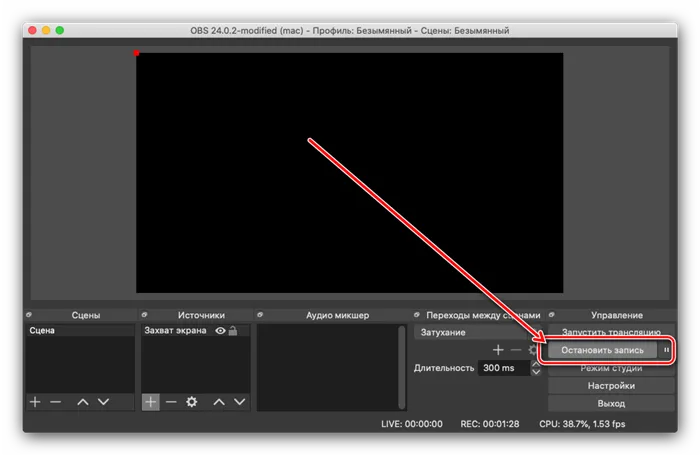
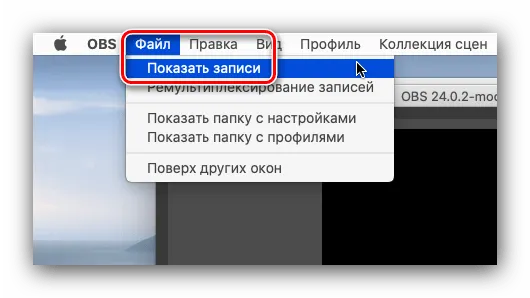
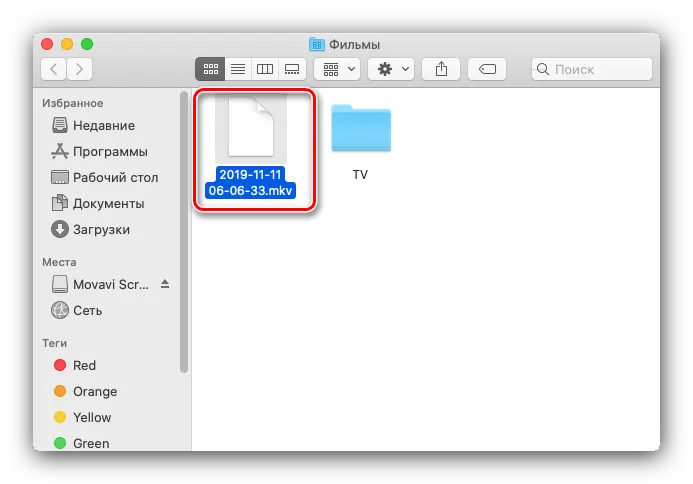
Путь 2: Movavi screen recorder для Mac
Российские разработчики Movavi выпустили собственное приложение для macOS, которое может захватывать экраны.
-
Запустите программу и воспользуйтесь кнопкой «Захват экрана» в главном меню.
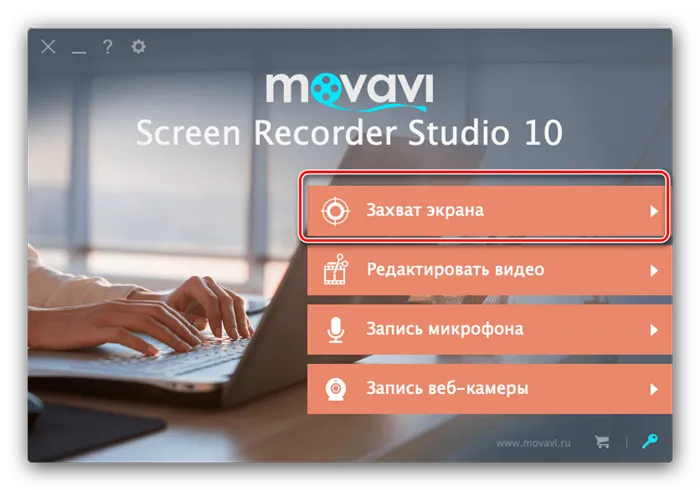
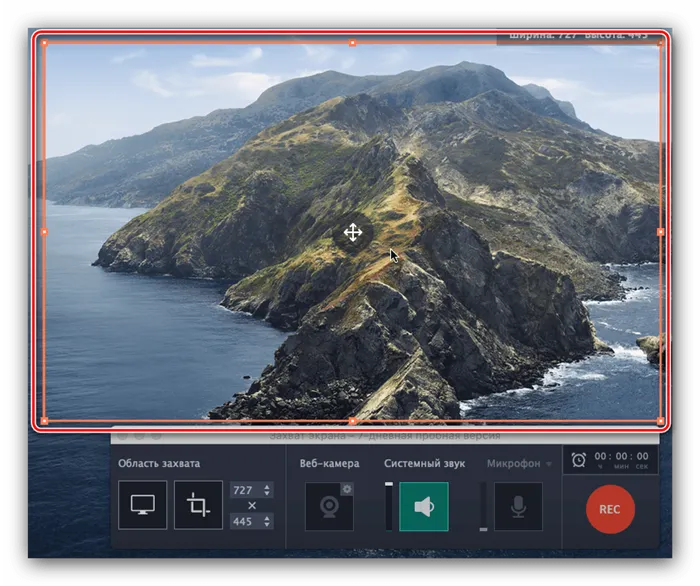
Заключение
Теперь вы знаете, как записывать скриншоты на всех текущих версиях ApplemacOS. Как видите, сторонние решения предлагают больше возможностей, но встроенное решение просто и интуитивно понятно.
Мы будем рады помочь вам решить вашу проблему.
Помимо этой статьи, на сайте есть еще 12798 полезных инструкций. Добавление сайта Lumpics.ru в закладки (CTRL + D), безусловно, окажется полезным для нас.
Шаг 5: После завершения процесса записи экрана появится окно предварительного просмотра. Вы можете установить время начала и окончания обрезки этого файла журнала. Затем нажмите кнопку Сохранить, чтобы перейти в окно История записей. Здесь вы можете делиться ими, удалять, воспроизводить, переименовывать и перемещать.
Как выбрать место сохранения по умолчанию для записей экрана в macOS Mojave и новее
После создания записи можно выбрать любое место на диске компьютера или, используя новый инструмент, выбрать место по умолчанию.
1. откройте программу для создания скриншотов одним из описанных выше способов. Нажмите ⌘Cmd+⇧Shift+5.

3. выберите Рабочий стол, Документы, Буфер обмена , Буфер обмена, Почта, Сообщения и т.д. Установите место сохранения.

Как установить таймер для начала записи видео с экрана Mac (для macOS Mojave и новее)
1. откройте программу для создания скриншотов одним из описанных выше способов.
3.Чтобы установить таймер, выберите 5 или 10 секунд. Выберите «Нет», чтобы отключить его.
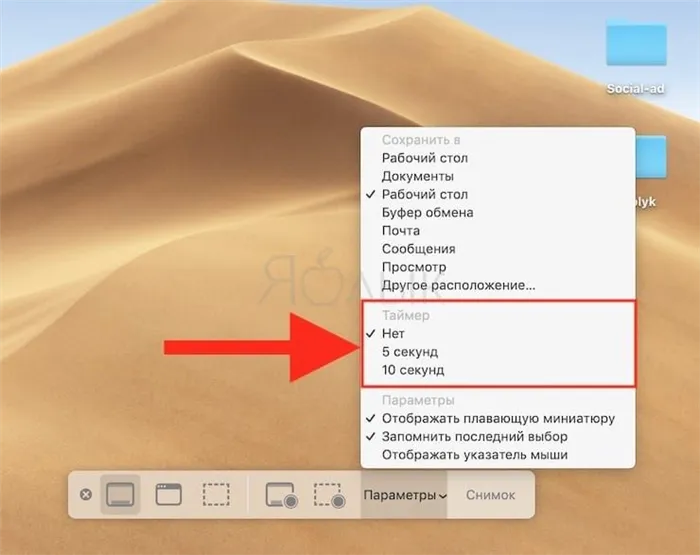
Как показать курсор мыши на скриншотах (для macOS Mojave и новее)
1. откройте программу для создания скриншотов одним из описанных выше способов.
Нажмите на «Показать курсор мыши».3.
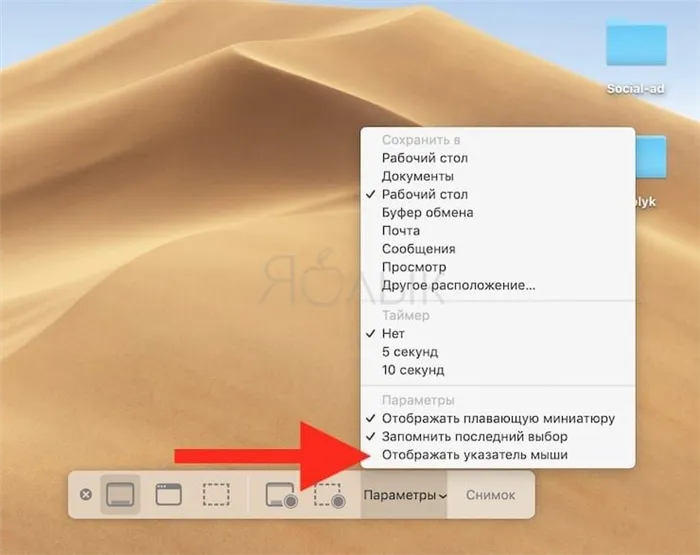
Если выбрать параметр Указатель мыши, то при нажатии на элемент на экране во время видеосъемки вокруг указателя мыши будет появляться черный круг.























