Чтобы сделать материнскую плату работоспособной, достаточно подключить модуль оперативной памяти, процессор, вентилятор охлаждения и SMPS для загрузки. Остальные, включая жесткий диск и оптический привод, используются для расширения функциональности компьютера.
Не показывает монитор компьютера — что делать?
Одним из наиболее распространенных недостатков настольных компьютеров является отсутствие изображения экрана. Последняя неисправность может быть вызвана различными нарушениями в работе как аппаратного, так и программного обеспечения. Давайте рассмотрим основные причины неисправности экрана.
Аппаратный сбой означает неисправность или повреждение одного из электронных компонентов компьютера и/или самого монитора. Чтобы диагностировать проблему, нужно начать с самого простого способа. Это означает проверку сетевых и информационных кабелей, которые соединяют монитор с компьютером.
Неисправности кабеля питания
Проблемы со шнуром питания легко определить. Если индикатор на передней панели монитора не загорается при нажатии, причиной может быть шнур питания. Отсутствие света может быть вызвано другими проблемами, и кабель следует проверить диагностическим методом.
Первое, что необходимо сделать, — проверить целостность шнура питания. Если нет видимого физического повреждения (например, нарушение изоляции, тепловое повреждение), его можно проверить, подключив к системному блоку компьютера. Кабели питания для компьютеров имеют стандартную конструкцию, подходящую не только для компьютеров, но и для многих современных электроприборов.

Если отсоединенный шнур питания подает питание на компьютер или устройство, продолжайте. Если на устройство не подается питание, возможно, неисправен кабель. В этом случае необходимо выполнить обратную операцию. Отсоедините шнур питания от системного блока компьютера и подключите его к монитору, от которого вы ранее отсоединили информационный кабель дисплея. Если индикатор горит (проблема в кабеле, но не в другом), возможно, неисправен блок питания дисплея или один из его компонентов, включая штекер кабеля. В этом случае есть только одно решение. Это ремонт.
Неисправности информационного кабеля
Физическое повреждение кабеля передачи данных часто является причиной неисправности монитора. Чтобы провести диагностику, выполните следующие действия.
- Отсоедините оба кабеля от монитора и только кабель передачи данных от компьютера.
- Затем подключите шнур питания к монитору и нажмите кнопку питания.
- В зависимости от модели экрана в этот момент на экране появится сообщение об отсутствии сигнала от компьютера или об отсутствии кабеля в гнезде.
- Информационный кабель следует подключать только к монитору. Если сообщение остается, подключитесь к отключенному компьютеру. Если изменений не произошло, включите компьютер.
- Если ничего не изменилось, неисправен кабель, гнездо монитора или видеокарты.
- Вы также можете попробовать слегка согнуть шнур в разных местах, особенно возле розетки. Если в этот момент изображение появляется на экране на некоторое время, проблема очевидна. Неисправен кабель или его гнездо.
Вы также можете проверить кабель, подключив его к другому компьютеру или монитору. Используя другой кабель передачи данных, вы можете проверить, работает ли подключение монитора или видеокарты.

Аппаратный сбой означает неисправность или повреждение одного из электронных компонентов компьютера и/или самого монитора. Чтобы диагностировать проблему, нужно начать с самого простого способа. Это означает проверку сетевых и информационных кабелей, которые соединяют монитор с компьютером.
Шаг первый. Проверяем кабель
Прежде чем разбирать систему и разбираться, почему компьютер не показывает изображение при загрузке, обратите внимание на следующее
- Кабель, соединяющий монитор с источником питания.
- Кабель, соединяющий монитор с системным оборудованием.
Убедитесь, что вилка вставлена в розетку, а контакты плотно прилегают к розетке. Если для вывода сигнала используется кабель VGA, убедитесь, что он надежно закреплен винтами. Если используется кабель HDMI, а изображение на экране не появляется, проверьте, не ослабли ли контакты, не отсоединились ли они от кабеля или штекера. Самый простой способ устранить эту проблему — заменить кабель на новый, исправный.
Шаг второй. Меняем батарейку
Если батарейка в материнской плате разряжена, программно-аппаратный комплекс BIOS, который также отвечает за вывод видео, может не загрузиться. Откройте корпус компьютера и найдите маленькую круглую батарейку на передней панели материнской платы. Замените его на новый и проверьте, решится ли проблема после перезагрузки.

Дополнительным преимуществом в этом случае является сброс настроек BIOS. Возможно, компьютер работает, но не отображается на экране из-за BIOS. Извлеките батарею и замените ее через несколько минут. Настройки будут сброшены автоматически. Все операции должны выполняться при выключенном компьютере.
Шаг третий. Проверяем оперативную память
Не спешите собирать систему, если проблема с отображением изображения еще не решена. Обратите внимание на планку оперативной памяти, вертикально выступающую над материнской платой. Необходимо выполнить следующее

- Удалите пыль и грязь мягкой щеткой.
- Протрите стыки обезжиривающим раствором. Не прикасайтесь пальцами.
- Очистите гнездо в месте его расположения.
- Замените оперативную память и не забудьте убедиться, что слоты оперативной памяти зафиксированы.
Одна из карт памяти может быть повреждена, поэтому при включении компьютера на экране не появляются изображения. Затем, в соответствии с методом исключения, вставьте карты памяти по одной, найдите поврежденную и замените ее на новую.
Также рекомендуется проверить правильность источника сигнала. Конечно, в идеале это должно быть сделано в первую очередь.
Проблема с монитором или кабелем.
Если при включении компьютера изображение не появляется, возможно, пришло время поменять монитор или кабель между видеокартой в системном блоке и самим монитором.



Чтобы проверить, работает ли монитор, системный блок следует подключить к телевизору. Если все работает нормально, но экран не отображается, отнесите его в сервисный центр или купите новый. Не расстраивайтесь, если на экране ничего не появится. Проблема может заключаться в самом кабеле. Одолжите кабель у друга или купите его в магазине и проверьте его снова.
Помните, что каждый монитор также имеет шнур питания.

Изображение может не отображаться из-за неполного подключения.
Сгорела видеокарта.
Компьютер включается, но изображение не появляется. Эта проблема может указывать на то, что видеокарта выключена. Я не достиг этого пункта 4. Обычно люди не доходят до пункта 3. На самом деле, проблема обычно «решается» на этапе «очистки компьютера от пыли». Но что делать, если после проверки первых трех пунктов компьютер по-прежнему включен, но изображения не отображаются? Для начала, не волнуйтесь, проблема решается не на этапе «чистки компьютера», а на этапе «чистки компьютера». =)
Для тестирования видеокарты вам понадобится еще одна карта, одолженная у друга. Это идеальный вариант, если видеокарта встроена в материнскую плату. Это происходит следующим образом.

Компьютер необходимо выключить, извлечь видеокарту (см. подробнее) и подключить видеокабель к другой видеокарте (встроенной в материнскую плату). Затем включите компьютер. Как только изображение появится, вы можете отправиться в магазин, чтобы приобрести новую видеокарту. (Если это необходимо, многим людям компьютер нужен для учебы или выполнения простых задач. Если вы не являетесь поклонником геймеров, не создавайте красивые 3D-модели, не занимайтесь компьютерной графикой и т.д. Достаточно встроенной видеокарты).
Как уже упоминалось ранее, если на вашей материнской плате нет встроенной видеокарты, вам придется одолжить ее у друга, выключить компьютер, извлечь видеокарту, заменить ее видеокартой друга и включить компьютер. Компьютер. Если изображение появится, обратитесь в магазин за новой видеокартой. (Вы можете попробовать не возвращать видеокарту своему другу =), но он все равно ваш друг).
Если после замены видеокарты изображения не отображаются, читайте далее в статье.
Проблема с драйверами или операционной системой.
Компьютер включается, но изображения нет. Эта фраза мне не очень понятна. Ко мне, как к мастеру по ремонту компьютеров, обращались люди с подобными проблемами. Они позвонили и сказали, что у них черный экран и нет экрана. Когда я пришел к ним, они обнаружили, что компьютер был включен и на экране загрузки материнской платы было много строк и цифр, прежде чем запустилась Windows. Далее следует экран запуска операционной системы, который, когда он проходит, показывает черный экран и ничего больше. (Иногда это делает курсор мыши.) Это довольно незначительная проблема, которую можно решить примерно за 10 минут. Скорее всего, на вашей видеокарте (или другом устройстве) установлены драйверы, и они могут не подойти. Систему необходимо перезагрузить. Также возможно, что произошла вирусная ошибка, и система не загружается.
Если не отображается никаких экранов, полос или цифр, появляется черный экран и выполнены все четыре вышеуказанных пункта, продолжайте.
Одна из карт памяти может быть повреждена, поэтому при включении компьютера на экране не появляются изображения. Затем, в соответствии с методом исключения, вставьте карты памяти по одной, найдите поврежденную и замените ее на новую.
Шаг 3: Есть ли другие порты на мониторе/видеокарте?
Как правило, большинство мониторов и видеокарт имеют как минимум два или три различных порта для отправки и приема видеосигналов. В настоящее время это HDMI, VGA, DVI и порты дисплея.
Поэтому в некоторых случаях может возникнуть проблема с одним из портов, но устройство может быть полностью работоспособным (например, у одной и той же видеокарты может быть неисправен порт HDMI, но порт DVI может оставаться работоспособным).
Кроме того, в большинстве случаев этот вид контроля не требует никаких затрат. Многие мониторы поставляются с различными кабелями (включая переходники).

Дисплеи с интерфейсами VGA и DVI

Шаг 4: Отключите «избыточное» оборудование и продиагностируйте системный блок
В некоторых случаях «причиной» проблемы может быть неисправное периферийное устройство, например, другой монитор, принтер или сканер. Даже «неисправные» карты оперативной памяти могут вызывать сбои в работе.
В целях диагностики рекомендуется
-
открыть крышку системного блока и 📌почистить его от пыли (в том числе слоты под ОЗУ и видеокарту);

Очистите радиатор и холодильник от пыли.
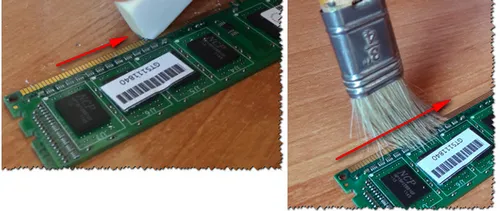
Очистите контакты памяти с помощью резинки и щетки
Этот относительно простой метод позволяет найти ошибку шаг за шагом. Кстати, проблема часто возникает из-за замыкания порта USB на передней панели.
Шаг 5: Сброс настроек BIOS/UEFI
Если вы заметили, что при включении компьютера временно отображается логотип производителя, выполняется его инициализация, а затем исчезает при запуске Windows, попробуйте зайти в BIOS и сбросить настройки по умолчанию.
Кстати, такое поведение компьютера может указывать на проблему с жестким диском (хотя она должна быть обнаружена, если вы отсоединили диск от материнской платы на предыдущем этапе).
Обычно это также приводит к появлению следующего сообщения об ошибке
Перезагрузитесь и выберите правильную загрузку.
Чтобы не повторять здесь, как выполнить аналогичный процесс, мы приводим некоторые ссылки в предыдущих сообщениях (инструкциях).























