Теперь вы уже знаете, как лучше охлаждать видеокарту. Теперь поговорим о том, где охлаждать, если вы не хотите прибегать к хитростям и т.д. Прежде всего, мы рекомендуем три магазина практически одинакового качества
Как охладить видеокарту еще лучше
Добрый вечер, дорогой друг. Сегодня мы поговорим о том, как лучше охлаждать видеокарту. Это необходимо уточнить в подзаголовке.
Сегодняшняя статья — это не столько статья, сколько пост с некоторыми мыслями и личным опытом по охлаждению видеокарт. В конце концов, уже почти лето, а это значит, что на горизонте маячит страх перегрева и прочей температурной жизни.
В этом посте мы поделимся небольшим трюком для охлаждения этих видеокарт (особенно полезным для тех, чьи карманы плохо вентилируются). Во-вторых, мы расскажем вам, какие высококачественные чиллеры существуют и почему их стоит установить.
Эта статья будет полезна не всем пользователям, например, тем, у кого есть специальная (т.е. не встроенная) видеокарта, кто любит играть в игры:)
Маленький трюк, позволяющий снизить температуру видеокарты
В нем не объясняется, как измерить температуру видеокарты и ее окружения. К счастью, мы уже говорили об этом в статье «Температура компьютера: как ее измерить и какой она должна быть». И материал и материал суперзвездных игроков (и плюсы и минусы фанатичных геймеров) наверняка слышали об этом как о libatuner (о котором я также упомяну в своей статье о разгоне) или ATI tray me tool. Поэтому я сразу перейду к теме и расскажу о том, как лучше охлаждать видеокарту. Но сначала немного истории.
Как вы, вероятно, знаете, видеокарты имеют разную температуру. В основном, есть три основных (или эти три обычно измеряются датчиками) — температура графического ядра, температура памяти и температура окружающей среды.
Первый очень прост для понимания и управляется холодильником, который напрямую связан через холодильник, тепловые трубки и другие приятные системы охлаждения, но второй + третий немного печальны, потому что производители редко обеспечивают надлежащую циркуляцию видео. Бывают только такие среды с холодильниками, в охлаждающий рукав которых случайно попадает горячий воздух.
После нескольких часов игры откройте корпус и прикоснитесь рукой к видеокарте. Не знаю, как у вас, но у меня (даже с мощным двойным кулером от Parit, который отводил тепло от корпуса) на плате можно запросто поджарить яйцо.
Наглядный пример, как охладить видеокарту еще сильнее
По моим личным наблюдениям, температура напрямую влияет на производительность, стабильность и долговечность компьютерного материала, поэтому я принял твердое решение снизить температуру окружающей среды и карты в целом.
Εξαιτίας αυτού, ένα απλό αλλά αποτελεσματικό τέχνασμα γενννήθηκε στο κεφάλι μου (με κλικ):

Όπως έχετε ήδη καταλάβει, τοποθέτησα ένα ψυγείο 92 мм στην κορυφή της επιφάνειας της πλακέτας στο σημείο όπου βρίσκεται ο επεξεργαστής γραφικών της κάρτας.
Результат очевиден: во-первых, температура окружающей среды снизилась на 15 градусов даже при самых тяжелых нагрузках, а во-вторых, ядро значительно меньше теплый (толщина текстолита не такая большая и получается, что мы как-то охлаждаем графическое ядро с двух сторон).
Чтобы кулер не упирался в плату (чтобы поток воздуха не «перетекал» через плату), его помещают в используемую силиконовую вставку, чтобы он не трясся и не шумел. Винты вентилятора Zalman:.

Например. Поэтому всем, у кого есть достаточно мощная видеокарта для игровых или рабочих целей, настоятельно рекомендуется воспользоваться таким решением — она (карта) скажет вам спасибо, а вы будете знать, как охлаждать видеокарту еще лучше:)
Как вы, вероятно, знаете, видеокарты имеют разную температуру. В основном, есть три основных (или эти три обычно измеряются датчиками) — температура графического ядра, температура памяти и температура окружающей среды.
Определяем параметры штатной системы охлаждения
Если видеокарта работает в сложных условиях, охлаждение должно быть эффективным в любое время. Необходимо понять, при какой температуре поддерживаются родные вентиляторы. Сначала проверьте температуру при минимальной нагрузке, но после включения должно пройти не менее 10-15 минут, чтобы температура стабилизировалась. Используйте TechPowerUp GPU-Z. Это свободно распространяемая программа, предназначенная для отображения технической информации о видеоадаптерах, работающих под управлением MicrosoftWindows. Официальный сайт https://www.techpowerup.com/gpuz/からダウンロードできます.
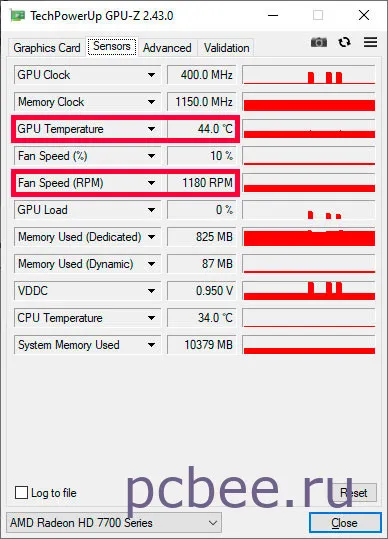
Температура GPU (температура графического процессора), представляющая интерес. На скриншоте видно, что GPU нагревается до 44°C при минимальной нагрузке с использованием штатного вентилятора. Средняя скорость вращения вентилятора составляет 1180 об/мин.
Корпус компьютера закрыт, а вентилятор выключен. Это делается для получения самых горячих данных. Температура в помещении составляет 27°C.
Далее необходимо дать графическому процессору как следует прогреться. Для этого используйте программу FurMark (официальный сайт программы). Некоторые русскоязычные пользователи называют эту программу «FurMark», и легко понять, почему 🙂 .
Нажмите кнопку GPU Stress Test. Нажмите GO!, чтобы начать испытание на прочность. Через несколько секунд после начала теста на растяжение температура GPU уже достигла 55°C! Неровные сковороды могут нанести вред видеосистеме. Через час после выполнения теста на растяжение температура GPU достигает 71 °C, а вентилятор кричит на 1800 об/мин.
Температура GPU поднялась до 73°C, а скорость вращения вентилятора превысила 1850 об/мин.
Можно сделать вывод, что система охлаждения AMD Radeon HD 7700 настроена таким образом, чтобы температура GPU не превышала 71°C.
Тестируем пять разных корпусных вентиляторов
Сначала снимите штатный вентилятор с видеокарты, который мы решили пока не снимать.

Снимите заглушку штатного вентилятора
Далее тестируются пять вариантов вентиляторов разных размеров (92, 120 и 140 мм).

Вентиляторы установлены в соответствии с заявленным увеличением воздушного потока — фактические значения могут отличаться. Слева направо: не шуметь! PURE WINGS 2 (92 мм), Noctua NF-P12 redax-1300 (120 мм), Zalman ZA1225CSL (120 мм), Noctua NF-S12A FLX (120 мм), Noctua NF-P14S redax-1200 (140 мм)
Все вентиляторы являются 3-контактными и подключаются к 4-контактному разъему материнской платы X99 Taichi CHA_FAN2. Разъем CHA_FAN2 автоматически определяется, если установлен вентилятор с 3-контактным или 4-контактным разъемом. Таким образом, скорость можно регулировать как с 4-контактными, так и с 3-контактными вентиляторами.
В настоящее время стандартом являются 4-контактные вентиляторы, и хорошей практикой является определение их приоритетности при покупке.
Начнем с 92-мм вентилятора be quiet! PURE WINGS 2, который имеет оптимальный размер.

Для крепления вентилятора использовались пластиковые кабельные стяжки
Мы будем использовать программное обеспечение SpeedFan для настройки скорости вращения вентилятора таким образом, чтобы он обеспечивал такую же тепловую производительность при максимальной нагрузке, как и родной вентилятор.

Вентилятор be quiet! PURE WINGS 2 обеспечивает необходимую тепловую производительность на дополнительной скорости. Программное обеспечение SpeedFan показывает 80%.
Для наглядности мы поместили в таблицу данные всех пяти узлов кейса.
| Тип вентилятора | サイズ | Максимальная скорость вращения вентилятора | Максимальный уровень шума | Максимальный воздушный поток | Температура графического процессора | Средняя скорость вращения вентилятора об/мин | СкоростьВентилятор % скорости |
|---|---|---|---|---|---|---|---|
| 静かな! ЧИСТЫЕ КРЫЛЬЯ 2 | 92 мм | 2000 об/мин | 18,6 дБ | 33,15 CFM | 71 ℃ | 1800 об/мин | 85 % |
| Noctua NF-P12 redax-1300 | 120 мм | 1300 об/мин | 19,8 дБ | 54,32 CFM | 71 ℃ | 1200 об/мин | 80 % |
| Zalman ZA1225CSL | 120 мм | 1100 об/мин | 23 дБ | 59,1 CFM | 74 ℃ | 1050 об/мин | 100 % |
| Noctua NF-S12A FLX | 120 мм | 1200 об/мин | 17,8 дБ | 63,27 CFM | 71 ℃ | 1160 об/мин | 85 % |
| Noctua NF-P14S redax-1200 | 140 мм | 1200 об/мин | 19,6 дБ | 64,9 CFM | 71 ℃ | 1150 об/мин | 85 % |
Как регулировать обороты программно?
Если шум вентилятора вас не беспокоит, вам не нужно думать об автоматической настройке.
Что если скорость вращения должна изменяться в зависимости от температуры GPU? Поскольку мы рассматриваем варианты «без пайки», вы можете использовать программное обеспечение Windows для регулировки скорости вращения вентилятора. Вы можете использовать бесплатную программу SpeedFan, с которой вы уже знакомы, или платную Argus Monitor, которая имеет более привлекательный и удобный интерфейс.
SpeedFan и Argus Monitor не следует использовать вместе, так как они будут конфликтовать.
Поскольку в данной статье не рассматривается настройка вышеупомянутых программ, мы лишь вкратце обсудим настройки.
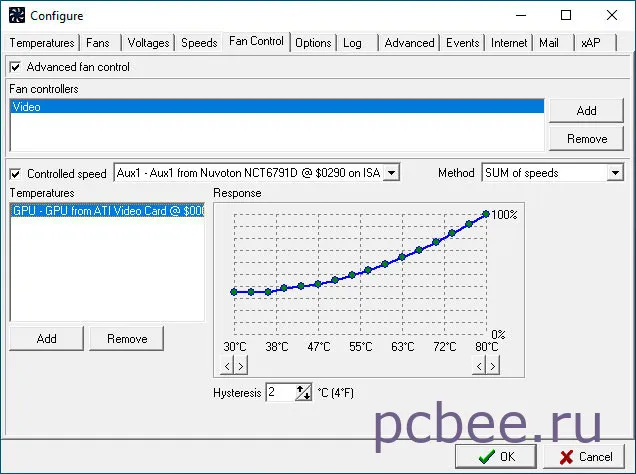
Программа SpeedFan должна отслеживать температуру GPU и увеличивать скорость вентилятора Aux1 в соответствии с графиком. Мы настроили программу таким образом, что когда температура GPU достигнет 80℃, вентилятор начнет вращаться на полной скорости.
Сразу после настройки SpeedFan мы запустили стресс-тест FurMark. Через 25 секунд температура GPU выросла до 50℃, а вентилятор Noctua NF-P14S redax-1200 (140 мм) начал вращаться на полной скорости. Когда тест останавливается, вентилятор замолкает буквально через 2 секунды. Установка работает, но по какой-то причине обороты достигают максимума раньше времени.
Попробуем отрегулировать скорость в платной программе Argus Monitor. Он имеет более привлекательный интерфейс и простые настройки. Закройте SpeedFan перед запуском Argus Monitor, иначе программа «запустится» с ошибкой.
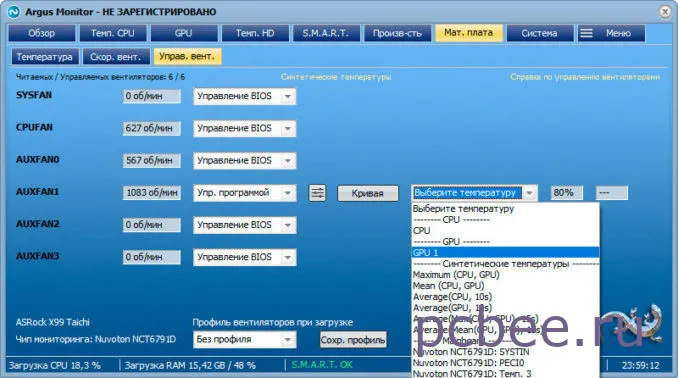
Выберите GPU в качестве источника температуры.
Чтобы переключиться на график, нажмите на кнопку Кривая.
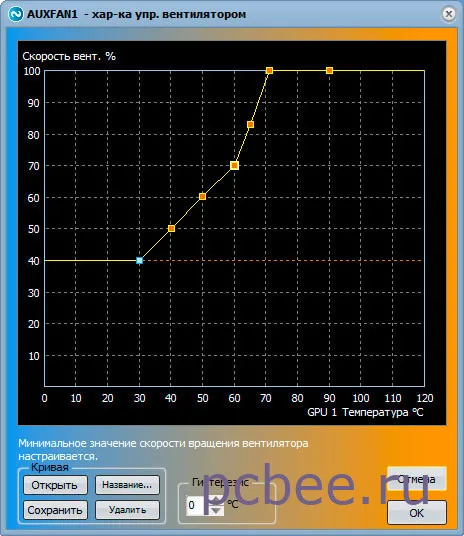
Согласно настройкам, вентилятор должен начать вращаться на полную мощность, когда температура графического ядра достигнет 70 градусов
Запуск «Мохнатого бублика» показал, что программа отлично справляется с задачей — скорость вентилятора плавно увеличивается при нагреве GPU. После завершения теста скорости плавно снижаются.
Argus Monitor явно выглядит намного лучше по сравнению с SpeedFan, но на интерфейс бесплатной программы смотреть не стоит.
Однако ZALMAN ZA1225CSL немного шумноват по сравнению с другими вентиляторами в нашем тесте. Кроме того, даже на минимальной скорости присутствует «стрекочущий» звук, который замечают многие пользователи.
Виды охлаждения видеокарт
Основными способами борьбы с перегревом видеокарты в настоящее время являются следующие ⇒
Это тип охлаждения, широко используемый в обычных пользовательских компьютерах.
Также доступны фреоновые и иммерсионные системы (охлаждение электронных компонентов путем погружения в специальные жидкости). Первый используется энтузиастами, второй — в мощных серверах. Сегодня технология погружения стремительно развивается, и, возможно, за ней будущее.
В контексте данной статьи я подробно остановлюсь только на воздушном охлаждении, поскольку у меня нет практики использования водяного охлаждения, а в нашей стране оно не получило широкого распространения из-за дороговизны и сложности эксплуатации.
Воздушное охлаждение видеокарт
- Для активного охлаждения используются различные модификации холодильников, морозильников и вентиляторов.
- Для пассивного охлаждения используются только кулеры.

В обоих вариантах тепловые трубки используются очень активно. Принцип их действия прост. Специальный газ (кипящая жидкость), находящийся в запаянной трубке, поглощает тепло и испаряется на горячем конце трубки, конденсируется на холодном конце и возвращается оттуда на горячий конец. Затем цикл повторяется.
Для надлежащего пассивного охлаждения видеокарты и всех компонентов компьютера требуется правильно спроектированная система вентиляции компьютерной системы. Можно построить компьютер с полностью пассивным охлаждением, но он будет дорогим и маломощным.
Даже если видеокарта оснащена высококачественным холодильником, в закрытых пространствах корпуса необходим поток воздуха, поскольку тепло все равно должно отводиться от холодильника.
Мощные компьютеры с пассивным воздушным охлаждением не могут быть собраны, поскольку без принудительного воздушного потока радиаторы не могут отводить горячий воздух от видеокарты.
Аналогично, активное охлаждение можно разделить на ⇒ активное охлаждение.
Существует много споров о том, что лучше — турбинное охлаждение или обычное активное охлаждение. Все зависит от ситуации, но для обычного пользователя лучше выбрать обычный холодильник. Единственная хорошая вещь в турбинах — это то, что они нагнетают горячий воздух. Все остальное является невыгодным ⇒.
- Больше шума
- Поскольку система охлаждения закрыта корпусом, эффективность дополнительного охлаждения видеокарты значительно снижается.
- Невозможно использовать более одного вентилятора в турбине.
Разработчики графических карт начинают понимать то же самое. В своих последних эталонных моделях компания NVIDIA отказалась от турбинного охлаждения и использовала обычные радиаторы с тепловыми трубками и двумя вентиляторами.
Причины сильного перегрева
Симптомами перегрева видеокарты являются различные артефакты (цветовые полосы, пиксели) на экране и замирание или вытягивание изображения. Вентилятор постоянно работает в максимальном режиме. Температура видеокарты превышает 80°C. Игровые.
В 80% всех случаев перегрев видеокарты происходит из-за ошибки пользователя. Мало кто не ухаживает за своими компьютерами, не удаляет пыль, не заменяет термопасту процессора и видеокарты, не уделяет достаточно внимания охлаждению системного блока, особенно летом.
Ни на русскоязычном, ни на англоязычном сайтах не определен уровень шума этих вентиляторов. Разве плохо, что информация является «конфиденциальной»? Если вы хотите, чтобы ваш компьютер работал как можно тише, нет необходимости покупать такой же вентилятор, поскольку он и так шумный.
Как поменять вентилятор
Все движущиеся части компьютера или другого оборудования повреждены. Там, где отваливаются лезвия, где гудят подшипники, в некоторых случаях замена холодильника может быть чисто эстетической. Например, запустить подсветку или создать специальный дизайн для необычного лезвия.
Как снять вентилятор с компьютера
Перед заменой необходимо демонтировать старый холодильник. Обычные корпусные вентиляторы крепятся четырьмя винтами, но могут также иметь быстросъемные зажимы или специальные антивибрационные силиконовые винты. Ослабьте крепления или освободите быстросъемные зажимы.

Между корпусом и вентилятором необходимо установить силиконовое или эластичное антивибрационное уплотнение и пылевой фильтр. Осторожно удалите их. Со временем они могут прилипнуть к корпусу, и их следует заменить, если они треснули или уже раздавлены.
Рекомендуется использовать антивибрационные прокладки вместо силиконовых винтов. Они работают намного лучше и продлевают срок службы холодильника. Если они плотно прижаты к раме, их вибрация не приведет к расслаблению вала. Силиконовые винты не поглощают вибрации, а лишь предотвращают их передачу на раму.
Варианты антивибрационной резины.
Отсоединить штекер питания от материнской платы также очень просто. Достаточно слегка потянуть за шнур, и фиксации не происходит. Доступно несколько вариантов подключения. Некоторые кулеры подключаются к материнской плате, другие — непосредственно к блоку питания через разъем MOLEX. Поскольку нет крепежных элементов, MOLEX очень легко снять.
Как поставить холодильник в коробку
Главное, что необходимо учитывать при установке вентилятора, — это направление воздушного потока. Как правило, вход в корпус находится спереди, а выход — сзади. При неправильной установке эффективность охлаждения будет значительно снижена.

Чтобы вставить вентилятор в держатель, вверните его в соответствующее отверстие или используйте силиконовый зажим. Здесь нет ничего сложного. Все отверстия стандартные, просто выберите подходящий диаметр вентилятора.
Типичными диаметрами корпусных вентиляторов считаются 120 мм спереди и 80 или 90 мм сзади. Корпуса игрушек обычно оснащаются 120-мм вентиляторами со всех сторон. Специально разработанные модели могут иметь свои особенности воздушного потока.
Такие кейсы обычно поставляются с установленным комплектом холодильных агрегатов или, по крайней мере, с руководством пользователя.
Как подключить холодильник к материнской плате
После установки холодильника его необходимо подключить. Материнские платы имеют разные гнезда, обычно 3-контактные и 4-контактные. 3-контактный вентилятор можно подключить к 3-контактному и 4-контактному разъемам, но 4-контактный кулер нельзя использовать, если он подключен к 3-контактному разъему. Круиз-контроль со вспомогательным программным обеспечением.

Как отрегулировать скорость холодильника.
Для этой цели существует отдельное устройство, называемое платой-концентратором или ре-шиной.

Замена охлаждения видеокарты
Если есть проблема с радиатором, то простого решения здесь нет. Все системы охлаждения для видеокарт различаются в зависимости от модели и производительности. Вам нужно найти точно такой же теплоотвод. Рекомендуется заказать его в сервисном центре марки или поискать во дворе. В большинстве случаев кулеры и охладители — это лучшее, что вы можете получить от сгоревшей карты, поэтому цена не должна быть слишком высокой.
Как только у вас будет новый радиатор, замените его.
Как заменить радиатор видеокарты
Отсоедините все кабели от видеокарты и выньте вилку из розетки. Открутите все винты с верхней части платы.

Затем необходимо отключить шнур питания от сети. Слава Богу. Наш производитель предусмотрительно создал разъемы вместо того, чтобы приклеивать кабели непосредственно к плате.

Важно: Во время работы видеокарта сильно нагревается, и термопаста не всегда выдерживает давление. При повреждении паста превращается в камень и может приклеить радиатор к чипу. Не тяните и не делайте резких движений, старайтесь осторожно ослабить радиатор, пытаясь найти слабое место. Это единственный способ снять радиатор с уже использованной карты.

Теперь необходимо тщательно очистить старую термопасту. Используйте только пластиковые инструменты и спирт — микросхема должна оставаться неповрежденной, даже небольшая царапина может повлиять на ее работоспособность. Не используйте чистящие растворы на водной основе, только те, которые можно использовать для мытья пластин. Вода, проникшая в детали, через несколько недель или месяцев приведет к окислению, и вам придется заменить видеокарту.
Некоторые детали не покрыты термопастой, особенно микросхемы памяти с пластиковым корпусом. Для их охлаждения используются специальные термопрокладки (рисунок). Не используйте старые, лучше купите новые, только так вы обеспечите надежный отвод тепла.

Следующая задача — смазать чип термопастой. Не экономьте на таком важном элементе. В первые пару дней даже самая дешевая термопаста покажет отличные результаты. Но через несколько недель, в лучшем случае через месяц, он высохнет, и ваша карта начнет перегреваться. Качественные пасты долго не высыхают и обладают максимальной теплопроводностью.

Также стоит упомянуть уже исчезнувшую КПТ-8, советскую термопасту. Никогда не используйте его для современной электроники. Он был разработан для другого применения и для чипа другого размера. Стоимость современной специализированной термопасты не настолько высока, чтобы рисковать перегревом из-за использования КПТ-8.
Нанесите термопасту как можно тоньше. На рисунке показано правильное поперечное сечение узла. Если вы делаете это впервые, выдавите каплю размером с половину спичечной головки на чип видеокарты и аккуратно размажьте ее пластиковой картой, маленькой пластиковой лопаточкой или просто пальцем, обернув его пищевой пленкой или пластикомバッグ。
Как правильно установить радиатор башенного типа на процессор
Почти все современные модели с воздушным охлаждением для процессоров имеют башенные нагреватели (на фото). Другие модели с прямым обдувом материнской платы используются только в очень слабых моделях процессоров. Каждый более или менее мощный процессор требует кулера башенного типа.
Начните с извлечения материнской платы из корпуса и отсоединения всех устройств, извлечения всех модулей (оперативной памяти, SSD и т.д.).
Отсоедините имеющийся кулер и далее инструкции будут немного отличаться для процессоров Intel и AMD.

Снимите старый радиатор, отсоединив быстросъемный кронштейн. Это можно сделать с помощью вращающегося кулачкового зажима. Затем удалите термопасту и нанесите новую (технология описана выше). Следовательно, термопаста должна заполнять только микротрещины, а не образовывать слой между двумя металлическими поверхностями. Обратите внимание, что многие радиаторы уже имеют термопасту с завода, поэтому нет необходимости наносить новую термопасту.
Обычный радиатор, с другой стороны, крепится с помощью такого же зажима или крючка. Просто защелкните его на месте и закрепите с помощью быстроразъемного механизма.
Далее необходимо подключить вентилятор к материнской плате через разъем 4 PIN, и на этом установка башенного кулера закончена.
INTEL
Старый холодильник можно снять, быстро повернув против часовой стрелки крепеж, освобождающий зажимы. Следующим шагом будет очистка старой термопасты и нанесение новой.
Новый холодильник должен быть прикручен на ножке. Вкрутите его в дно. В противном случае ножки не достанут до материнской платы.
После установки нового радиатора на основание необходимо установить его на место старого, зафиксировать пластиковые ножки в их положении и повернуть страховочный механизм по часовой стрелке.
Подключите холодильник к материнской плате, и вы готовы к работе. Ничего не нужно регулировать.























