FileVault — это дополнительная функция macOS, которая шифрует устройство MAC и все хранящиеся в нем данные. Его можно активировать позже во время первоначальной установки или настройки системы.
Как изменить пароль для входа на Mac
Экран подключения — это главная дверь компьютера к ценным и конфиденциальным данным. Даже если вы используете iMac, который никогда не покидает офис, вам необходимо защитить эти данные паролем. Это может быть неудобно (хотя Apple Watch ускоряют процесс), но ваша личная безопасность всегда того стоит.
В предыдущих версиях OS X компания Apple позволяла использовать пароль Apple ID в качестве опции для разблокировки Mac. Это автоматически менялось каждый раз, когда вы меняли пароль Apple ID. Однако для разблокировки Mac не обязательно использовать пароль Apple ID. На самом деле, это не очень хорошая идея.
В идеале, в целях безопасности, вы должны использовать отдельный пароль для каждого устройства и службы, к которым вы подключаетесь. Поэтому хороший менеджер паролей просто бесценен. Если злоумышленник или группа лиц каким-то образом завладеет вашим паролем, он не сможет использовать его для доступа к другим вещам, которые вы хотите защитить.
Поэтому рекомендуется время от времени менять пароль MAC. Это гарантирует, что если кто-то получил доступ к вашему Mac в прошлом, он не сможет получить его и в дальнейшем. В конце концов, мы не пытаемся никого напугать. Я просто хочу убедиться, что все понимают, насколько важен надежный пароль.
Если вы давно не меняли пароли, связанные с вашим Mac (или никогда их не меняли), сейчас самое время это сделать.
Как изменить пароль для входа на Mac
- Нажмите на значок Apple в левом верхнем углу экрана.
- В выпадающем меню выберите Настройки системы.
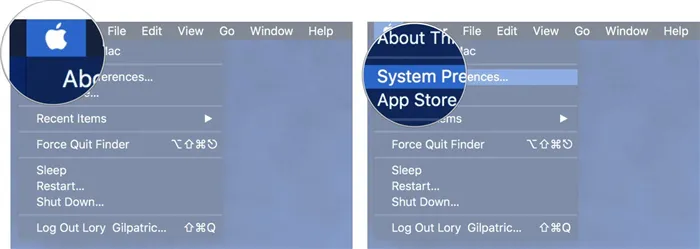
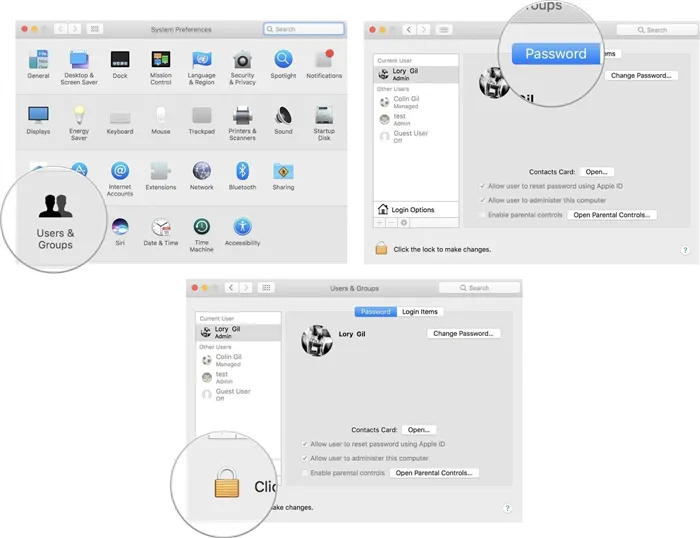
Нажмите кнопку Разблокировать.
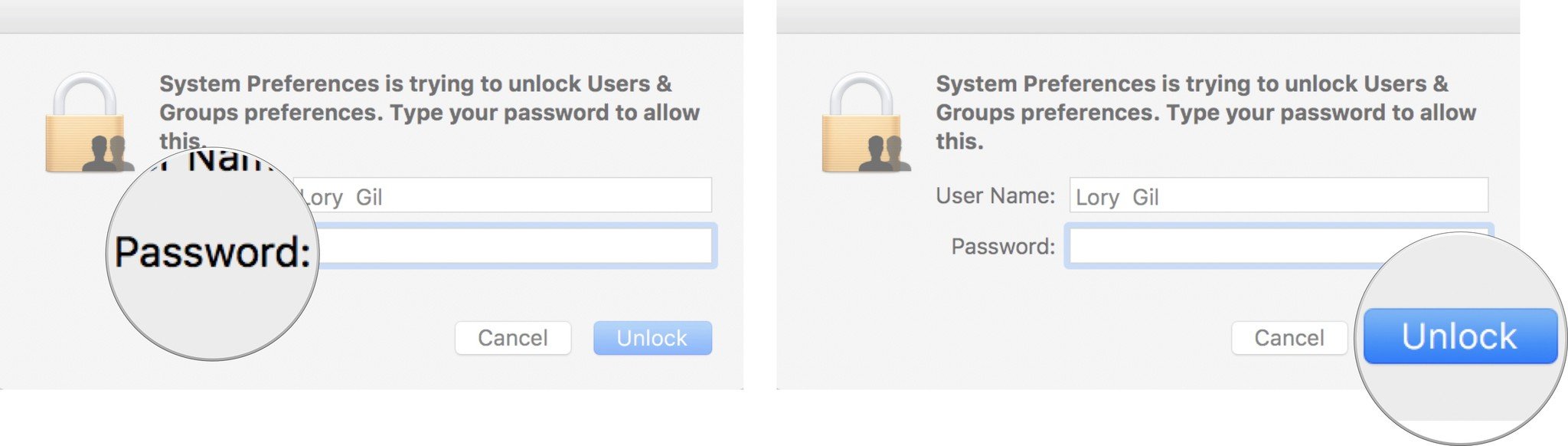
Введите свой текущий пароль для входа в систему Mac.
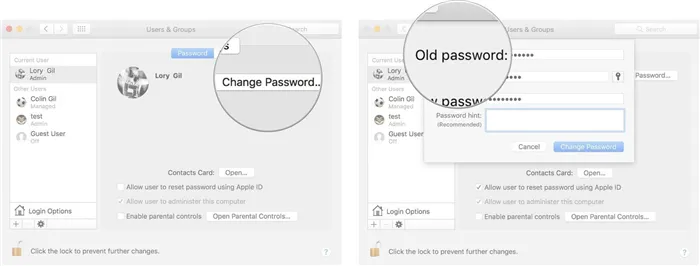
Введите подсказку, которая поможет вам вспомнить пароль, если вы забудете его в будущем.
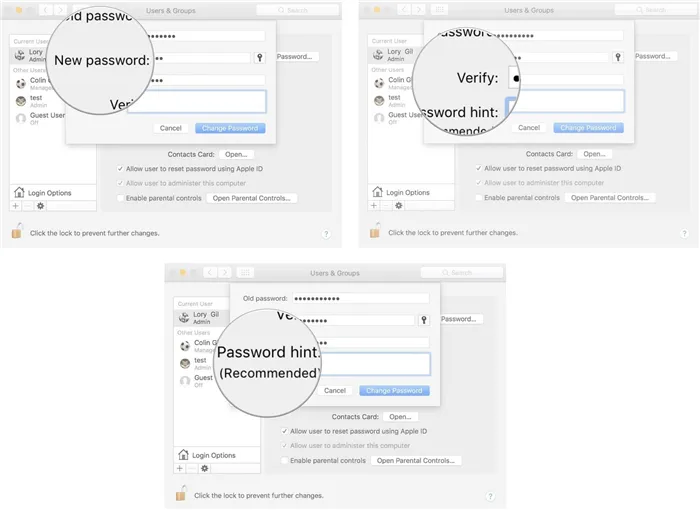
Щелкните значок замка, чтобы предотвратить дальнейшие изменения.
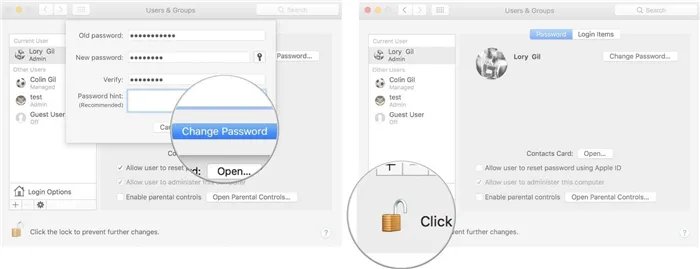
Ваш новый пароль будет обновлен автоматически. В следующий раз, когда вы будете отключены от Mac, вам нужно будет ввести новый пароль.
Как установить пароль Apple ID в качестве резервного на случай, если вы забудете логин на Mac
В Apple вы можете установить свой пароль Apple ID в качестве вторичной резервной копии для вашего Mac. Этот способ менее безопасен и не рекомендуется, если вы передали свой пароль Apple ID кому-либо, но может быть полезен, если вы забыли подключение к Mac.
- Нажмите на значок Apple в левом верхнем углу экрана.
- В выпадающем меню выберите Настройки системы.
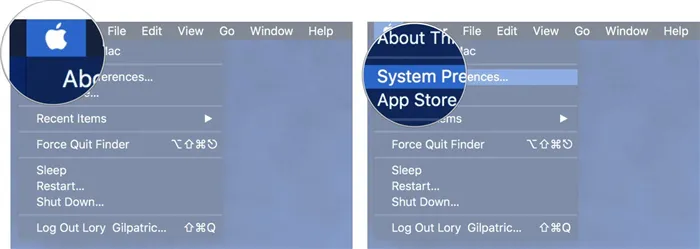
[Щелкните значок замка в левом нижнем углу окна Пользователи и группы (Users and Groups).
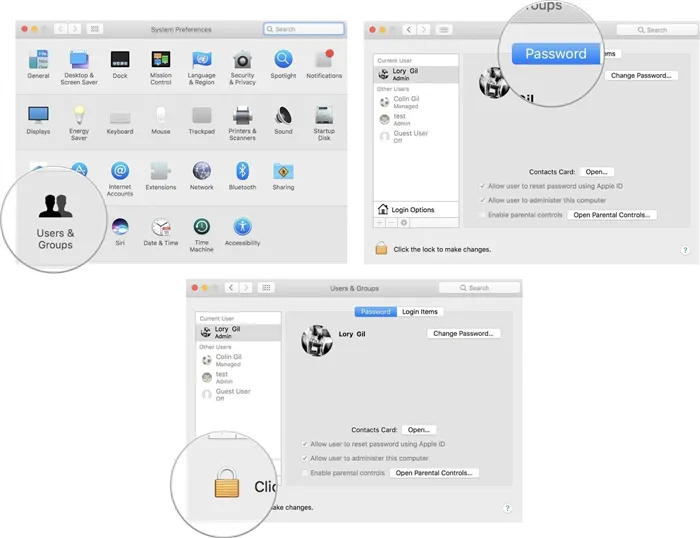
Нажмите кнопку Разблокировать.
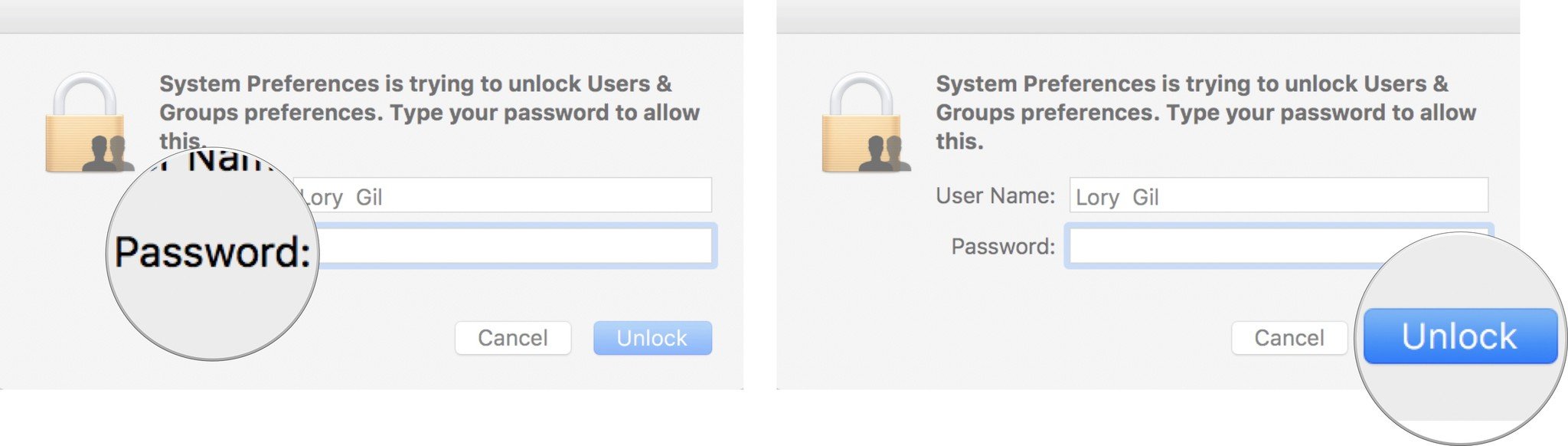
Щелкните значок замка, чтобы предотвратить дальнейшие изменения.
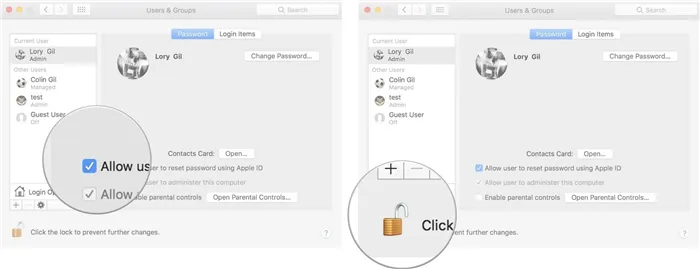
Это позволит вам использовать пароль Apple ID в случае, если вы забудете данные для входа в систему Mac.
Как использовать систему резервного копирования пароля Apple ID
Αν έχετε πληκτρολογήσει λάθος όνομα χρήστη στον Mac σας τέσσσερις φορές και έχετε ορίσει έναν κωδικό πρόσβασης Apple ID Ως εφεδρικό, θα σας ζητηθεί πληκτρολογήσετε.
- Κάντε κλικ στο εικονίδιο με το βέλλος δίπλα στην ένδειξη «Αν έχετε ξεχάσει τον κωδικό πρόσβασής σας, μπορείτε να τον επανα φέρετε χρησιμοποιώντας το Apple ID σας.
- Εισάγετε το Apple ID και τον κωδικό πρόσβασής σας .
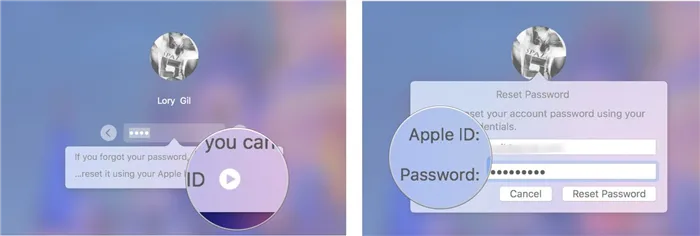
Κάντε κλικ στο κουμπί Εντάξει για να επιβεβαιώσετε ότι θα πρέπει να δημιουργήσετε ένα νέο μπρελόκ, αλλά (μπορείτε να ενημερώσετε το προηγούμενο, αν θυμάστε τον κωδικό πρόσβασης γι’ αυτό).
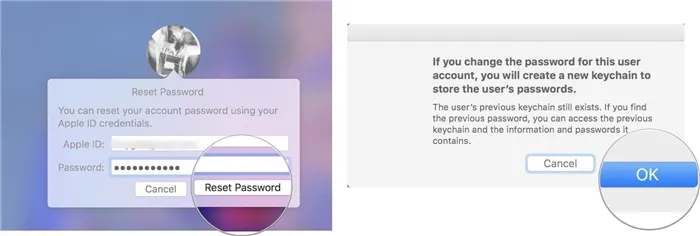
Πληκτρολογογήστε ξανά τον Νέο κωδικό πρόσβασης για να το επαληθεύσετε.
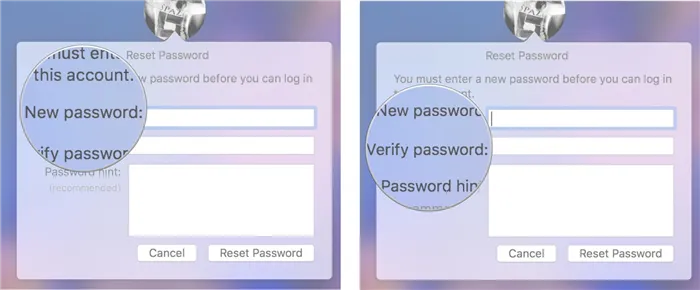
Κάντε κλικ στην επιλογή Επαναφορά κωδικού πρόσβασης .
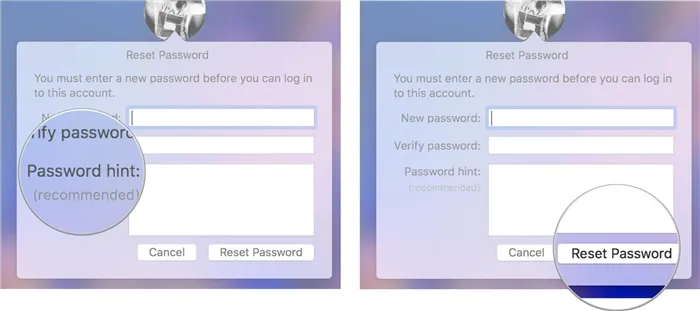
Пользователь должен перезагрузить устройство. Во время перезагрузки используйте Command + R. При этом пользователь попадает в специальное меню восстановления. Это похоже на «Безопасный режим» Windows.
Установка пароля на Macbook
Дорогие друзья, сегодня мы обсудим некоторые вопросы, касающиеся использования паролей для Macbook. Сначала мы обсудим, как его разблокировать, затем как устанавливать, изменять и удалять пароли, и, наконец, что делать, если вы забыли пароль от ноутбука Apple. Все, что вам нужно, — это MacBook с достаточным зарядом батареи и немного внимательности и усилий. Когда будете готовы, записывайтесь и вперед!

Операции с паролем: установка, изменение и удаление
Как разблокировать MacBook?
Разумеется, после настройки просто введите пароль от своей учетной записи. В противном случае разблокировка происходит автоматически, без ввода каких-либо данных. В качестве альтернативы может существовать пароль от вашего AppleID, созданный купертиновцами для идеальной работы за устройством. Без последнего вы не сможете загружать приложения из магазина или пользоваться превосходным сервисом iCloud.
Поэтому, если вы только что приобрели ноутбук, вам следует немедленно создать Apple ID и записать свои данные куда-нибудь отдельно. Это необходимо на случай, если вы случайно забудете информацию из него. При создании аккаунта настоятельно рекомендуется использовать данные, которым вы доверяете. Например, дата вашего рождения. Это означает, что если вам нужно восстановить пароль, вы можете легко записать дату своего рождения и не вспоминать «фальшивую» дату, которую вы написали год назад.
Как установить пароль для моего Macbook?
- Нажмите на значок яблока на верхней панели инструментов.
- [Щелкните пункт меню System Preferences (Системные настройки).
- В появившемся окне выберите Пользователи и группы.
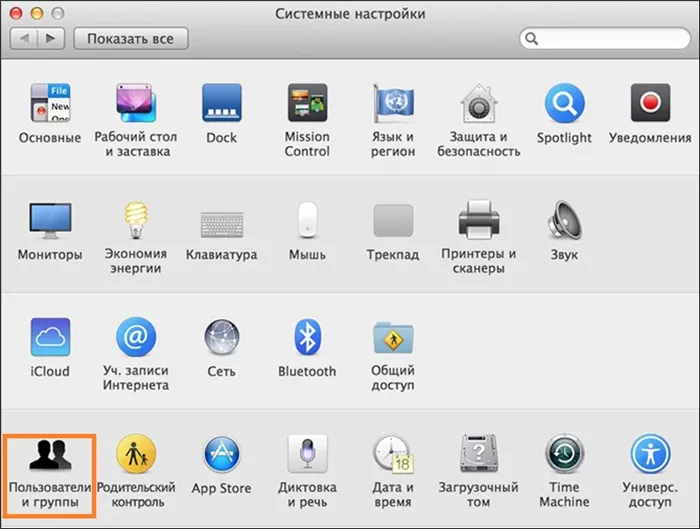
Системные настройки на вашем MacBook
Как изменить или удалить пароль MacBook?
- Выполните System Preferences, используя комбинацию знакомых действий (описанных в предыдущем шаге).
- В появившемся окне нажмите Пользователи и группы и выберите учетную запись, которую вы хотите изменить.
- Нажмите кнопку Изменить пароль.
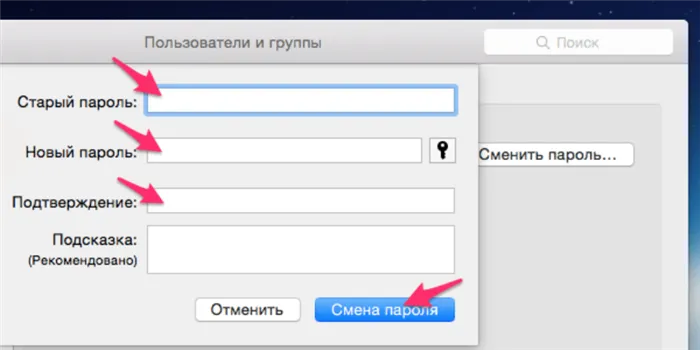
Упс! Забыли пароль…
В этом случае можно сбросить пароль Macbook Air и другие пароли для ноутбуков, например, чтобы не беспокоиться об этом сразу. Однако прежде чем это сделать, важно убедиться, что вы забыли об этом и не написали код неправильно. Сделайте следующее:.
- Убедитесь, что клавиша CapsLock не активна.
- Попробуйте войти в систему без ввода кода блокировки.
- Введите пароль учетной записи AppleID.
- Нажмите на знак вопроса в поле ввода кода, чтобы получить подсказку, если вы задавали ее ранее.
Если вы все еще не можете войти в систему, выполните следующие действия
- Вводите пароль в поле, пока не появится системное сообщение о том, что вы можете сбросить его, используя свой Apple ID. Если это сообщение не появляется после трех попыток ввода неправильного пароля, операция не санкционирована вашей учетной записью.
- Нажмите кнопку [Next] (например, Play) и следуйте инструкциям на экране, чтобы войти в свой AppleID. После завершения операции может потребоваться перезагрузка Macbook.
- Затем вы можете войти в систему с новым паролем, который вы установили в предыдущем шаге.
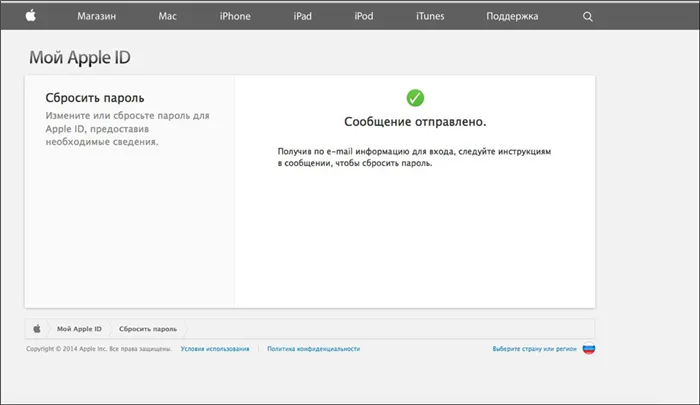
Сброс пароля с помощью вашего AppleID
Если вы знаете имя пользователя и пароль учетной записи администратора, вы также можете сбросить пароль. Однако если у вас только одна учетная запись, этот метод не сработает. В противном случае введите все, что вам известно о другой учетной записи, войдите в систему и перейдите в Системные настройки, как и раньше. Там вам понадобится раздел «Пользователи и группы», который теперь известен. Здесь необходимо выбрать значок замка, а затем повторно ввести данные администратора.
Появится новое окно со списком пользователей, выберите имя, код блокировки которого вы забыли. Нажмите на кнопку «Сбросить пароль». Просто следуйте инструкциям на экране, чтобы получить доступ к своему счету. Сохраните все настройки и выйдите из системы, нажав на значок Apple в левом верхнем углу экрана и выбрав пункт Log Out. Затем снова введите настройки. Конец!
Для ясности, количество раз ввода пароля не ограничено — после 3-5-10 попыток OSX не будет «бить» вас. Если вы не можете вспомнить свой пароль методом перебора, … Давайте найдем его.
Пароль IClo ud /AppleID
Начиная с OS X Mavericks, Apple по умолчанию устанавливает ваш Apple ID (или пароль iCloud) в качестве пароля администратора для вашего Mac. Еще один совет. Пароль, скорее всего, будет таким же, как и тот, который вы использовали для загрузки игр для iPhone из AppStore.
Другая хорошая новость заключается в том, что если вы не можете вспомнить свой пароль, вы можете изменить его с помощью службы AppleID Recovery Service. Вам даже не нужно брать в руки iPhone или iPad. Все делается в настройках вашего Mac. Чтобы изменить пароль, выполните следующие действия
1.1. откройте System Preferences (значок шестеренки в Dock). 2.2. щелкните Пользователи и группы. 3.3. Выберите «Изменить пароль…». и выберите «Изменить пароль iCloud…». 4.4.
4.4. Идентифицировать себя. 5.5. Снова нажмите Изменить пароль и введите новый пароль. Это относится как к Mac, так и к iPhone/iPad.
Вы также можете сбросить пароль на странице AppleID.
Изменение пароля от другой учетной записи
Кто-то еще работает на вашем Mac и имеет собственную учетную запись? Или у вас есть другая учетная запись Apple ID / iCloud, для которой вы помните пароль? Вы можете сбросить свой пароль. Инструкции:.
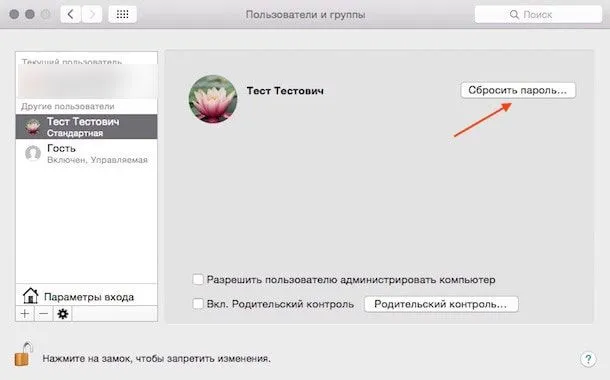
1.1. нажмите на меню Apple («яблоко» в левом верхнем углу экрана). [Выберите Завершить сеанс. 2.2. выберите другую учетную запись (учетную запись с паролем). 3.3. введите пароль4. откройте System Preferences, затем Users and Groups. 5.5. нажмите на значок ключа в левом нижнем углу. 6.6. повторно введите пароль. 7.7. В левой боковой панели выберите учетную запись, для которой вы забыли пароль. 8.8. Нажмите Сбросить пароль. 9.9. введите, подтвердите пароль и оставьте подсказку. [Нажмите Изменить пароль.
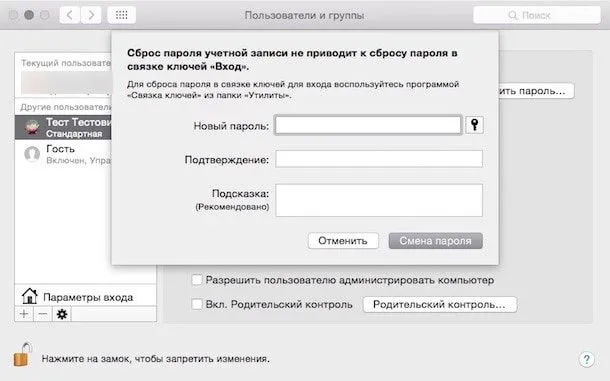
Ваш забытый пароль был восстановлен, и теперь вы можете безопасно войти в систему с новым паролем. Единственное, от чего вам придется отказаться, — это брелок для ключей. Брелоки можно получить только в том случае, если вы помните забытый пароль. Поэтому вы можете создать новую связку ключей.
Восстановление паролей с помощью функции восстановления
Если вы полностью забыли все свои пароли, это лучший способ их восстановить. Сделайте следующее.
1. выключите Mac. 2. Нажмите ⌘cmd + r, чтобы включить компьютер. Когда появится строка загрузки, вы можете оставить клавишу. Mac запустится в режиме восстановления и займет несколько минут. Выберите Disk Utility и затем нажмите. 4. 4. Выберите Утилиты, затем выберите Терминал. Введите команду resetpassword (она задается — одно слово, с маленькими буквами) и нажмите Enter. 6. 6. выберите диск, на котором находится учетная запись (обычно это уникальный жесткий диск компьютера Mac). 7. выберите нужную учетную запись. 8. введите новый пароль, повторяя его в соответствующих полях. 9. установить подсказку. 10; сохраните результат. 11. Вы получите предупреждение о том, что пароль был изменен (но не для связки ключей). [Нажмите OK. 12. щелкните меню Apple и выключите компьютер. 13. Включите Mac. Теперь вы можете войти в систему с новым паролем.
Что делать, если я забыл пароль от MacBook? Запомните, включен ли параметр FileVault. Если ответ положительный, вам нужно будет использовать свой Apple ID, но несколько иначе, чем раньше.
Как сбросить пароль с помощью FileVault
FileVault — это дополнительная функция macOS, которая шифрует устройство MAC и все хранящиеся в нем данные. Его можно активировать позже во время первоначальной установки или настройки системы.
Для сброса пароля можно использовать ключ восстановления, который необходимо записать при активации FileVault. Однако, если быть честным, большинство из нас этого не делает, но если вы не записали и потеряли ключ (вы когда-нибудь его теряли?) ), вы можете ввести ключ восстановления в ответ на запрос после трех неудачных попыток подключения. Обязательно используйте заглавные буквы и тире — они необходимы.
Все описанные нами методы являются эффективными способами восстановления доступа к вашей учетной записи, если вы можете забыть пароль.























