При переустановке Windows без форматирования жесткого диска на нем остается папка с пометкой .old. Хранит информацию о предыдущей установке операционной системы. Как правило, эту папку стоит удалить при нехватке свободного места на диске …
Как удалить старую Windows (винду) после установки новой





При переустановке Windows без форматирования жесткого диска на нем остается папка с пометкой .old. Хранит информацию о предыдущей установке операционной системы. Как правило, эту папку стоит удалить, когда на диске недостаточно свободного места. Есть несколько техник:

Как удалить старую Windows после установки новой
На заметку! При обновлении до Windows 10 папка Windows.old автоматически удаляется через десять дней. Установка XP полностью переформатирует жесткий диск, поэтому старая версия не сохраняется.
Сегодня ПК производятся и продаются с предустановленной Windows 8. Не все знают про восемь. Если ты просто не можешь с ней подружиться
Запуск восстановления
Все методы восстановления доступны в разделе настроек операционной системы Windows 8, поэтому мы расскажем, как «туда добраться».
В режиме рабочего стола проведите мышью по правому краю экрана снизу вверх или сверху вниз. В результате этого действия появится меню, в нем нажмите на пункт «Параметры». Затем в появившемся меню нажмите «Изменить настройки компьютера». А теперь «Обновить и восстановить».

Затем нажимаем «
Восстановление».
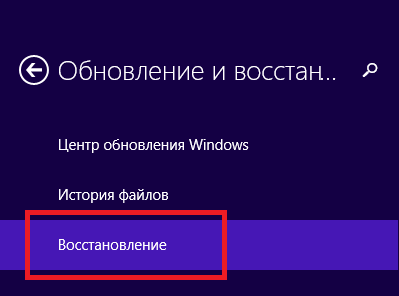
Мы на месте — нам предлагается выбор из 3 режимов восстановления / восстановления.
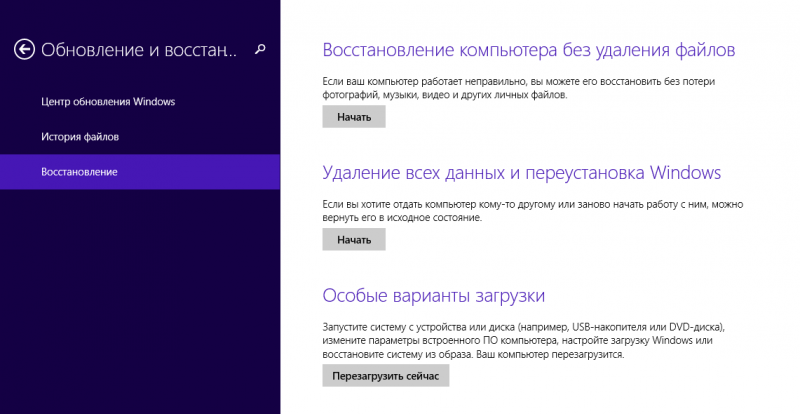
Восстановление компьютера без удаления файлов
В этом режиме будут обновлены только системные данные операционной системы, то есть она будет восстановлена в исходное состояние. Все ваши пользовательские данные останутся нетронутыми: музыка, видео, фотографии и другие данные.
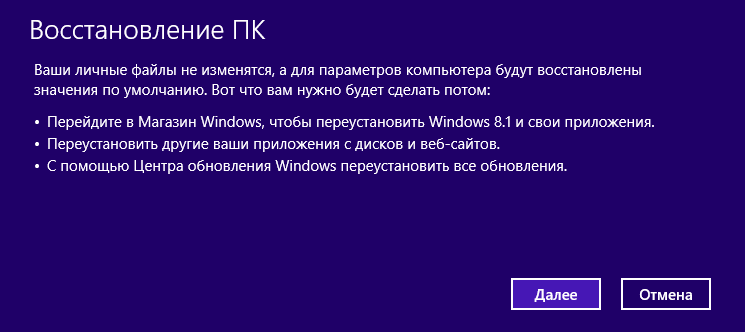
Однако вам потребуется переустановить приложения и все обновления, включая обновление до Windows 8.1
Удаление всех данных и переустановка Windows
После выполнения такого сброса вы получите компьютер полностью очищенным от любой пользовательской информации. Операционная система будет полностью восстановлена до исходных заводских настроек. Все ваши данные будут безвозвратно удалены с жесткого диска. Все настройки, сделанные на ПК, также будут сброшены. Производитель рекомендует выполнить этот сброс, если вы отдаете или продаете компьютер.
Особые варианты загрузки
Используйте этот метод, если вы ранее создали образ (диск восстановления) операционной системы. Если вы этого не сделали, конечно, эта статья вам не пригодится.
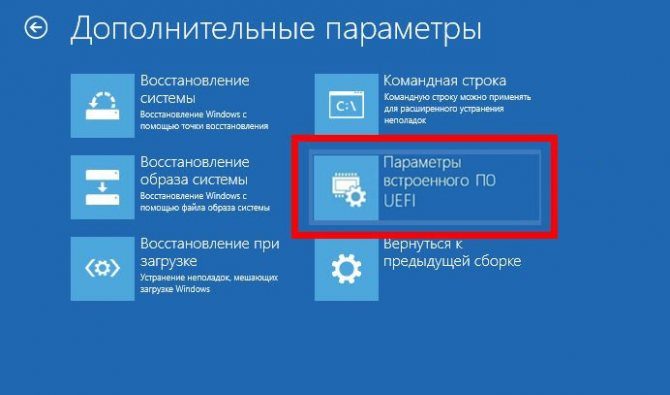
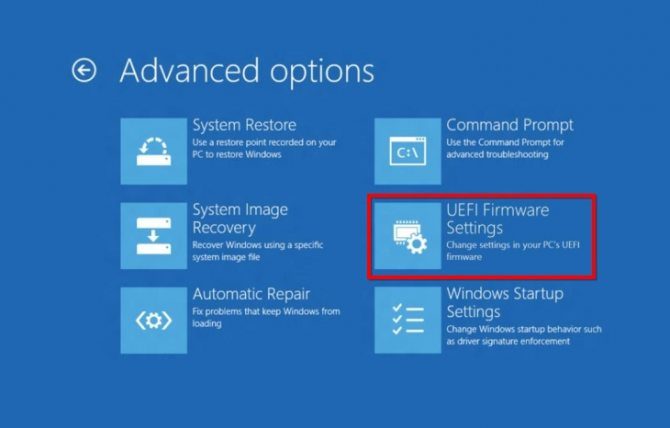
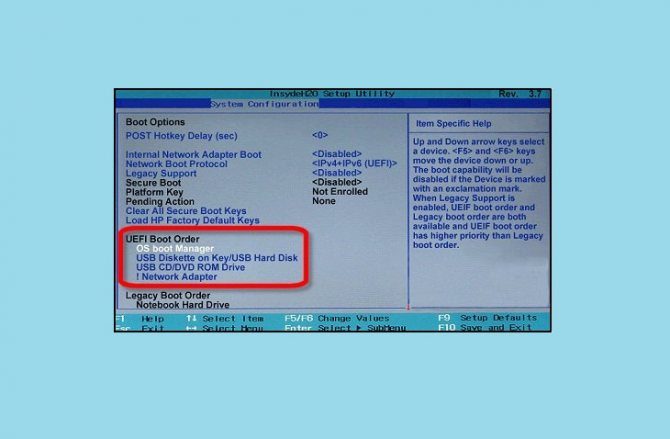
Если вы до сих пор не столкнулись с шагами по переустановке Windows, без подробных инструкций вам не обойтись. В этой статье вы найдете пошаговые инструкции, которые позволят вам переустановить Windows 7.
Форматирование разделов бывших ОС
После перезагрузки компьютера рекомендуется освободить «ось» от остаточных файлов других систем. Один из вариантов в этом случае — отформатировать разделы жесткого диска. Однако перед тем, как начать эту процедуру, убедитесь, что вы сохранили все важные файлы в надежном месте.
Затем перейдите в проводник Windows, щелкнув значок «Компьютер» на рабочем столе. Точно так же щелкните правой кнопкой мыши «Пуск» -> «Проводник». В окне проводника выберите том, ранее принадлежавший другой операционной системе. Щелкните его имя правой кнопкой мыши и выберите «Форматировать».
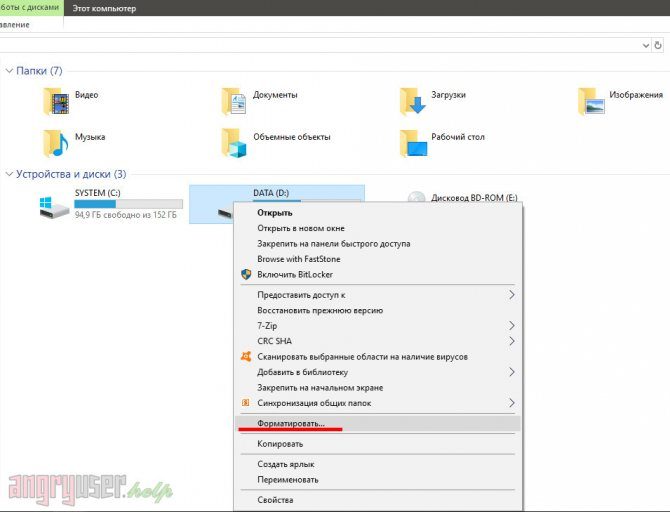
Затем в открывшемся окне нажмите «Старт». Подождите, пока процесс завершится.
Готовый. Однако из любопытства я спрашиваю вас, сколько операционных систем вы используете на своем ПК и почему?
С переустановкой операционной системы справится даже новичок. Ты не веришь мне? Прочтите статью и убедитесь в этом сами.
Загрузка компьютера с установочного носителя
В момент загрузки нужно нажать клавишу, отвечающую за запуск настроек BIOS материнской платы. Вы можете получить доступ к меню настроек BIOS, нажав определенные клавиши или даже комбинации клавиш, и в зависимости от производителя вашей материнской платы эти кнопки могут отличаться. В списке ниже вы найдете все ключи в порядке убывания частоты:
- Кнопка «УДАЛИТЬ» — самая распространенная.
- Также довольно часто используются клавиши «F1», «F2», «F8» или «F10».
- Клавиша «TAB», которая расположена с левой стороны клавиатуры и, помимо названия, обозначена двумя противоположными прямыми стрелками, используется гораздо реже для рассматриваемых нами целей.
- Если ни одна из вышеперечисленных кнопок не работает, используйте комбинацию одновременно нажатых кнопок «Ctrl» + «Alt» + «Esc» или «Ctrl» + «Alt» + «S».
Если вы все сделали правильно, вы будете перенаправлены в меню настроек BIOS или меню загрузки. Меню загрузки является частью многих функций прошивки материнской платы. С его помощью можно не вникать в многочисленные элементы конфигурации, а сразу загрузиться с нужного диска. Если вы вошли в сам BIOS, найдите вкладку Boot и в ней, соответственно, меню загрузки, в котором также выберите нужный диск. После этого сохраняем настройки и переходим к перезагрузке с помощью клавиши F10.
Снос окон. Как удалить винду в биосе. Как снести Windows и установить новую операционную систему. Как удалить излишки Windows XP Каждый пользователь Windows знает наиболее эффективный способ
Удаление средствами Windows
После установки новой операционной системы на тот же раздел у вас может возникнуть проблема в виде меню с просьбой выбрать, какую операционную систему выбрать при запуске. Решить эту проблему довольно просто.
- Нажмите «Пуск»;
- Введите msconfig в строку поиска;
- Выберите эту программу в результатах поиска;
- В следующем окне перейдите на вкладку «Скачать»;
- Выберите старую операционную систему;
- Нажмите на кнопку «Удалить», после чего программа сообщит вам о необходимости перезагрузки;
- Перезагрузите компьютер.
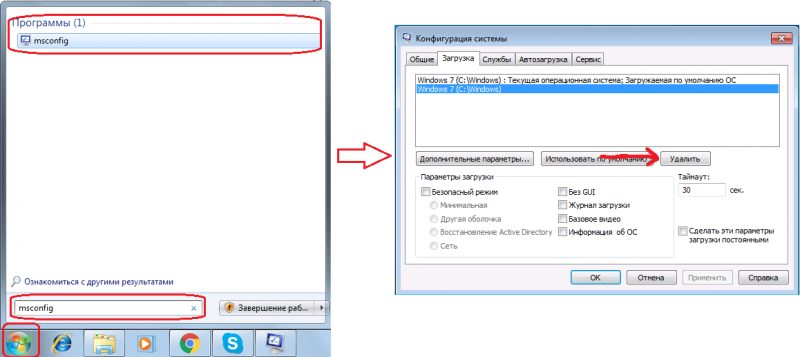
После всех предыдущих шагов операционная система загрузится в обычном режиме и меню с выбором операционной системы больше не появится.
В том, как удалить старые установки Windows нет ничего сложного, главное определиться со способом выполнения. Теперь вы можете спокойно приступить к настройке звука на своем компьютере и настроить драйверы, сеть и другие вещи. Помните: чтобы избежать процедуры удаления предыдущих версий операционных систем, рекомендуется устанавливать Windows на предварительно отформатированный раздел. Таким образом вы убережете свою новую операционную систему от хлама в виде программ и файлов из предыдущей версии Windows.
Источники
- https://spravkapc.ru/windows/kak-ydalit-staryu-windows-vindy-posle-ystanovki-novoi.html
- https://inodroid.ru/os/kak-skinut-kompyuter-do-zavodskih-nastroek.html
- https://globalerror.ru/prilozheniya/kak-udalit-vindovs.html
- https://ichip.ru/sovety/ekspluataciya/kak-pereustanovit-windows-681772
- https://robotzaem.ru/multimedia/snos-vindy-kak-udalit-vindu-v-biose-kak-snesti-vindu-i-ustanovit.html























