Пользователи часто задают себе вопрос: «ноутбук греется — что делать?». Однако, прежде чем продолжить, необходимо понять причины этой проблемы.
Почему греется ноутбук
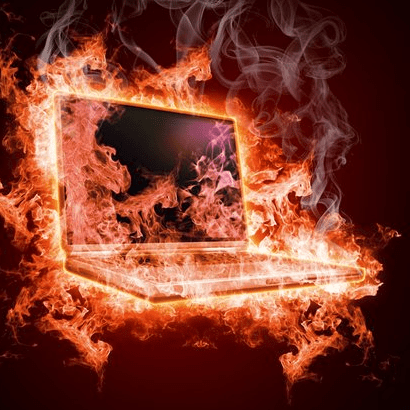
Перегрев ноутбука — проблема, которая не только доставляет неудобства в работе, но и может повредить оборудование, вплоть до серьезных поломок. К сожалению, универсального решения не существует. Причины, по которым перегревается устройство, очень разные и важно их правильно определить, чтобы наверняка их устранить. Давайте разберемся!
Как только вы заметите, что ноутбук перегревается, немедленно устраните эту проблему. Если перегрев не устранить, поломка внутренних деталей гарантирована.
Почему греется ноутбук

Часто можно столкнуться с такой проблемой, как чрезмерный нагрев и шум от ноутбука, затем он начинает работать с ошибками или выключается. Скорее всего перегрев. Почему это происходит? Пойдем по порядку, для начала разберем, откуда в ноутбуке тепло.
Если ноутбук греется, то просто свяжитесь с нами по телефонам
+ 375 (44) 593-13-24 (vel)
+375 (25) 921-89-01 (life)
Введение или зачем нужна чистка ноутбука
Ноутбук, как и настольный компьютер, состоит из таких компонентов, как процессор, материнская плата, оперативная память, видеокарта, жесткий диск и т.д.
А они, в свою очередь, работают вместе с помощью электрического тока и, как мы знаем, проходя по проводам и линиям электропередачи, нагревают их, то есть тепло просто выделяется при прохождении тока.
К тому же в процессе работы даже основные компоненты, такие как видеокарта и процессор, в зависимости от нагрузки, все больше нагреваются.
С таким устройством тут ничего не поделаешь. Это более или менее причина перегрева ноутбука. А теперь подробнее.
Греется ноутбук, охлаждение для него
Компоненты ноутбука, такие как, например, процессор, при высоких температурах могут легко перегореть, необходимо обеспечить им хорошее охлаждение (особенно важно чистить ноутбук).
И это охлаждение часто бывает воздушным. То есть сильно нагретые детали обдуваются потоком воздуха. А главное условие охлаждения воздуха — вход охлажденного воздуха и выход уже нагретого. Это:
- Внизу ноутбука есть отверстия, через которые поступает воздух и их нужно открывать при работе с ноутбуком.
- Поступая через отверстия в днище, воздух проходит через нагретые внутренние части и обдувает их, охлаждая.
- И, конечно же, если все внутренние воздушные каналы не забиты пылью, нагретый воздух выходит через боковые дефлекторы ноутбука.
Признаки перегрева ноутбука
Затем мы подошли к основной проблеме перегрева и, следовательно, к причине, по которой ноутбук перегревается, а затем отключается. Если бук долгое время не очищался от пыли и из-за этого в воздушные каналы не поступает свободный поток горячего воздуха изнутри, внутренние детали нагреваются, вплоть до того, что:
- Клавиатура нагревается
- Тачпад (панель для управления курсором вместо мыши).
- Кузов из бука.
- Появляется шум (вентилятор работает быстрее, чтобы снизить температуру).
- В конце концов он гаснет сам по себе, чтобы не сжечь одну или несколько частей.
Проверяем стабильность температуры бука с помощью программы
Помимо тактильных ощущений перегрева ноутбука, мы можем настроить его программно, то есть из Windows с помощью специальных программ для контроля температуры основных деталей бука.
Одна из таких программ — AIDA64. Удобная и простая программа, которая покажет температуру основных компонентов внутри бука. Мы можем провести специальный тест на стабильность, чтобы определить надежность охлаждения.
То есть, если во время теста температура очень высокая — больше 90 градусов, или начинаются перезагрузки или зависания, то можно говорить о неисправности системы охлаждения и перегреве компонентов ноутбука, из-за чего бук сильно нагревается. Как с ним работать, смотрите ниже.
Где взять AIDA64 для проверки надёжности охлаждения?
Чтобы скачать его, перейдите по этой ссылке http://www.aida64.com/downloads (скопируйте, вставьте в адресную строку браузера и нажмите Enter).
Откроется официальная страница загрузки этой программы. Он на английском, но ничего страшного, все делай как на картинках.
Щелкните кнопку загрузки.
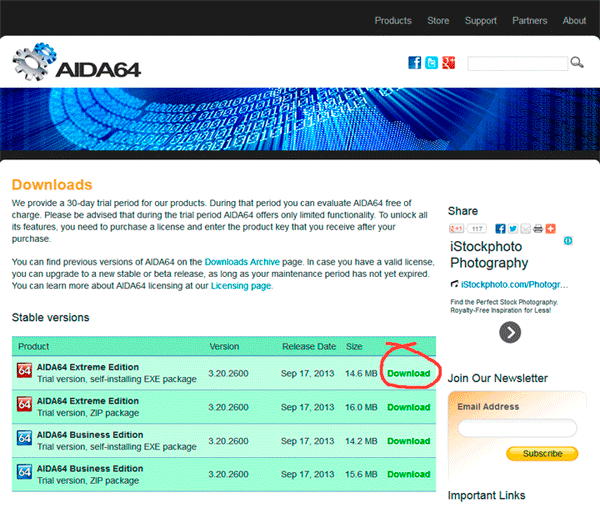
На открывшейся странице щелкните по этой ссылке.
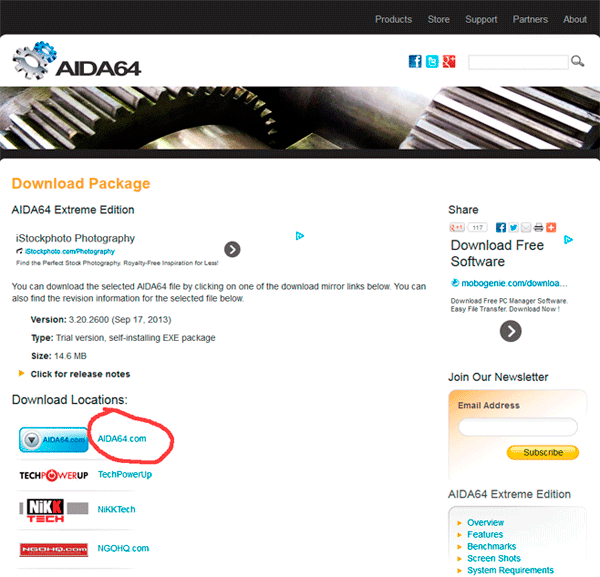
Появится небольшое окно загрузки программы. Нажимаем сохранить.
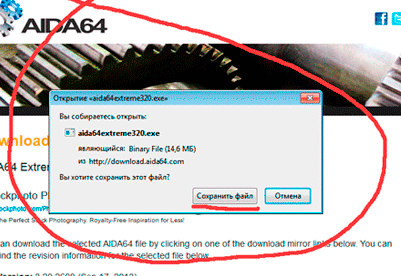
Появится окно, в котором нужно указать место на жестком диске для сохранения / загрузки этой программы. Вы не можете долго думать, а просто выбираете рабочий стол.
Или, если у вас есть браузер Mozilla Firefox, загрузка начнется из его папки «загрузка / загрузка», обычно расположенной в: c: \ Users \ Administrator \ Downloads\
Установка AIDA64
Итак, вы успешно скачали эту программу, теперь вам нужно ее установить. Если вы скачали его на рабочий стол, зайдите в него, найдите программу (так будет называться aida64extreme320) и запустите. Выбери русский язык, ОК
В следующем окне выбираем «Далее»:
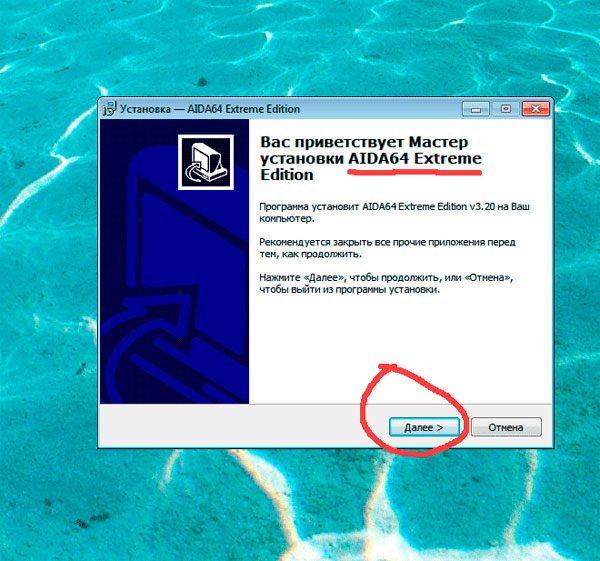
В новом окне выберите — Я принимаю условия соглашения, нажмите далее:
В этом окне нужно выбрать путь установки программы, обычно стандартный путь здесь никто не меняет, поэтому мы его даже не трогаем, опять же «следующий»:
В следующем окне ничего не меняйте, нажмите «Далее»:
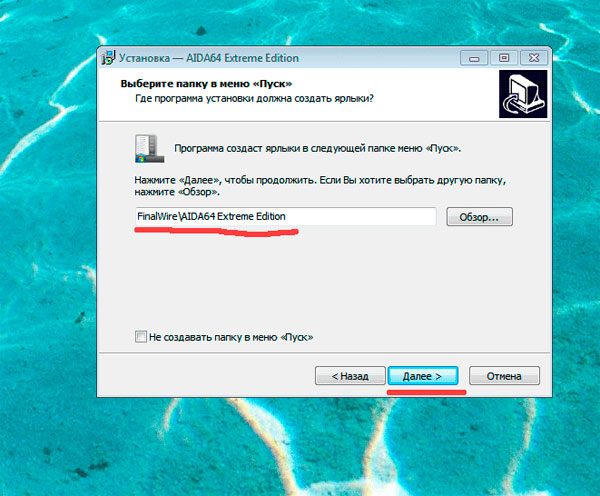
В следующем окне также нажмите «Далее».
Наконец, в этом окне нажмите «Установить».
Программа начнет загрузку и через несколько секунд появится главное окно:
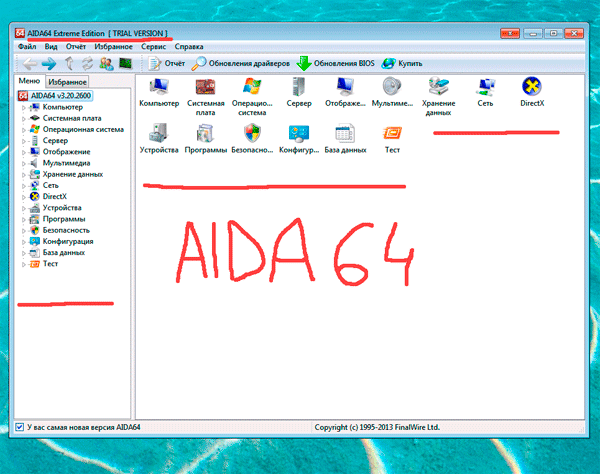
Теперь, чтобы выполнить проверку стабильности основных частей при охлаждении и нагревании в пределах нормального диапазона, перейдите к значку, выделенному на рисунке:
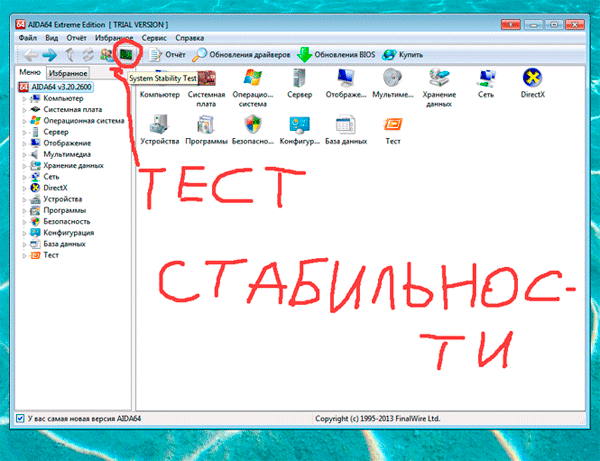
Запуск. Обратить внимание на этот абзац — это крайне важно!
И вот перед нами появилось окно, чтобы начать тест на устойчивость ноутбука на большой нагрузке. При большой нагрузке он излучает больше тепла и, как следствие, должен хорошо охлаждаться, поэтому, если температура поднимется выше 90 градусов, ВЫ ДОЛЖНЫ ОТКЛЮЧИТЬ ТЕСТ НА КНОПКЕ СТОП, в противном случае часть бука может загореться, что означает что воздух в системе забит пылью или сама система охлаждения изношена и плохо работает, нажмите «Пуск» внизу»:
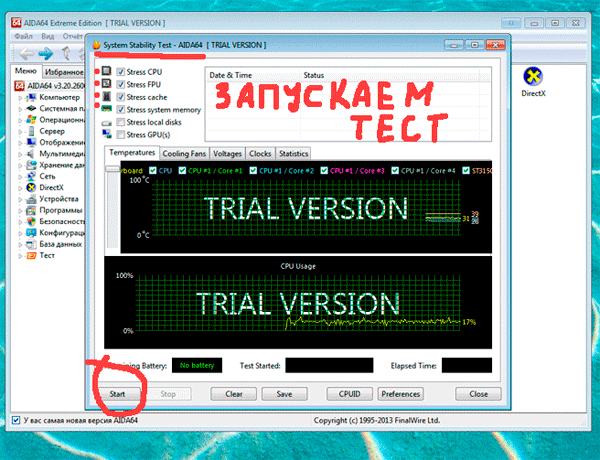
И вот мы начали тест, сейчас очень внимательно смотрим 5-9 минут, как изменится температура, если только она дойдет до 90, то сразу жмем «СТОП»:
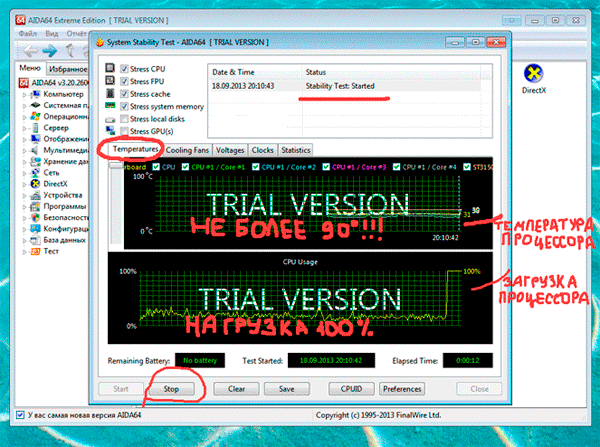
ТАКЖЕ ОЧЕНЬ ВАЖНО: НИЧЕГО НЕ ДЕЛАЙТЕ ВО ВРЕМЯ ТЕСТИРОВАНИЯ, ОБЫЧНО СИДЯЙТЕСЬ И МОНИТОРИРУЙТЕ ТЕМПЕРАТУРУ.
Если нагревается ноутбук, перезагружается, виснет, то ему нужна чистка от пыли — наши мастера сделают её быстро и качественно в Минске и Гомеле, просто свяжитесь с нами по телефонам в шапке сайта.
Итак, мы рассмотрели основную причину перегрева ноутбука. Как проверить надежность охлаждения и узнать его температуру. С помощью предложенной выше программы можно со временем проверить, как меняется эффективность охлаждения внутренних нагревательных частей.
Бывает ли, что даже после работы в простой программе ваш компьютер издает громче, чем пылесос? Если да, то ваш ноутбук греется или «старый».
Как проверить внутреннюю температуру компьютера?
Чтобы понять, в какой степени греется ваш компьютер (если греется ноутбук), вы можете установить на него специальную программу. Он определяет внутреннюю температуру компонентов компьютера, а также позволяет проверить другую статистику ноутбука.
Примеры таких программ: SpeedFan, Core Temp, Real Temp, CPU Thermometer.
В следующем абзаце мы расскажем, что вы можете сделать, чтобы предотвратить перегрев (из-за сбоя компьютера) и продлить срок службы вашего ноутбука.
Мы предлагаем широкий ассортимент качественного инвентаря и садового инвентаря по разумным ценам.
Удаление ненужных программ из автозагрузки
Со временем каждый пользователь сам адаптирует ноутбук, устанавливая на него различные программы. При этом многие из нас не обращают внимания на то, какие флажки выставляются в процессе установки. Да, часто это вам ничем не грозит. Но некоторые из них не только занимают место на жестком диске, но и всегда работают в фоновом режиме, даже если они вам не нужны.
Они загружаются из списка загрузки вместе с операционной системой. Далее мы расскажем, как исправить эту проблему в Windows. Для этого нам нужно запустить системную утилиту, такую как MSConfig. Сделать это довольно просто, достаточно зажать комбинацию клавиш Win + R и в появившемся окне ввести команду msconfig, затем нажать Enter.
В открывшемся окне перейдите на вкладку автозагрузки и снимите выделение со всех ненужных пунктов. После этого просто нажмите OK или примените, все ненужные программы останутся неактивными при следующей перезагрузке, пока вы не запустите их самостоятельно.
Источники
- http://compdude.ru/lapping-notebook-what-to-do/
- https://rempc.by/chistka-ot-pili/greetsya-noutbuk.html
- https://flytothesky.ru/greetsya-noutbuk/
- https://sc-zaryad.ru/info/articles/chto_delat_esli_silno_greetsya_noutbuk_5_sovetov/























