Подробный гайд, что делать, если компьютер не видит флешку. Проверьте свой носитель и компьютер, устраните неполадки, обновите драйверы, сканируйте на вирусы и форматируйте.
Подробная инструкция действий, если компьютер не видит флешку

Многим знакома ситуация, когда ноутбук или компьютер не видит флешку. Это особенно неприятно, если носитель содержит только одну копию важных данных. В некоторых случаях помогает тривиальное переподключение устройства к USB-порту. Если такое действие не дает ожидаемого результата, необходимо разобраться и поискать причину проблемы.
Простые и эффективные советы, как самостоятельно восстановить флешку или отремонтировать карту памяти micro SD. Ремонт флешек Transcends, Kingston, Silicon Power и других производителей.
Как восстановить флешку — простой ремонт своими руками

Съемные USB-накопители и карты памяти, обычно называемые флэш-накопителями, вероятно, являются самыми популярными носителями данных в мире. На них мы несем документы, важные файлы, фотографии и только музыку, фильмы и изображения. Параллельно с популярностью растут и проблемы, которые с ними возникают. Кто-то неудачно отключил диск во время записи, кто-то включил контроллер, а кому-то не повезло и у них умерла флешка — это тоже происходит. В последнем случае проблема аппаратная, и устройство легче выбросить. Но если ошибка программная, вы можете попробовать исправить ситуацию самостоятельно. В этой статье я предоставлю несколько способов восстановить флешку, а точнее ее работоспособность, которые я сам использовал. Если есть свои варианты решения проблемы, пишите в комментариях, очень интересно узнать, кто чем помог.
Итак, начнем!
1. Флешка не открывается!
Windows видит съемный диск, но когда вы пытаетесь получить к нему доступ, вы получаете ошибку «Доступ запрещен» или «Доступ запрещен». Наиболее частая причина — распространение вредоносных программ через съемные носители.

Вирус создает в корне диска файл autorun.inf с инструкциями по запуску необходимых исполняемых файлов. Также очень часто антивирус уже уничтожил саму заразу, но файл автозапуска остается. Проверьте флешку антивирусной программой с обновленными базами.
Далее вам нужно зайти в «Мой компьютер», щелкнуть правой кнопкой мыши по диску и выбрать «Открыть». Контент откроется в отдельном окне, и вам нужно будет вручную удалить файл autorun.inf .
2. Диск не отформатирован!

Это могло произойти из-за ошибки контроллера памяти.
Сначала попробуйте отформатировать флешку обычным способом, через «Мой компьютер».
Разве это не помогло? Попробуйте сделать это через Управление дисками. Чтобы получить к нему доступ в Windows 7 или Windows 8, нажмите комбинацию клавиш «Win + R» и в окне «Выполнить» введите команду diskmgmt.msc. В открывшемся окне диспетчера находим нашу флешку, кликаем по ней правой кнопкой и выбираем пункт меню «Форматировать».
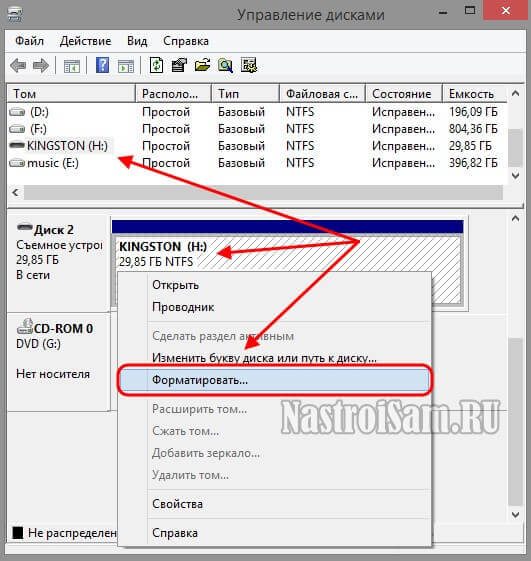
Если это не сработает, попробуйте использовать специализированные утилиты. Подробнее читайте в статье Как отформатировать флешку.
3. Флешка не определяется (устройство USB не опознано)
В этом случае отображается следующая ошибка.
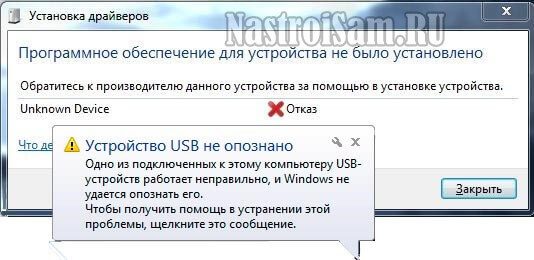
Если это флеш-накопитель USB, просто отключите накопитель и подключите его к другому USB-порту, чтобы начать работу. В идеале вам нужно подключить его прямо к разъему на материнской плате. Это исключит возможность неисправности удлинителя или разъема. Разве это не помогло? Затем проверьте это на другом компьютере или ноутбуке.
Если у вас есть SD, Micro SD или другая карта памяти, попробуйте отключить устройство чтения карт и подключить его к другому USB-порту. Тем же? Затем нужно проверить картридер, возможно, он неисправен.
Если съемный диск без проблем определяется на другом компьютере, попробуйте удалить драйвер. Это делается следующим образом.
Зайдите в Диспетчер устройств Windows и найдите раздел «Контроллер USB»:
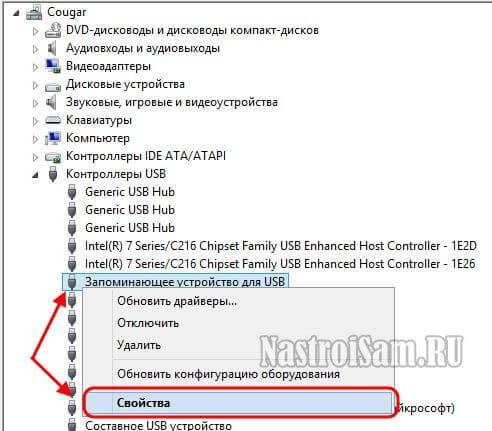
Теперь нам нужна строчка «USB Mass Storage Device». Щелкните его правой кнопкой мыши и выберите Удалить. Отключите флешку от ПК и перезагрузитесь. Проверим работу агрегата.
Не удалось переустановить драйвер? Попробуем почистить ветки реестра, где хранится информация об устройстве. В первую очередь необходимо собрать информацию о нем, а точнее, о двух параметрах:
VID — идентификатор производителя
PID — идентификатор устройства
Для этого вернитесь в Диспетчер устройств, найдите там «Устройство хранения», щелкните его правой кнопкой мыши и выберите пункт меню «Свойства». В открывшемся окне нас интересует вкладка «Информация».
В списке «Свойства» найдите строку «Идентификатор устройства» или «Код экземпляра устройства».
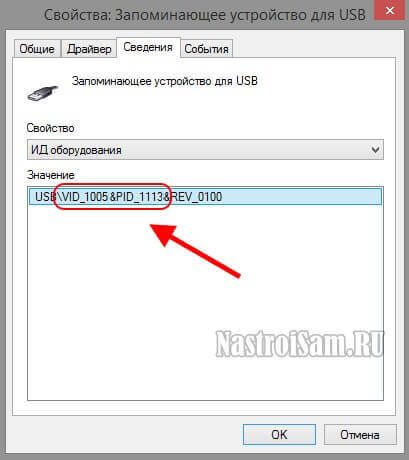
В поле «Значение» должны отображаться строки, содержащие следующий код:
Это те параметры, которые мы ищем.
Теперь нажимаем комбинацию клавиш Win + R и вводим команду regedit. Это запустит редактор реестра Windows. Здесь нам нужно найти две ветки:
В каждой из них будут вложенные папки. Мы находим те, которые содержат идентификаторы, найденные в имени, и полностью удаляем их из содержимого.
Внимание! Вы работаете с реестром Windows, поэтому будьте очень осторожны.
После удаления папок перезагрузите компьютер и проверьте работу флешки.
Другой способ — попробовать вставить в систему драйвер с другого компьютера. Главное, чтобы версии Windows на обоих ПК были полностью одинаковыми. Эти два файла:
Просто копируем их на любой рабочий носитель (диск, другую флешку и т.д.), приносим себе и точно так же кладем. Перезагрузимся и проверим, удалось ли восстановить флешку.
4. Съемный диск определятся, но пишет «размер 0, занято 0, свободно 0».
Это часто сопровождает отказ контроллера памяти. Могут помочь только специализированные утилиты для работы с данной моделью микросхемы. Как мне их найти?
Вам нужно начать с выяснения параметров VID и PID вашей модели привода. Выше я уже описывал, как это делается. Однако есть и другой вариант — использовать специальные программы, предоставляющие полную информацию о гаджете, например, ChipGenius, CheckUDisk или Usbflashinfo.
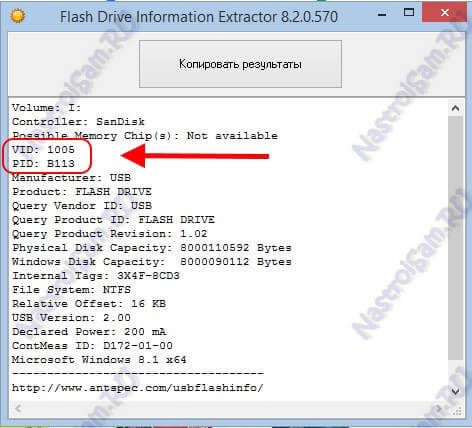
Затем заходим на сайт flashboot.ru и в разделе iFlash вводим VID и PID в соответствующие поля. Начать поиск.
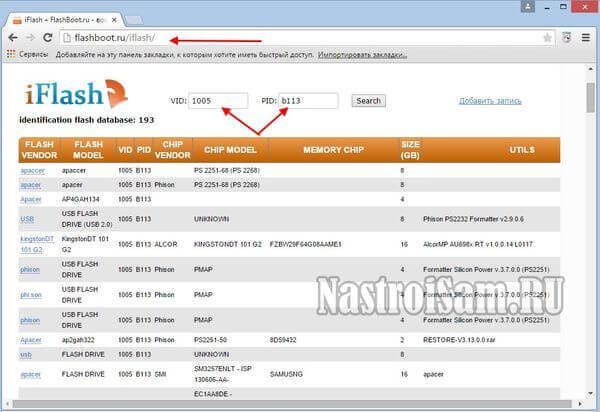
В найденных результатах находим модель нашей флешки и утилиты, подходящие для работы с ее контроллером. Эти программы и инструкции по работе с ними также можно найти на этом сайте.
Если все остальные проиграют…
Это тоже обычное явление. Некоторые типы флешек можно без проблем восстановить или отремонтировать, а некоторые улетят в мусорную корзину. Но если вы отчаянный и решительный человек, вы можете попробовать последний метод: перевести контроллер в тестовый режим, не опрашивая память. К сожалению, такое решение подходит только для USB-накопителей, карт памяти (SD или Micro SD), поэтому ремонту не подлежит.
Для начала нужно снять пластиковый корпус и обнажить микросхему. Теперь поверните чипом к себе, как на фото:

В углу должна быть небольшая точка — это ключ для подсчета контактов. Как правило, необходимо замкнуть контакты 29 и 30 (на некоторых моделях вспышки необходимо замкнуть ноги 30 и 31 или 31 и 32). Это можно сделать иглой или булавкой.
Внимание! все эти действия вы делаете на свой страх и риск и должны понимать, что окончательно можно убить устройство, сожгив микросхему.
После этого, не размыкая контактов, вставляем флешку в USB-порт. Одно должно быть определено как устройство и доступно для форматирования. Только тогда вы сможете открыть контакты. Но не спешите отключать съемный диск. После переподключения работать уже не будет. Вам необходимо использовать идентификаторы VID и PID, чтобы найти на сайте Flashboot специализированные программы и использовать их для восстановления флешки, а точнее ее прошивки.
Инструкции и советы для новичков, как восстановить доступ к флешке в Windows 7 и Windows 8, и что делать, если компьютер не видит или не может найти флешку.
Случай второй — Устройство USB не опознано.

Когда появляется такое сообщение, первым делом нужно вставить флешку в другой слот. В подавляющем большинстве случаев помогает именно это простое действие. Причина может заключаться в загрязнении дверных штифтов или их повреждении и переход на другой — легко решает проблему. Но что делать, если все разъемы перепробованы и везде отображается ошибка. Затем проверяем привод на другом компьютере. Узнаваема ли она и отлично ли работает? Значит у вас есть драйвер для флешки. А потом попробуйте переустановить или полностью переустановить Windows. Постараемся обойтись первым вариантом.
Для начала попробуем удалить все ненужные драйверы. В этом нам поможет программа DriveCleanup. Скачиваем отсюда и запускаем от имени администратора, для чего щелкаем правой кнопкой мыши и выбираем соответствующий пункт меню:
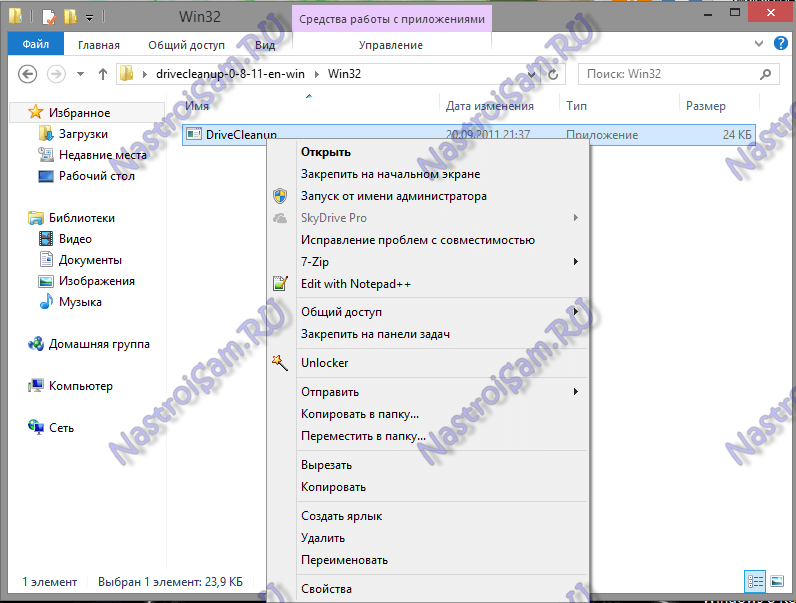
Результат работы будет примерно таким:
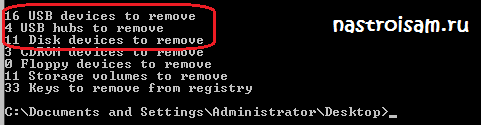
Перегружаем компьютер и проверяем.
Разве это не помогло? Тогда попробуем это. За работу съемных дисков в Windows 7 или Windows 8 отвечают два файла:
% SystemRoot% \ INF \ usbstor.inf
% SystemRoot% \ SYSTEM32 \ drivers \ usbstor.sys
Чтобы восстановить нормальную работу флешек, просто скопируйте их с другого компьютера и замените. Важно понимать, что версии Windows должны совпадать. В противном случае вы можете полностью остановить работу операционной системы и тогда ее обязательно придется переустанавливать.
В некоторых случаях может также потребоваться скопировать файлы usb.inf, usbport.inf, usbstor.pnf, usb.pnf, usbport.pnf.
Источники
- https://kompy.guru/windows/esli-kompyuter-ne-vidit-fleshku
- https://nastroisam.ru/recovery-usb-flash/
- https://nastroisam.ru/pochemu-kompyuter-ne-vidit-usb-fleshku-i-kak-eto-ispravit/























