Спустя долгое время Microsoft, наконец, сосредоточилась на консоли Windows, то есть на командной строке и PowerShell, и добавила новые параметры настройки. Microsoft недавно добавила отличную функцию, которая позволяет увеличивать и уменьшать масштаб в командной строке и PowerShell. Теперь есть несколько новых настроек, которые позволяют вам изменять размер, цвет и форму курсора в командной строке …
Как изменить размер, цвет и форму курсора в командной строке или PowerShell
Спустя долгое время Microsoft, наконец, сосредоточилась на консоли Windows, то есть на командной строке и PowerShell, и добавила новые параметры настройки. Microsoft недавно добавила отличную функцию, которая позволяет увеличивать и уменьшать масштаб в командной строке и PowerShell. Теперь есть несколько новых параметров настройки, которые позволяют изменять размер, цвет и форму курсора из командной строки и из PowerShell.
Когда вы объединяете эти новые настройки с существующими настройками цвета фона и шрифта, вы можете создать классную командную строку Windows и PowerShell.
Если вы регулярно используете командную строку, эти параметры помогут вам настроить окно консоли с точки зрения его внешнего вида. Итак, без лишних слов, позвольте мне показать вам, как изменить размер, цвет курсора и форму курсора в командной строке или PowerShell в Windows 10 .
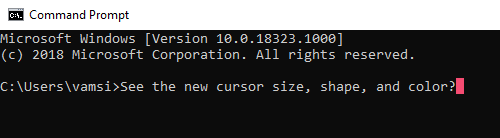
Прежде чем мы начнем, все эти параметры настройки доступны только в новых сборках. Итак, убедитесь, что вы используете Windows 10 build 18323 или более поздней версии или Windows 10 версии 1903.
Примечание. Я показываю для командной строки, но те же шаги применимы и к PowerShell
Окна командной строки (CMD) и связанные команды. Помимо тех, что установлены в Windows XP, на компакт-диске Windows XP есть еще 40. Вы можете использовать их для диагностики и исправления
Командная строка (CMD) windows и её команды.
Помимо тех, что установлены в Windows XP, на компакт-диске Windows XP есть еще 40. Вы можете использовать их для диагностики и устранения проблем. См. Дополнительные сведения в разделе «Инструменты поддержки Windows». Для получения информации об изменениях в функциональных возможностях команд MS-DOS, новых командах, функциональных возможностях оболочки, конфигурации командной строки и автоматизации задач в командной строке прочтите справочник по командной строке
Некоторые команды требуют прав администратора.
В этой статье вы найдете полную информацию о том, как изменить цвет текста в терминале Linux. Рассмотрено множество примеров и способов настройки цветов.
Изменение цвета текста в терминале с помощью управляющих символов (88/256 цветов)
Для терминалов, поддерживающих 88/256 цветов, используется следующий порядок проверки:
- \ и — начало форматирования текста.
- w; Икс; у; zm — цветовой код (w = коды форматирования, x = мы форматируем текст (код 38) или фон (код 48), y = 5, z = код цвета от 0 до 255). В этом случае важно соблюдать порядок для w, x, y и z.
- \ e m — конец форматирования текста (необязательно, необходимо для восстановления форматирования).
Чтобы установить цвет и фон для одного и того же текста одновременно, вам нужно снова указать соответствующую кодовую последовательность, например — \ и 38; 5; 124; 48; 5; 20mTEXT \ и 0m
Примеры изменения цвета строки приветствия могут быть следующими.
Форматирование строки приглашения в терминале Bash с использованием 256-цветной палитры
В последнем разделе вы найдете сценарий Bash, который отобразит карту всех 256 цветов в терминале, чтобы облегчить ваш выбор.
Цветовые коды в Майнкрафт. Как изменить цвет фона и шрифта командной строки Windows Изменение цвета в командной строке Одной из характеристик видоискателя в CS: GO является его цвет. Для выбора в игре
Пример
Изменить цвет отдельных слов
Думаю, с цветом фона проблем не было, так что давайте продолжим, мы изменим цвет слов, символов, а также фона за ними. В этом случае наши действия аналогичны: нам нужно будет вызвать только одну функцию, хотя сначала нам нужно будет подключить файл заголовка windows.h и получить дескриптор консоли. Для лучшего понимания рассмотрим все в следующем списке.
Что делать, если вы не хотите запоминать номера цветов
Для удобства написания, а также для того, чтобы не запоминать все числа, соответствующие цветам, вы можете создать перечисление, содержащее все цвета. Таким образом, вы можете просто использовать название цвета вместо соответствующих цифр.
Следует отметить, что если вам нужно изменить цвет всего фона, вам нужно сделать это в первую очередь, потому что в противном случае все, что было выбрано с помощью функции SetConsoleTextAttribute, будет иметь другой цвет, указанный в цветах.
Команды командной строки Windows CMD Командная строка Windows — очень полезный инструмент, если вы знаете, как ее правильно использовать. Преимущество командной строки в том, что вы можете делать огромные
Запуск командной строки Windows.
Консольная программа Windows, как и многие другие системные программы, находится в каталоге c: \ Windows \ system32 и называется cmd.exe. Поскольку консоль Windows является системной программой, вы можете открыть командную строку в любой версии Windows, включая Windows 10, с помощью инструмента «Выполнить», введя имя программы cmd.
Нажмите комбинацию клавиш Win + R или через меню Пуск> и т.д. Клав мышь> Выполнить (актуально для Windows 10), введите название консольной программы — cmd, нажмите ОК или нажмите Enter.
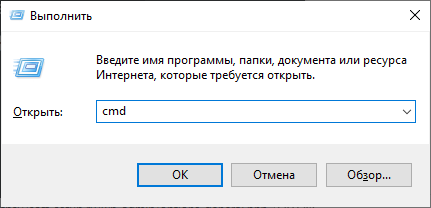
Альтернативный способ — открыть командную строку в Windows 10 с помощью поиска. Для этого начните набирать слово «cmd» или «command» в строке поиска на панели задач».
В результате поиска будет предложено несколько действий, одно из которых позволяет запустить командную строку Windows 10 от имени администратора
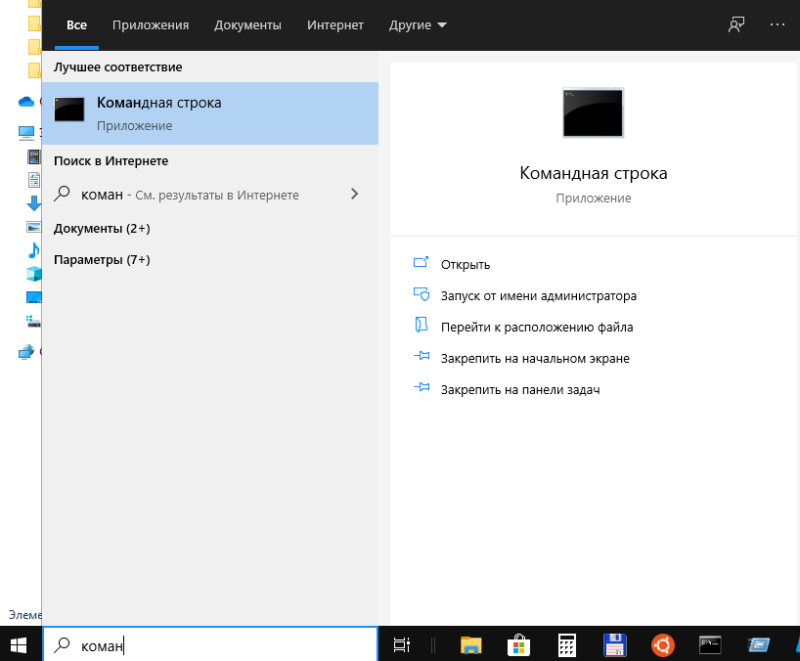
В открытой консоли CMD мы увидим стандартное приветствие командной строки Windows. Текущий каталог — это папка пользователя. Если консоль открыта от имени администратора, текущий каталог будет c: \ windows \ system32.
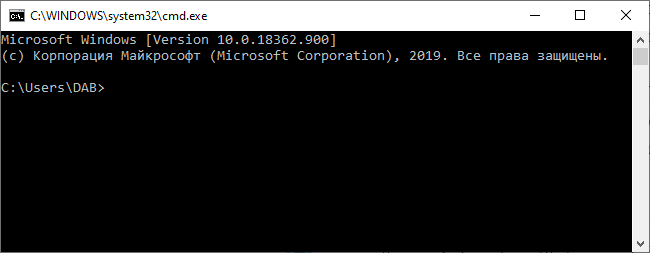
Как изменить цвет командной строки Что такое командная строка Командная оболочка — это отдельный программный продукт, обеспечивающий прямую связь между пользователем и операционной
Как изменить цвет командной строки

Что такое командная строка
Командная оболочка — это отдельный программный продукт, обеспечивающий прямую связь между пользователем и операционной системой. Текстовый пользовательский интерфейс CLI обеспечивает среду, в которой работают текстовые приложения и служебные программы. В командной оболочке выполняются программы, и результат отображается на экране.
Командная оболочка Windows использует интерпретатор команд Cmd.exe, который загружает приложения и направляет поток данных между приложениями для преобразования введенной команды в форму, понятную системе. Консоль командной строки присутствует во всех версиях операционных систем Windows. Отличие работы из командной строки — полное отсутствие больших и громоздких графических утилит.
Как вызвать командную строку
Командная строка представляет собой приложение cmd.exe и может быть запущена следующими способами:
- Пуск -> Все программы -> Стандартные -> Командная строка.
- Пуск -> Выполнить и введите название программы cmd.exe
Чтобы перейти в желаемый каталог, вам нужно использовать команду cd. Например, если вам нужно запустить программу Exif Pilot.exe, которая находится в каталоге C: \ Program Files \ Exif Pilot, вам необходимо выполнить команду cd C: \ Program Files \ Exif Pilot. Вы можете сделать то же самое, изменяя каталоги один за другим и вызывая команду cd один за другим.
Итак, следующий набор команд такой же, как и предыдущий.
компакт-диск c: \ Program Files
cd Exif Pilot
Чтобы распечатать содержимое папки, просто введите команду dir. Вы можете перенаправить вывод потока из программы прямо в текстовый файл для дальнейшей обработки. Для этого вам нужно использовать управляющий символ «>» и имя текстового файла, например dir> report.txt.
Как передать вызываемому приложению параметры командной строки
Для каждого приложения, поддерживающего командную строку, существует специальный набор команд, которые программа может обрабатывать. Параметры команды могут принимать различные форматы. Чтобы передать параметры программе, вам необходимо ввести имя приложения и параметры команды в командной строке. После нажатия Enter приложение запустится с введенными командами.
Например, program.exe / print c: \ doc \ 1.txt. Результатом выполнения команды будет печать файла doc \ 1.txt.
Настройка окна командной строки
Чтобы настроить командную строку, выполните следующие действия.
- Откройте окно командной строки.
- Щелкните в верхнем левом углу окна и выберите «Свойства.
- Выберите вкладку Общие.
- В области «Запомнить команды» выберите или введите 999 в поле «Размер буфера», затем выберите или введите 5 в поле «Количество буферов.
- В области редактирования установите флажки «Выбрать» и «Быстрая вставка.
- Выберите вкладку Layout.
- В области Размер буфера экрана введите или выберите 2500 в поле Высота.
- По своему выбору выполните одно из следующих действий.
— В области Размер буфера экрана увеличьте значение ширины.
— В области «Размер окна» увеличьте значение «Высота.
— В области размера окна увеличьте значение ширины.
- Чтобы открыть окно «Свойства» -> «Командная строка» с помощью клавиатуры, нажмите Alt + Пробел + Th.
- Флажок «Выбрать с помощью мыши» позволяет копировать и вставлять данные в окно командной строки. Для копирования выделите текст в окне командной строки левой кнопкой мыши и нажмите правую кнопку мыши. Чтобы вставить в командную строку или текстовый файл, щелкните правой кнопкой мыши.
- Увеличение размера экранного буфера до 999 позволяет выполнять прокрутку в окне командной строки.
- Увеличение количества буферов до пяти увеличивает количество строк в окне командной строки до 5000.
Редактирование текста в окне командной строки
Чтобы скопировать и вставить текст в окно командной строки, обычные сочетания клавиш Windows, такие как Ctrl + C, Ctrl + V, не будут работать.
Чтобы извлечь текст из буфера обмена, вам нужно будет открыть меню, щелкнув правой кнопкой мыши заголовок окна и выбрав подменю «Правка». Или просто щелкните окно правой кнопкой мыши.
Чтобы скопировать текст из окна, выберите пункт «Отметить» и выделите нужный текст с помощью мыши. Затем нажмите Enter или выберите Копировать в том же меню. Если вам нужно вставить текст в окно командной строки, обратитесь к команде «Вставить.
Чтобы повторно запустить команду, используйте стрелки вверх и вниз для перемещения по списку выполненных команд. Директива cls используется для удаления текста с экрана.
Как закрыть окно командной строки
Чтобы закрыть консоль командной строки, вам нужно запустить команду выхода.
В современных операционных системах существует множество команд и утилит. Очень сложно запомнить столько разных программ, а тем более их параметры, поэтому одним из важнейших параметров любой программы является сочетание символов «/?». Выполнив команду с этим параметром, пользователь получит полное сообщение об использовании утилиты и синтаксисе ее параметров. Например, набрав cmd /? В командной строке отобразится информация о команде cmd.
Узнайте, как изменить каталог в CMD (командной строке) с помощью команды CD в Windows 10. Пошаговое руководство по изменению каталога в командной строке.
Нижняя граница
Теперь вы должны знать, как изменять каталоги в командной строке (CMD) с помощью команды CD в Windows 10. Вы можете легко получить доступ к различным каталогам или папкам с помощью команды Windows в командной строке.
Если вы не можете найти файл или папку на своем компьютере с Windows 10, вы можете потерять или удалить их по ошибке, вы можете легко восстановить файл или папку с помощью MiniTool Power Data Recovery .
MiniTool Power Data Recovery — это бесплатное профессиональное программное обеспечение для восстановления данных, совместимое с Windows 10/8/7. Вы можете использовать это программное обеспечение для легкого восстановления данных в различных ситуациях потери данных.
А именно, вы можете восстановить любые удаленные / потерянные файлы с компьютера с Windows 10/8/7, внешнего жесткого диска, USB / большого пальца / ручки, SD-карты и т.д.
В случае потери данных из-за неправильного удаления файлов, сбоя системы и других проблем компьютерной системы, сбоя жесткого диска, заражения вредоносными программами / вирусами и т.д. Вы можете легко использовать MiniTool Power Data Recovery для восстановления потерянных файлов и данных .
Источники
- https://futurei.ru/how__to/kak-izmenit-razmer-tsvet-i-formu-kursora-v-komandnoy-stroke-ili-powershell/
- https://it-howto.ru/command-line-windows.html
- [https://meliorem.ru/tools/linux/kak-izmenit-cvet-teksta-stroki-priglasheniya-v-terminale-linux/]
- [https://www.pcwood.ru/cvetovye-kody-v-minecraft-kak-izmenit-cvet-fona-i-shrifta.html]
- [https://soft-setup.ru/komandy-komandnoj-stroki-windows-cmd/]
- [https://www.colorpilot.ru/command_line.html]
- [https://ru.gov-civil-setubal.pt/how-change-directory-cmd-how-use-cd-command-win-10]























