В этом руководстве будет рассказано о потоковой передаче и записи игр на самых популярных платформах: Twitch; ПК или Mac; XSplit Gamecaster; OBS Open Broadcaster Software; Xbox One; PlayStation 4 мне это нравится
Как записывать и делать стримы игр онлайн

В этом руководстве мы рассмотрим потоковую передачу и запись игр на самых популярных платформах и сервисах:
Сокращение;
ПК с Windows или Mac;
XSplit Gamecaster;
OBS Open Broadcaster Software;
Xbox One;
PlayStation 4
Как это сделать, читайте ниже: у каждого устройства или сервиса свой алгоритм действий.
Этот пост представляет собой подробное руководство по регистрации в CS: GO. Вы можете следовать пошаговому руководству двумя способами, чтобы записать Counter-Strike: Global Offensive на свой компьютер для воспроизведения.
Часть 1. Как записать CS: GO на Windows и Mac Computer
Первый метод — это рекомендуемый способ запечатлеть игровой процесс CS: GO, независимо от того, хотите ли вы поделиться своими лучшими моментами на Twitch или заработать больше лайков в социальных сетях.
Перенесемся в сегодняшний день: для записи игрового процесса вам просто нужно окно игры и комментарии. Вот почему в игру вступает Apeaksoft Screen Recorder.
Программа для записи игр Apeaksoft Screen Recorder для удобной записи игрового процесса CS: GO на компьютерах Windows и Mac. Это универсальный регистратор и редактор игр. Любой регион на рабочем столе, в браузере, в приложении и с веб-камеры можно зарегистрировать для создания отличных игровых презентаций.
Как регистратор игр, вы можете воспользоваться следующими преимуществами:
- CS: Go записывайте в качестве 4K Ultra HD с разрешением до 3840×2160.
- Поддержка рисования в реальном времени (линия, форма, стрелка, текст и т.д.) при записи видео CS: GO.
- Ограничения по времени записи в зависимости от места на локальном диске нет.
- Он поддерживает высокую частоту кадров записи до 60 кадров в секунду.
- Записывайте видеоигры со своим собственным звуком с микрофона.
- Создайте запись игры картинка в картинке для CS: GO.
Давайте посмотрим, как использовать лучшее программное обеспечение для записи игр CS: GO для записи игрового процесса на вашем компьютере.
Шаг 1. Загрузите CS: GO Game Recorder
Загрузите диктофон на свой компьютер по следующей ссылке. Следуйте инструкциям на экране, чтобы немедленно запустить его. У него есть версии как для Windows, так и для Mac, и вы можете скачать все, что захотите
Запустите окно, вы увидите три основные функции: VCR, Audio Recorder и Screen Capture. Здесь мы должны выбрать видеомагнитофон .
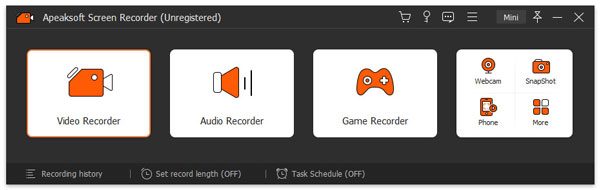
Шаг 2. Настройте параметры записи игры
Здесь вам нужно выбрать область записи от B до Full или Custom .
Если вы играете в полноэкранном режиме, выберите полный режим записи. В противном случае нажмите «Настроить», чтобы выбрать окно игры или прямоугольную область от руки по своему усмотрению.
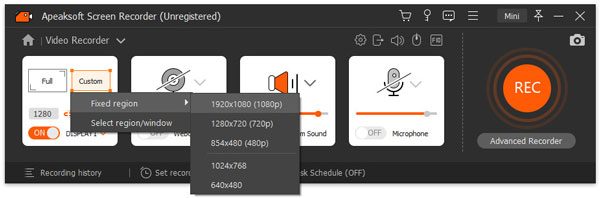
Далее необходимо выбрать источник аудиозаписи.
Чтобы добавить комментарий в игре, вам нужно включить микрофон, что касается звуковой системы, вам не нужно включать или отключать ее.
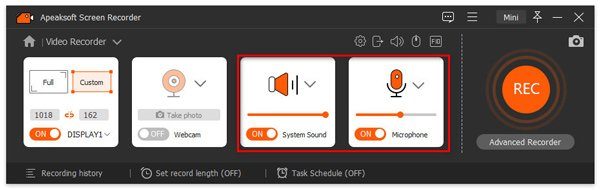
После этого вы можете щелкнуть значок шестеренки, чтобы настроить параметры записи для горячих клавиш, параметры вывода, запись, мышь и так далее
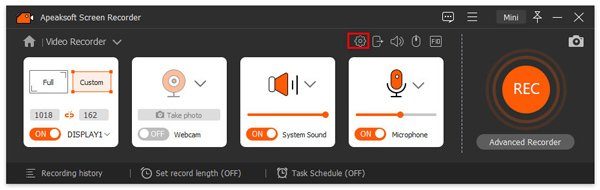
Здесь вам нужно переключиться на каждую вкладку, чтобы щелкнуть записи, вывести формат файла, такой как MP4, MOV, WMV и т.д., а также установить горячие клавиши для остановки / возобновления записи, включения веб-камеры и т.д.
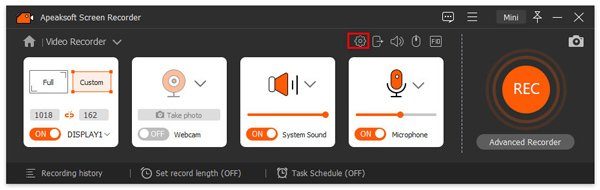
Шаг 3. Запись игры CS: GO
Пока все настройки в порядке, нажмите кнопку REC, чтобы начать запись игрового процесса.
Во время записи вы можете нажать кнопку «Изменить», чтобы добавить подписи, нарисовать линию и т.д.
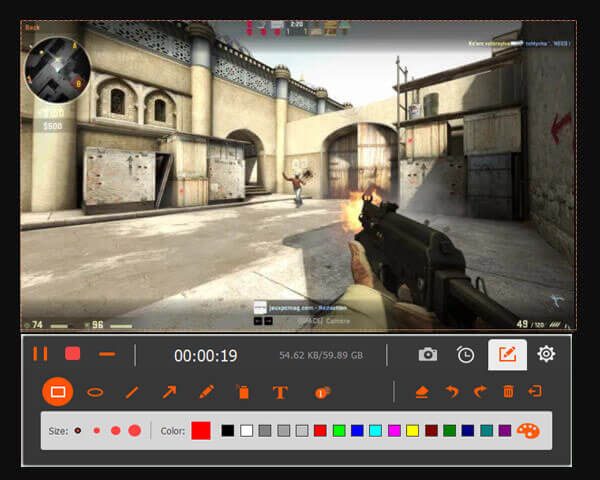
Шаг 4. Сохраните запись игры CS: GO
Нажмите кнопку «Стоп», и вы попадете в окно предварительного просмотра.
Во время предварительного просмотра вы можете нажать «Клип», чтобы вырезать ненужные части из файла записи игры. Нажмите кнопку «Сохранить», чтобы сохранить видео на локальный компьютер.
После сохранения файла вы можете нажать кнопку «Поделиться», чтобы напрямую загрузить файл в Facebook, Twitter и т.д.
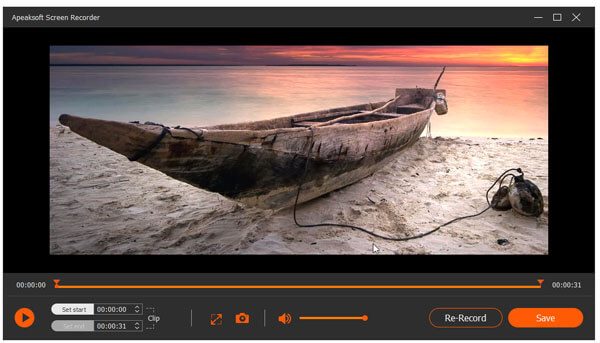
За 4 шага вы можете без ограничений записывать игровой процесс CS: GO на компьютерах Windows и Mac.
Узнайте здесь, чтобы записать CS: GO на Xbox и PlayStation 3:
Как снимать игры во время игры и зарабатывать 500 долларов в месяц. Лайфхак для новичка оставляет его игрокам: что нужно, чтобы превратить любимую игру в доход
Что потребуется для съёмок
Первое, что вам нужно, это мотивация, основанная на любви к делу, которым вы занимаетесь.
Посмотрите на арсенал знаменитой поговорки Уоррена Баффета: «Самые успешные люди — это те, кто делает то, что любит».
Помимо мотивации вам понадобятся:
- интересные игры не только для вас, но и для миллионов пользователей;
- хорошее оборудование с достаточным дисковым пространством;
- интернет-соединение;
- утилита для записи игрового процесса;
- программное обеспечение для редактирования видео и аудиоредактор;
- микрофон.
В этом уроке мы покажем вам, как записать игровой процесс для PS4 с помощью встроенного видеорегистратора или профессионального игрового рекордера для PS4.
Часть 1: запись PS4 геймплея с помощью профессионального средства записи экрана
Независимо от того, какие версии PS4 вы используете, вы можете подключить PS4 к компьютеру и записывать свой игровой процесс с помощью профессионального устройства записи игр, такого как AnyMP4 Screen Recorder.
- 1. Запишите игровой процесс PS4, отраженный на вашем компьютере.
- 2. Добавьте свои реакции и голос во время записи.
- 3. Нет ограничений на длину файлов записи игры для ps4.
- 4. Улучшите свое игровое видео с помощью новейших технологий.
Короче говоря, это самый простой способ запечатлеть игровой процесс на Sony PS4 с помощью компьютера.
Как записать PS4 геймплей на ПК
Шаг 1. Установите игровой рекордер для PS4
Screen Recorder — это программа для ПК, поэтому вам необходимо загрузить и установить ее на свой компьютер по ссылке выше. Для пользователей Mac вы можете использовать версию для Mac.
Затем запустите его с рабочего стола и выберите Screen Recorder в главном интерфейсе.
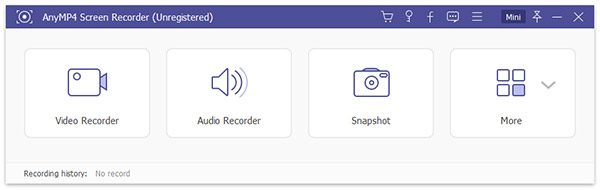
Шаг 2: Подключите PS4 к ПК
С помощью кабеля HDMI подключите компьютер к консоли PS4 и карте захвата, чтобы вывести игровой процесс PS4 на экран компьютера.
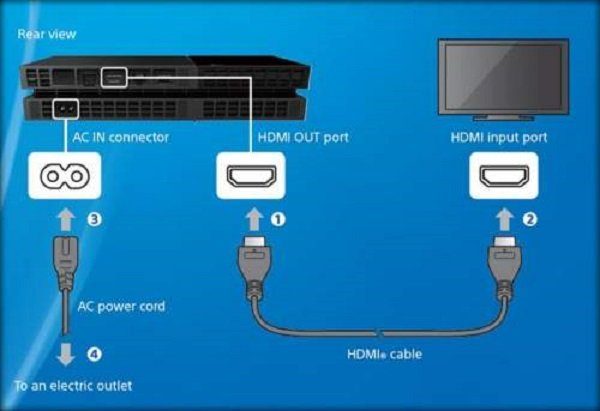
Шаг 3. Настройка игрового рекордера PS4
Вы можете найти четыре варианта на лучшем игровом рекордере для PS4, мониторе, веб-камере, звуковой системе и микрофоне. Чтобы запечатлеть игровой процесс на PS4, включите монитор и звуковую систему, выключив веб-камеру и микрофон. Если вы хотите добавить камеру к записи, также включите веб-камеру и микрофон.
Установите область записи в соответствии с игрой PS4 и отрегулируйте громкость. Затем нажмите «Настройки», чтобы открыть диалоговое окно настроек. Здесь вы можете настроить параметры, связанные с записью, мышью, горячими клавишами, результатом и т.д.
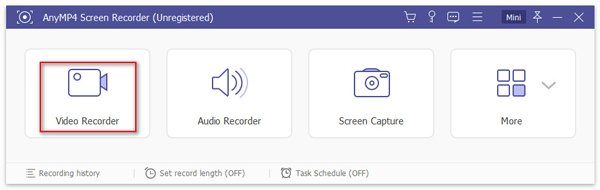
Шаг 4. Запишите видеоигру на PS4
Когда будете готовы, нажмите кнопку REC и запустите игру на PS4. Когда игра будет завершена, щелкните значок «Стоп», чтобы открыть ее в окне предварительного просмотра. Затем просмотрите захват игрового процесса PS4 и нажмите кнопку сохранения, если вас устраивает.
Примечание. Во время записи игрового процесса для PS4 вы можете использовать инструменты рисования, чтобы напрямую добавлять граффити.
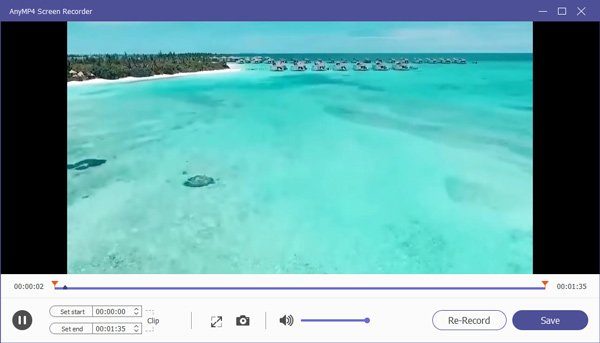
Вы предпочитаете играть в видеоигры на Sony PlayStation 4? Эта статья расскажет вам о четырех эффективных методах записи игрового процесса на PS4.
Часть 1: Как записать игровой процесс на PS4 с помощью встроенной функции
Вообще говоря, у вас есть два метода записи игрового процесса PS4 с помощью контроллера. По умолчанию вы можете вручную записывать игру продолжительностью до 60 минут. Кроме того, функция автоматической записи сохранит последние 15 минут вашей игры.
Метод 1: как записать игровой процесс на PS4 вручную
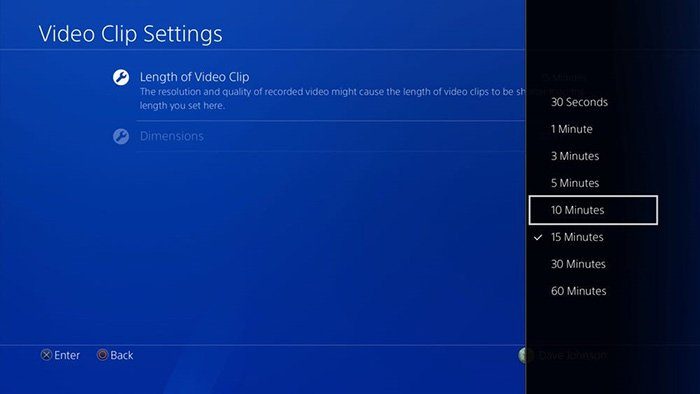
Шаг 1. Включите PS4, нажмите кнопку «Поделиться» на контроллере на главном экране и выберите «Настройки совместного использования и потоковой передачи». Затем перейдите в «Настройки видеоклипа» -> «Продолжительность видеоклипа» и выберите продолжительность от 30 секунд до 60 минут.
Шаг 2: Откройте игру, которую хотите записать, на PS4. Когда вы достигнете желаемой точки, дважды щелкните кнопку «Поделиться». Затем вы увидите значок регистрации. Это означает, что запись игры начинается на PS4.
Шаг 3: Если вы хотите остановить запись, дважды нажмите кнопку «Поделиться» на вашем контроллере.
Метод 2: как автоматически записывать игровой процесс на PS4

Шаг 1. Если вы не записали свой игровой процесс, но хотите сохранить то, что только что произошло в игре, кратковременно нажмите кнопку «Поделиться» на вашем контроллере.
Шаг 2: Затем выберите «Сохранить видеоклип» в меню «Поделиться.
Шаг 3: Вернитесь на главный экран и перейдите в галерею захвата. Здесь вы можете найти все записи игрового процесса для PS4.
Если вы любите играть, вы наверняка слышали о Roblox. Оно стало одним из самых популярных игровых приложений, в которое ежедневно играют 42,1 миллиона пользователей. Если вы любите играть, вы наверняка слышали о Roblox. Он стал одним из самых популярных игровых приложений в
Часто задаваемые вопросы о записи Roblox:
Почему у меня нет кнопки регистрации в моей учетной записи Roblox?
У пользователей Roblox на Mac нет встроенной опции записи экрана. Если вы пользователь Mac, вы можете записать экран с помощью альтернативного программного обеспечения. Однако, если вы не можете найти опцию записи экрана в Windows, возможно, в приложении есть ошибка. Попробуйте переустановить Roblox или снова войдите в свою учетную запись.
Есть много эффективных решений для записи игрового процесса Roblox. Выберите тот, который лучше всего соответствует вашим потребностям. Если вам нужен лучший скринкаст, выберите универсальное программное обеспечение, такое как iMyFone Filme.
Источники
- https://1gai.ru/baza-znaniy/525182-kak-zapisyvat-i-delat-strimy-igr-onlajn.html
- https://www.apeaksoft.com/ru/recorder/how-to-record-csgo.html
- https://youtubehub.ru/zarabotok/kak-nauchitsya-snimat-igry-dlya-youtube-skolko-mozhno-zarabotat-na-prohozhdenii-igr/
- https://www.anymp4.com/ru/recorder/how-to-record-gameplay-on-ps4.html
- https://ru.widsmob.com/how-to/record-ps4-gameplay.html
- https://msreview.net/soft/4436-kak-zapisat-igru-roblox-s-pomoschju-zahvata-jekrana.html























