Рассмотрим основные настройки, которые позволят максимально увеличить скорость интернета через роутер. По умолчанию установлен автоматический выбор режима работы и ширины канала.
В первую очередь скорость Интернета зависит от скорости Интернета. То есть от пропускной способности кабеля, проложенного в вашу квартиру, и ширины канала, предоставленного провайдером.
Фактическая скорость Интернета на ваших устройствах будет определяться вашим маршрутизатором, если вы не подключаетесь напрямую к Интернету. Следовательно, это будет зависеть от:
- Аппаратная начинка и емкость самого роутера.
- Правильная конфигурация роутера и его расположение.
- Количество устройств, подключенных одновременно.
Также на скорость Wi-Fi могут влиять помехи от различных устройств и других беспроводных сетей. На конкретном компьютере или смартфоне проблемы могут быть вызваны проблемами программного обеспечения или неисправностями оборудования.
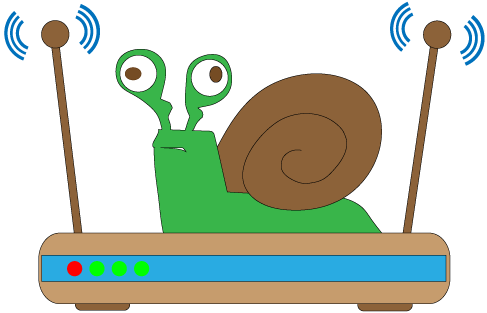
Итак, с причинами низкой скорости интернета через роутер вроде бы все понятно. А теперь перейдем к главному — как его максимизировать.
Потому что раздача интернета через роутер идет не на максимальной скорости. Простые советы по настройке Wi-Fi.
Используем максимальный диапазон в 5 ГГц
Первый совет — использовать максимальный частотный диапазон 5 ГГц, в котором больше каналов, чем 2,4 ГГц, поэтому вам следует выбирать двухдиапазонное оборудование.
Благодаря этому старые устройства смогут подключаться к сети в диапазоне 2 ГГц, в то время как более современные устройства смогут использовать максимальный потенциал 5 ГГц. Таким образом, канал для старых устройств будет освобожден, в то время как новые гаджеты будут передавать данные по воздуху еще быстрее, обеспечивая высокоскоростной трафик.
Содержание: От чего зависит скорость Интернета Во-первых, скорость Интернета зависит от… скорости Интернета. То есть из полосы пропускания
Почему по Wi-Fi скорость интернета ниже?
Думаю, вы согласитесь, что беспроводное соединение не такое стабильное, как проводное. И как бы то ни было, кабельное соединение всегда было и будет самым стабильным и надежным.
Напрямую, когда интернет-кабель подключен напрямую к компьютеру, происходит прямое подключение к оборудованию провайдера. Когда мы устанавливаем роутер, он уже управляет этим подключением. Маршрутизатор контролирует поток, распределяет Интернет на другие устройства и т.д., поэтому скорость падает при подключении через маршрутизатор. И особенно при подключении по сети Wi-Fi.
Насколько маршрутизатор снизит скорость, в основном зависит от мощности этого маршрутизатора. Чем мощнее маршрутизатор, тем быстрее он обрабатывает информацию и имеет более высокую максимальную скорость потока. И чем мощнее роутер, тем он дороже. И поверьте мне, есть разница между устройством за $ 20 и за $ 200. В противном случае дорогих маршрутизаторов просто не существовало бы. Никто бы их не купил и не изготовил.
Мы выяснили, почему маршрутизатор снижает скорость, а теперь подробнее рассмотрим некоторые способы увеличения скорости в сети Wi-Fi. По крайней мере, вы можете попробовать.
Статья на тему: «Почему на ноутбуке низкая скорость интернета через Wi-Fi, почему это происходит и как это исправить» — все о технике на ТехноСова.ру
Полезные советы
Чтобы получить ответ на вопрос, как ускорить передачу данных, необходимо выполнить ряд задач. Они будут помимо основных шагов по увеличению скорости.
Сократите расстояние
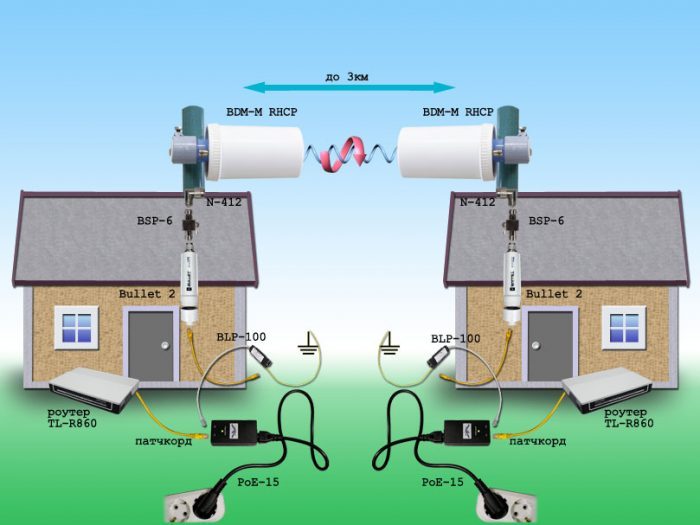
У роутера есть инструкция по его эксплуатации, в которой четко описаны его технические характеристики и рабочая мощность. Поэтому необходимо строго следовать рекомендациям производителя и устанавливать его на указанном расстоянии.
Важно! Небольшое уменьшение заявленного расстояния только обеспечит лучшее соединение.
Старайтесь уменьшить количество перегородок
Если вы используете домашний роутер, нужно учитывать размер жилого помещения, так как качество сигнала зависит от его местоположения. Устройство, находящееся в подсобке, при работе, например, на кухне, получит препятствие в виде большого количества удаленных стен и техники, замедляющей уровень передачи сигнала. Поэтому ожидать отличного качества не стоит.
Если при использовании офисного роутера наблюдается падение скорости, нужно искать причину. Такое оборудование рассчитано на множество препятствий и должно эффективно функционировать независимо от их возникновения.
Используйте репитеры
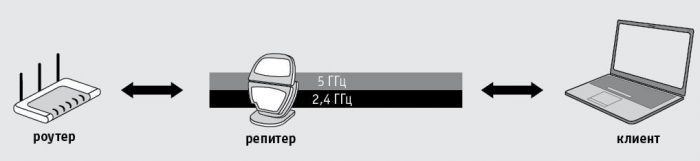
Репитеры дублируют сигнал, ускоряя его передачу; Важно использовать прибор в загородных домах, когда вы хотите летом поработать в беседке. В офисах с большой площадью и использующих классический гражданский роутер актуальны и репитеры.
Применяйте усиленные антенны

Дополнительные антенны для оснащения роутера более сильным сигналом продаются в специализированных магазинах. Вы также можете сделать их самостоятельно. Использование антенны улучшит передачу данных.
Отключите дополнительные устройства
необходимо отключить от сети дополнительные устройства, использование которых на данный момент неактуально, что еще больше увеличит скорость на данный момент.
Основные причины потери скорости передачи данных домашнего роутера и эффективные способы ее увеличения.
Как исправить ситуацию
При низкой скорости интернета покупать новый роутер не нужно. Вы можете самостоятельно разогнать настройки, которые не всегда правильны по умолчанию.
Смена канала Wi-Fi на более свободный
Один и тот же канал часто используется несколькими точками доступа, и в квартире может быть доступно около 10 сетей. Если одновременно в регионе можно использовать 13 радиоканалов, точки доступа будут мешать друг другу и скорость домашней сети снизится. Вам нужно определить самый свободный канал (подойдут программы Insider или WiFiInfoView):
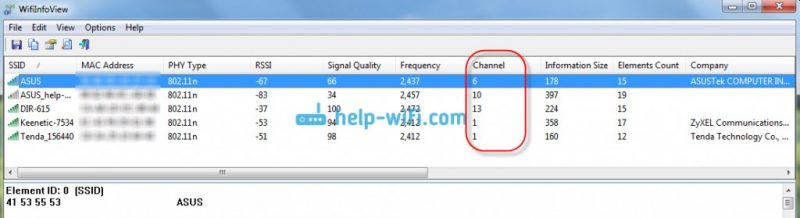
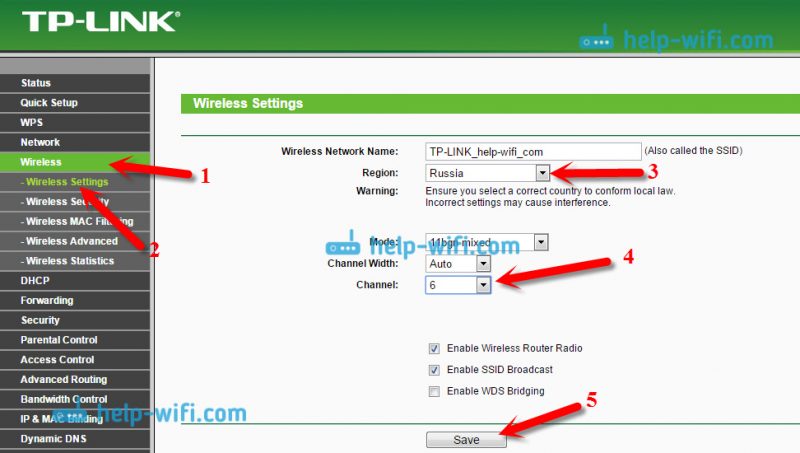
Переход на Wi-Fi 5 GHz.
Способ подходит тем, у кого поблизости много сетей, помехи от которых влияют на скорость. Приходится покупать роутер, поддерживающий передачу на частоте 5 ГГц — скорость при этом наверняка будет выше:
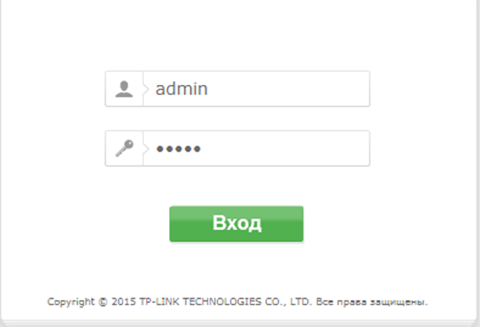
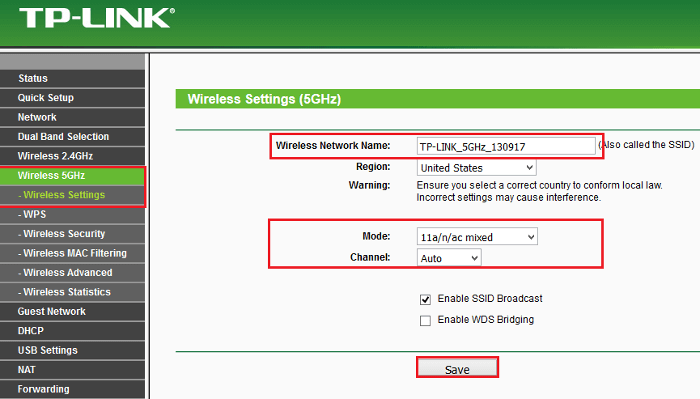
Перенесение устройства ближе к беспроводной точке доступа
Чем дальше от маршрутизатора находится клиентское устройство, тем сильнее ухудшается сигнал. Сигнал можно просмотреть на панели управления телефона или компьютера. Роутер стоит установить у себя в офисе или посреди большого помещения, требующего хорошего покрытия. Таким образом, Интернет будет работать одинаково хорошо, по крайней мере, во всех местах в одной комнате.
Обновление прошивки роутера
Прошивка роутера должна обновляться в связи с тем, что со временем разработчики улучшают и модифицируют программное обеспечение. Пример обновления программного обеспечения TP-Link:
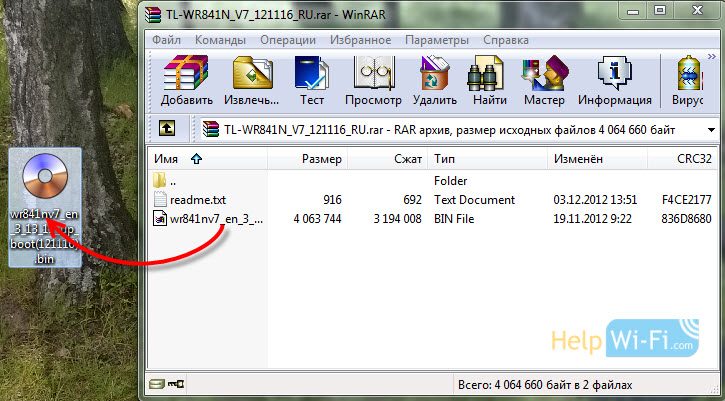
- Подключите роутер к компьютеру с помощью сетевого кабеля. Как только соединение установлено, вам необходимо отключиться от беспроводной сети.
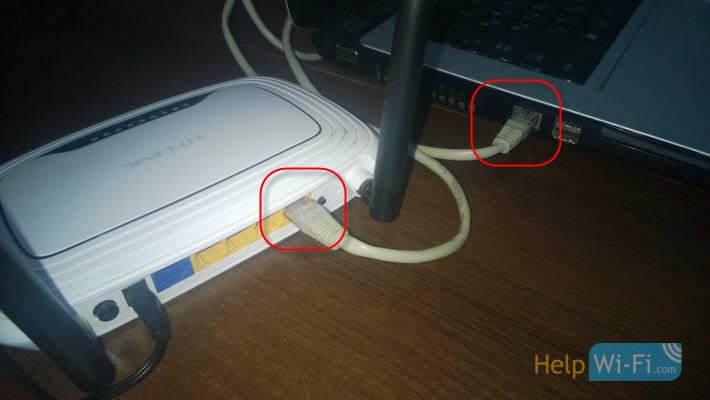
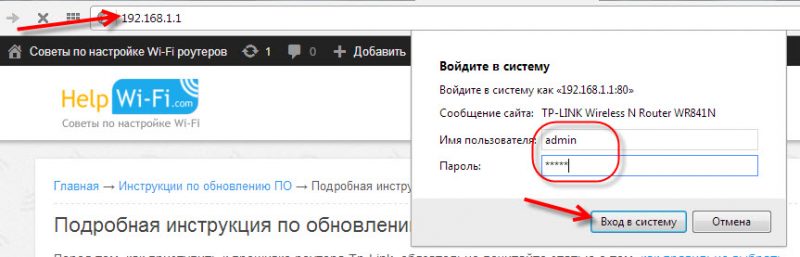
- В настройках выбираем «Системные инструменты» — вкладка «Обновление ПО». Нажмите кнопку «Выбрать файл» и укажите файл .bin, который был извлечен в начале.
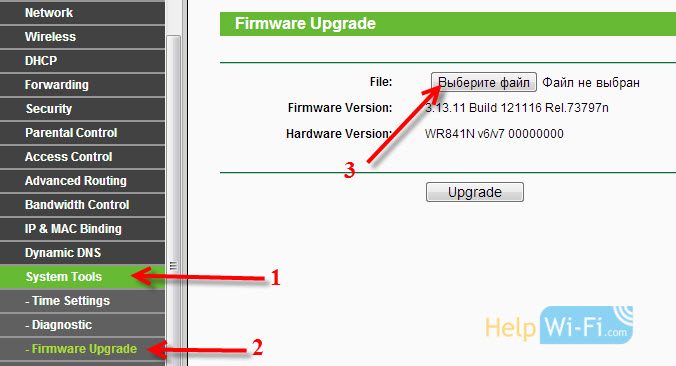
- Нажмите кнопку «Обновить». После завершения обновления роутер перезагрузится. Все настройки будут сброшены, и их нужно будет сбросить.
Меняем тип режима безопасности
Даже самые мощные маршрутизаторы и хорошие сетевые карты не допускают скорости выше 54 мегабит при использовании безопасности WEP или WPA — это стандарт 802.11. Лучше сменить режим на WPA2 с шифрованием AES. Если вы выберете шифрование TKIP, максимальная скорость останется прежней. Другой способ — открыть сеть, применив фильтрацию MAC-адресов.
Выставляем ширину канала
В параметрах точки доступа обычно указывается значение 20/40 МГц. 40 MHZ увеличивает скорость до 20 мегабит в секунду, если сигнал очень хороший.
На большом расстоянии сигнал ухудшается и получается обратный эффект.
- заходим в настройки роутера;
- установить 40 в «Ширина канала», проверять сигнал с разного расстояния;
- поставить 20 и перепроверить сигнал;
- оставьте значение, при котором показатели были максимальными.
Режим Wi-Fi Multimedia
Этот режим вызывается в настройках WMM. Помогает разогнать сеть более чем на 54 МБ. Как установить:
- в настройках сети поставить галочку напротив «Активация WMM»;
- в настройках Wi-Fi адаптера: «Дополнительно» — «Свойства» (Мультимедиа) — «Значение» — включить.
Один из способов определенно поможет вам улучшить ваше интернет-соединение. Если ничего из этого не помогло, возможно, стоит решить проблему с сигналом Wi-Fi, купив более мощный маршрутизатор.
Источники
- https://naseti.com/o-routerah/uvelichenie-skorosti.html
- https://xchip.ru/2021/09/27/nastroit-wi-fi-s-maksimalnoj-skorostyu/
- https://nastoysam.ru/wifi/kak-uvelichit-skorost-wifi-interneta-na-routere
- https://technosova.ru/cifrovaja-tehnika/notebook/pochemu-na-noutbuke-malenkaja-skorost-interneta-cherez-wi-fi/
- https://rubrowsers.ru/kak-uvelicit-skorost-wi-fi-routera/























