Статья Xelent «Виртуальная машина Windows.
Виртуальная машина Windows
Многие пользователи ПК и ноутбуков сталкивались с проблемой старых программ. Появляются новые операционные системы, но остаются старое программное обеспечение и драйверы, которые необходимо запустить. Вы можете использовать два компьютера или установить две операционные системы на разные жесткие диски, но такой подход менее удобен, чем виртуальная машина Windows — специальное программное обеспечение, позволяющее использовать вторую операционную систему без перезагрузки компьютера.
Что такое виртуальная машина? Это эмуляция одной операционной системы, и, говоря простым языком, вы можете запускать другую операционную систему как обычную программу.
Эти технологии используются для различных целей. Некоторые люди боятся запускать файлы, загруженные из Интернета, поэтому они запускают их в эмулируемой операционной системе.
Это действительно безопасный способ проверить свои данные на вирусы. ВМ работает отдельно, вне зависимости от установленных там программ, на основную операционную систему это никак не повлияет.
Кроме того, такой полезный инструмент используется для запуска программ и игр, которые не запускаются в предыдущих версиях Windows или созданы в Windows 7, 8, 10, Vista и так далее.
Не все знают, что это возможно, и чтобы даже самые опасные интернет-вирусы не проникли в вашу систему, это идеальный вариант.
Сама установка виртуальной машины не занимает много времени, и для ее запуска не требуются серьезные знания. Специальные установщики предназначены для новичков, но некоторые конфигурации необходимо установить там, поэтому обязательно используйте наши инструкции ниже.
Как установить виртуальную машину?
Для этого сначала необходимо скачать виртуальную машину. Для этого создано множество программ, самые популярные — VirtualBox, Hyper-V, Virtual PC и VMWare.
Вам решать, какую операционную систему загружать, некоторые люди намеренно устанавливают самую современную операционную систему, чтобы постепенно к ней привыкнуть.
Из всех доступных опций мне больше всего понравилась виртуальная машина Virtualbox. Вам необходимо скачать его только с сайта офиса, установить и запустить.
При установке и открытии ВМ выберите режим «Запуск от имени администратора», чтобы не отображались лишние ошибки.
Чтобы показать наглядный пример, мы уже скачали виртуальную машину VirtualBox, установили и запустили.
А теперь действуем там:
После первого запуска нажимаем на кнопку «Создать »:
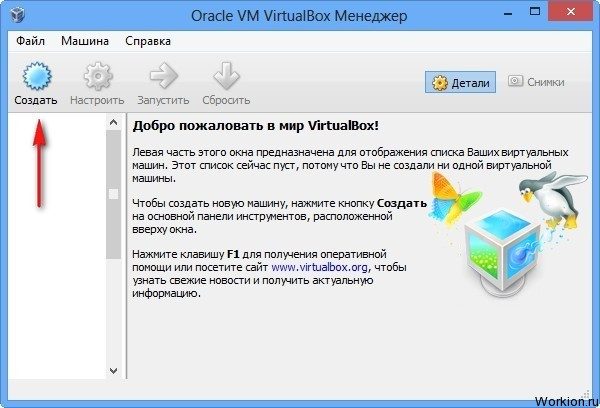
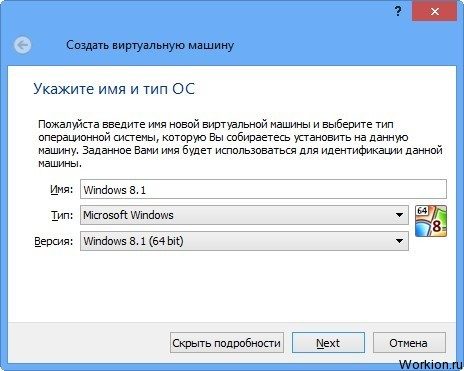
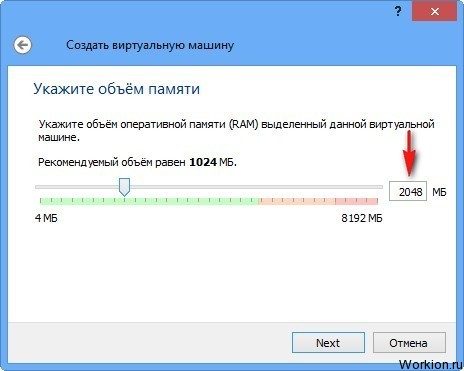
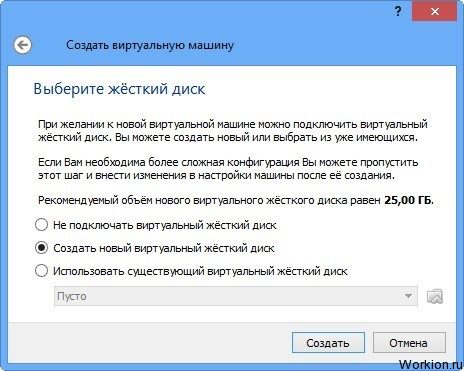
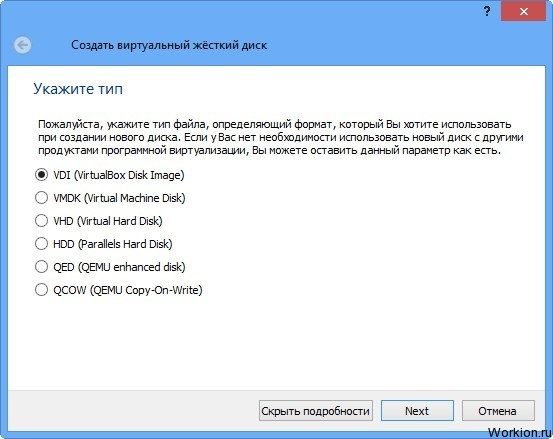
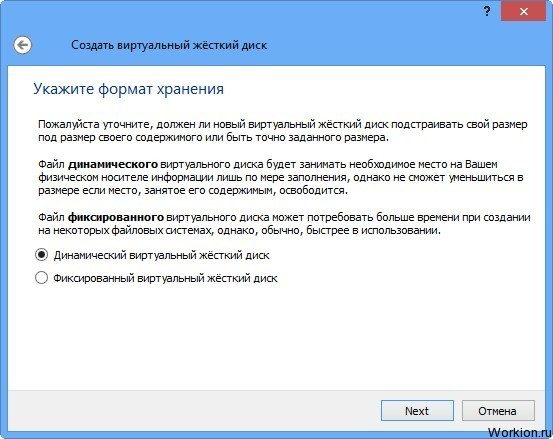
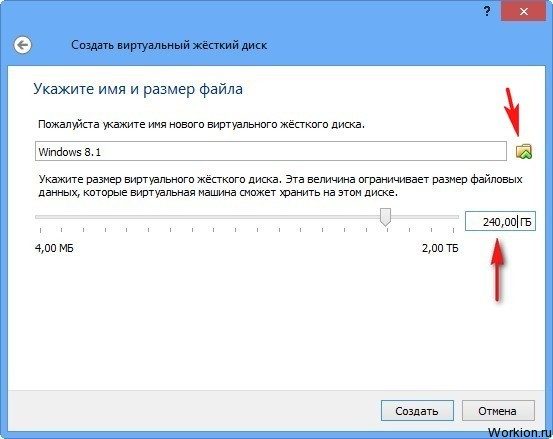
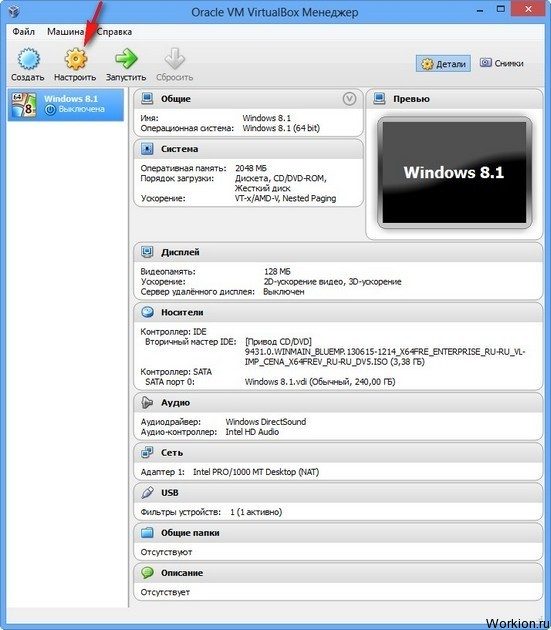
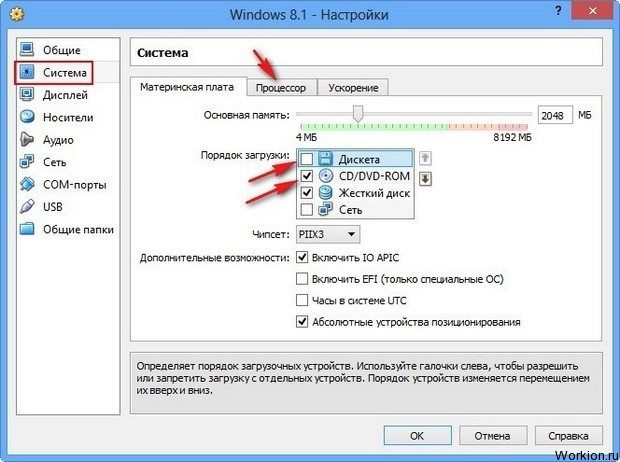
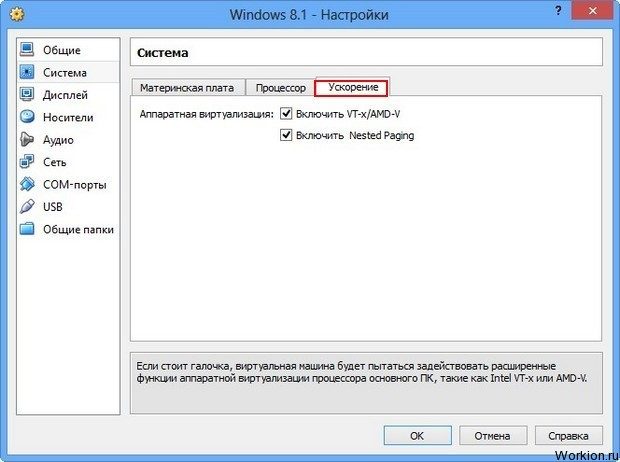
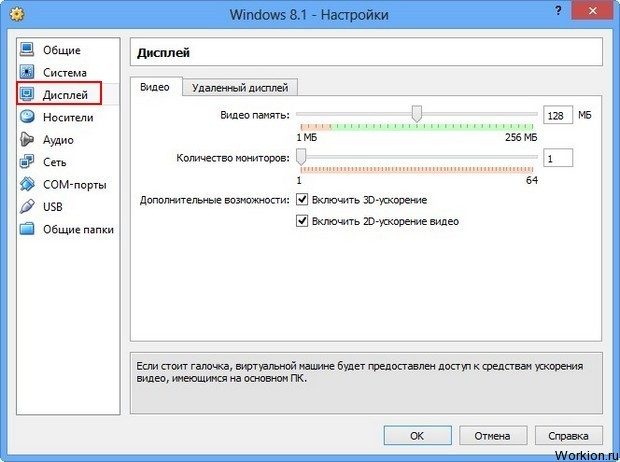
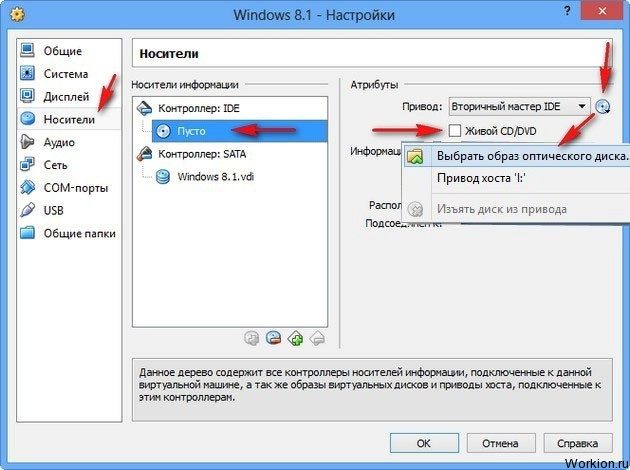

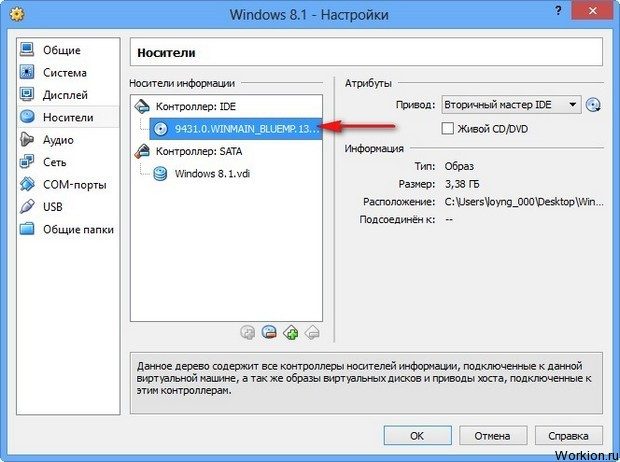
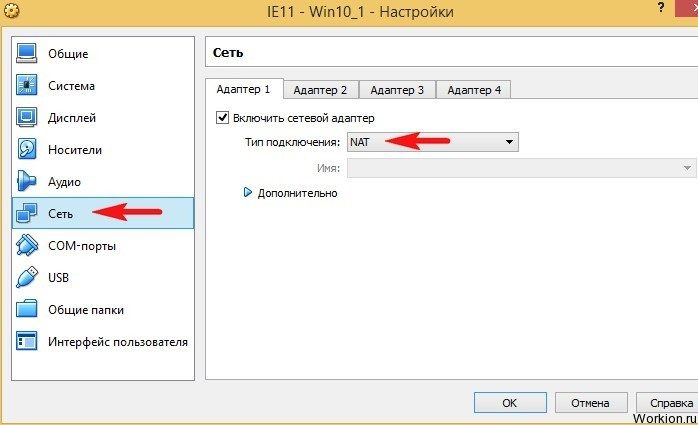
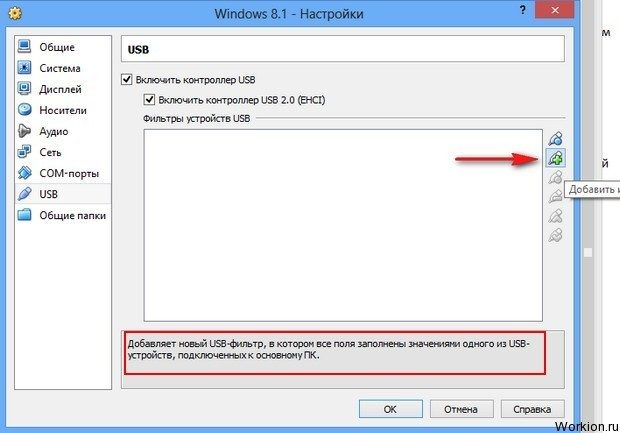
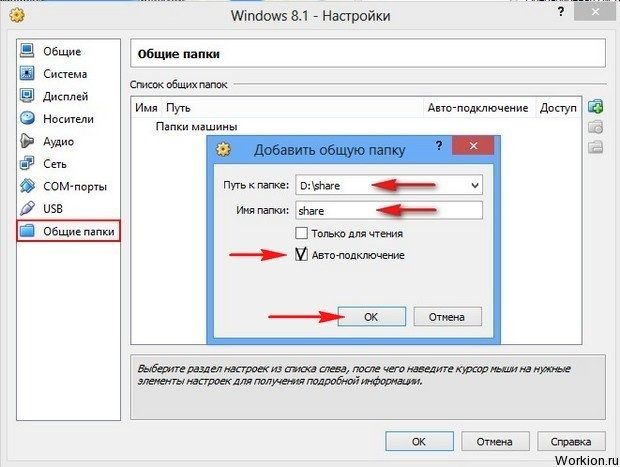

На этом установка виртуальной машины и ее настройки завершены. По идее, после выполнения всех шагов инструкции вы должны открыть окно, в котором будет запущена новая ОС.
Что делать, если появляется ошибка?
Нет ничего идеального, и при использовании таких сложных технологий ошибки вполне возможны. Когда я попытался запустить виртуальную машину, у меня появилось следующее окно:

Решить проблему несложно, но для этого нужно войти в BIOS. У всех выглядит по-разному, у меня современная версия, но действия не отличаются, поэтому со знанием английского языка можно легко решить проблему:
Зайдите в BIOS и оттуда в раздел «Advanced »:
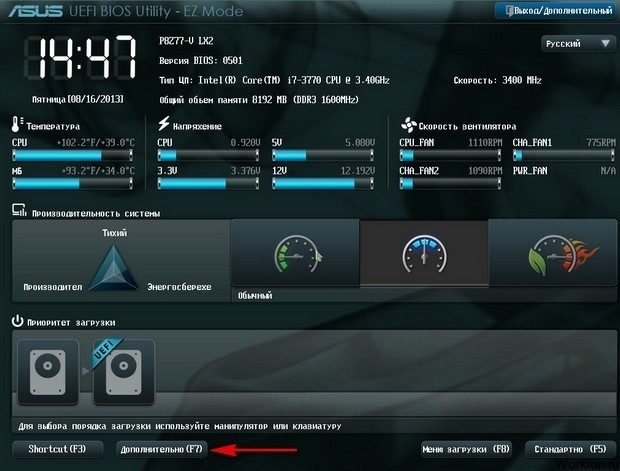

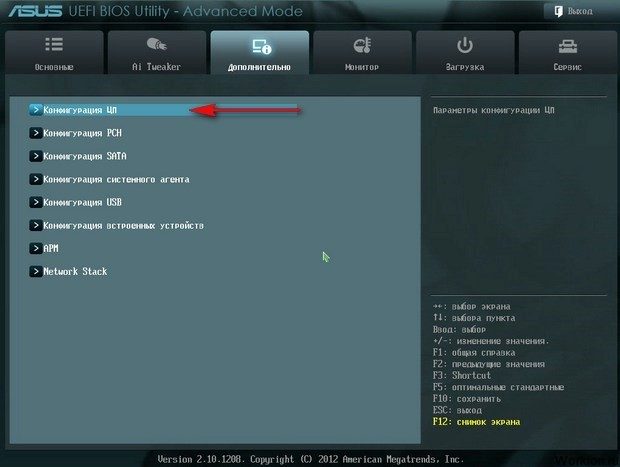


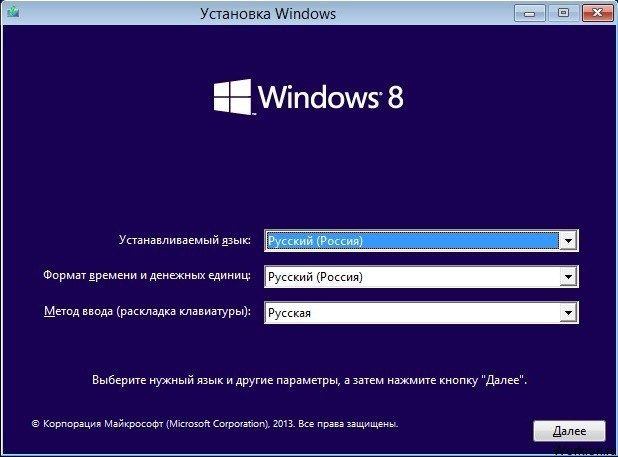
Так что бери, устанавливай ОС как обычно и начинай пользоваться.
Если вы используете семерку, может появиться ошибка обновления Windows 0xc0000005, которую также легко исправить.
Виртуальные машины действительно удобны, и, выполнив один раз необходимые шаги, вы можете запустить их в любой момент. Оцените возможности дополнительной операционной системы без установки ее на жесткий диск и неудобных переходов.
Программа для создания виртуальной машины пригодится для тестирования новых версий программного обеспечения или для визуализации работы других операционных систем. Как установить VirtualBox читайте в статье
Установка программы
Любой пользователь может без проблем установить VirtualBox. Сам процесс стандартный и не требует специальных профессиональных навыков или специальных знаний.
Создание виртуальной машины
После установки программы вы увидите рабочее окно, которое предлагает вам создать виртуальную машину, а также поможет вам в вашей работе.
- Вы можете установить виртуальную машину, нажав кнопку «Создать».
- Вам будет предложено ввести имя машины, тип и версию ОС. Для тестирования установите Linux, например, один из более легких дистрибутивов. Перечислите семейство Debian. В поле Имя введите DSLTest».
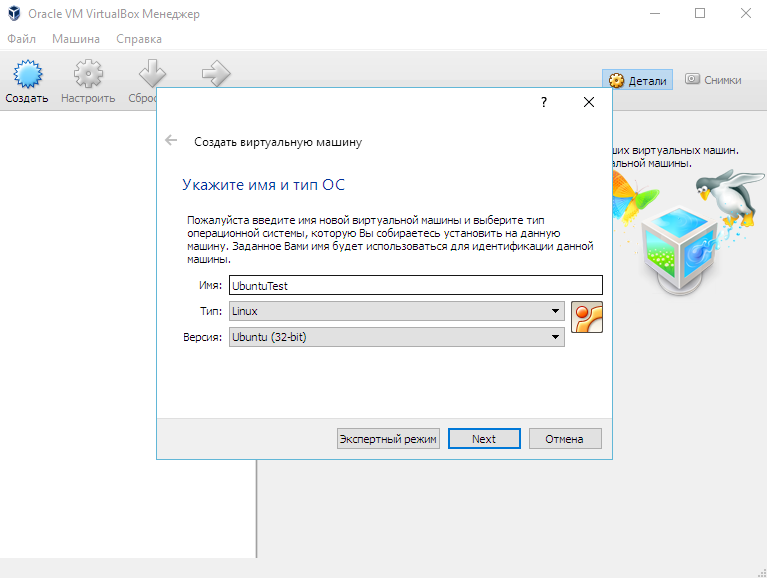
Укажите название, тип и версию операционной системы
Запуск и работа на машине
Когда виртуальная машина будет создана, запустите ее. Сначала вы увидите окно настроек, оно активируется при первом запуске. Перед вами фактически как новый компьютер, без операционной системы и других опций. Для установки операционной системы используем образ диска.
- Поставим выбор на «Оптический привод».
- Укажите носитель: выберите образ, с которого будет загружаться операционная система.
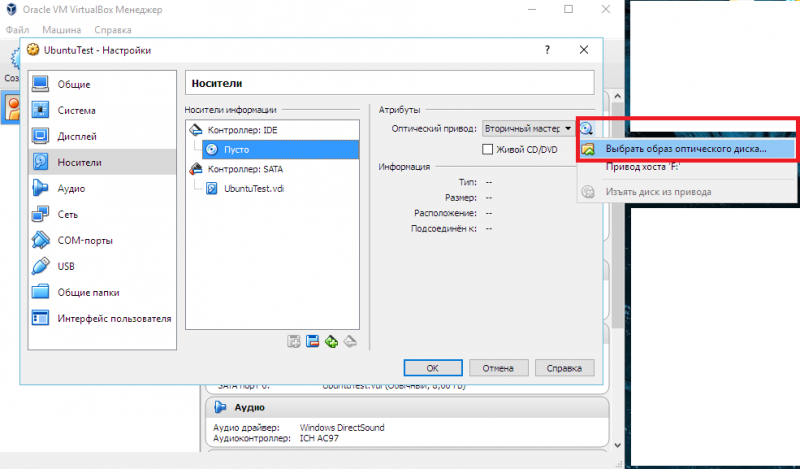
Выберите источник установки операционной системы
Обратите внимание, что сама программа Oracle VM VirtualBox немного «весит», но виртуальные жесткие диски, созданные в ней, довольно большие. Поэтому для их создания выбирайте диск с большим объемом свободного места.
Несмотря на некоторые недостатки, Oracle VM VirtualBox очень функциональна, удобна для обучения виртуализации. Теперь вы знаете, что такое Oracle VM VirtualBox и, возможно, будете использовать его в своей работе.
Простота установки и использования Oracle VM VirtualBox позволяет пользователям с разным опытом и уровнем квалификации работать с программой. Пройдя тест согласно нашим инструкциям, вы сможете создать и установить свою первую виртуальную машину. В дальнейшем этот процесс займет меньше времени, и вы сможете работать с такими машинами, не удаляя операционную систему: тестируйте новые версии, проверяйте производительность других операционных систем, работайте с разными программами.
Что такое VirtualBox и как его использовать В последнее время в комментариях к отзывам об установках дистрибутивов Linux пользователи начали задавать вопросы о VirtualBox. Это связано с тем, что в
Создание Виртуальных машин в Virtualbox
Чтобы создать виртуальную машину, вам необходимо запустить VirtualBox и нажать кнопку Create на верхней панели:
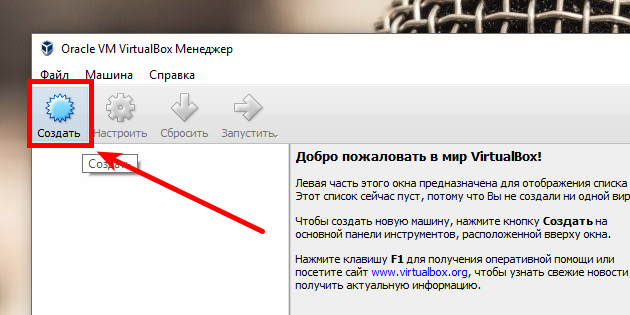
Откроется окно для создания виртуальной машины. В первой вкладке нужно указать название операционной системы, ее тип и версию. Например, создадим виртуальную машину для установки Ubuntu.
В поле Name вводим имя нашей виртуальной машины — Ubuntu. Поскольку вы будете идентифицировать систему с этим именем, лучше дать ей более информативное имя. Итак, мы установим Ubuntu 16.10 64bit, поэтому адрес указан в имени: Ubuntu 16.10 x64. Если вы пишете правильное название операционной системы в поле Name, как правило, Тип определяется сам по себе, если этого не происходит, вы можете выбрать его вручную. Аналогично с версией. Нажмите «Далее:
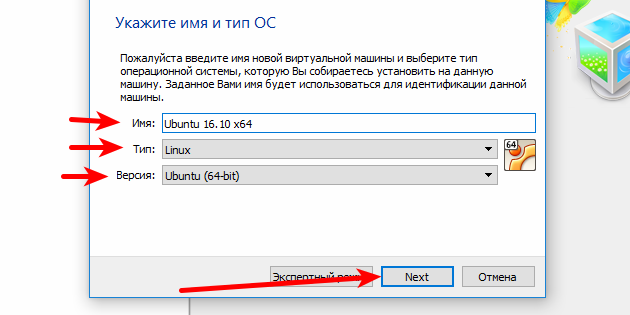
На следующем шаге вам нужно указать объем оперативной памяти, который вы готовы предоставить виртуальной машине. В зависимости от типа установленной операционной системы VirtualBox автоматически выберет рекомендуемый размер, но обычно это минимально необходимый размер, поэтому его можно увеличить, если это возможно.
При определении объема ОЗУ для виртуальной машины вы можете полагаться на свой опыт работы с установленной системой, если таковая имеется, а также на общий объем ОЗУ на вашем компьютере. Но желательно не отдавать виртуальной машине больше половины реального объема оперативной памяти на вашем ПК.
В этом случае VirtualBox рекомендует нам 768 МБ, мы видим, что всего у нас на компьютере 3 ГБ, поэтому мы можем позволить себе больше. Выделяем 1ГБ:
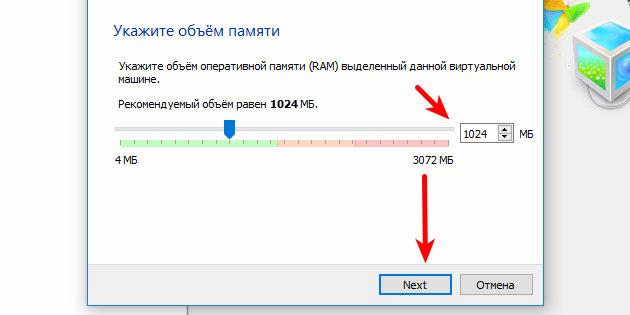
Нажмите «Далее.
Теперь нам нужно создать жесткий диск для нашей Ubuntu. Физически жесткий диск VirtualBox — это специальный файл, который будет храниться на одном из разделов или дисков (вы можете указать местоположение) вашего жесткого диска.
VirtyualBox предлагает 3 варианта дальнейших действий:
- Не подключайте виртуальный жесткий диск: в этом случае вам придется подключать его самостоятельно после создания виртуальной машины;
- Создайте новый виртуальный жесткий диск — надеюсь, здесь все ясно;
- Использовать существующий виртуальный жесткий диск — этот вариант подходит для тех, кто уже использует VirtualBox и ранее создавал виртуальные жесткие диски.
Поскольку мы создаем виртуальную машину впервые, нам подойдет второй вариант, который выбран по умолчанию: Создать новый виртуальный жесткий диск. Нажмите «Создать:
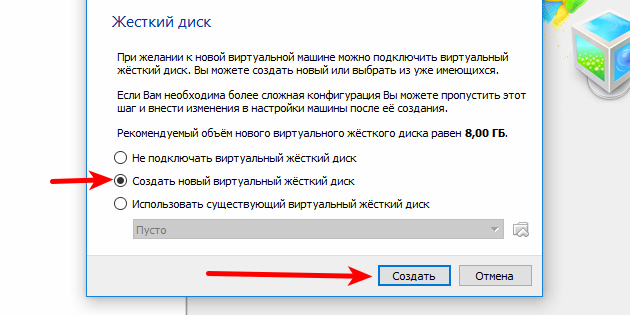
В новой вкладке определяем тип виртуального жесткого диска. Здесь также есть несколько вариантов на выбор, и вам нужно начать с того факта, что вы планируете использовать этот диск в будущем с другими программами виртуализации, такими как VMware или Paraleles. В большинстве случаев обычные пользователи не планируют это, поэтому вы можете оставить все как есть и использовать стандартный формат диска для VirtualBox — VDI. Нажмите «Далее:
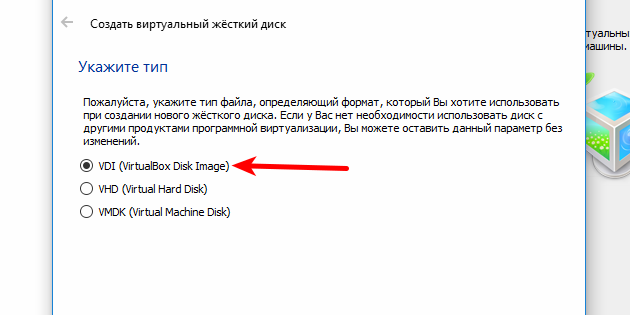
Выбор формата хранения жесткого диска: динамический или фиксированный:
Динамический жесткий диск на физическом жестком диске вашего ПК всегда будет занимать ровно столько места, сколько операционная система, установленная на нем, со всеми программами и файлами будет «весить» на нем. То есть, если при создании виртуальной машины вы создали диск объемом 100 ГБ, но после установки операционной системы будет занято только 25 ГБ, файл жесткого диска займет всего 25 ГБ. Если брать за 50Гб, то «весить» будет так же. Я думаю, это ясно: динамический жесткий диск будет расти до указанного максимального значения по мере извлечения виртуальной машиной.
Если вы выберете тип жесткого диска, VirtualBox немедленно создаст файл указанного размера и не изменится.
И хотя из заметки видно, что динамический жесткий диск медленнее фиксированного, для экономии места желательно выбрать именно его. Нажмите «Отправить:
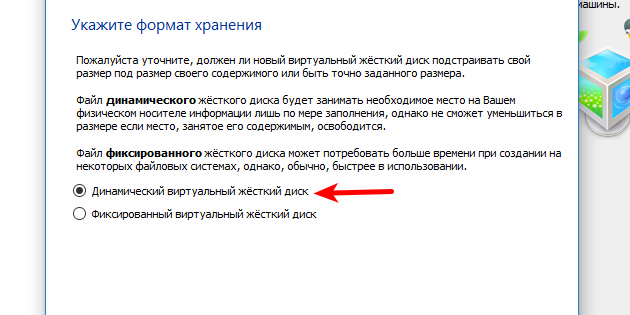
Последний шаг — установить имя, расположение и размер виртуального жесткого диска.
Указываем название нашего жесткого диска. Если вы планируете использовать его только с одной операционной системой, вы можете назвать его.
Если вы хотите указать специальное место хранения для виртуального диска, нажмите кнопку папки справа от поля ввода имени жесткого диска и укажите новый путь. Я оставлю все как есть.
И напоследок указываем объем жесткого диска. VirtualBox снова предлагает нам свою версию, которая будет зависеть от типа установленной операционной системы. Вы полагаетесь на то, сколько свободного места у вас есть на вашем реальном жестком диске, а также от того, насколько активно и как вы будете использовать виртуальную машину. Я указываю 50 ГБ. Затем нажмите Создать:
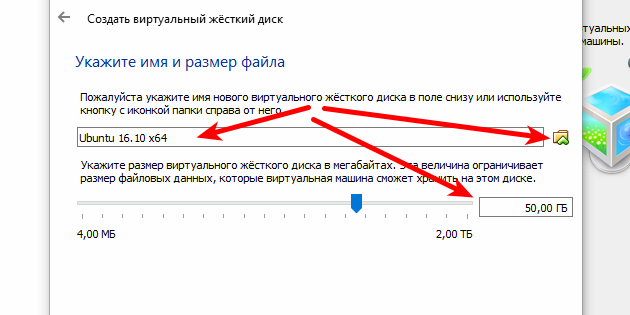
Виртуальная машина готова:
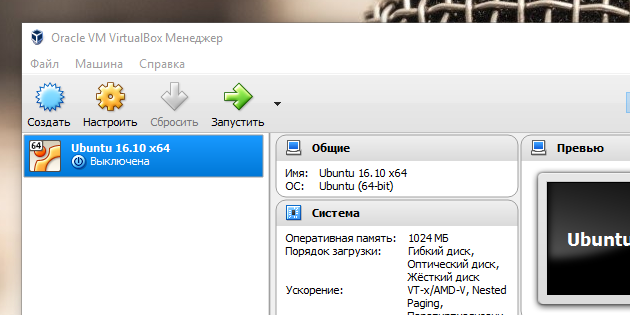
И перед тем, как начать установку операционной системы, осталось указать VirtualBox только образ iso файла нашей Ubuntu или установочного диска. Сделать это можно как через настройки виртуальной машины, для этого нужно перейти во вкладку Media в настройках и указать путь к iso файлу в поле:
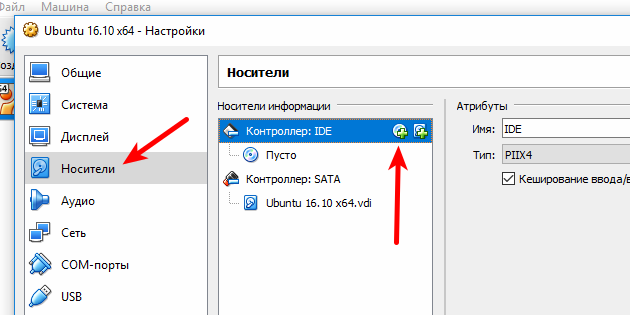
Затем при запуске виртуальной машины:
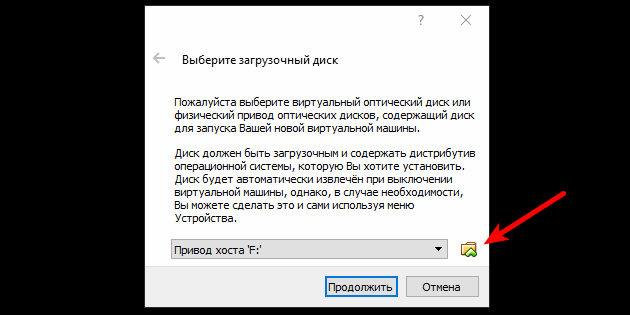
И ждем появления загрузчика установщика ОС:
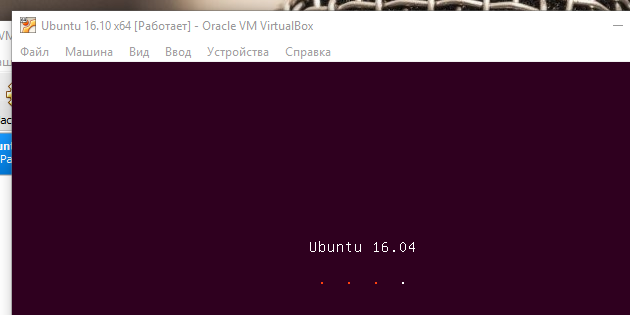
В общем, дальнейшая установка любой операционной системы на VirtualBox не отличается от установки на настоящий ПК. Если это сама Ubuntu, у нас есть и видео на канале, и текстовая статья об этом.
На этом мы разобрались с созданием виртуальных машин в VirtualBox. Переходим к дополнениям оси хоста.
Источники
- https://windowstune.ru/troubles/pochemu-kompyuter-ne-vidit-fleshku.html
- https://provayder.net/useful/articles/kompyuter-ne-vidit-fleshku/
- https://kompy.guru/windows/esli-kompyuter-ne-vidit-fleshku
- https://hddiq.ru/usb-flash-nakopiteli/kompyuter-ne-vidit-fleshku
- https://26pk.ru/fleshki/kompyuter-ne-vidit-fleshku
- https://www.xelent.ru/blog/virtualnaya-mashina-windows/
- https://workion.ru/chto-takoe-virtualnaya-mashina.html
- https://nastroyvse.ru/programs/review/virtualbox-kak-polzovatsya.html
- https://geekkies.in.ua/crossplatform/chto-takoe-virtualbox-i-kak-ej-polzovatsja.html























