Что такое пинг и как его проверить? Почему проверяется ping, методы контроля, оптимальные показатели и как уменьшить ping в Интернете.
Ping называется консольной утилитой в операционной системе Windows. Задача этой утилиты — проверить качество передачи информации через Интернет. Пинг проверяется для изучения доступности сетевого ресурса и качества связи с конкретным сервером.
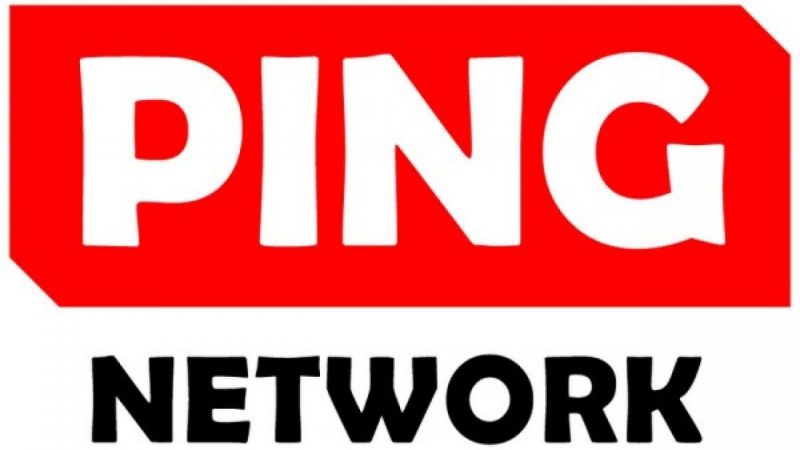
В разговорной лексике пинг — это время, в течение которого пакет, отправленный с ПК одного пользователя, проходит через Интернет-соединение другого компьютера и возвращается. Чем выше значение ping, тем больше времени требуется, чтобы открыть веб-страницу или сыграть в онлайн-игру.
Как проверить пинг через cmd? Для проверки сетевого подключения используется специальная системная команда ping, которая отправляет ICMP-запрос к ресурсу с определенным адресом в сети и
Как узнать пинг через командную строку?

Для проверки сетевого подключения используется специальная системная команда ping, которая отправляет ICMP-запрос ресурсу с определенным адресом в сети и отображает результат, возвращенный этим устройством.
То есть команда ping помогает определить количество времени, необходимое для передачи определенных данных с одного устройства на другое.
Чем короче задержка, тем быстрее соединение между двумя узлами.
Как проверить пинг через командную строку в Windows
Приветствую вас дорогие читатели. Наверняка каждого из вас беспокоило качество сетевого подключения. В поисках решения для его оптимизации нужно искать слабое звено, в котором часто бывает самое время для обмена пакетами данных. Чтобы проверить этот параметр, полезно знать, как проверять пинг через командную строку. Об этом я расскажу в этой статье.
Напомню вкратце, что такое пинг. Процесс создания сети между двумя точками включает обмен данными в обоих направлениях. Даже при односторонней передаче потока приемник отправляет источнику различную управляющую информацию, информацию о своей конфигурации и изменениях при работе с интерфейсом.
Таким образом, пинг — это время, в течение которого происходит обмен пакетными данными. Чем он меньше, тем лучше. А если его нет, значит, нет и сетевого подключения.
Вернемся к нашей задаче определения пинга. Я рекомендую использовать метод командной строки, так как он классический и позволяет узнать необходимый объем информации даже при очевидных проблемах в операционной системе. Он кратко описан в одной из статей моего блога о концепции ping, и теперь есть случай поговорить о нем более подробно.
Но мы начнем с вызова командной строки, которую можно запустить следующими способами:
- в Windows XP нажмите «Win + R» и введите «cmd»;
- в Windows 7 или 8 вызовите контекстное меню (правой кнопкой мыши) кнопки «Пуск» и выберите «Командная строка (администратор);
- в Windows 10 аналог cmd «Power Shell (от имени администратора)» называется аналогично;
- ну прямо в поисковике системы забиваем «Командная строка;
целевой IP-адрес можно проверить через «Командную строку» с помощью специальных утилит, встроенных в операционную систему Windows по умолчанию.
Способ 3: Веб-интерфейс маршрутизатора
Иногда пользователи недовольны использованием «Командной строки» в Windows, что заставляет искать другие средства проверки связи. Многие веб-интерфейсы маршрутизаторов имеют встроенную консоль, которая позволяет выполнять те же действия, однако для ее использования необходимо сначала войти в Keenetic, что более подробно описано ниже.
Узнать больше: Как получить доступ к веб-интерфейсу роутера
Кроме того, остается только следовать приведенной ниже инструкции. Он будет основан на внешнем виде роутера ASUS, а владельцам других графических центров останется только найти соответствующие меню и запустить процесс пинга.
Через меню слева перейдите в раздел «Сетевые инструменты». Этот раздел также может называться «Системные инструменты» или «Дополнительно».
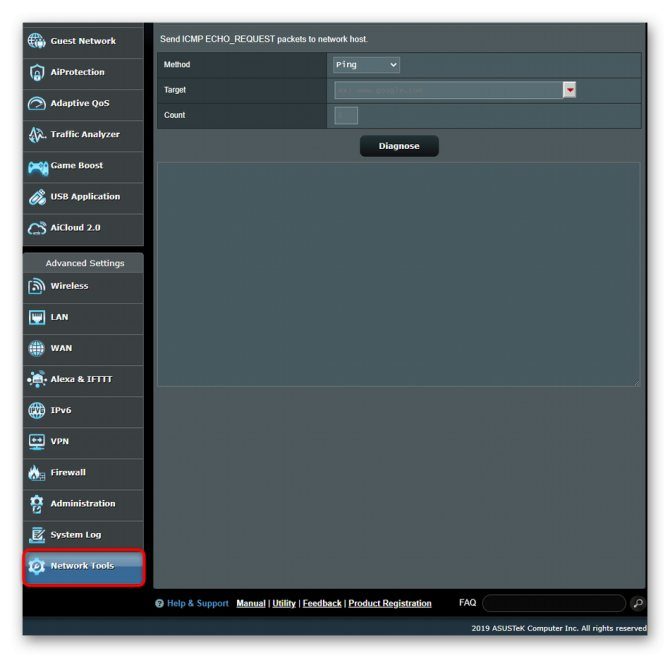
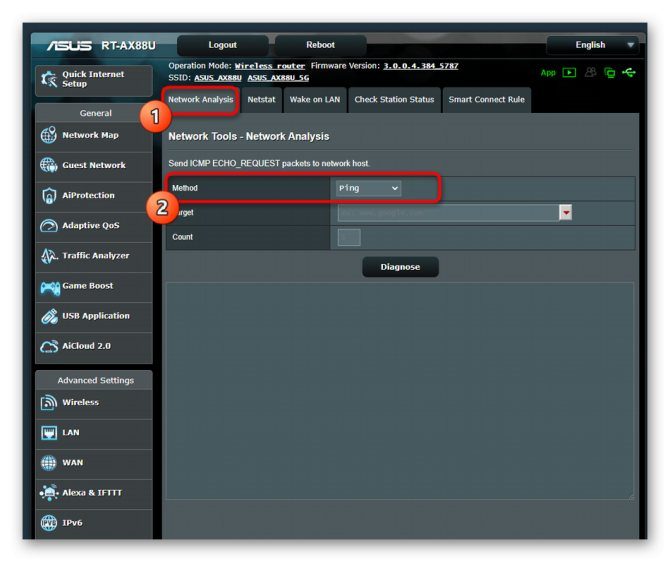
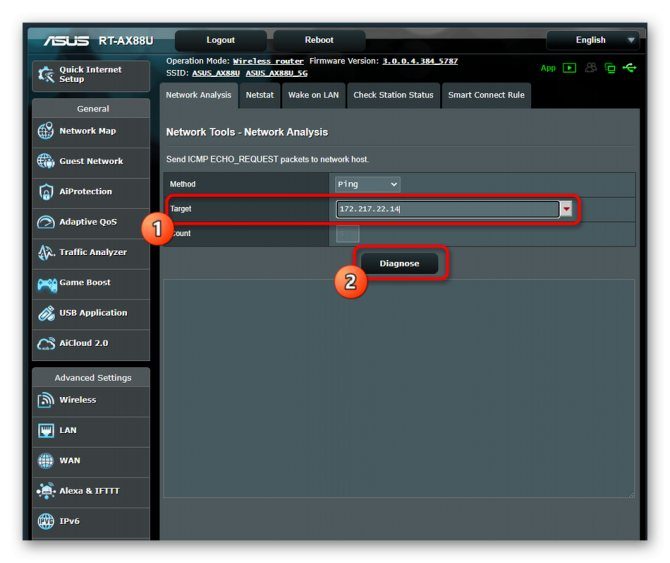
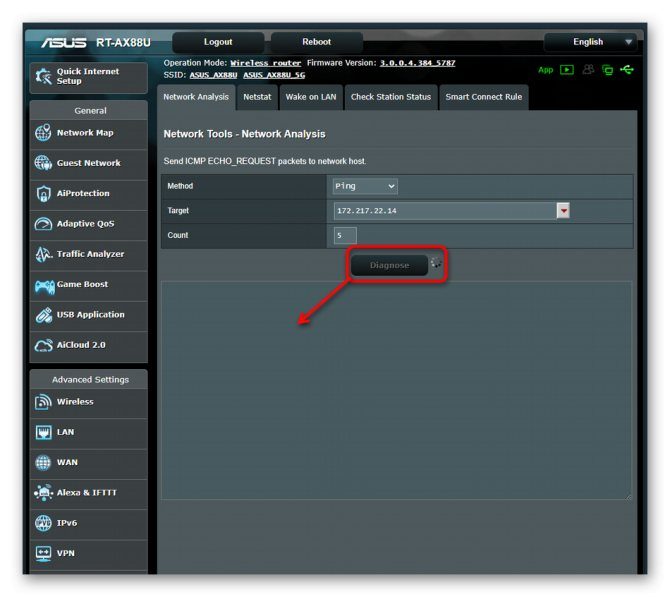
Уточняем, что часто причиной проблем с пингом является некорректное функционирование роутера или отсутствие интернет-соединения. Если у вас возникли проблемы с выполнением задачи, воспользуйтесь следующими инструкциями, чтобы быстро решить их и еще раз проверить IP-адрес.
Подробнее: Устранение неполадок Интернета, не работающего на ПК Проверка работы маршрутизатора
Мы рады, что смогли помочь вам решить проблему. Добавьте в закладки сайт Lumpics.ru и мы все равно будем вам полезны. Спасибо автору, поделитесь статьей в соцсетях.
Опишите, что для вас пошло не так. Наши специалисты постараются ответить как можно быстрее.
Как я могу пропинговать сервер через командную строку? PING — это основная утилита командной строки Windows для ping-соединений по сетям на основе TCP / IP. Команда PING отправляет сообщения с
Диагностика сети
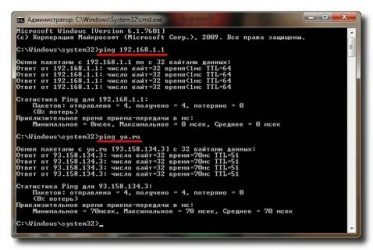
Прежде чем писать «у меня ничего не работает», постарайтесь выяснить, что конкретно у вас не работает. Если вы решили оставить сообщение на форуме / ВКонтакте, обратите внимание, что сообщение не считается официальным обращением в службу техподдержки, контакты службы ТП находятся на главной странице сайта. Пожалуйста, прочтите хотя бы несколько сообщений по теме на последней странице перед написанием — возможно, эта проблема уже решена или уже решена!
Диагностические команды:
* Запускать в ранее открытом окне «командной строки». (Пуск -> Все программы -> Стандартные -> Командная строка) Для Windows Vista / 7: Win + R ===> cmd ===> Enter. Для Windows NT / 2000 / XP / VISTA: «Пуск» — «Выполнить» — «cmd»
Копировать текст: щелкните правой кнопкой мыши в этом окне — «редактировать» — «выбрать» и «изменить» — «скопировать».
ipconfig / all nslookup ping [адрес хоста (например, ya.ru)] [-n 20] pathping [адрес хоста] tracert [адрес хоста] ipconfig / all показывает настройки сетевого интерфейса. Все указанное необходимо сравнить с памяткой пользователя (если памятка старая, сверьте ее с данными, предоставленными техподдержкой). Как установить соединение, см. Пинг сайта [IP-адрес хоста] [-t] показывает время ответа от указанного хоста.
Большие задержки могут косвенно служить индикатором медленного ресурса (занятый канал, слабые аппаратные ресурсы и подобные проблемы). Ключ [-t] используется для выполнения команды до того, как пользователь прервет ее, нажав «Ctrl + C». По умолчанию без этой опции эхо-запрос будет выполняться только четыре раза, что не всегда достаточно. Pathping [IP-адрес хоста] Показывает время ответа и количество пакетов, потерянных на всем пути к хосту.
tracert [IP-адрес хоста] Для графической визуализации проблем вы можете загрузить программу PingPlotter nslookup из локальной сети Проверить работу DNS.
Алгоритм проверки: ошибка «Сетевой кабель не подключен»
1. Проверьте подключение кабеля к сетевой карте. 2. Проверьте целостность кабеля к экрану.
3. Позвоните в службу технической поддержки.
Сетевой кабель подключен, но входящих пакетов нет.
1. Проверить кабельное соединение в сетевой карте (можно вынуть и вставить кабель в слот). 2. Отключите все межсетевые экраны (межсетевые экраны), если они у вас есть. 3. Пингуйте шлюз (получите адрес в настройках подключения или в информации о подключении в панели управления).
4. Позвоните в техподдержку.
Сетевой кабель подключен, пакеты идут, но на внутренние сервисы не идут:
1. Отключите все межсетевые экраны (межсетевые экраны), если они у вас есть. 2. Проверьте работу DNS (nslookup [IP-адрес хоста]). 3. Проверьте связь с этими серверами (ping [IP-адрес хоста]) 4. Проверьте связь с центральными серверами. (ping online.vo, ping 192.168.0.250, ping ваш gateway_address) 5. Проверьте настройки вашего браузера 5.1. Internet Explorer -> меню «Сервис» -> «Свойства обозревателя» -> «Соединение» -> «Настройки сети» -> выберите, если флажок «использовать прокси-сервер» отключен. 6. Вызовите специалиста службы поддержки.
Команда nslookup server должна вернуть IP-адрес этого сервера. Например, команда «nslookup vo47.ru» должна вернуть адрес «193.106.108.68″
Команды диагностики
| ipconfig | Показывает настройки сетевого интерфейса | ipconfig / все | |
| netstat | Показать таблицу маршрутов | netstat -nr | |
| nslookup | Запросите DNS-сервер (если не указан, он взят из настроек Windows), чтобы преобразовать DNS-имя компьютера в его IP-адрес или наоборот | nslookup DNS-имя или IP-адрес IP-адрес DNS-сервера | nslookup vo47.ru nslookup ya.ru 193.106.108. |
Проверка скорости соединения
Для проверки скорости доступа к сети вы можете воспользоваться следующими сервисами (ПЕРЕД ПРОВЕДЕНИЕМ ТЕСТА ВЫ ДОЛЖНЫ ОТКЛЮЧИТЬ ВСЕ ПРОГРАММЫ, ИСПОЛЬЗУЮЩИЕ СЕТЬ — TORRENTS, DC ++, ИГРЫ В СЕТИ и т.д.):
Как перестать пинговать в командной строке? Команда ping и команда tracert (traceroute): как правильно использовать? Команда ping — это специальная программа для проверки доступности сети
Как прервать пинг в командной строке. Командная строка: основные команды. Синтаксис параметры важные ключи команды PING
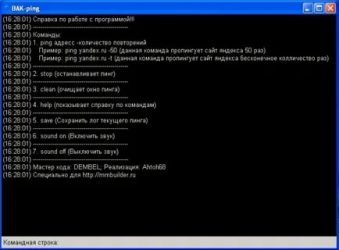
Команда ping отправляет пакеты данных на определенный IP-адрес в сети, а затем позволяет узнать, сколько времени требуется для передачи этих данных и получения ответа. Это полезный инструмент, который вы можете использовать для быстрого тестирования различных точек в вашей сети. Вот как им пользоваться.
Как работает Ping
Ping происходит от термина, используемого в технологии сонара, который посылает звуковые импульсы, а затем ожидает возвращения эха. В компьютерной сети инструмент ping встроен в большинство операционных систем, которые работают примерно так же. Вы вводите команду ping вместе с определенным URL-адресом или IP-адресом. Ваш компьютер отправляет на него несколько пакетов информации, а затем ожидает ответа. Когда ответ получен, инструмент ping показывает время, которое потребовалось для завершения пути каждого пакета, или указывает, что ответа не было.
Звучит просто, и это так. Вы можете проверить, может ли ваш компьютер подключиться к другому устройству, например маршрутизатору, в локальной сети или к устройству в Интернете. Это может помочь вам определить, есть ли проблема с сетью где-то в вашей локальной сети или где-то еще. Время, необходимое для возврата пакетов, может помочь вам определить медленное соединение или потерю пакетов.
Неважно, какую операционную систему вы используете. Откройте окно терминала или командной строки, и вы сможете проверить связь с MacOS, Linux или любой версией Windows.
Как использовать Ping
В нашем примере мы будем использовать командную строку Windows. Но вы также можете использовать команду ping в Windows PowerShell или приложение Terminal в macOS или любом дистрибутиве Linux. Как только вы перейдете к самой команде, она будет работать везде одинаково.
В Windows нажмите Windows + R. В окне «Выполнить» введите cmd в поле поиска и нажмите Enter».
В командной строке введите «ping» вместе с URL или IP-адресом, который вы хотите проверить, и нажмите «Enter»..
В этом ответе отображается URL-адрес, который вы просматриваете, IP-адрес, связанный с этим URL-адресом, и размер пакетов, отправленных в первой строке. Следующие четыре строки показывают ответы каждого отдельного пакета, включая время (в миллисекундах), необходимое для ответа, и TTL пакета, то есть количество времени, которое должно пройти до того, как пакет будет отброшен.
Ниже вы увидите сводку, показывающую, сколько пакетов было отправлено и получено, а также минимальное, максимальное и среднее время ответа.
На рисунке ниже мы проверяем связь с маршрутизатором в нашей локальной сети, используя его IP-адрес. Мы тоже получаем от него нормальный ответ.
Когда инструмент ping не получает ответа от какого-либо проверенного устройства, он также уведомляет вас.
А вот как использовать ping на самом базовом уровне. Конечно, как и у большинства команд, есть некоторые дополнительные параметры, которые можно использовать, чтобы заставить его работать по-другому. Например, вы можете настроить отслеживание цели до тех пор, пока вы не прервете выполнение команды, не укажете, сколько раз она будет проверять связь, установите частоту проверки связи и многое другое. Но, если вы не выполняете какие-либо конкретные виды устранения неполадок, вам не нужно беспокоиться об этих расширенных параметрах.
Если вам интересно, введите «ping /?» В командной строке, чтобы увидеть список опций.
Что Вы можете сделать с помощью Ping
Теперь, когда вы знаете, как использовать эту команду, вот несколько интересных вещей, которые вы можете с ней сделать:
- Проверьте связь с URL-адресом (например, веб-сайтом) или IP-адресом, чтобы узнать, доступен ли пункт назначения в Интернете. Если вы получили правильный ответ, вы знаете, что все сетевые устройства между вами и этим получателем работают, включая сетевой адаптер на вашем компьютере, ваш маршрутизатор и все устройства в Интернете между вашим маршрутизатором и пунктом назначения. И если вы заинтересованы в дальнейшем изучении этих путей, вы можете использовать для этого другой веб-инструмент, называемый tracert.
- Ping URL, чтобы увидеть его IP-адрес. Если вы хотите узнать IP-адрес для определенного URL-адреса, вы можете отправить URL-адрес. Инструмент ping показывает вверху IP-адрес, с которым он работает.
- Пингуйте маршрутизатор, чтобы узнать, сможете ли вы до него добраться. Если вы не можете проверить связь с интернет-адресом, попробуйте выполнить проверку связи с маршрутизатором. Правильный ответ позволяет узнать, что ваша локальная сеть работает нормально и что проблема с доступом к веб-сайту находится вне вашего контроля.
- Пингуйте свой адрес обратной связи (127.0.0.1). Если вы не можете успешно выполнить эхо-запрос маршрутизатора, но он, похоже, работает, вы можете попробовать выполнить эхо-запрос так называемых адресов обратной связи. Этот адрес всегда 127.0.0.1, и его правильное тестирование позволяет узнать, что сетевая карта на вашем компьютере (и сетевое программное обеспечение в вашей операционной системе) работает правильно.
Примечание. Вы не можете получать ответы ping от других компьютеров в локальной сети, поскольку встроенные брандмауэры на этих устройствах не позволяют им отвечать на запросы ping. Если вы хотите иметь возможность проверять связь с этими устройствами, вам необходимо отключить этот параметр, чтобы разрешить обход брандмауэра.
В приведенном выше списке используется внешний подход, когда вы сначала отправляете запрос в самый удаленный пункт назначения, а затем переходите к нескольким локальным устройствам. Некоторым людям нравится работать в обратном порядке, сначала проверяя адрес обратной связи, затем маршрутизатор (или другое локальное устройство), а затем интернет-адрес.
И, конечно же, в этой статье мы говорим в основном об использовании ping для устранения неполадок в домашней сети или сети малого бизнеса. Кроме того, если вам поручено устранение неполадок в больших сетях, вы, вероятно, уже знаете, как использовать ping и многие другие сетевые инструменты.
Команда PING, пожалуй, наиболее часто используемая сетевая утилита командной строки. PING присутствует во всех версиях всех сетевых операционных систем и является простым и удобным средством запроса хоста по имени или IP-адресу.
Для обмена служебной и диагностической информацией в сети используется специальный протокол ICMP (Internet Control Message Protocol).
Команда ping позволяет отправить управляющее сообщение типа Echo Request (тип 8 и указывается в заголовке ICMP-сообщения) на адресируемый хост и интерпретировать полученный от него ответ в удобной для анализа форме. Поле данных отправленного пакета icmp обычно содержит английские символы.
В ответ на этот запрос опрашиваемый хост должен отправить пакет icmp с теми же полученными данными и типом сообщения Echo Reply (код типа в заголовке ICMP равен 0). Если при обмене сообщениями icmp возникла проблема, утилита ping отобразит информацию для ее диагностики.
Ping [-t] [-a] [-n номер] [-l размер] [-f] [-i TTL] [-v TOS] [-r номер] [-s номер] [[[-j] HostList | [-kNodelist] [-w тайм-аут] окончательное имя
-t Посылать пакеты непрерывно. Для выхода и просмотра статистики используйте комбинации клавиш Ctrl + Break (просмотреть статистику и продолжить) и Ctrl + C (просмотреть статистику и выйти).
-a — определяет адреса на основе имен хостов.
-n число — количество эхо-запросов для отправки.
-l размер — Размер поля данных в байтах отправленного запроса.
-f — Установить флаг, запрещающий фрагментацию пакетов.
-i TTL — Устанавливает продолжительность пакета (поле «Время жизни»).
-v TOS — указать тип услуги (поле «Тип услуги»).
-r число — записывает путь для указанного количества прыжков.
-s num — Отметка времени для указанного количества прыжков.
-j список узлов — свободный выбор пути на основе списка узлов.
-k Список узлов — Жесткий выбор маршрута на основе списка узлов.
-w timeout — Максимальное время ожидания каждого ответа в миллисекундах.
ping google.com — эхо-запрос к хосту с именем google.com с параметрами по умолчанию — количество пакетов — 4, длина массива данных — 32 байта.
ping -6 ya.ru — пинговать узел ya.ru по протоколу Ipv6
ping -a 192.168.1.50 — Пинг с определением имени конечной точки по ее адресу.
ping -s 192.168.0.1 computer — пропинговать хост-компьютер с исходного 192.168.0.1. Используется, когда компьютер имеет несколько сетевых интерфейсов.
ping w 5000 ya.ru — пинг с таймаутом ожидания 5 секунд (по умолчанию — 4 секунды).
ping -n 5000 -l 1000 site — запрашивает сайт сайта 5000 раз, с пакетами данных длиной 1000 байт. Максимально допустимая длина данных — 65500.
ping -n 1 -l 3000 -f ya.ru — пинг без фрагментации пакетов.
ping -n 1-r 3 ya.ru — отправляет 1 эхо-запрос на узел ya.ru, отображая первые 3 перехода по пути.
ping -i 5 ya.ru — ping с TTL = 5. Если для достижения конечного узла требуется больше переходов, маршрутизатор, остановивший доставку, ответит сообщением «Превышено время жизни (TTL) во время передачи пакета.”
Обобщенную схему соединения компьютера (планшета, ноутбука домашней сети) с удаленным конечным узлом можно представить следующим образом:
В качестве домашней сети используется наиболее распространенная сеть с IP-адресами 192.168.1.0 / 255.255.255.0. Это IPv4 — протокол IP версии 4, в котором для адресации используется 4 байта. Принято представлять IP-адреса как десятичные байтовые значения, разделенные точками. Каждое устройство в сети должно иметь свой уникальный адрес. Помимо адреса в сетевых настройках используется сетевая маска (маска подсети). Маска имеет тот же формат представления, что и адрес.
Комбинация адреса и маски определяет диапазон адресов, принадлежащих локальной сети — 192.168.1.0-192.168.1.255. Первый и последний адреса в диапазоне не назначаются отдельным сетевым устройствам, поскольку они используются как сетевой адрес и широковещательный адрес. Обычно адрес роутера равен 192.168.1.1 или 192.168.1.254. Это не обязательный стандарт, но на практике он используется довольно часто. Бит маски определяет постоянную часть IP-адреса сети, а нулевые биты назначаются отдельным узлам.
Значение 255 — это байт с битами, установленными в единицу. Сетевая маска служит средством определения диапазона IP-адресов, принадлежащих локальной сети. К устройствам с этими адресами можно подключиться локально, без использования маршрутизации. Маршрутизация — это метод обмена данными с сетевыми устройствами, не принадлежащими данной локальной сети, через специальное устройство — маршрутизатор (роутер).
Маршрутизаторы — это специализированные компьютеры с различными сетевыми интерфейсами и специализированным программным обеспечением для пересылки IP-пакетов между отправителем и получателем в разных сетях. В такой пересылке могут участвовать несколько маршрутизаторов, в зависимости от сложности пути. Домашний маршрутизатор — это простейший тип маршрутизатора, который обеспечивает пересылку пакетов, адресованных во внешние сети, на следующий маршрутизатор по пути в сети провайдера.
Следующий маршрутизатор проверяет доступность адреса конечного узла локально и пересылает на него данные или передает их следующему маршрутизатору на основе таблицы маршрутов. Это происходит до тех пор, пока данные не достигнут получателя или пока не истечет время жизни пакета.
Команду PING можно использовать для диагностики отдельных узлов:
ping 127.0.0.1 — это проверка связи с обратной связью. Он должен работать без ошибок, если компоненты сетевого программного обеспечения установлены и работают.
ping свой IP или имя — ping свой адрес или имя. Он должен выйти без ошибок, если все IP-программное обеспечение установлено и сетевая карта работает.
ping IP-адрес маршрутизатора — это необходимо сделать, если сетевая карта компьютера исправна, кабельное или беспроводное соединение, используемое для подключения к маршрутизатору, работает, а сам маршрутизатор работает. Кроме того, настройки IP должны быть такими, чтобы адреса компьютера и маршрутизатора принадлежали одной подсети. Обычно это происходит, когда сетевые настройки выполняются автоматически с помощью DHCP-сервера маршрутизатора.
ping yandex.ru — запрашивает узел yandex.ru. Если опрос заканчивается ошибкой, причиной может быть не только отсутствие связи с роутером провайдера, но и невозможность определения адреса узла yandex.ru из-за проблем с ПО разрешения имен.
ping 8.8.8.8 — запросить хост с IP-адресом 8.8.8.8. Если опрос по адресу завершается без ошибок, а опрос по имени заканчивается сообщением неизвестного хоста, проблема связана с разрешением имени. Причиной может быть неработоспособность DNS-сервера провайдера. В этом случае вы можете попробовать изменить его в настройках сетевого подключения к публичным DNS-серверам Google с адресами 8.8.4.4 и 8.8.8.8. Кроме того, проблема может быть вызвана плохим качеством связи с провайдером, которое сопровождается слишком большим временем отклика и пропущенными пакетами.
ping -t yandex.ru — пинговать до нажатия CTRL + C. При нажатии CTRL + Break отображается статистика и продолжается опрос узла.
Ping -n 1000 -l 500 192.168.1.1 — ping 1000 раз, используя сообщения длиной 500 байт. Пинг с пакетами стандартной длины в 32 байта может выполняться без ошибок, а с длинными — с ошибками, что характерно для беспроводных соединений с низким уровнем сигнала в условиях сильных помех.
Источники
- https://it-tehnik.ru/layfhaki/chto-takoe-ping-i-kak-ego-proverit.html
- https://highscreen-support.ru/kak-proverit-ping-cherez-cmd/
- https://ktexnika.ru/obzory/propingovat-ip.html
- https://lawandbrand.ru/kak-propingovat-server-cherez-komandnuyu-stroku/
- https://lawandbrand.ru/kak-ostanovit-ping-v-komandnoy-stroke/























