Я хочу использовать старый ноутбук вместо второго монитора для своего компьютера. Как это сделать?
Как использовать свой ноутбук как внешний монитор?

Использование дополнительного монитора для работы — фантастический прирост производительности. Больше никаких действий на разделенном экране между Microsoft Word и Chrome. Вам больше не нужно расставлять приоритеты, какое окно находится наверху. Также хороша установка с несколькими мониторами, плюс вы можете использовать дополнительный экран в качестве мультимедийного, когда он не используется.
Если у вас нет дополнительного монитора, но есть дополнительный ноутбук, вы можете использовать ноутбук как своего рода второй экран. Вот как вы можете использовать свой ноутбук в качестве внешнего монитора!
Подробное руководство о том, как подключить внешний монитор к ноутбуку тремя разными способами.
1. Как подключить второй монитор к ноутбуку через HDMI
HDMI, который происходит от мультимедийного интерфейса высокой четкости, представляет собой технологию, которая позволяет электронным устройствам передавать специальные видео- и аудиопотоки на совместимые компьютерные мониторы, телевизоры, проекторы и другие подобные устройства с помощью специальных кабелей.
Если у вас есть ноутбук с портом HDMI, вы можете использовать его для подключения внешнего монитора и даже телевизоров или проекторов. Это один из лучших способов сделать это, поскольку HDMI обеспечивает отличный баланс производительности, качества видео и простоты использования. Многие современные ноутбуки имеют хотя бы один доступный порт HDMI, так что, скорее всего, он у вас тоже есть.
Посмотрите на свой ноутбук, чтобы увидеть, есть ли у него порт HDMI. Порты HDMI имеют прямоугольную форму с 2 правыми и 2 срезанными углами. Вот как выглядит порт HDMI:

Во-вторых, проверьте, есть ли на внешнем мониторе компьютера порт HDMI. Обычно он находится сзади, но у некоторых могут быть порты HDMI по бокам.

Если на вашем ноутбуке и внешнем мониторе есть порты HDMI, используйте кабель HDMI для их подключения.

В зависимости от того, как настроен ваш ноутбук с Windows 10 и внешний монитор, теперь вы можете видеть некоторые изображения, уже отображаемые на мониторе. Однако в большинстве случаев вам все равно необходимо настроить некоторые параметры для правильной работы внешнего монитора.
На внешнем мониторе найдите физическую кнопку с надписью «Источник». Если вы его нашли, нажимайте на него, пока монитор не покажет HDMI в качестве источника входного сигнала. Если такой кнопки нет, откройте экранное меню монитора (OSD) и перейдите по меню, чтобы найти источник входного сигнала. Когда вы его найдете, выберите HDMI.
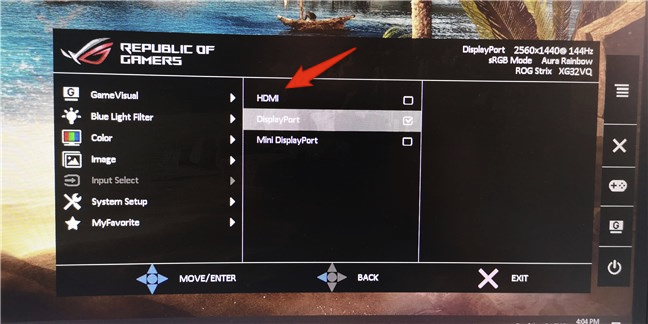
Затем вам необходимо настроить Windows 10, чтобы вы могли использовать оба дисплея в соответствии с вашими предпочтениями. Самый простой способ изменить настройки — использовать функцию «Проект» в Windows 10. Одновременно нажмите клавиши Windows + P на клавиатуре или откройте Центр поддержки, откройте «Быстрый шаг» и нажмите или нажмите кнопку «Проект.
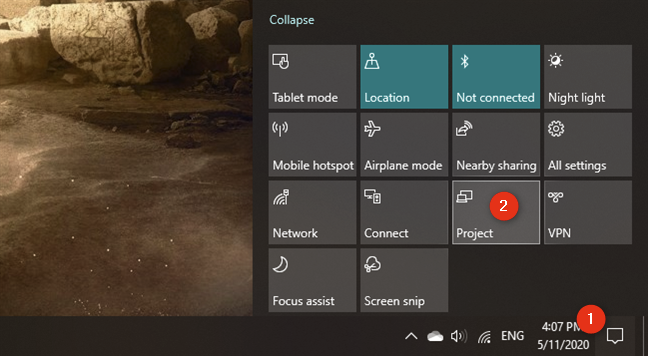
Таким образом, Windows 10 должна предоставить вам несколько вариантов использования ваших дисплеев: только экран ПК, только дублирование, расширение и только второй экран. Выберите тот, который вам больше нравится, щелкнув или нажав на него. Если вы хотите использовать оба экрана, выберите «Расширить» или «Дублировать».
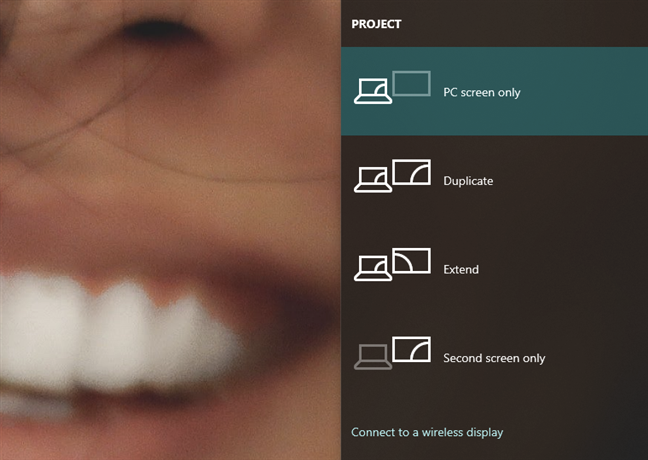
Расширение увеличивает размер рабочего стола Windows 10 для покрытия обоих дисплеев, поэтому, скорее всего, это то, что вам нужно, если вам нужно больше экрана для работы. Это опция, позволяющая перетаскивать окна и приложения с экрана ноутбука на внешний монитор и наоборот.
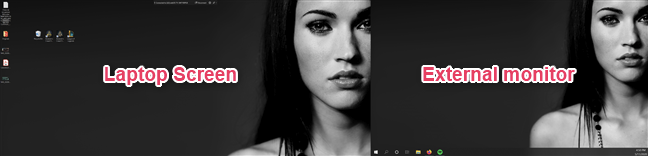
Дублирование, с другой стороны, отражает только экран вашего ноутбука на внешнем мониторе, что может быть полезно, если вы хотите показать другим, что вы делаете на своем ноутбуке.
Если вы хотите дополнительно настроить работу внешнего монитора с вашим ноутбуком, например настроить разрешение внешнего монитора или изменить порядок экранов при расширении рабочего стола, прочтите: Измените разрешение экрана и увеличьте текст и значки в Windows 10 .
Если вам нужно использовать два монитора одновременно для использования компьютера, вместо дополнительного экрана вы можете подключить ноутбук через кабель HDMI.
Способы подключения ноутбука в качестве монитора

Есть несколько способов подключить компьютер к ноутбуку для просмотра содержимого экрана. Но синхронизация возможна только при следующих условиях:
- Два устройства должны иметь одинаковые интерфейсы, через которые будет осуществляться соединение.
- Разъемы разные, но у пользователя есть переходник, решающий проблему.
Для взаимодействия с устройством используются порты HDMI, DVI и VGA. В современных моделях ноутбуков используются порты Display Port, аналогичные HDMI, но с другим разъемом.
Как подключить ноутбук в качестве монитора через HDMI и VGA
Для подключения кабеля необходимо подготовить подходящий кабель. В зависимости от интерфейса ваши устройства используют кабели VGA, HDMI, DVI. Далее необходимо выполнить следующие действия:
- Подключите один конец кабеля к нужному порту портативного устройства, а другой — к настольному ПК.
- Включите ноутбук и перейдите в меню настроек дисплея. Для этого используйте кнопку «Панель управления» или «Свойства» на рабочем столе.
При работе с MacOS нужно зайти в Системные настройки, активировать раздел «Монитор» и придерживаться того же алгоритма действий, что и Windows:
- Операционная система должна обнаружить подключенные устройства. В этом случае в меню настроек дисплея появится изображение нескольких устройств с соответствующим серийным номером.
- Далее вам нужно выбрать настройки демонстрации и нажать кнопку «Выбрать монитор как основной».
С помощью утилит удаленного управления
Ноутбуки под управлением Windows 7 или более поздней версии поддерживают беспроводную привязку к системному блоку через Air Display или утилиту удаленного доступа. Чтобы использовать этот метод, вам необходимо скачать и установить программное обеспечение на 2 устройства, затем установить соответствующие параметры.
Если вы планируете использовать средство удаленного подключения, обратите внимание на следующие программы:
Такие приложения позволяют быстро и удобно делиться своим дисплеем без использования физических кабелей. Для успешного сопряжения необходимо указать идентификатор-ID и пароль для доступа.
Как использовать ноут в качестве дисплея через Wi-Fi

Еще один вариант переноса экрана компьютера на ноутбук — через Wi-Fi. Однако этот метод рассматривается только в том случае, если на вашем компьютере есть беспроводной адаптер. В портативных устройствах модуль Wi-Fi предусмотрен по умолчанию.
Чтобы запустить демонстрацию дисплея через Wi-Fi, сделайте следующее:
- Запустите Wi-Fi на своем ноутбуке и ПК. Если он недоступен, вы можете приобрести съемный адаптер USB или PCI. Первый вариант предпочтительнее, потому что он имеет большую пропускную способность и надежность.
- Создайте беспроводную сеть через «Центр управления сетями и общим доступом» в «Панели управления».
- Найдите раздел «Создание и настройка нового подключения», выберите ручную настройку.
- Введите имя сети, протокол безопасности и пароль в пустые поля, активируйте пункт автоматического выполнения галочкой и нажмите «Далее».
- Это создаст новую сеть автоматической загрузки.



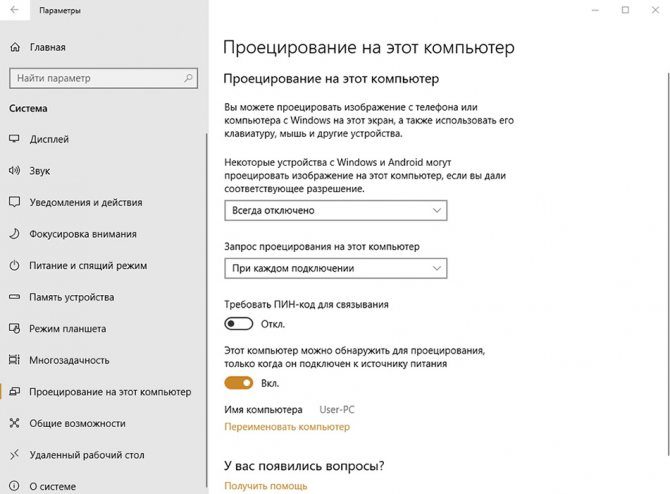
случилось так, что у меня в руках был мертвый ноутбук HP 625 с 15,6-дюймовой матрицей и контроллером ЖК-панели NTA92C VGA / DVI. На восстановление ноутбука тратиться не пришлось, так что…
Схема подключения монитора ноутбука к компьютеру с помощью Wi-Fi
Такое подключение возможно с помощью специальной программы, отвечающей за работу серверов, которая называется «Большая перспектива» (MaxiVista).
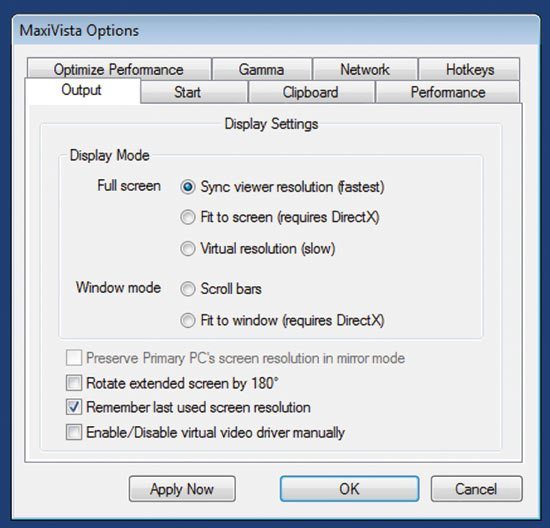
Программа MaxiVista
Программа официальная, платная и дорогая. Вы можете купить копию программы, которая стоит дешевле. Однако возможности копирования будут ограничены. После покупки программы вам необходимо установить модульные системы, настроить их согласно прилагаемой инструкции. После настройки монитор вашего ноутбука будет подключен к компьютеру через сеть Wi-Fi.
Использование ноутбука в качестве монитора: способы подключения, программы, настройки, подробная инструкция, фото.
Локальная сеть и специальные настройки ОС
В том случае, если оба устройства подключены к локальной сети, не так уж и сложно понять, как сделать из ноутбука дополнительный монитор. Но для применения этого метода важно иметь хотя бы минимальные навыки системного администрирования. Этот способ используется несколько реже, чем уже перечисленные, так как он предъявляет очень высокие требования не только к самой локальной сети, но и к техническим характеристикам ноутбука. Особенно, если у персонального компьютера большое разрешение экрана и изображение должно быть четким и передаваться без задержек.
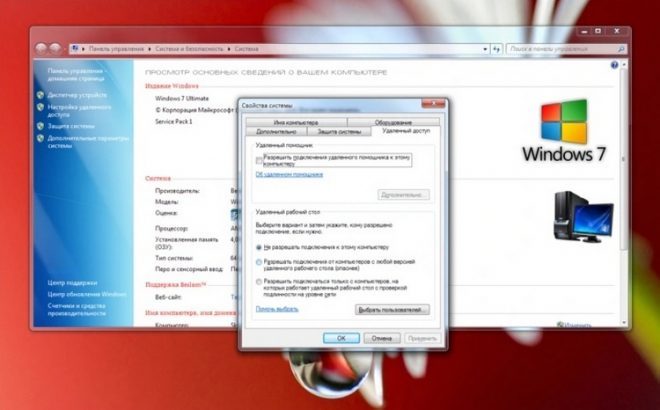
Для устройств с Windows 8 и 7 этот метод описывается аналогично. Все, что вам нужно сделать, это использовать службу RDP, которая обеспечивает доступ к удаленному рабочему столу. Для запуска службы необходимо войти в свойства системы ПК и разрешить удаленные подключения в разделе «Удаленный доступ.
К ноутбуку вы можете подключить настольный ПК с помощью «Подключение к удаленному рабочему столу». Вам нужно будет ввести пароль пользователя ПК, которому необходимо войти в систему.

Альтернативу можно найти в специальных настройках, которые появились в более поздних версиях Windows.
Подключение для Windows 10
Для подключения нужно найти и активировать режим «Projection0 в Windows 10». Для этого вам понадобятся:
- В разделе «Система» перейдите в меню «Параметры».
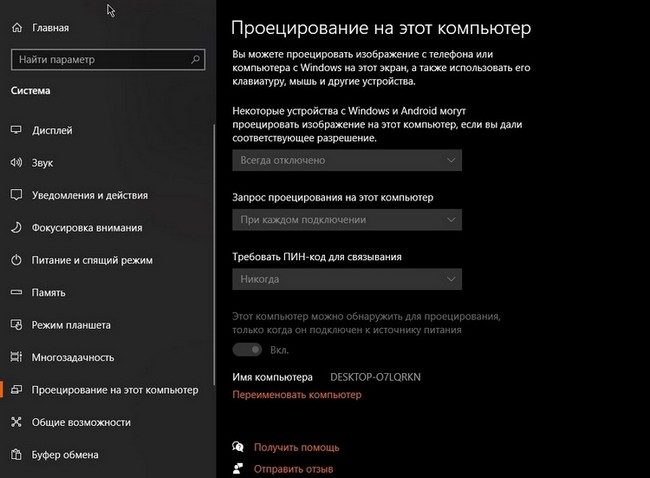
- Перейдя в отдельное меню вверху списка, пользователь увидит специальный подпункт, который относится к разрешению новых подключений. По умолчанию он всегда отключен, но вам нужно изменить этот пункт на «Включено».
- Далее необходимо активировать запрос ПИН-кода для использования дополнительного оборудования, например монитора компьютера.
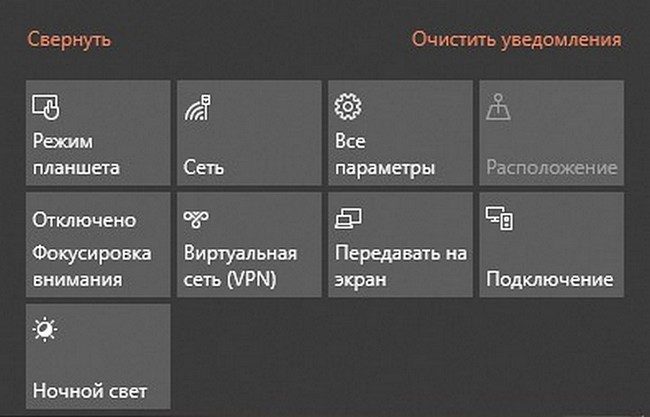
- Все внесенные изменения автоматически сохраняются. То же самое теперь нужно повторить на ноутбуке. Важно убедиться, что все устройства подключены к Интернету по беспроводной сети.
- Теперь остается только вызвать панель быстрого доступа, которая находится в правой части операционной системы (это кнопка рядом с часами) и выбрать пункт «Отправить на экран».
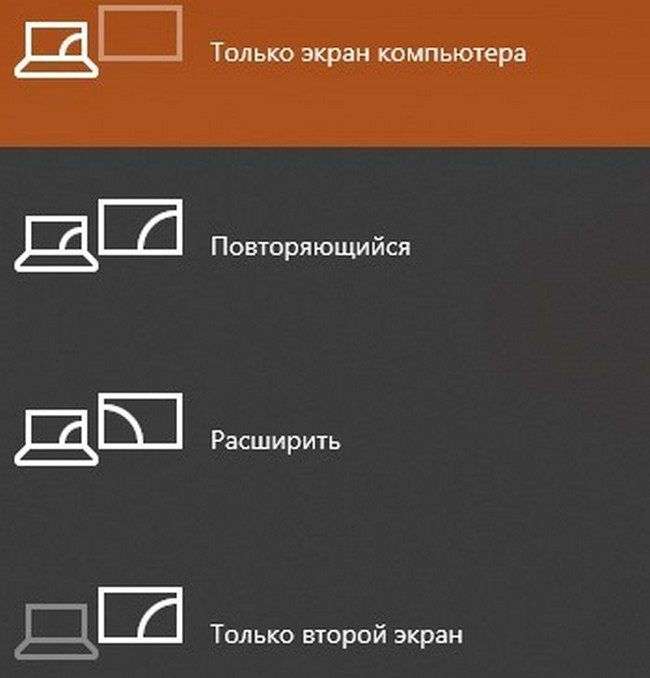
Практически сразу пользователь увидит предложение с выбором: какие данные передавать и как именно организовать использование ноутбука в качестве монитора компьютера. Стоит отметить, что здесь есть несколько вариантов, а чуть ниже также есть настройки, которые могут помочь в конкретной ситуации, когда что-то пошло не так. Например, если ничего не работает или сигнал преждевременно гаснет.
Источники
- https://ip-calculator.ru/blog/ask/kak-ispolzovat-svoj-noutbuk-kak-vneshnij-monitor/
- https://ip-calculator.ru/blog/ask/3-sposoba-podklyucheniya-vneshnego-monitora-k-noutbuku-s-windows-10/
- https://investgazeta.ru/tehno-cifra/kak-ispolzovat-noutbuk-monitor-cherez-hdmi.html
- https://mymeizu-online.ru/elektronika/mozhno-li-ispolzovat-noutbuk-kak-monitor.html
- https://mainavi.ru/story/kak-podklyuchit-noutbuk-v-kachestve-monitora/























