Counter-Strike: Global Offensive — один из самых популярных шутеров. Несмотря на проблемы с античитом и многочисленные жалобы на
Как максимально повысить FPS в CS:GO
Counter-Strike: Global Offensive — один из самых популярных шутеров. Несмотря на проблемы с античитом и многочисленные жалобы, связанные с политикой компании Valve, ежедневно в игру вступает около 600 тысяч человек.
В CS: GO количество кадров в секунду играет огромную роль. Профессиональные геймеры считают минимум 300 FPS для комфортной игры. Однако далеко не каждый может позволить себе оборудование, способное справиться с такой нагрузкой, поэтому нужно прибегать к различным настройкам и твикам, чтобы получить 10-20 дополнительных кадров в секунду.
Фактически, значение имеет не столько количество кадров, сколько время, необходимое для генерации этих кадров видеокартой. Набрав в игре команду net_graph 1, вы можете увидеть это время в строке var
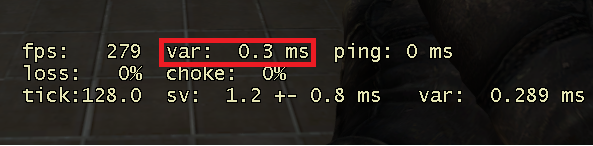
Значения от 0,0 до 1,0 приемлемы, но если ваш var больше 1, то стоит бить тревогу и предпринять некоторые шаги для повышения FPS.
Вы решили поиграть в CS GO на слабом компьютере? Мы расскажем, как можно увеличить FPS без обновления ПК и наслаждаться игрой
Основные параметры запуска КС ГО
Чтобы применить необходимые параметры запуска, вам необходимо выполнить следующие действия.
- заходим в Steam и заходим в «Библиотеку»;
- Затем щелкните правой кнопкой мыши CS: GO и выберите «Свойства.
- В свойствах нас интересует пункт «Установить параметры запуска»
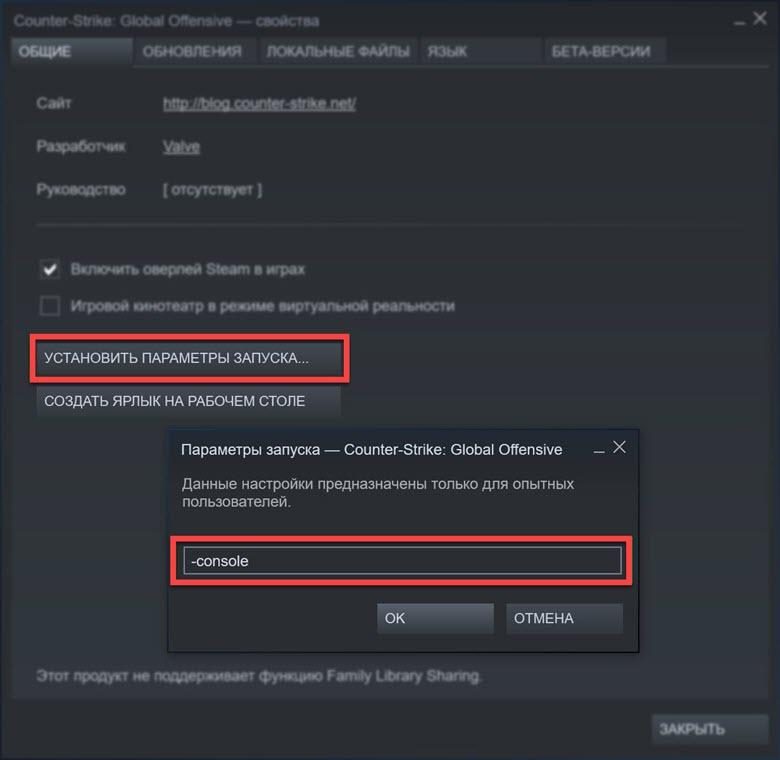
Далее прописываем команды, которые помогут добиться значительного увеличения FPS, а также настраиваем основные параметры
Оптимизация видеокарты и драйверов
Простая истина, о которой часто забывают, заключается в том, что для хорошей производительности компьютера драйверы всегда должны быть в актуальном состоянии. И в нашем случае это в основном касается драйверов видеокарты.
Основные производители видеокарт, такие как AMD, NVidia, Intel, регулярно публикуют обновленные версии драйверов на своих официальных сайтах. Кроме того, эти производители предоставляют услугу по диагностике вашей видеокарты и предлагают загрузить нужные драйверы для вашего ПК. Вам просто нужно следовать подсказкам системы, чтобы установить их. Если вы не знаете название производителя видеокарты, вы можете определить его следующим образом: Панель управления — Диспетчер устройств — Видеокарты. Отсюда вы можете получить второй способ обновления драйверов. Откройте свойства вашей видеокарты и во вкладке «Драйвер» нажмите кнопку «Обновить». Все остальное система сделает за вас.

Когда вы уверены, что ваши драйверы обновлены, вы можете приступить к настройке параметров. Автоматические конфигурации видеокарты предназначены для улучшения качества изображения для восприятия. Но для увеличения FPS в CS: GO нам нужно уменьшить влияние некоторых эффектов перегрузки процессора. Да, это немного ухудшит графику, но сильно повлияет на частоту движущихся кадров. Чтобы проверить параметры видеокарты, щелкните правой кнопкой мыши пустое место на рабочем столе и во всплывающем меню выберите «Панель управления« Имя видеокарты »» или «Функции графики». Перед вами откроется панель настроек. В зависимости от производителя и версии видеокарты интерфейс будет разным, поэтому мы резюмируем эффекты, которые необходимо отключить или уменьшить:

- Шлифование;
- Плавность;
- Импульс вертикальной синхронизации;
- Фильтрация текстур;
- Тройная буферизация;
- Кеш шейдеров.
Это основные параметры, которые больше всего влияют на производительность процессора. Вы можете попробовать скорректировать другие показатели, ориентируясь на свои требования к планированию. Чтобы не потерять цвет за счет уменьшения конфигурации видеокарты, перейдите в «Настроить настройки рабочего стола». Есть ползунок с цифровым значением интенсивности: выставляем значение на максимум. Это не повлияет на FPS, но улучшит глубину цвета. Эти действия также значительно увеличат FPS в CS: GO и других играх.
Настройки самой игры CS:GO
Для комфортного шутера вроде CS: GO на слабом компьютере вам нужно выбрать графику или частоту кадров. Последний показатель важнее, поэтому понижать графику придется не только с помощью видеокарты, но и в настройках самой игры.
-threads 2 -high + fps_max 10000 -tickrate 128;
-threads 4 — активировать четыре ядра процессора;
-high — этот параметр запускает игровой процесс с высоким приоритетом, этот параметр можно исправить через диспетчер задач;
-tickrate 128 — параметр tickrate устанавливает курс обмена между сервером и клиентом, 128 — максимальное значение, которое рекомендуется достичь;
+ fps_max 1000 — если в cs go часто падает fps, попробуйте выставить максимальное значение для игры, оно равно 1000 кадров
cl_disable_ragdolls 1 — команда убирает физику Рэгдолла из игры, что значительно увеличивает производительность;
dsp_slow_cpu 1 — команда немного ухудшает качество звуковых эффектов, но добавляет fps
mat_disable_bloom 1 — этот параметр убирает эффект цветения.
r_drawparticles 0 — отключает почти все эффекты и анимацию, но дает заметный прирост
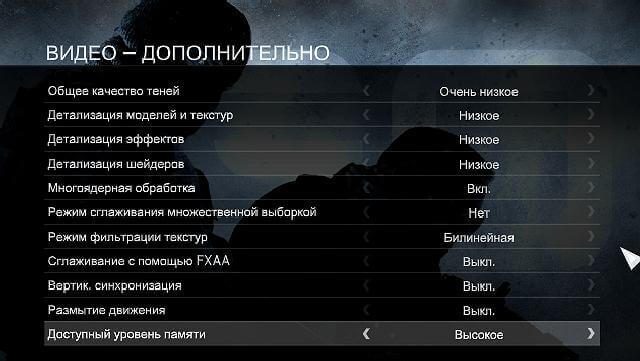
Общие настройки видео можно оставить без изменений, но лучше отключить дополнительные настройки или установить их на минимальные значения. Таким образом, низкокачественные индикаторы теней, рендеринг текстур и сглаживание движения значительно увеличат ваш FPS.
Настройка параметров запуска CS:GO для повышения FPS
Чтобы изменить параметры запуска CS: GO, вам нужно зайти в библиотеку Steam, затем щелкнуть правой кнопкой мыши строку с названием игры. В открывшемся меню списка нам нужно выбрать «Свойства», затем выполнить кнопку «Установить параметры запуска». Перед вами откроется диалоговое окно, в котором вам нужно записать в поля следующие значения:
-novid -noaafonts -high -freq 60 -heapsize 1048576 -threads 4 -tickrate 128 -nod3d9ex1
Эти конфигурации удаляют заставку при запуске, отключают сглаживание, устанавливают приоритеты процессов, ускоряют переключение между окнами, а также устанавливают параметры, необходимые для нашей игры:
— freq 60 — контролировать значение HZ (герц);
— heapsize 1048576 — требуется оперативная память (1048576 = 2GB, оптимально для CS: GO);
— thread 4 — количество задействованных ядер процессора;
— tickrate 128 — частота обновления сервера.

Есть и другие параметры запуска, которые могут повлиять на FPS. Но мы считаем, что это оптимальный набор, который увеличит частоту кадров и никак не повлияет на удобство использования игры.
Увеличить FPS в CS: GO также поможет правильно подобранная герцовка монитора. В Windows 10 это можно настроить так:
- На рабочем столе правой кнопкой мыши откройте меню и нажмите «Настройки дисплея».
- В появившемся окне щелкните меню «Дополнительные параметры дисплея», затем «Свойства видеокарты».
- Внизу вкладки «Адаптер» нужно нажать кнопку «Список всех режимов», которая отобразит список всех возможных вариантов разрешения, герц и цветопередачи. Наша задача — выбрать оптимальное разрешение экрана с максимальной частотой Гц.
Решая задачу «Как увеличить FPS в CS: GO», мы не рекомендуем прибегать к специальным утилитам для оптимизации вашей системы под игру. Фактически, они делают все, о чем мы рассказали вам в нашем материале, но только добавляют запущенные процессы на ваш компьютер за счет своей работы. Поэтому лучше вручную поправить настройки.
Запуск КС ГО на ноутбуке, что нужно знать
Если у вас нет игрового ноутбука, но вы действительно хотите играть в игры, давайте посмотрим, как повысить частоту кадров cs go на ноутбуке. Очень часто после отключения всевозможных эффектов играть становится более-менее комфортно, даже если вы теряете все вкусности красивой графики. Ниже я прилагаю список команд, которые вам нужно применить в вашей игре.
Как увеличить FPS в CS: GO? Что такое FPS, как посмотреть номер кадра, настроить параметры графики CS: GO, настроить видеокарту для CS: GO, настроить систему для CS: GO, настроить параметры запуска в CS: GO, настроить для повышения FPS
Как получить высокое значение FPS?
Замена компонентов и модернизация компьютера — лучшее решение в ситуации, когда некоторые компоненты компьютера, такие как процессор или видеокарта, уже устарели. Замена этих компонентов на более производительные может значительно повлиять на производительность вашего компьютера, увеличить FPS и сделать игры максимально комфортными. Но что, если вы не хотите тратиться на дорогие компоненты? Здесь на помощь приходят другие методы, которые так или иначе помогут выжать максимум из компьютера и улучшить визуальное восприятие игры.
Настройка параметров графики в CS:GO
Для начала нужно определиться с оптимальными настройками графики в самой игре.
Перейдите в раздел «Параметры игры» — «Дополнительные настройки изображения». Здесь мы устанавливаем все параметры так же, как на скриншоте ниже:
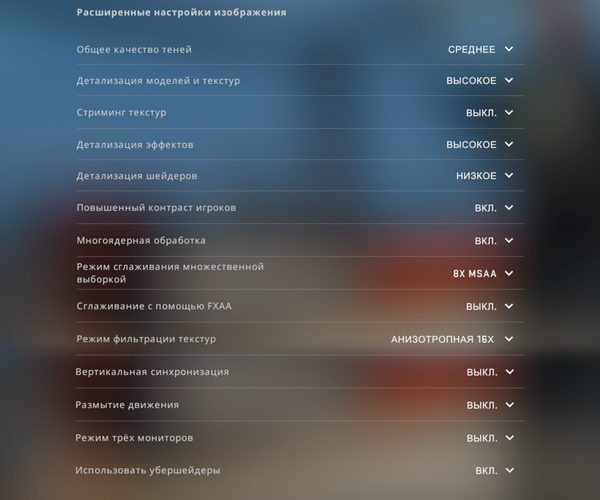
При выборе разрешения и соотношения сторон в игре максимальную производительность будут обеспечивать настройки — Нормальный 4: 3 с разрешением 1024×768.
Настройка видеокарты для CS:GO
Довольно часто геймеры забывают, что последняя версия драйвера видеокарты и его правильные настройки тоже могут добавить пару кадров в секунду в саму игру.
Установите последние версии драйверов для вашей видеокарты:
Это можно сделать, просто перейдя по соответствующей ссылке ниже:
После обновления драйверов следует выставить оптимальные настройки для вашей видеокарты:
Для видеокарты Nvidia:
Щелкните правой кнопкой мыши на рабочем столе и перейдите в Панель управления NVIDIA
В «3D-настройках» перейдите в «Настроить настройки изображения» — «Пользовательские настройки с фокусом на» и потяните ползунок в сторону максимальной производительности.
В разделе «Управление параметрами 3D» установите параметры как на скриншоте.
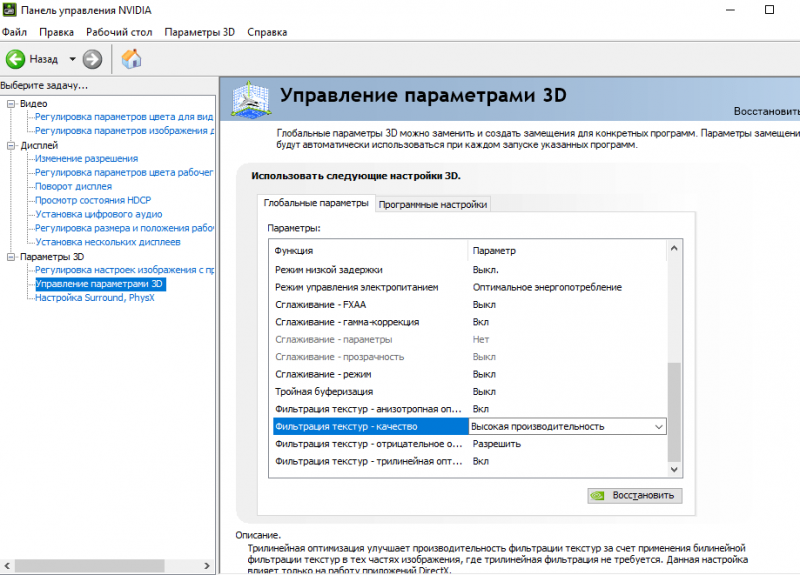
Для графики AMD:
Щелкните правой кнопкой мыши на рабочем столе и перейдите в Настройки AMD Radeon. Переходим во вкладку «Игры», затем в «Глобальную графику». Далее выставляем параметры как на скриншоте.
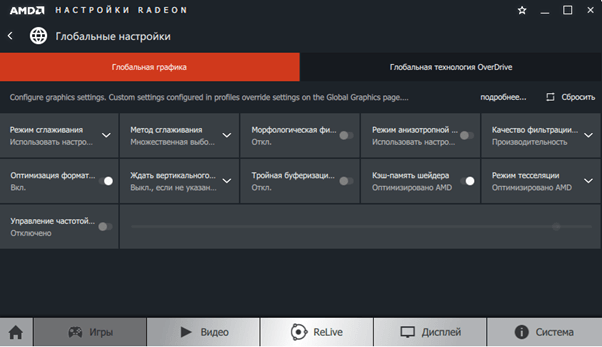
Настройка системы для CS:GO
Не менее важным моментом для максимальной производительности в CS: GO является правильная настройка некоторых параметров самой системы Windows. Здесь наиболее рекомендуемые действия: настроить «Визуальные эффекты», удалить ненужные программы из «Автозагрузки», оптимизировать «Параметры электропитания».
• Настроить визуальные эффекты Windows
После изменения этих параметров система будет выглядеть устаревшей: стили персонажей, анимация, некоторые эффекты исчезнут, но это поможет игре работать более стабильно.
Щелкните ПКМ на «Мой компьютер» и выберите «Свойства». Затем перейдите в «Расширенные параметры системы» — «Производительность». Снимаем галочки со всех параметров как на скриншоте.
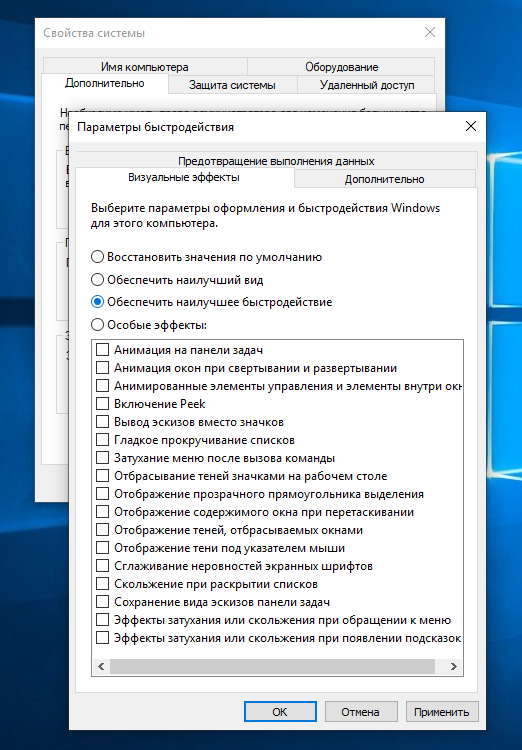
• Автозагрузка Windows
Некоторые программы, запускаемые при запуске системы, также могут влиять на производительность компьютера. Чтобы этого не произошло, следует отключить их в соответствующем разделе.
Заходим в «Диспетчер задач», щелкнув правой кнопкой мыши на панели быстрого запуска и выбрав нужный раздел. Зайдите в «Пуск» и удалите ненужные или занятые программы, просто отключив их. Программы можно включить вручную.
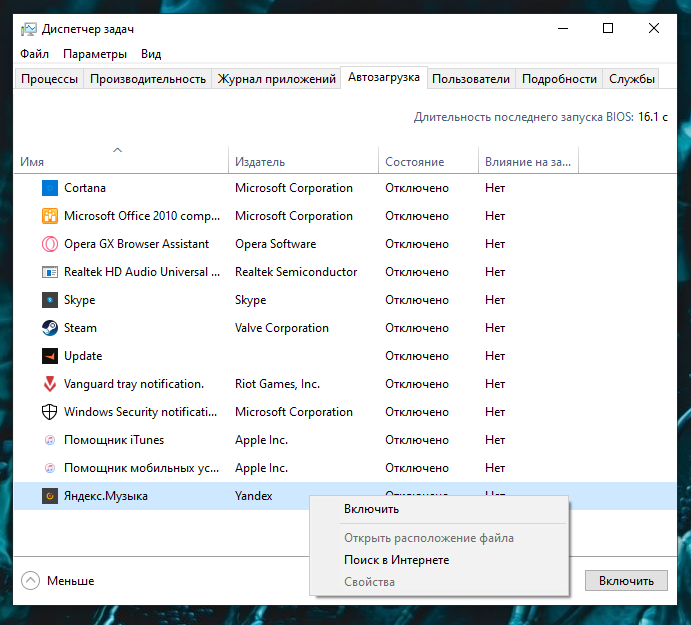
• Параметры источника питания
При длительной эксплуатации компьютера необходимо правильно выставить параметры питания его компонентов. Это можно сделать в разделе «Питание».
Откройте «Панель управления» и перейдите в раздел «Оборудование и звук». Затем нажмите «Power» и включите опцию «High Performance».
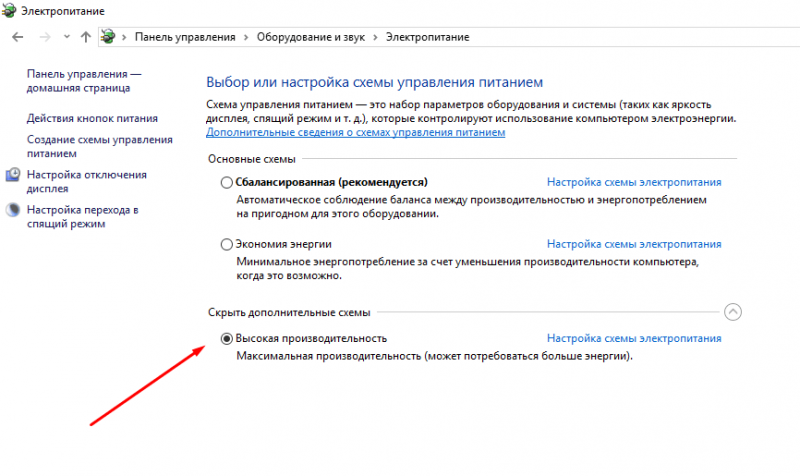
Настройка параметров запуска в CS:GO
Некоторые варианты запуска игры также могут немного увеличить FPS. Чтобы использовать параметры запуска, вам нужно зайти в Steam и щелкнуть правой кнопкой мыши CS: GO в своей библиотеке Steam. Далее выбираем пункт «Свойства». В открывшемся окне перейдите в «Общие» — «Установить параметры запуска».
Здесь мы записываем все необходимые команды. Большинство команд пишутся с дефисом в начале и без знаков препинания в середине. Между каждым параметром должен быть только один пробел.
Наиболее распространенные команды загрузки для увеличения FPS:
- –Novid: Отключить видео при запуске CS: GO
- –Высокий: увеличивает приоритет игры над другими приложениями в работе Steam
- –Freq 75 — определяет количество кадров в секунду (стоит стоять, в зависимости от герц монитора — 60, 75, 144, 244)
- –Thread 4 — определяет количество ядер процессора, которые будут выполняться при запуске CS: GO (здесь мы устанавливаем количество ядер процессора)
- d3d9ex — снижает загрузку процессора на 40%, позволяет игроку сворачивать и быстро открывать игру
- + fps_max 0 — снимает ограничение кадров в секунду
Источники
- https://gamerealla.ru/kak-maksimalno-povysit-fps-v-csgo/
- https://strana-it.ru/kak-povysit-fps-v-csgo/
- https://scope.gg/guides/ru/fps_boost_ru/























