Настройка CCleaner для правильной очистки необходима, чтобы программа не удаляла важные данные с вашего компьютера, такие как настройки программы и различные пароли
Чтобы избежать такой ситуации, нужно понимать, как настроить CCleaner для правильной очистки. В этом случае вам не нужно беспокоиться о безопасности данных пользователя.
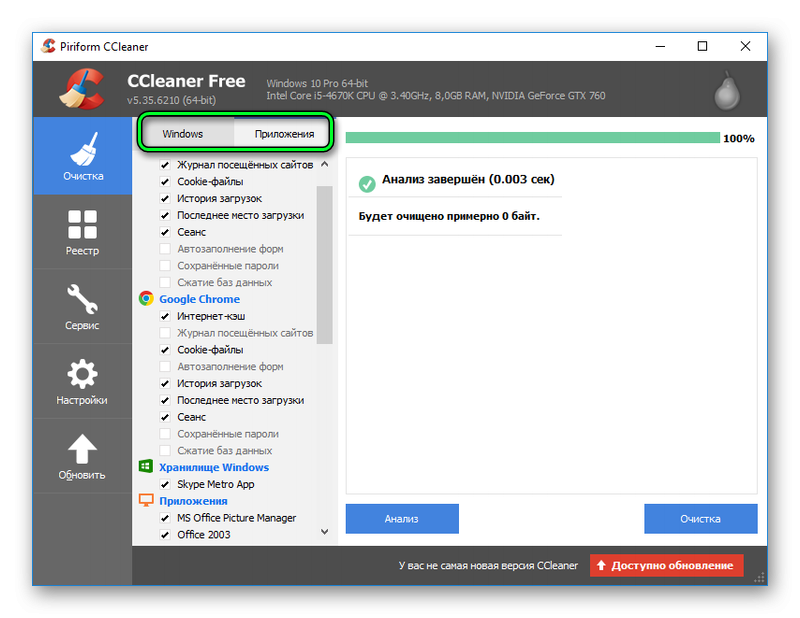
Все настройки будут производиться внутри утилиты, а точнее в разделе «Очистка». Там вы найдете 2 вкладки: Приложения и Windows, для каждой из которых рекомендуется задать новые параметры. Они будут зависеть от того, какие программы установлены на вашем компьютере. Поэтому универсального варианта здесь не будет. Сайт cclnr.ru подготовил для вас ряд советов по этой теме.
Вкладка Windows
Раздел Windows — самый простой в работе. В нем вы можете поставить галочку почти рядом с любым элементом, если вы не используете встроенный браузер (мы говорим об Internet Explorer, а также Microsoft Edge). В противном случае вам необходимо отключить ряд опций в желаемом интернет-браузере.
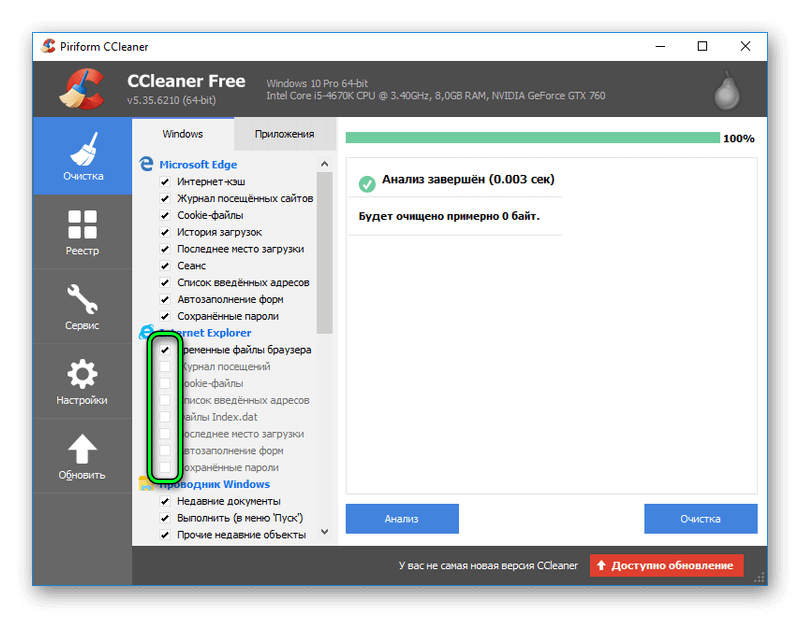
Затем отключите удаление всех данных в нужном разделе браузера, за исключением «Интернет-кеша» (его также можно назвать «Временные файлы…»). Для Internet Explorer настройки будут отображаться, как показано на рисунке.
также необходимо деактивировать пункты «Ваши файлы и…», «Список последних…», «Бесплатная отмена…», которые находятся в столбце «Другое», а также все столбцы, начинающиеся с помощью «Кэш…».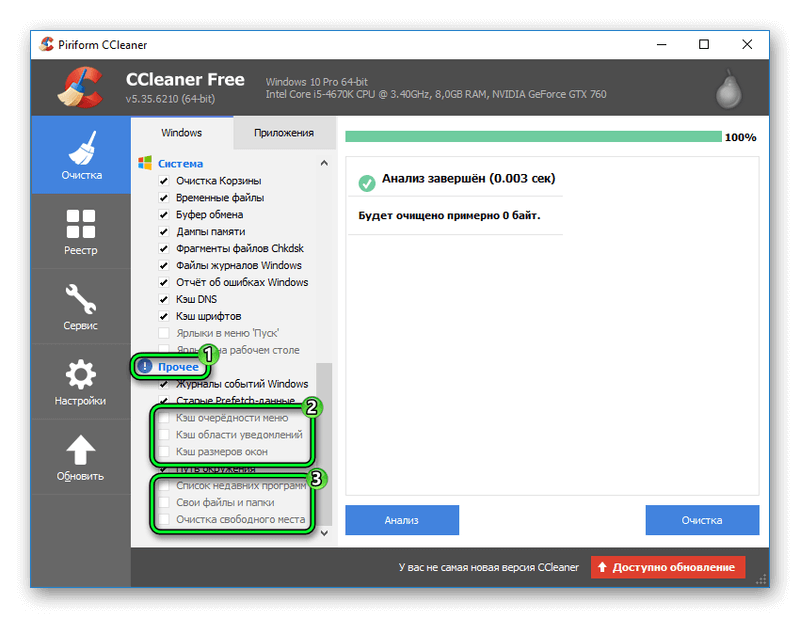 Затем отключите последние две опции в «Системе».
Затем отключите последние две опции в «Системе».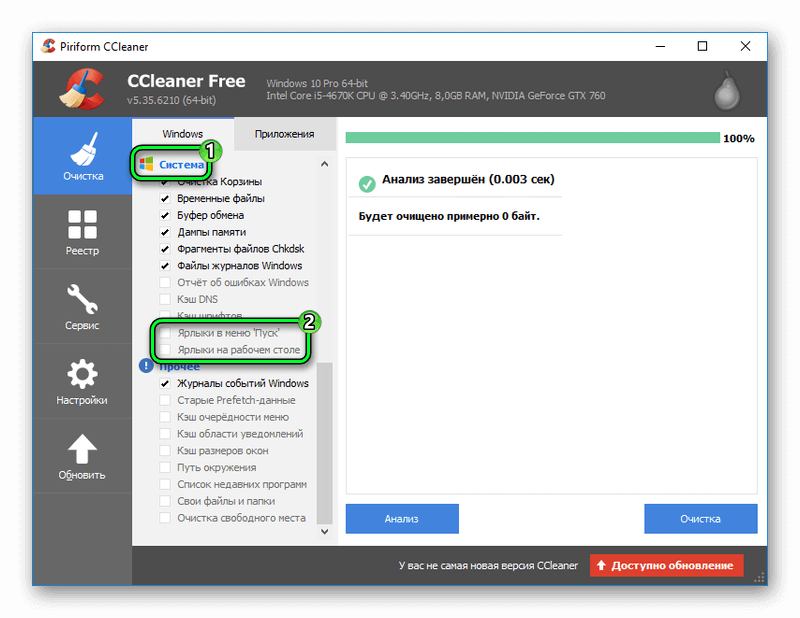
Вкладка «Приложения»
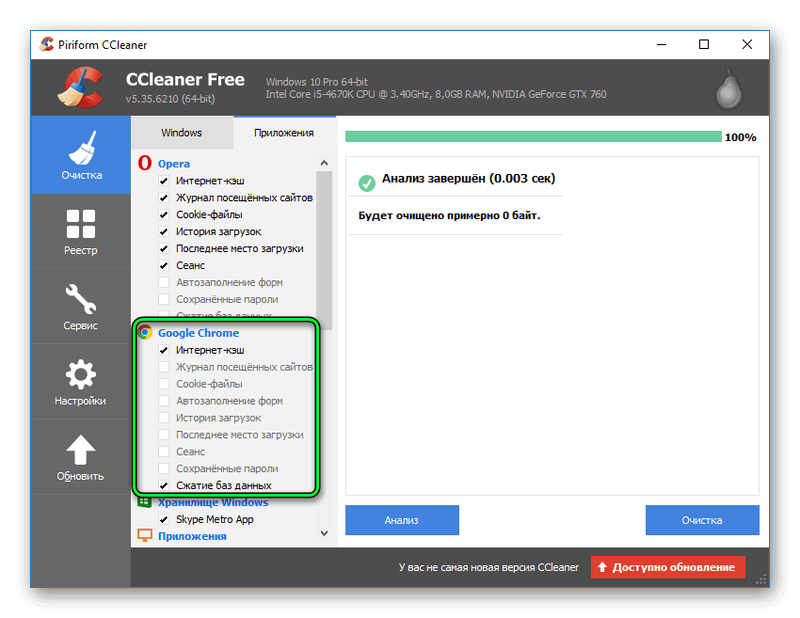
Основная часть настройки CCleaner для правильной очистки выполняется на этой вкладке. Если вы используете не интегрированный браузер в качестве основного браузера, вам необходимо настроить его, как в случае с Internet Explorer. Например, для Google Chrome параметры показаны на картинке.
А затем просто пролистайте список элементов, пока не найдете программу, которую используете. Для всех полезных приложений рекомендуется полностью отключить очистку данных. А все остальные опции нужно включить наоборот. В этом случае очистка системы будет произведена наилучшим образом: все лишнее будет стерто, а необходимые данные останутся без изменений.
CCleaner — это многофункциональное программное обеспечение, предназначенное для оптимизации сложных компьютеров. Также есть его мобильное приложение для телефонов Android
Стоит остановиться на возможностях очистителя, ведь каждый из них будет полезен в той или иной ситуации. Их можно разделить на пять различных функций: очистка, управление автозапуском, устранение неполадок реестра, удаление программного обеспечения и поиск дубликатов. Давайте сначала поговорим о них, а затем перейдем к тому, как загрузить CCleaner.
Чистка
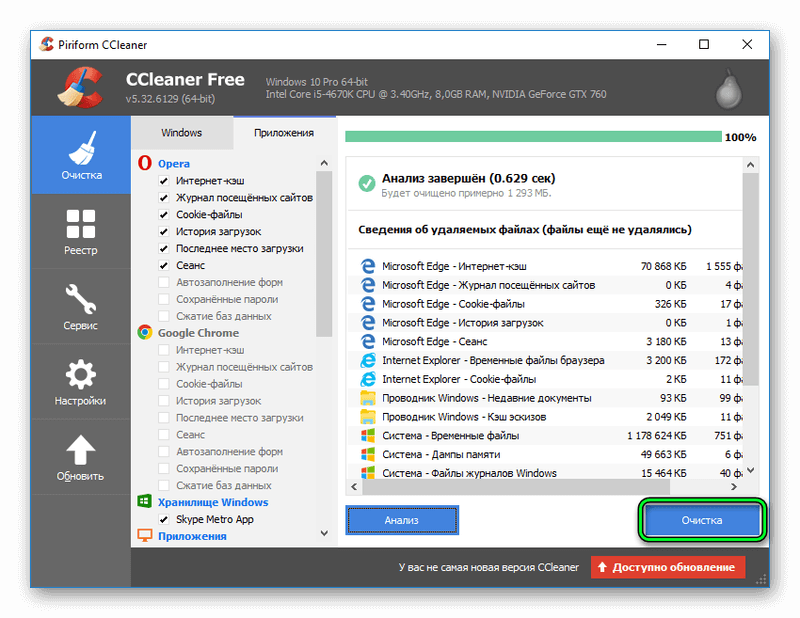
Временные системные файлы хранятся в памяти компьютера. Раньше они были нужны для любых целей, например, при установке операционной системы или обновлений, но уже стали неактуальными. Следовательно, эти данные можно назвать лишними. Sickliner позволяет их удалить. Эта функция запускается с помощью инструмента «Очистить».
Кроме того, стирание можно настроить не только для них, но и для других данных. Сюда входят следующие пункты:
- Кэш удаленного приложения или остаточные файлы.
- Кеш страницы браузера (фрагменты аудиозаписей, изображений и т.д.).
- Различные журналы и многое другое.
Подробности этой процедуры можно найти в статье «Очистка памяти компьютера с помощью CCleaner» на сайте Sikliner.rf.
Исправление проблем реестра
Программы не всегда полностью стираются с компьютера. Остаточная информация может содержаться в реестре. Чаще всего возникает ситуация, когда для открытия файла (расширения) особого типа использовалась утилита. Он удаляется, но файловая ассоциация остается.
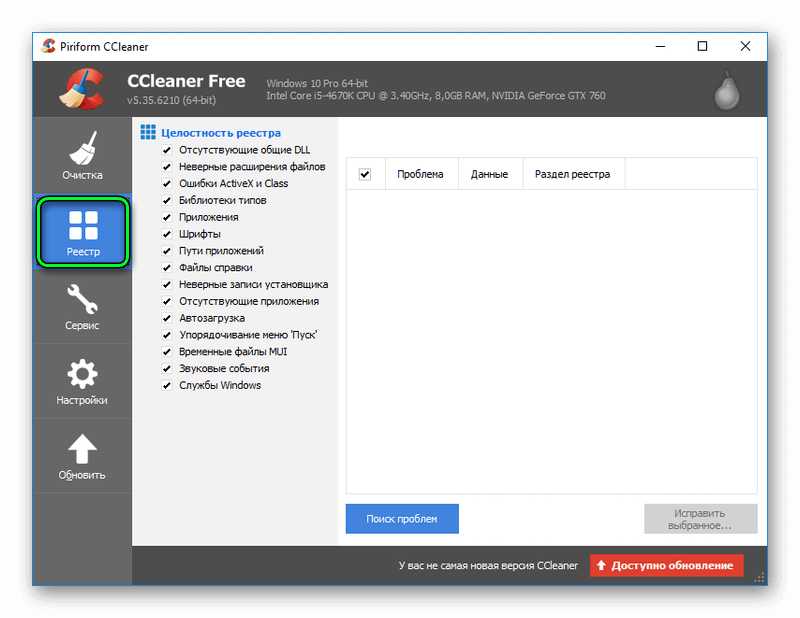
Но есть и другие проблемы. Их можно удалить во вкладке «Реестр» очистителя.Программа не только перезаписывает записи и удаляет ненужные, но и предлагает функцию резервного копирования. Это будет полезно в случае, если внесенные изменения негативно повлияют на работу системы.
Деинсталляция ПО
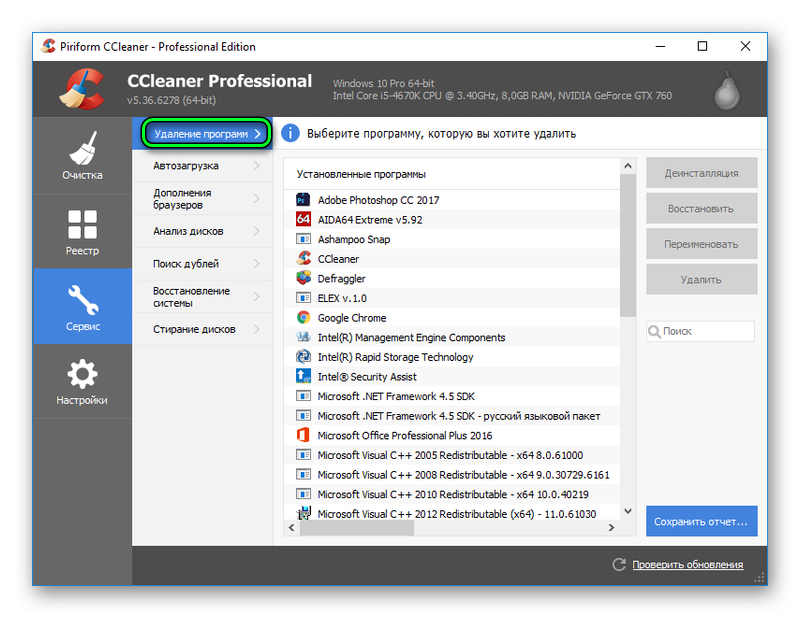
CCleaner предлагает полезный инструмент для удаления программ. Вы найдете соответствующую функцию в меню «Сервис». Интересно, что интегрированные системные приложения также можно удалить. Например, магазин Windows не сможет удалить его стандартными средствами операционной системы, и очиститель позаботится об этой задаче.
Управление автозапуском
Функция автозапуска предназначена для загрузки установленных программ при включении компьютера. С одной стороны, это действительно хорошая возможность. Пользователь только что вошел в систему, и необходимое программное обеспечение готово к работе.
Но есть еще один аспект: автоматическая загрузка тормозит компьютер при включении. Более того, программы часто вводятся без ведома пользователя. Это значит, что появится не только необходимое программное обеспечение.
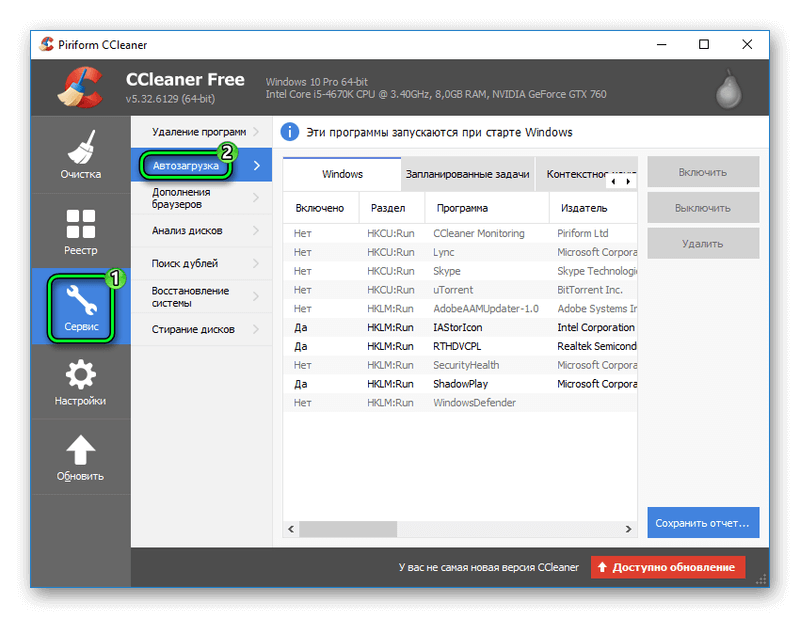
В меню «Инструменты» утилиты CCleaner есть инструмент «Автозагрузка», с его помощью можно будет управлять теми программами, которые включены в список. При необходимости их можно активировать в любой момент. К сожалению, добавить новые элементы не получится.
Поиск дублей
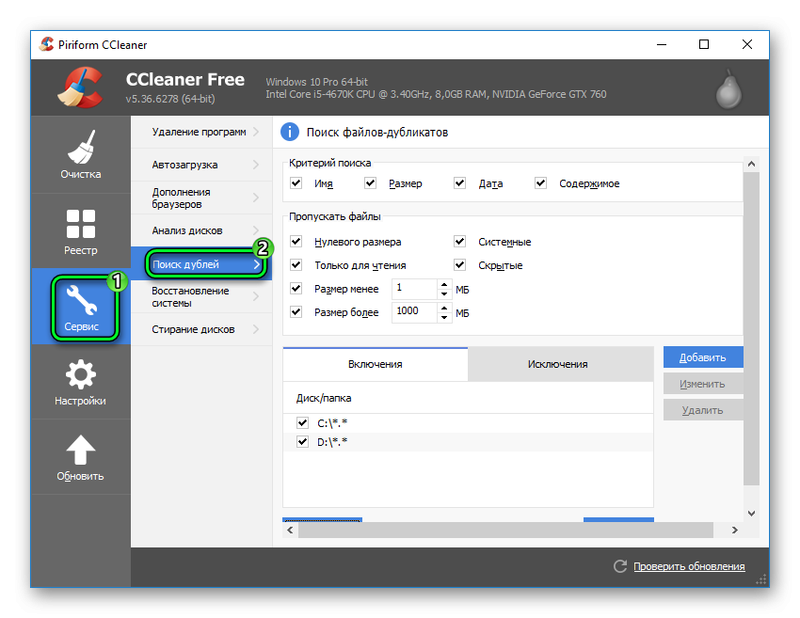
Дублирующиеся файлы — это повторяющиеся файлы. Казалось бы, откуда они в памяти? Они появляются в основном из-за отвлечения внимания владельца ПК. CCleaner предлагает функцию для их поиска и удаления. Он также присутствует в меню «Сервис», для обнаружения можно задать строгие критерии, например, пропускать пустые и системные файлы. Вы также можете установить исключения — папки, которые очиститель не будет отображать.
Инструкция. Как правильно использовать CCleaner. Скачайте бесплатно последнюю версию программы с официального сайта.
Как пользоваться
Как скачать
Перейдите по ссылке выше — откроется страница загрузки программы и через пару секунд CCleaner начнет копирование на ваш компьютер. Если в браузере отображается сообщение о том, что загруженный файл может представлять угрозу, проигнорируйте предупреждение и подтвердите действие.
На официальном сайте портативной версии программы нет. Вы можете скачать его на Softportal.
Как установить
Дважды щелкните загруженный файл. В открывшемся окне справа вверху выберите русский язык (или другой желаемый):
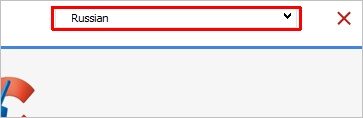
Щелкните ссылку Настроить:

Снимите все флажки, кроме создания ярлыков:

И жмем Установить:
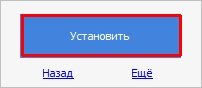
Процесс не займет много времени. После его завершения снимите флажок Показать примечания к выпуску и нажмите Запустить CCleaner:
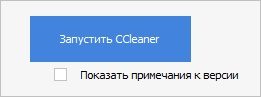
Чистка системы
Раздел «Очистка»: поставьте флажки перед элементами, которые вы хотите удалить:
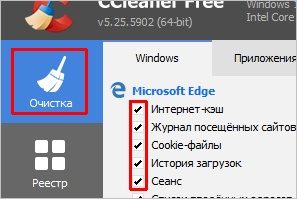
Обратите внимание, что в разделе есть две вкладки: Windows и Приложения. Для безопасного удаления установите следующие флажки:
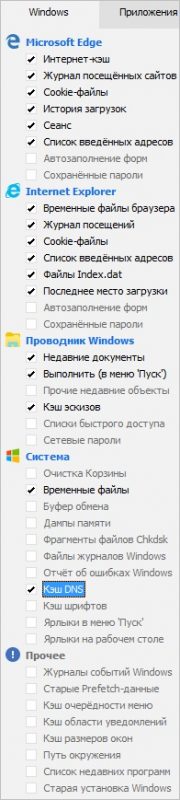
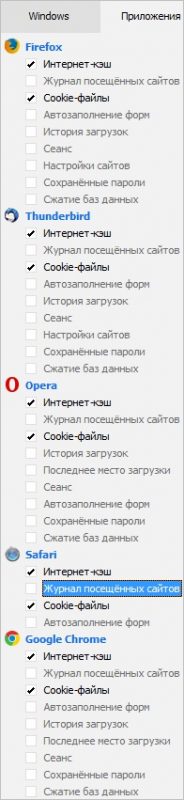
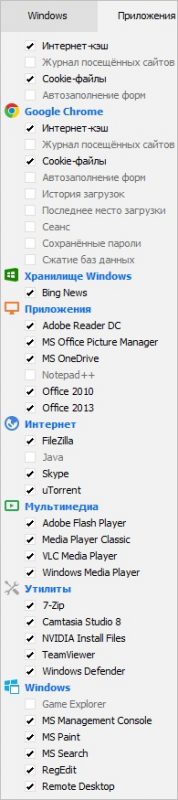
* в вашем случае набор программ может быть другим.
для браузеров безопасно установить только два флажка, чтобы не удалять сохраненные пароли и историю интернета.
После установки флажков нажмите Сканировать — отобразится список всех файлов, которые нужно удалить. Щелкните Очистить, затем подтвердите с помощью ОК. Если в системе запущен браузер, программа попросит вас закрыть его — вы должны это сделать или отказаться от очистки в данный момент.
Удалить файлы Интернета
Раздел «Очистка», вкладки «Windows» и «Приложения» — в группе браузера установите флажки для элементов, которые нужно очистить. Чтобы не удалять пароли и другую важную информацию, в используемом вами браузере стоит установить всего 2 флажка: Интернет-кеш и файлы cookie. Затем нажимаем «Анализ и очистка.
Чистка реестра
Раздел «Реестр» — установите флажки (можно безопасно установить следующее: отсутствующие общие библиотеки DLL, недопустимые расширения файлов, ошибки ActiveX и классов, пути приложений, файлы справки, отсутствующие приложения, временные файлы MUI):
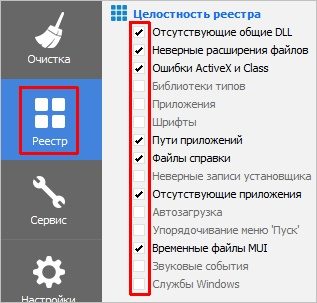
Теперь нажимаем на Сканировать на наличие проблем и ждем, пока система проанализирует ошибки реестра:
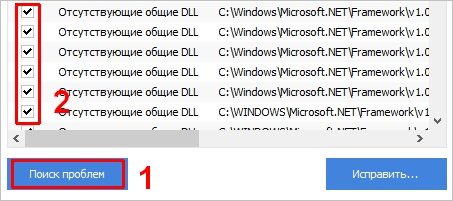
После нажатия «Исправить» — программа предложит сделать резервную копию реестра, примите, нажав «Да», выберите путь для записи файла и нажмите «Сохранить». В появившемся окне нажмите «Исправить выбранное.
Повторяем процедуру еще несколько раз, пока система не перестанет находить ошибки реестра.
Удаление программ
Раздел «Сервис», подраздел «Удаление программ» — щелкните правой кнопкой мыши программу, которую хотите удалить, и нажмите кнопку «Удалить» — ответьте на вопросы мастера удаления:
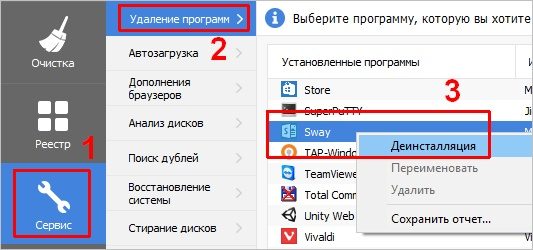
Управление автозапуском
Раздел «Сервис», подраздел «Автозагрузка» — если вам нужно удалить сервис из автозагрузки, щелкните по нему правой кнопкой мыши и нажмите Отключить:
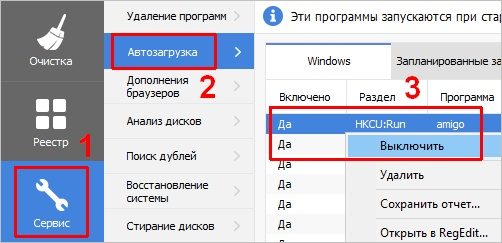
Автоматическая чистка системы при включении компьютера
Очень полезная функция: она позволяет содержать вашу систему в чистоте. Прежде всего, поставим галочки в разделе «Очистка».
Зайдите в раздел «Настройки», подраздел «Настройки» — поставьте галочку на Запускать очистку при запуске компьютера:
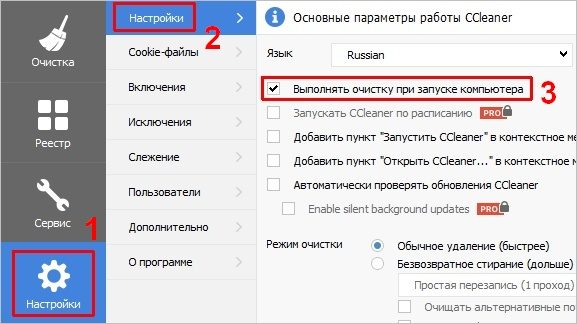
Закрываем программу. Теперь, когда компьютер запускается, система автоматически очищается.
Автоматическая чистка с помощью скрипта
Если вы хотите более точно контролировать процесс очистки, вы можете написать сценарий для автоматического запуска CCleaner для удаления ненужных временных файлов.
@eco выкл
«\ Program Files \ CCleaner \ CCleaner64.exe» / АВТО
* @echo off — отключить отображение сообщений о работе скрипта; если вы добавите / SHUTDOWN в конце, компьютер будет выключен после запуска скрипта.
Как видите, сценарий не очень хорош. Его можно настроить для запуска в планировщике Windows для автоматизации сборки мусора.
Как поменять язык на русский
Если CCleaner запущен пользователем, отличным от того, кто его установил, будет использоваться язык по умолчанию: английский.
Чтобы это исправить, зайдите в раздел Параметры — Настройки и выберите язык в выпадающем меню Язык на русском:
Что такое очиститель и для чего он используется? Поговорим об одной из составляющих маникюрного гель-лака
Правила использования клинсера
Клинсер довольно прост в использовании и не требует специальных навыков. Просто протрите раствором салфетку и обработайте ногти. Однако есть ряд правил, которые следует соблюдать, чтобы маникюр долго «прожил.

- Попробуйте использовать те же марки очищающих средств, что и гель-лак. Средства для гель-маникюра от компании прекрасно дополняют друг друга и не «конфликтуют» между собой. Тогда гелевое покрытие может потускнеть или поменять цвет под воздействием постороннего «очистителя.
- Если у компании нет возможности купить маникюрные средства, то хотя бы позаботьтесь о качественном очистителе. Вы не должны экономить на этом. Так что дорогое очищающее средство никогда не испортит маникюр, а дешевые бренды могут повлиять на его окончательный эффект. Особенно это касается недорогих марок гель-лака.
- Всегда используйте безворсовые салфетки для смешивания с очистителем. Никогда не используйте обычные ватные диски. Особенно это актуально при подготовке ногтевой пластины к нанесению базового слоя. Есть риск, что ватный диск останется на ногтях и ваш маникюр испортится.
- Нанесите очищающее средство на ногтевую пластину непосредственно перед нанесением гель-лака. Не стоит обрабатывать все ногти одновременно, потому что через 30 минут действие очищающего средства проходит.
- Ни в коем случае нельзя делать маникюр без обезжиривающих средств. В противном случае гелькоут отслоится при первом контакте с водой.
- Убедитесь, что вы удалили липкий слой на заключительном этапе. Если не снимать, гелькоут потеряет привлекательный блеск, и это в лучшем случае. В худшем случае вы рискуете получить аллергию, ведь содержащаяся в полировальных гелях дисперсия может вызвать аллергическую реакцию.
Обезжиривающие гель-маникюрные средства используются только на начальном этапе, перед нанесением базы и после нанесения финишного покрытия. Не обезжиривайте гелькоут между остальными этапами маникюра. Затем удалите образовавшуюся после высыхания в лампе дисперсию, что только гарантирует надежное сцепление между всеми слоями гель-лака. Кроме того, ряд клинеров содержат в своем составе масла, которые будут дополнительным препятствием для сцепления слоев геля.
Источники
- https://cclnr.ru/kak-nastroit-ccleaner-dlya-pravilnoj-chistki.html
- https://cclnr.ru/
- https://www.dmosk.ru/programs_work.php?object=ccleaner
- https://idealnyi-manikur.ru/articles/poleznye-sovety/zagadochnyj-klinser-dlya-nogtej-chto-eto-takoe-razbiraemsya-v-ego-naznachenii-i-ishhem-analogi.html























