Жесткие диски становятся все больше и больше. И почему-то все равно очень быстро заполняются, особенно у SSD, объем которых значительный
Как очистить Диск C
Жесткие диски становятся все больше и больше. И по какой-то причине они все равно очень быстро заполняются, особенно это касается твердотельных накопителей, объем которых намного меньше, чем у традиционных механических жестких дисков. Проблема очистки еще более остро стоит, когда речь идет о системном диске, по большей части это диск C. Потому что проблема здесь не столько в свободном месте, сколько в скорости работы системы.
Ниже приведены основные методы очистки диска C.
Использование стандартных средств
Windows включает встроенный инструмент, удаляющий временные файлы и другие неважные данные. Это безопасно, стандартный инструмент никогда не удалит важные файлы. Чтобы открыть, щелкните правой кнопкой мыши диск C в окне «Компьютер» и выберите «Свойства.

Нажмите кнопку Очистка диска

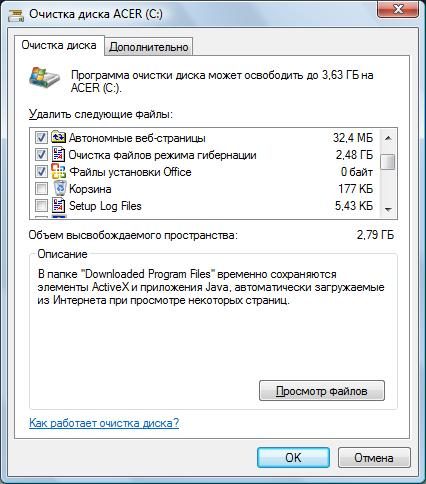
Выберите типы файлов, которые вы хотите удалить, и нажмите ОК. Выбор включает временные файлы, файлы журналов, файлы в корзине, файлы гибернации (они занимают много места и не нужны после выхода из спящего режима) и другие неважные файлы. Владельцам Windows 7 и 8 перед доступом к этому меню необходимо нажать кнопку Очистить системные файлы
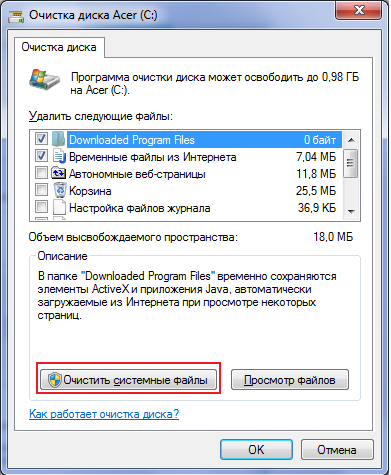
После этого вы можете нажать кнопку «Дополнительно» и кнопку «Стереть» в разделе «Восстановление системы и теневое копирование», чтобы удалить данные для восстановления. Эта кнопка удаляет все, кроме самой последней точки восстановления, поэтому вы можете без проблем восстановить систему в случае сбоя системы.
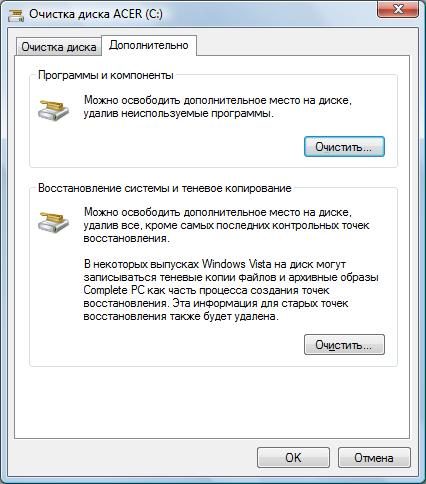
На той же вкладке в разделе «Программы и компоненты» нажмите «Очистить». Это освободит место за счет удаления неиспользуемых программ. Для удобства отсортируйте по размеру. Если вы не видите этот параметр, щелкните правой кнопкой мыши вверху списка и установите флажок «Размер.
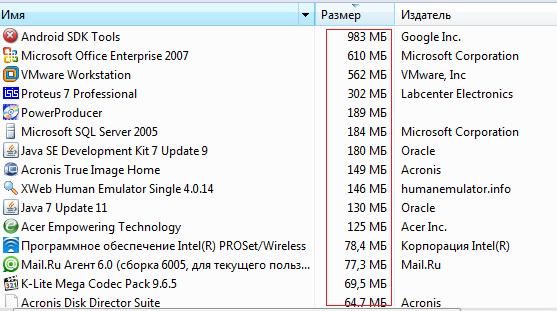

Анализ дискового пространства
Чтобы узнать, что именно использует дисковое пространство, вы можете использовать программу WinDirStat. Это приложение просканирует ваш жесткий диск и покажет, какие файлы и папки занимают больше всего места.
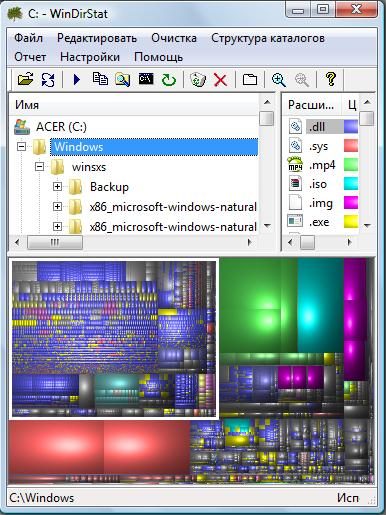
Очистка временных файлов
Очистка диска Windows — полезный инструмент, но он не удаляет временные файлы, используемые другими программами. Например, он не сможет очистить кеш браузеров, которые могут использовать гигабайты свободного места на жестком диске. (Кэш браузера использует место на жестком диске для экономии времени при загрузке сайтов, но может накапливать информацию с сайтов, которые вы давно не посещали)
Для более радикальной очистки временных и ненужных файлов попробуйте CCleaner. CCleaner очищает ненужные файлы из различных сторонних программ, а также очищает файлы Windows, которые не затрагиваются программой очистки диска.
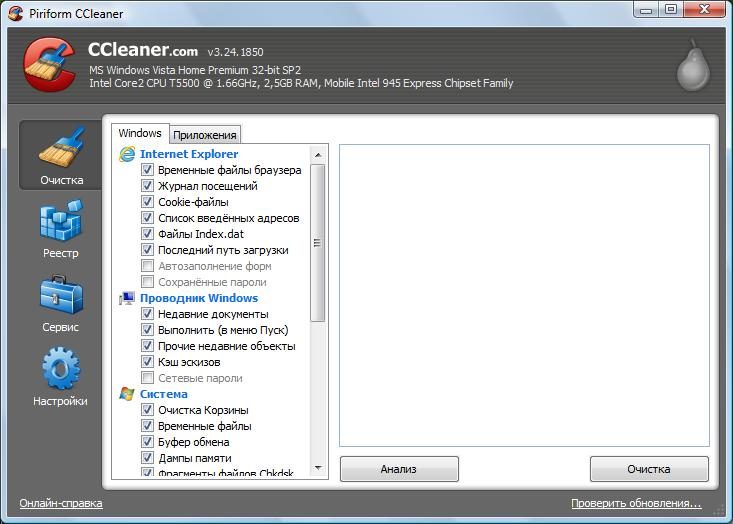
Поиск дубликатов файлов
Часто диск C содержит не только системные файлы, но также мультимедийные и офисные файлы. Вы можете использовать программы для поиска таких файлов. Мы посмотрели программы для поиска дубликатов фотографий здесь и для поиска музыкальных форматов здесь. Если вам нужен инструмент, который проверяет наличие дубликатов и для других типов файлов, попробуйте dupeGuru — бесплатная версия может удалять или перемещать до десяти файлов за раз, это поможет вам удалить дубликаты файлов, загромождающих ваш жесткий диск.

Но стоит отметить, что специализированные программы (например, для поиска дубликатов изображений) имеют больше возможностей, связанных с конкретным типом файлов, поэтому имеет смысл использовать не только универсальную программу для более глубокого анализа.
Заключение
После такой глобальной очистки необходимо выполнить дефрагментацию диска для оптимального размещения информации на носителе (это не относится к твердотельным накопителям). Чтобы ускорить работу вашей системы, вы можете отключить неиспользуемые компоненты и службы Windows. Все эти действия значительно улучшат вашу продуктивность и сбережут нервы, например, меня дико раздражает, когда компьютер часто дает сбой, а тем более в нужный момент.
Увеличение количества свободного места в системном разделе за счет удаления ненужных файлов поможет вам эффективно организовать работу на вашем компьютере
Удаляем ненужные файлы и освобождаем место на диске
Проблема экономии места в разделах за счет уничтожения ненужных данных достаточно актуальна на данный момент, поэтому существуют специальные утилиты, которые можно настроить достаточно для максимально эффективной работы. Очистка диска также может выполняться внутри операционной системы, но сначала.
Способ 1: CCleaner
Наверное, нет ни одного пользователя, который не слышал об этой программе. CCleaner по праву считается одной из самых простых, но в то же время функциональных утилит для поиска и удаления временных и неактуальных файлов из системы. Существует ряд подробных настроек, которые помогут вам полностью настроить этот продукт под нужды пользователя, выполнив все необходимые операции.
- У программы есть платная и бесплатная версия. Последний нам подходит, имеет все необходимые функции и не ограничен по времени использования. С официального сайта разработчика вам необходимо загрузить установочный файл, дважды щелкнуть по нему и установить в своей системе, следуя инструкциям установщика.
- Откройте программу с помощью ярлыка на рабочем столе. Установите русский язык для вашего удобства, следуя инструкциям на скриншоте ниже.
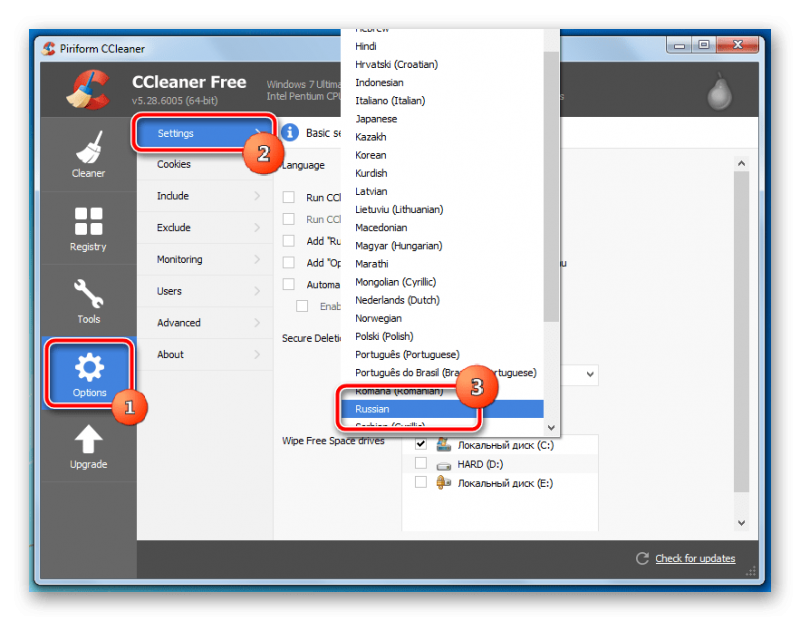
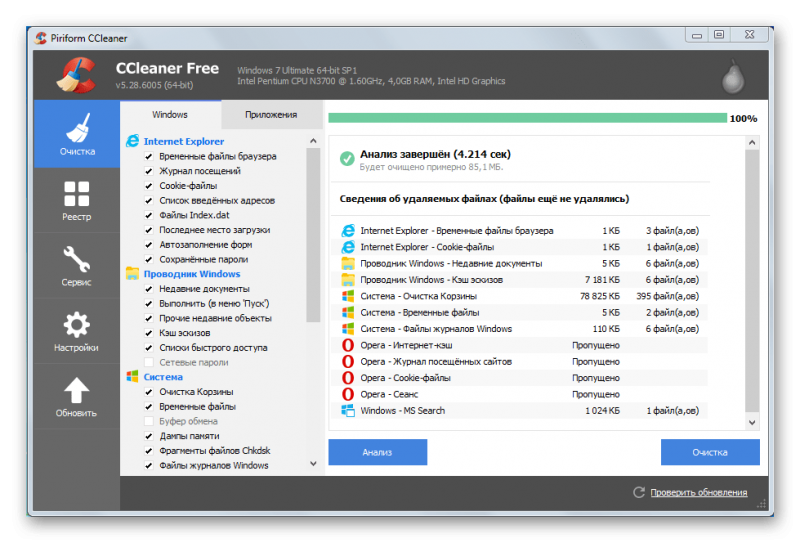
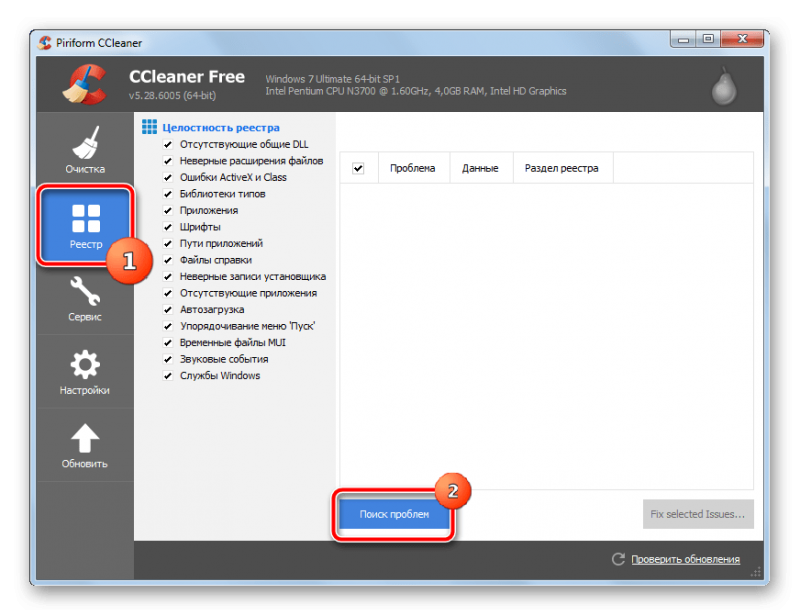
Программа проверит, это может занять некоторое время. По завершении пользователю будет представлен список проблем, возникших в системе. Вы можете исправить их, используя кнопку «Исправить выбранные проблемы».
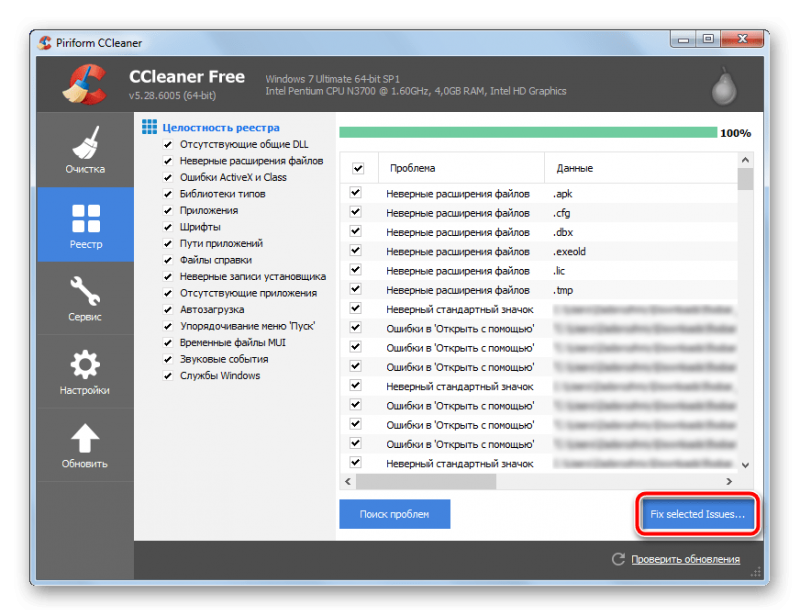
Вам будет предложено создать резервную копию реестра в случае возникновения каких-либо проблем после обновления. Подтверждаем сохранение копии.
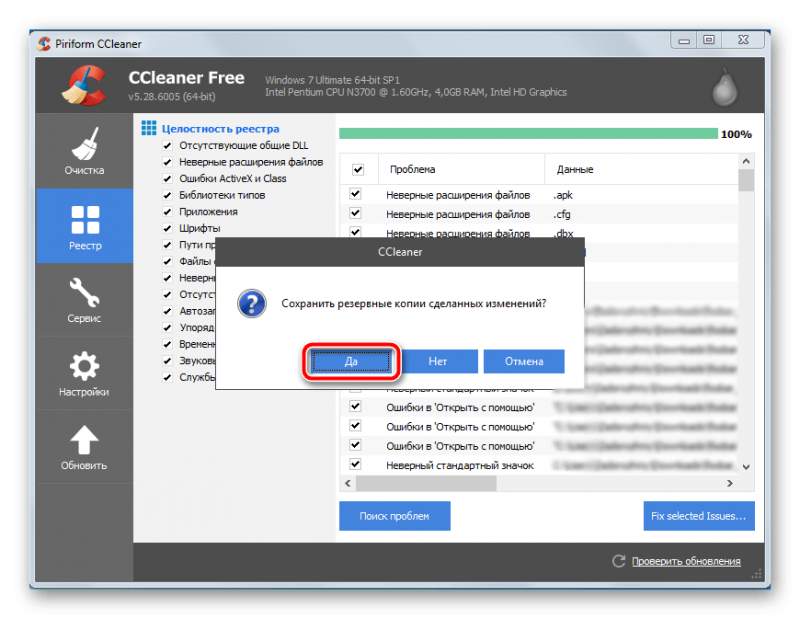
Выберите место для сохранения файла. Его имя будет содержать точную дату и время резервного копирования.
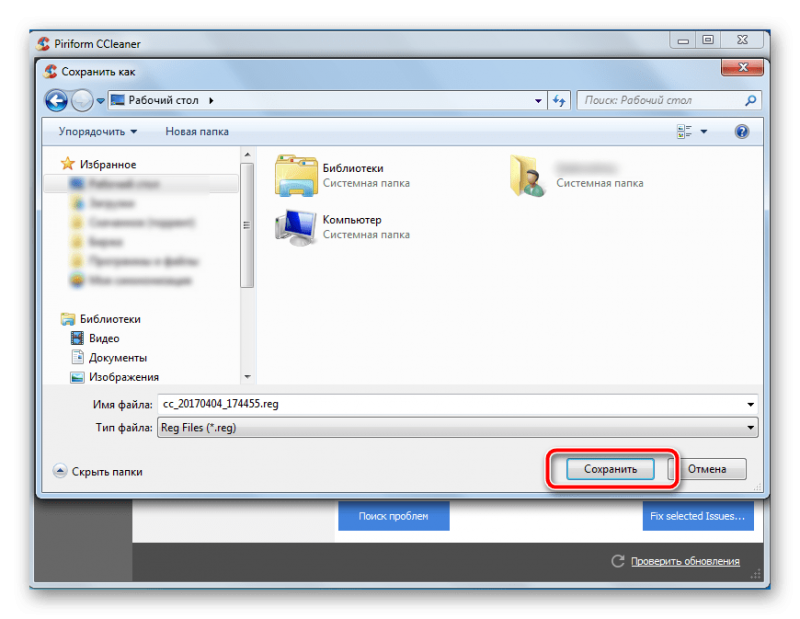
После создания резервной копии вы можете исправить возникшие проблемы с помощью кнопки.
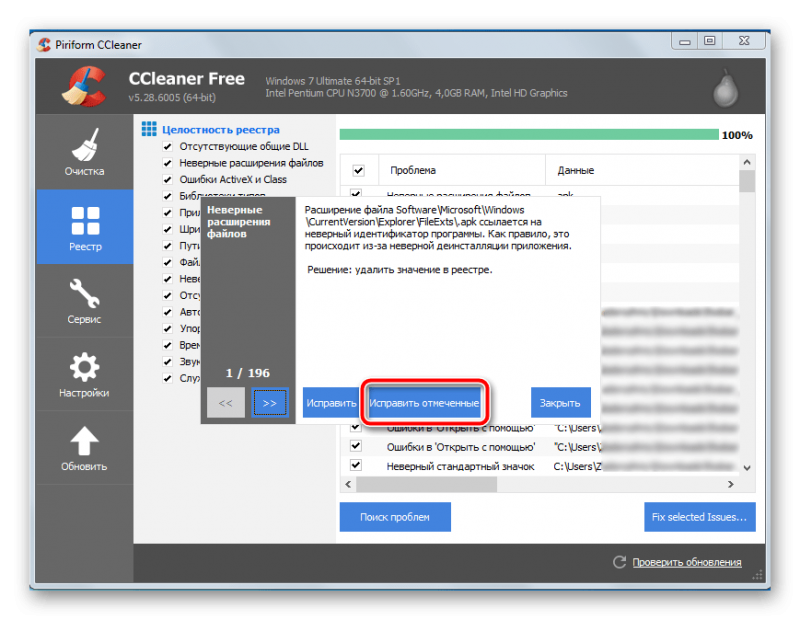
В левом меню перейдите на вкладку «Сервис». Чуть правее этого меню появится список инструментов, которые нам пригодятся в будущем. Первым в списке будет инструмент «Удаление программ», довольно точная копия стандартной утилиты в среде Windows, которая отобразит список программ и компонентов, установленных в вашей системе. Найдите на своем компьютере ненужное программное обеспечение, щелкните его имя правой кнопкой мыши и выберите «Удалить», затем следуйте стандартным инструкциям программы удаления. Повторите этот шаг для всех ненужных программ.
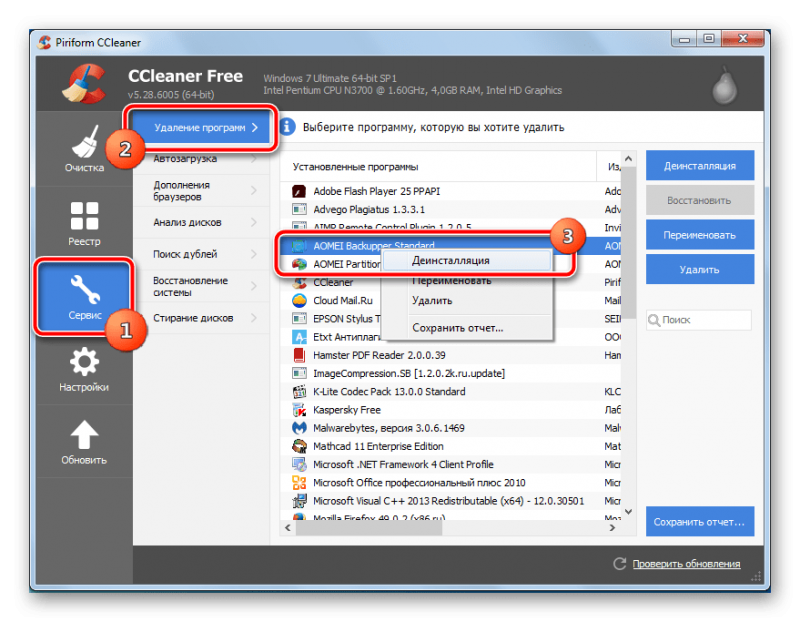
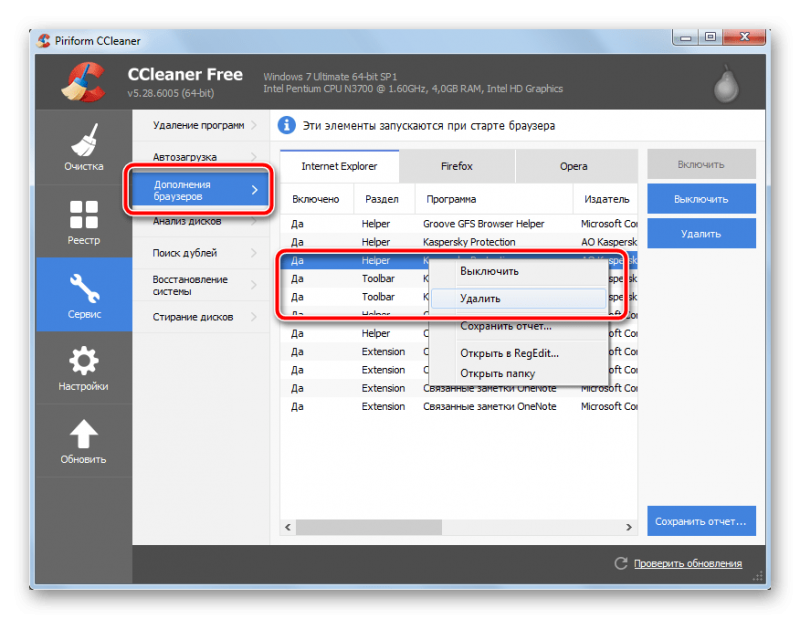
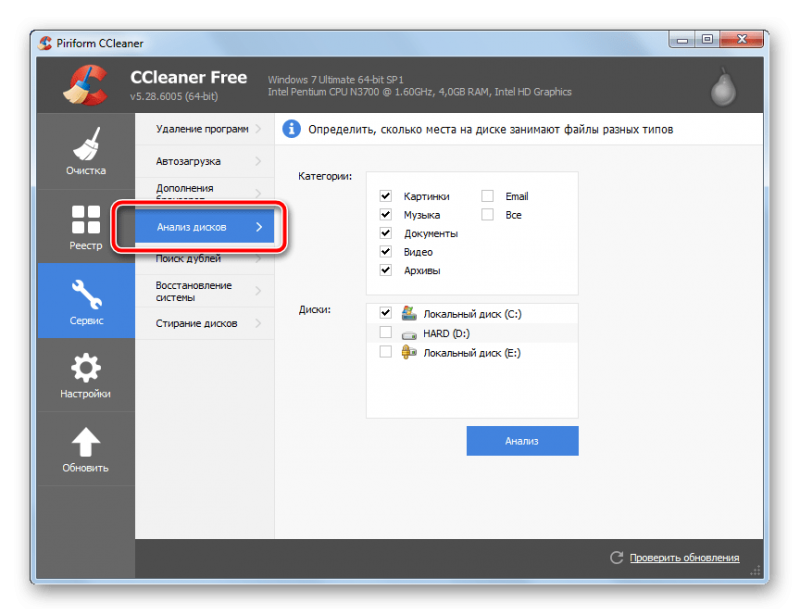
Сканирование займет некоторое время, после чего результаты отобразятся в виде простой диаграммы. В списке категорий вы можете увидеть процент доступных файлов, их общий размер и количество. Когда вы выбираете определенную категорию, ниже представлен список этих файлов в порядке убывания размера — идеальный способ определить злоумышленников, которые крадут свободное пространство у пользователя. Настоятельно рекомендуется очистить временные файлы перед сканированием дисков, как описано в пункте 3: программа находит огромное количество файлов, которые в данный момент находятся во временных папках и вскоре будут удалены. Информация верная, но бесполезная.
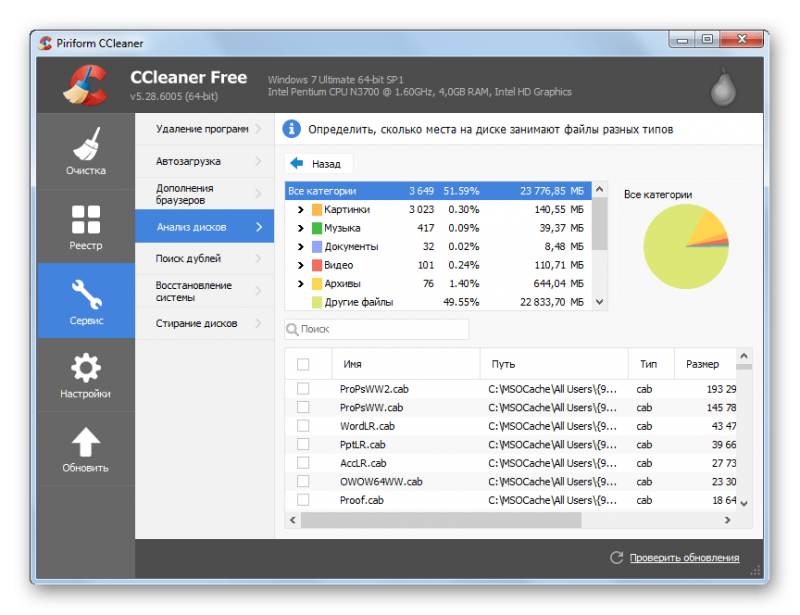
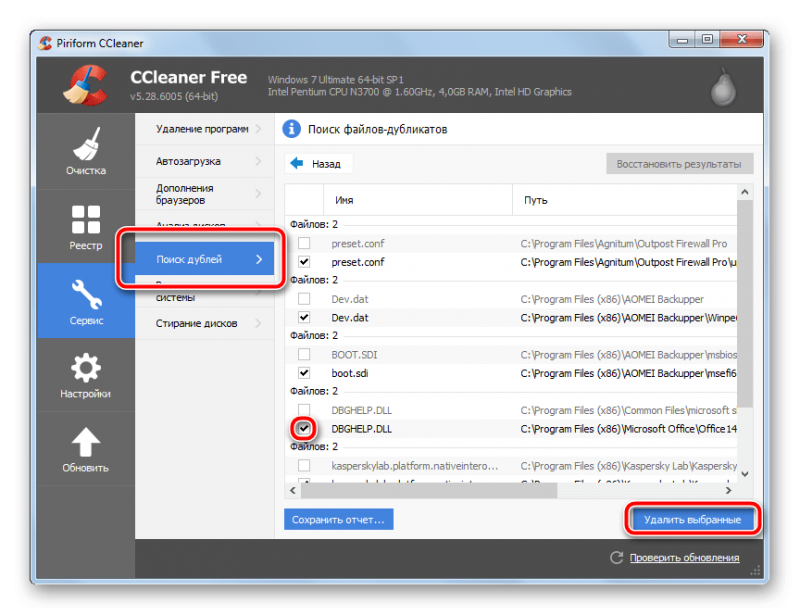
Способ 2: ручное удаление ненужных файлов
Освободить системный раздел можно без сторонних утилит. Этот метод имеет как достоинства, так и недостатки, подробности будут рассмотрены ниже.
Огромное количество пользователей хранят коллекции музыки, фильмов и фотографий прямо в системном разделе. Настоятельно не рекомендуется делать это, потому что в случае сбоя операционной системы ценные квитанции могут оказаться под угрозой. Переместите их в следующий раздел, если нет, разделите жесткий диск на разделы нужного раздела (изучите этот материал).
Щелкните правой кнопкой мыши папку, содержащую объемные файлы, и выберите «Вырезать» в открывшемся контекстном меню».
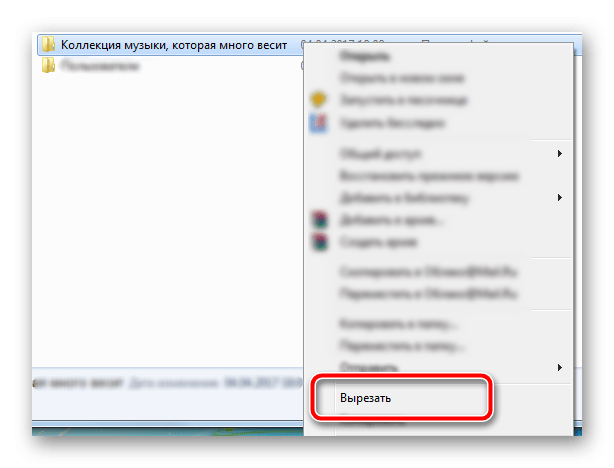
Затем откройте другой раздел, щелкните правой кнопкой мыши пустое место, выберите «Вставить» из контекстного меню».
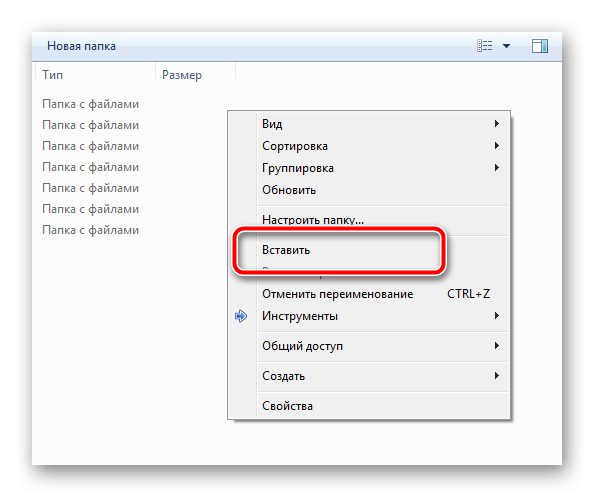
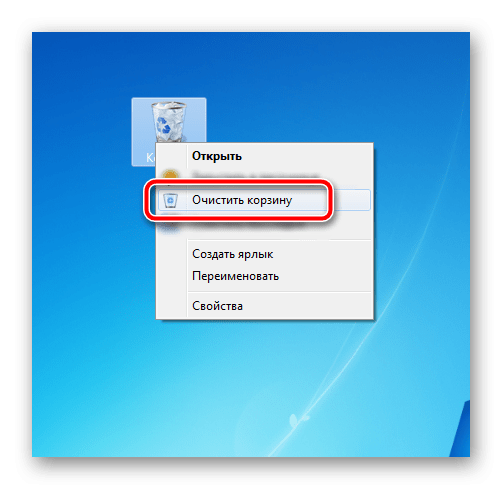
Где вместо «Пользователь» необходимо заменить имя конкретного пользователя ПК, выбрать ненужные файлы и нажать кнопку «Удалить» на клавиатуре, переместив их в «Корзину». Как очистить «корзину» описано в предыдущем абзаце.
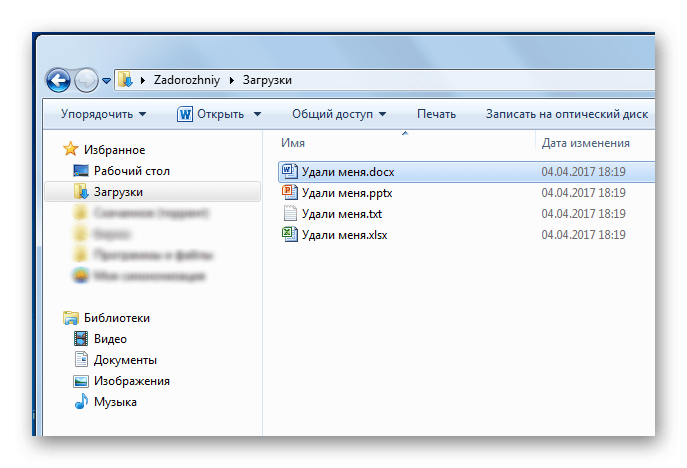
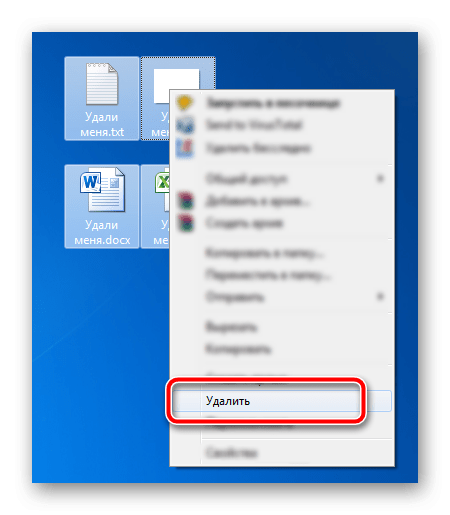
Во-первых, включите просмотр скрытых файлов и папок. Эти операции освободят относительно немного места, но приведут в порядок файловую систему.
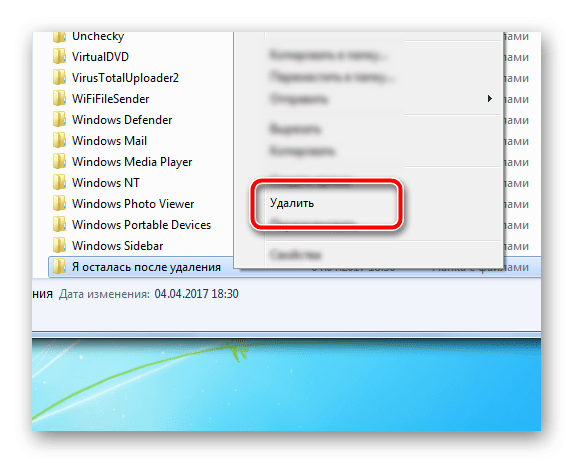
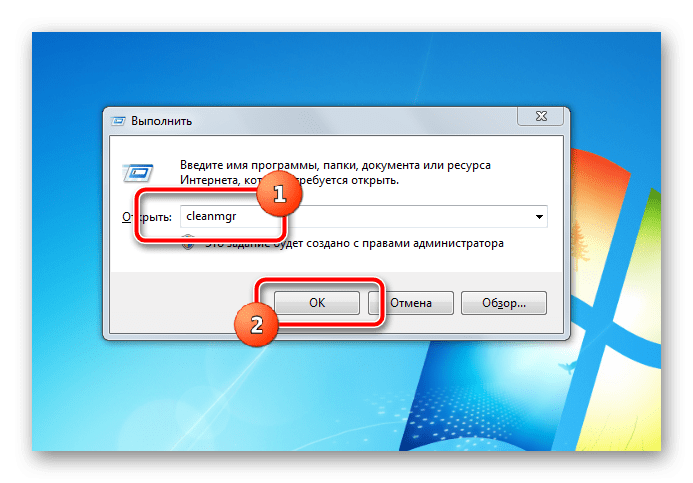
Окно «Выполнить» закроется, и вместо него откроется «Очистка диска». По умолчанию выбран системный раздел, оставляем его, подтверждаем выбор кнопкой «ОК».
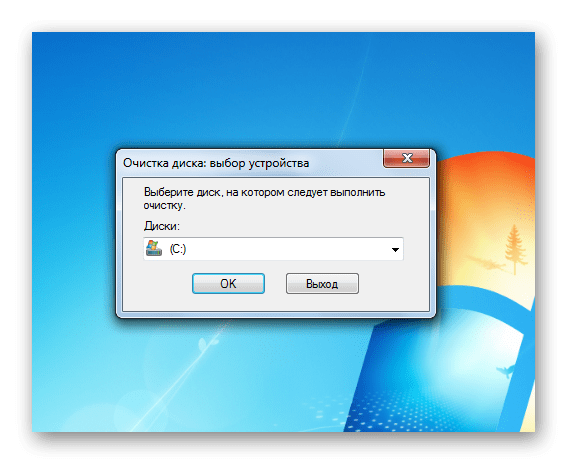
Сканирование программы займет некоторое время, так что наберитесь терпения. По завершении пользователю будет представлен список файлов, которые можно безопасно удалить из системного раздела, чтобы освободить место. Среди них может быть важный элемент: «Удаление старой версии Windows» — папка, расположенная в корне системного диска. Остается после установки ОС на неформатированный раздел поверх старой ОС. Эта папка может занимать от 5 до 20 гигабайт.
Выделите все элементы, посмотрите общее количество файлов, которые нужно удалить, затем запустите очистку кнопкой «ОК», дождитесь завершения операции.
Мы рекомендуем вам использовать утилиту CCleaner для регулярного удаления нежелательной почты с диска «C:». Он занимает мало места, позволяет точно настроить список удаляемых файлов и обеспечивает удобный доступ к информации о занимаемом пространстве. После детальной настройки очистка диска будет сведена к нажатию всего нескольких кнопок. В том числе, вы можете включить очистку корзины и удаление отдельных файлов, папок и чистку каталогов в настройках программы, раздел «Включения». Таким образом, ручной труд полностью исключается, а очистка происходит с минимальными усилиями и временем для пользователя.
Помимо этой статьи на сайте 12292 инструкции.
Добавьте сайт Lumpics.ru в закладки (CTRL + D) и мы обязательно вам пригодимся.
Спасибо автору, поделитесь статьей в соцсетях.
 Опишите, что для вас пошло не так. Наши специалисты постараются ответить как можно быстрее.
Опишите, что для вас пошло не так. Наши специалисты постараются ответить как можно быстрее.
Источники
- http://texhepl.ru/kak-ochistit-disk-c/
- https://lumpics.ru/how-to-scavenge-hdd-windows-7/























