Довольно часто возникает необходимость в диспетчере задач, если какая-то утилита заблокирована. Как запустить диспетчер задач во всех версиях Windows 7, 8, 10.
Как открыть диспетчер задач во всех версиях Виндовс
Важной служебной программой является диспетчер задач, доступный на каждом компьютере. Чаще всего он нужен, если какая-то утилита заблокирована. Иногда только он может справиться с этой проблемой. Кроме того, существует множество других полезных (а иногда даже необходимых) функций, позволяющих следить за состоянием вашего компьютера. Но как эта утилита открывается в разных версиях Windows? Посмотрим, как это сделать.
Открытие диспетчера устройств через командную строку, интерфейс Windows, меню «Выполнить» и т.д.
Меню «Выполнить»
Другой метод, который работает во всех без исключения версиях Windows (от XP до Windows 10), — это использование окна «Выполнить», которое можно открыть через Пуск или запустить с помощью комбинации Win + R.
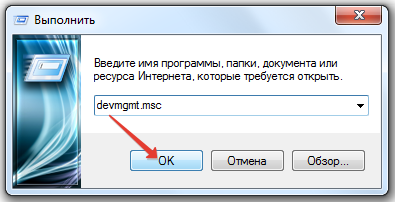
- Откройте инструмент «Выполнить».
- Введите «devmgmt.msc».
- Щелкните «ОК».
Через Run включаются все программы, системные инструменты и папки — нужно только правильно указать команду запуска.
6 способов включить диспетчер задач в разных версиях Windows. Что делать, если Диспетчер задач отключен администратором.
Диспетчер отключен администратором
С методами запуска разобрались, но есть еще один важный вопрос: как включить диспетчер задач, если он отключен администратором? Причиной уведомления о невозможности запуска диспетчера может быть не только запрет администратора, но и действие вируса. Исправить проблему можно через командную строку:
- Запустите командную строку с правами администратора.
- Введите команду «REG add HKCU \ Software \ Microsoft \ Windows \ CurrentVersion \ Policies \ System / v DisableTaskMgr / t REG_DWORD / d / 0 / f» и нажмите Enter.
Если командная строка не работает, вы можете вставить предыдущую команду в новый текстовый документ, созданный в Блокноте, затем сохранить полученный файл с разрешением .bat и запустить его с правами администратора. Если этот метод кажется сложным, воспользуйтесь функциями редактора реестра:
- Нажмите Win + R и введите regedit в окне «Выполнить».
- Перейдите по пути HKEY_CURRENT_USER \ Software \ Microsoft \ Windows \ Current Version \ Policies \ System. Если системного раздела нет, его необходимо создать.
- Найдите (создайте) параметр DisableTaskMgr и установите значение «0».
- Закройте редактор реестра, перезагрузите компьютер.
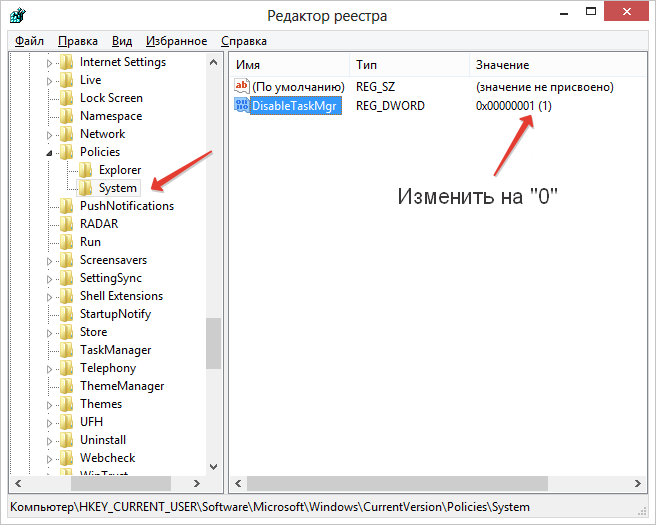
После выполнения этих шагов диспетчер задач должен запуститься одним из шести способов, перечисленных выше. Кстати, не забудьте проверить свою систему на вирусы — если вредоносная программа заблокировала Диспетчер задач, вам нужно позаботиться о своем компьютере.
Как запустить диспетчер задач в Windows 10: рассмотрим 4 способа. Я расскажу вам обо всех досках, чтобы вы научились находить жадные процессы, управлять сервисами
Как деактивировать контекстное меню в Windows 10 через редактор реестра
Где находится Установка и удаление программ в Windows 10
Другой способ отключить это меню, который делается следующим образом:
- Аналогичным образом откройте окно «Выполнить» и запишите команду «regedit». Откроется окно редактора реестра.
- В левом столбце разделов нажмите ПКМ на параметр «Проводник.
- Коснитесь строки «Создать» и выберите «Параметр DWORD».
- Зарегистрируйте имя «NoContextMenu». Эта строка должна быть в общем списке параметров.
- Щелкните появившийся файл.
- В появившемся окне введите 1 в поле «Значение».
- Нажмите «ОК».
- Перейдите в диспетчер задач Windows одним из способов, представленных выше.
- Найдите элемент «Проводник» и щелкните по нему правой кнопкой мыши с помощью манипулятора.
- Щелкните по строке «Перезагрузка».
- Дождитесь окончания процедуры и перезагрузите компьютер для окончательного применения изменений.
Диспетчер задач является неотъемлемой частью операционной системы Windows. Есть много способов запустить его, как с ключами, так и без них. В Windows 10 сделайте
Как открыть диспетчер задач
1. Открываем в Windows 10 — клавиши
Одновременно нажмите на клавиатуре три клавиши: CTRL + SHIFT + ESC. Сначала нажимается клавиша CTRL, а затем две другие.

2. Клавиши Windows 7 и 10
Одновременно нажмите три клавиши: CTRL + ALT + DEL. В Windows 7 диспетчер задач запускается сразу. В версии 10 системы вам также потребуется открыть пункт меню, который появится на синем экране.

3. Запуск с панели задач
Щелкните правой кнопкой мыши пустое место на панели задач, где нет значков, и в появившемся меню выберите элемент, чтобы открыть диспетчер.
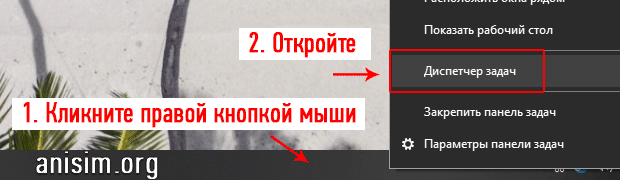
4. Запуск с панели задач — 2 способ
На той же панели щелкните правой кнопкой мыши значок Windows и запустите отсюда нужную утилиту. Также есть нужный нам объект.
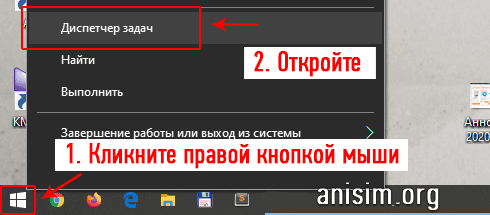
5. Через окно ВЫПОЛНИТЬ
Одновременно нажмите клавиши WIN + R на клавиатуре и введите команду — taskmgr
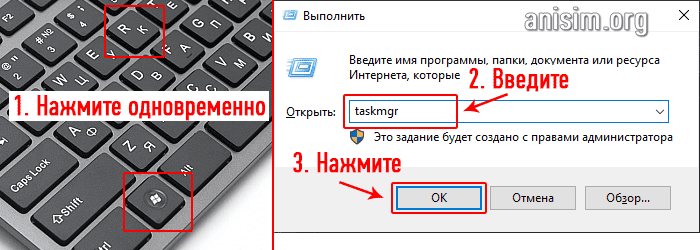
6. Через меню ПУСК
Нажмите клавишу WIN на клавиатуре или щелкните левой кнопкой мыши значок Windows на панели задач, чтобы открыть меню ПУСК. И начните набирать — диспетчер… Нужная утилита появится в списке — откройте ее.
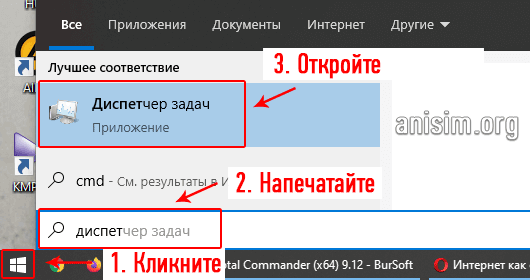
7. Через меню ПУСК — 2 способ
Также откройте меню ПУСК удобным способом. Прокрутите меню до папки «Система — Windows», щелкните по ней и откройте в списке нужную программу.

8. Через ПРОВОДНИК
Одновременно нажмите клавиши WIN + E на клавиатуре. В открывшемся проводнике введите в строку поиска строку — C: \ Windows \ System32 \ taskmgr.exe
Просто скопируйте и вставьте, затем нажмите кнопку ENTER
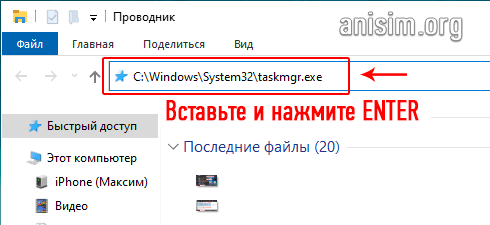
9. Запускаем через командную строку
Удобно открывать командную строку. Например, щелкните правой кнопкой мыши значок Windows на панели задач и запустите Windows PowerShell. Затем введите команду — taskmgr и нажмите ENTER.
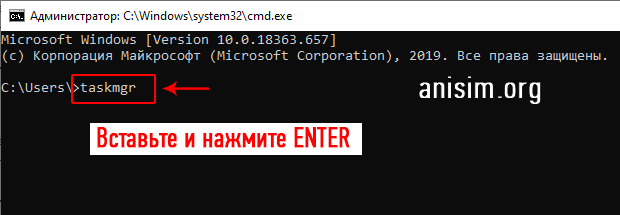
10. С рабочего стола
Щелкните на свободном месте рабочего стола правой кнопкой мыши и выберите элемент, чтобы создать новый ярлык. Укажите расположение объекта — C: \ Windows \ System32 \ taskmgr.exe, нажмите «Далее», при желании измените имя ярлыка и создайте его. Тогда начните в любое удобное для вас время.
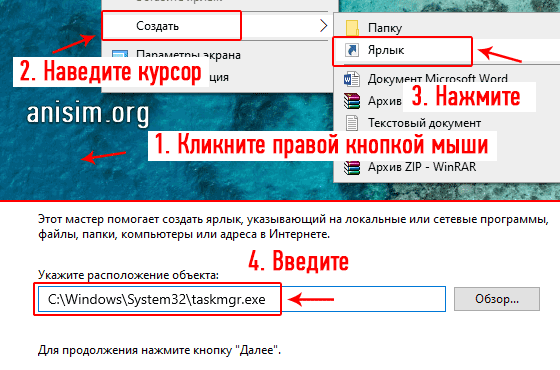
В заключение
Думаю, хватит 10 способов, в разных ситуациях можно использовать наиболее удобный. Теперь вы знаете, как включить / запустить Диспетчер задач в Windows 10, 7 и 8.
это очень полезно, даже если вы знаете, НО, память хороша тем, что умеет забывать, а также что-то новое!
Отличная статья. После обнаружения вируса — блокировщика — программы-вымогателя пришлось восстанавливать систему с помощью только одного диспетчера задач. Первым делом я попытался вызвать диспетчер задач. Он появился на долю секунды и исчез. Повторив эти шаги несколько раз, я смог увидеть, что в диспетчере задач работает только одно приложение — тот же блок. Таким образом, переместив курсор мыши туда, где находится кнопка «Удалить задачу», вы должны за доли секунды вызвать диспетчер задач и нажать «Удалить задачу». Это непросто, но возможно. Лучше делать это вместе. Затем был открыт образ рабочего стола, но без значков и панели задач. Просто фото Потом звоню в диспетчер задач. Он появился и это уже победа. Затем нажимаю: Файл — новое задание. Нажимаю кнопку «Обзор», затем в открывшемся окне — «Мой компьютер», «Локальный диск (C)», «Документы и настройки», «Администрирование», «Главное меню», «Программы», «Стандартные», «Проводник». «» и нажмите «Открыть». А вот и мой «рабочий стол». Я выхожу в интернет и ищу, как убить эту заразу. Может, можно было бы сделать что-нибудь попроще? Поделитесь, кто знает.
Несмотря на слова «Я ищу, как убить эту заразу», не совсем понятно, почему для этой цели не использовался антивирус. Часто подметает и очищает все идеально, просто не забывайте обновлять основы.
Ну или не антивирус, но можно использовать утилиту из другого интернета или Касперского.
В общем, автору комментария все же повезло. Дело в том, что хотя бы диспетчер задач можно было вызвать. Видимо, не весь рабочий стол был скрыт баннером. Иначе было бы намного больше проблем.
Источники
- https://it-increment.ru/windows/kak-otkryt-dispetcher-zadach-vsex-versiyax-vindovs.html
- https://compconfig.ru/winset/otkrit-dispetcher-ustroystv.html
- https://compconfig.ru/winset/kak-vklyuchit-dispetcher-zadach-na-windows.html
- https://lifegamehub.ru/problemy/propal-dispetcher-zadach-na-windows-10.html
- https://anisim.org/articles/dispetcher-zadach-windows/























