Как переназначить клавиши на клавиатуре с отключенными или отсутствующими кнопками Клавиатура представляет собой устройство с особенно высоким риском, когда пользователь использует компьютер. У меня есть…
Как переназначить клавиши на клавиатуре windows 10

Клавиатура — это устройство, которое находится в зоне особого риска при работе пользователя с компьютером. Именно от клавиатуры чаще всего страдают злые геймеры, любители обедать перед экраном монитора или неряшливые, не привыкшие содержать оборудование в чистоте и порядке. Что может быть проще, чем заменить поврежденную клавиатуру на настольном ПК? Подключаемая клавиатура — далеко не самое дорогое устройство, особенно если речь идет о простых моделях. Другое дело клавиатура ноутбука. Ремонт ноутбука, который подвергся механическому удару или проливанию, может стоить больших денег. Если после перегиба с ноутбуком в результате у нас осталась всего пара неработающих или отсутствующих кнопок на клавиатуре, несмотря на то, что устройство продолжает полноценно работать, можно смело говорить об удаче. Ведь сломанные или отсутствующие кнопки можно переназначить и заменить другими, которые не пострадали.
Вот как переназначить клавиши на клавиатуре со сломанными или отсутствующими кнопками на устройствах Windows. Небольшая бесплатная программа MapKeyboard поможет решить эту проблему.
О программе MapKeyboard
MapKeyboard — это минималистичная портативная утилита, предназначенная для решения конкретной проблемы: замены системы одного ключа другим. Программа также способна помочь, когда правая кнопка мыши не работает. Последние можно переназначить выбранным клавишам клавиатуры.
MapKeyboard не требует постоянной фоновой работы в Windows. Программа работает по принципу внесения изменений в реестр. Он запускается один раз, выполняет свою работу и больше не требует никаких действий. MapKeyboard запускается только тогда, когда вам нужно переназначить клавиши или вернуть раскладку клавиатуры в исходное состояние.
вы можете скачать программу совершенно бесплатно с сайта ее разработчика.
Переназначение клавиш
MapKeyboard скачивается с официального сайта в архиве. После распаковки архива запустите программу от имени администратора.
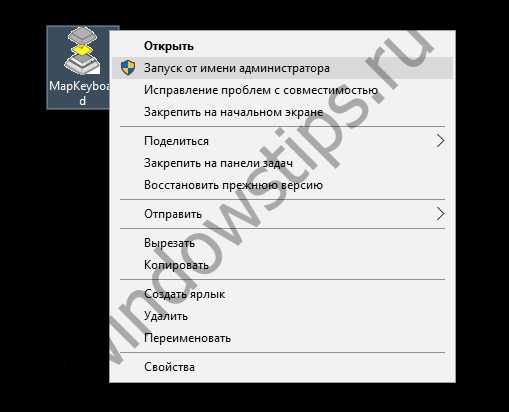
Мы увидим интерфейс MapKeyboard как виртуальную клавиатуру.
Как переназначить отсутствующие или сломанные ключи? Во-первых, вам нужно решить, какие ключи будут переназначены на заброшенные или неработающие. Поскольку переназначенные клавиши будут функционировать как отсутствующие или неактивные клавиши, конечно, необходимо, чтобы первые не использовались или использовались редко. Обычно это клавиши Scroll Lock, Pause (Break), Insert, Home, End, Page Up и Page Down. Также для переназначения можно пожертвовать ключами цифровой блокировки вместе с ключом активации Num Lock.
Выбрав оптимальные варианты замены ключа, мы можем приступить непосредственно к самому процессу. Сначала на клавиатуре программы MapKeyboard нажмите клавишу замены, которая будет действовать как отсутствующая или нефункциональная клавиша. В нашем случае для переназначения была выбрана одна из редко используемых клавиш Scroll Lock. Теперь эту клавишу можно нажать вместо пропущенной буквы W, а вместе с ней и буквы C в русской раскладке клавиатуры. Кроме того, в поле с раскрывающимся списком в нижней части окна MapKeyboard необходимо выбрать, собственно, сам ключ, который отсутствует или не работает, в нашем случае букву W. После этого выбора значок переназначенный ключ станет зеленым.
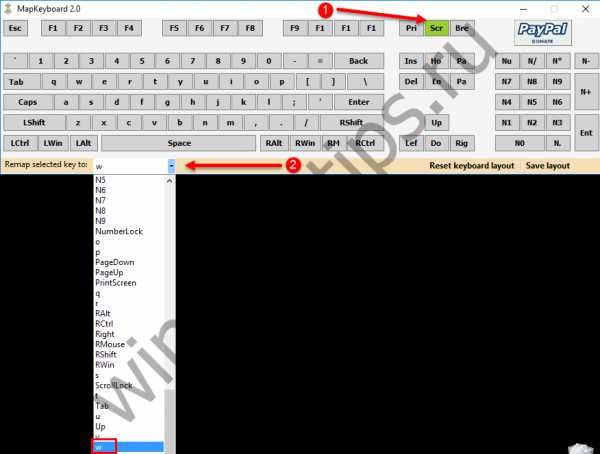
Также по тому же принципу можно выполнить следующее переназначение клавиш. Последний этап работы — сохранение внесенных изменений. Для этого нажмите «Сохранить макет» внизу окна программы справа».
Далее мы увидим окно, в котором сообщается, что при подтверждении изменений система будет отключена. Нажимаем «Да».
После выхода вам необходимо войти снова. И вы уже можете протестировать работу переназначенных клавиш.
Возврат раскладки клавиатуры к исходному состоянию
После замены или ремонта клавиатуры вы можете вернуть раскладку клавиатуры с переназначенными клавишами в исходное состояние. Это также делается в программе MapKeyboard. На виртуальной клавиатуре программы нажмите «Сбросить раскладку клавиатуры». Затем в появившемся диалоговом окне подтверждаем возврат раскладки клавиатуры в исходное состояние: нажимаем «Да».
После этого появится другое диалоговое окно, в котором сообщается, что вам необходимо выйти из системы, чтобы применить внесенные вами изменения. Жмем «Да».
Но выхода из винды не будет, а будет перезагрузка компьютера. После перезагрузки раскладка клавиатуры вернется в исходное состояние.
Программы для переопределения клавиш клавиатуры и кнопок мыши. Текстовые вставки.
Снимки экрана
Скачивание и установка программы Key Remapper
Для работы с программой необходимо скачать установочный дистрибутив, а затем запустить его. Начнется установка, после чего программа будет готова к использованию. После запуска программы на экране появится окно, показанное на рисунке:
Работа с программой
Вверху экрана находится выпадающий список для выбора профиля и кнопки для работы с ними. Рядом находится кнопка «Пауза», позволяющая временно отключить программу. Ниже приведена основная область, в которой определяются замены ключей и блокировки ключей.
Профили
Для некоторых программ и целей требуются разные наборы ключей, поэтому программа предоставляет профили, которые можно использовать для создания наборов различных замен ключей и сопоставлений, которые можно настраивать и быстро изменять по мере необходимости. Их можно создавать (кнопка «Добавить»), переименовывать (кнопка «Переименовать») и удалять (кнопка «Удалить»).
При создании профиля появляется окно, в котором нужно ввести имя профиля и выбрать, будет ли новый профиль заполняться данными текущего или нет.
можно изменить созданные профили с помощью раскрывающегося списка или контекстного меню, вызываемого правой кнопкой мыши на значке программы в системном трее.
Определение, замена и блокировка
Чтобы заменить одну клавишу на другую, вам необходимо определить клавишу или кнопку мыши, которая будет физически нажата, и клавишу, которая будет передаваться в систему при нажатии:
Чтобы определить замену для клавиши, кнопки мыши или колеса прокрутки, дважды щелкните строку «(дважды щелкните, чтобы добавить)». Это также можно сделать с помощью клавиши Insert или контекстного меню:
Появится окно, показанное на рисунке:
Когда появляется это окно, фокус автоматически переходит на определение нажатой клавиши / кнопки мыши.
Нажмите нужную клавишу, кнопку мыши (чтобы определить левую кнопку мыши — удерживайте клавишу Ctrl или любой другой модификатор) или прокрутите колесо мыши и выберите, что вы хотите сделать: заменить другой клавишей, комбинацией или блоком?
Если вам нужно определить новое значение для клавиши, поместите курсор в поле ввода под флажком «Заменить клавишей, кнопкой мыши или комбинацией» и нажмите требуемую клавишу или комбинацию на клавиатуре (удерживая нажатыми клавиши Alt, Ctrl , Клавиши-модификаторы Shift и / или Win, нажмите основную клавишу). Если на клавиатуре нет совпадающих клавиш, вы можете определить их, выбрав основную клавишу из списка. Если вам нужно установить клавиши-модификаторы, поставьте галочку перед их названиями. Если вам нужно щелкнуть кнопкой мыши или прокрутить колесико мыши, щелкните их или выберите действие, начинающееся с «Мышь…» из раскрывающегося списка. Например: «Мышь — нажимаем вправо», «Мышь — катим колесо» и т.д.
Если вы хотите заблокировать ключ, установите флажок «Заблокировать». Если флажок «Полная блокировка» не установлен, простое нажатие клавиши будет заблокировано, но при нажатии модификаторов (Ctrl, Shift и т.д.) клавиша не будет заблокирована. Если этот флажок установлен, произойдет полная блокировка. Например, если вы заблокируете клавишу «A» и не установите флажок «Полная блокировка», комбинация Ctrl + A — будет работать. Но если вы включите полную блокировку, этого не произойдет.
Когда определение будет завершено, нажмите кнопку «ОК».
Если программа не находится в режиме «Пауза», замена уже подействует.
Если вам нужно виртуально поменять местами клавиши и / или кнопки мыши, вам нужно сделать два ключевых изменения: одно на другое и наоборот.
важно отметить, что два или более действия по замене или блокировке не могут быть выполнены с ключом. В этом случае выполняется тот, который находится выше в списке. Если действие находится в папке, а другое на том же ключе находится под ним, действие из папки будет выполнено.
Работа с заменами и блокировками
Программа позволяет структурировать замены и блоки в папках, которые можно создавать с помощью комбинации клавиш Ctrl + Insert или через контекстное меню — «Вставить папку».
Вы можете свободно перемещать действия и папки, просто перетаскивая и отпуская мышь. Если вы нажмете клавишу Ctrl в начале перетаскивания, действие или папка будут скопированы. Также доступны знакомые функции вырезания, копирования, вставки и удаления.
Если вам нужно временно отключить какие-либо замены или блоки, или даже всю папку, вы можете использовать клавишу «Пробел» или контекстное меню — «Отключить…». Чтобы включить его, нужно повторить операцию.
Как использовать бесплатную программу SharpKeys для отключения или переназначения клавиш на клавиатуре компьютера.
Как переназначить клавишу с помощью SharpKeys
Вы можете переназначить все неиспользуемые клавиши на клавиатуре для выполнения необходимых функций и задач, что сделает вашу работу за компьютером более удобной и продуктивной.
Мы устанавливаем (например) на клавишу «2» дополнительной цифровой клавиатуры функцию под названием «Мой компьютер» («Этот компьютер» в Windows 10).
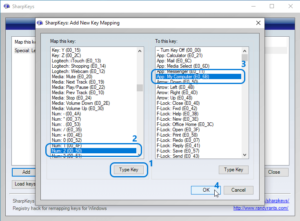
- В главном окне программы нажмите «Добавить» → в списке слева выберите ключ, который вы хотите переназначить (вручную или следуя шагам 1–3 предыдущего примера);
- В списке справа выберите Приложение: Мой компьютер (E0_6B);
- вы можете применить внесенные изменения так же, как описано в предыдущем примере отключения ключей.
это все. Точно так же вы можете переназначить любые другие клавиши.
Отмена сделанных изменений
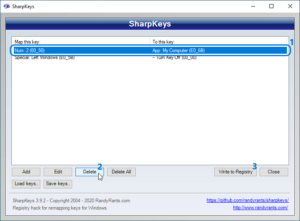
Если вы хотите отменить внесенные изменения, выберите соответствующий параметр в главном окне → нажмите «Удалить» → «Записать в реестр» → перезагрузите компьютер.
Кнопка «Удалить все» удаляет все изменения, сделанные с помощью SharpKeys.
Как настроить параметры клавиатуры в Windows 10 Метод 1. Параметры приложения Откройте меню «Пуск» на экране, и вы увидите шестеренку — значок «Параметры.
Forums.Avtograd.Ru: Вирус, поменялись функции некоторых клавиш на клавиатуре — Forums.Avtograd.Ru
Пример#
«); ipb.editor_values.get (‘templates’) = новый шаблон(«
«); ipb.editor_values.get (‘templates’) = новый шаблон(«
#
«); ipb.editor_values.get (‘templates’) = новый шаблон (» Отключить редактирование кода «); ipb.editor_values.get (‘templates’) = new template (» «); ipb.editor_values.get (‘templates ‘) = новая модель(«
Emoticons
Как переназначить клавиши на клавиатуре Windows 10. Как переопределить сочетания клавиш Windows
Зачем можно переназначить клавиши?
Обычный пользователь ПК при выполнении работы использует классическую расстановку, но в некоторых случаях необходимо переставить, чтобы улучшить и ускорить процесс выполнения различных задач. Есть несколько возможных причин, по которым рекомендуется использовать переназначение:
- Адаптация клавиатуры под другую руку. Используется, если пользователь левша.
- Если после длительной работы за компьютером у вас устают руки или болят суставы, рекомендуется сменить положение для правильного положения рук.
- Периодическое обновление может улучшить мозговую деятельность и заставить его работать быстрее. Это помогает изменить даже самое маленькое в вашей жизни.
Также могут быть личные предпочтения и пожелания, согласно которым можно настроить нужное расположение нужных комбинаций в центральном положении и вывести ненужные кнопки на периферию.
Источники
- https://htfi.ru/windows_10/kak_perenaznachit_klavishi_na_klaviature_windows_10.html
- https://atnsoft.ru/keyremapper/
- https://alpinefile.ru/sharpkeys-how-to-use.html
- https://tricolor-info.ru/android/zamena-knopok-na-klaviature.html
- https://azbukaplavania.ru/stroitelstvo/kak-perenaznachit-odnu-klavishu-na-druguyu-tem-u-kogo-ne-srabatyvaet-nazhatie-knopki-na-klaviature























