Как подключить компьютер к Интернету Трудно найти человека, который не пользуется Интернетом. Доступ к всемирной паутине наполнил нашу жизнь как на роботе, так и дома, от детей до позднего вечера…
Как подключить интернет к компьютеру через кабель windows 7
Возможно, сложно найти человека, который не пользуется Интернетом. Доступ к всемирной паутине наполнил нашу жизнь как на роботе, так и дома, от детей до пожилых людей, поскольку многие из них также пытаются идти в ногу с развитием компьютерных технологий. Поэтому проблема подключения к Интернету актуальна для большой аудитории. Прочитав эту статью, вы поймете, что подключить компьютер к Интернету очень просто. Поскольку многие люди предпочитают последнюю версию программного обеспечения Windows 8, в статье описываются действия пользователя в этой конкретной системе, но если у вас другая версия Windows, вы также можете использовать эту инструкцию, в основном подключение к системе такое же.
Сначала определитесь с источником доступа в Интернет: стационарное соединение, Wi-Fi роутер или мобильный Интернет (через SIM-карту). При необходимости заключите договор с провайдером, и он, как правило, предоставит вам необходимое оборудование, от кабеля до высокоскоростного модема или даже маршрутизатора. В случае использования мобильного Интернета необходимо приобрести специальный модем или использовать мобильный телефон, подключенный к компьютеру через порт USB. Но в этом случае скорость интернета намного ниже.

Как только подключение к Интернету установлено, приступайте к настройке самого компьютера. Для этого войдите в меню «Пуск», используя учетную запись администратора. В открывшемся окне щелкните правой кнопкой мыши и в правом нижнем углу появится пункт «Все приложения». Выберите его, щелкнув левой кнопкой мыши.
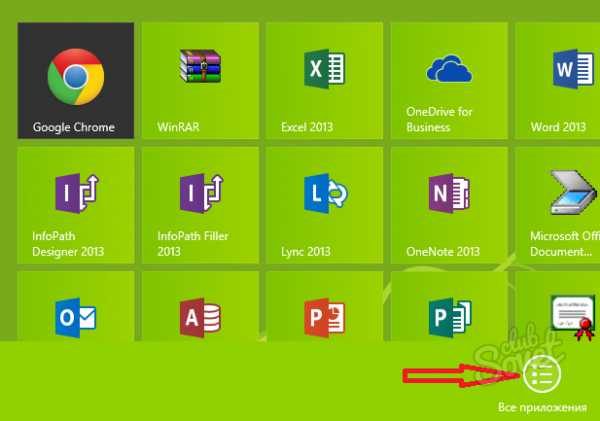
Среди всех приложений выберите «Панель управления». В новом окне откроются различные категории настроек конфигурации компьютера, откроется вторая в списке — «Сеть и Интернет».
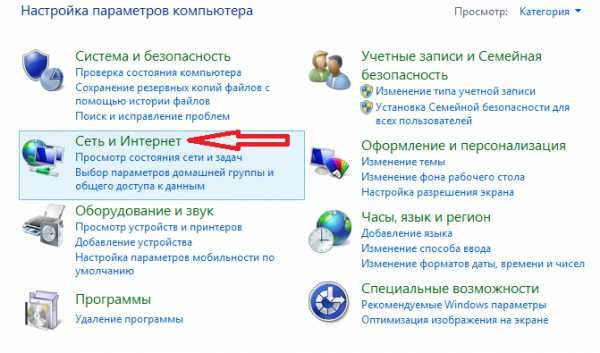
Затем перейдите в «Центр управления сетями и общим доступом», где в верхнем левом углу нажмите «Изменить настройки адаптера».
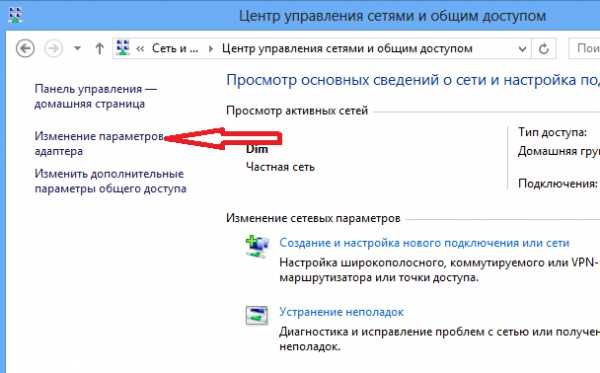
В открывшемся окне «Сетевые подключения» наведите курсор на символ «Подключение к локальной сети» и правой кнопкой мыши откройте контекстное меню. Из предложенных функций выберите «Свойства».
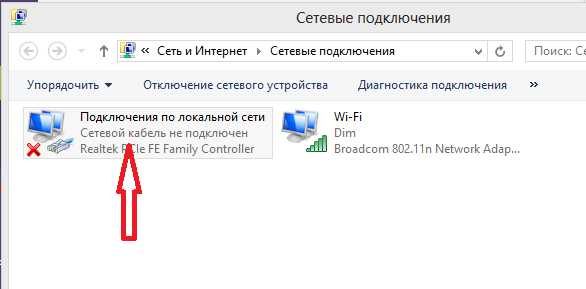
Перейдите на вкладку «Сеть», выберите «Протокол Интернета версии 4 (TCP / IPv4)» и нажмите кнопку «Свойства».
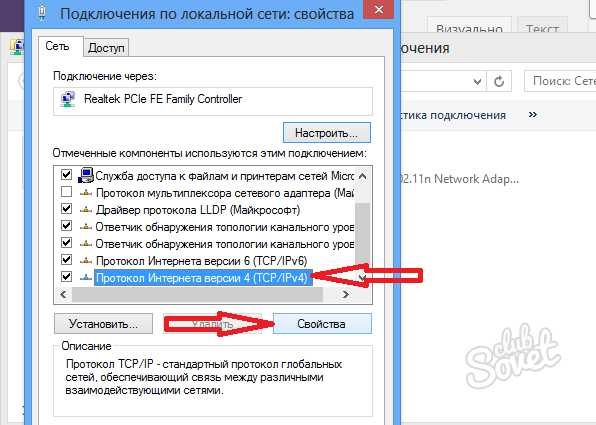
В следующем окне настройте окончательные параметры: установите флажки рядом с функциями «Получить IP-адрес автоматически» и «Получить адрес DNS-сервера автоматически».
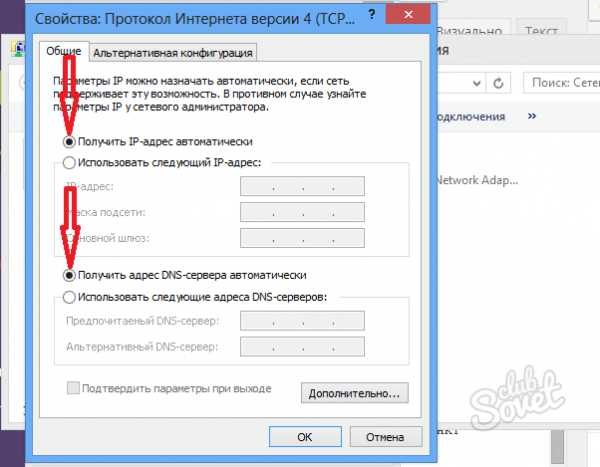
При желании или необходимости, в случае сбоя сети установить адреса автоматически, нужно настроить параметры вручную. За информацией обращайтесь к своему сетевому провайдеру.

Когда вы подключаете компьютер к беспроводной сети Wi-Fi, сначала повторите шаги 2 и 3. Затем откройте «Центр управления сетями и общим доступом» и нажмите «Подключиться к сети».
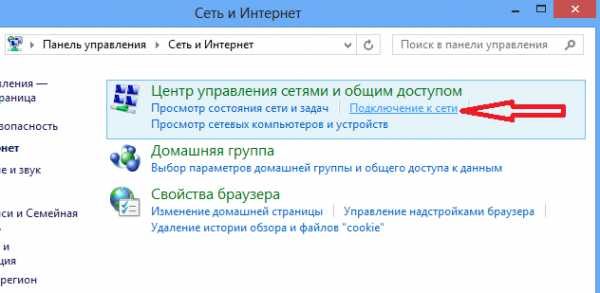
Справа появится окно с настройками сетевого подключения. Проверьте, включен ли авиарежим — он должен быть выключен.
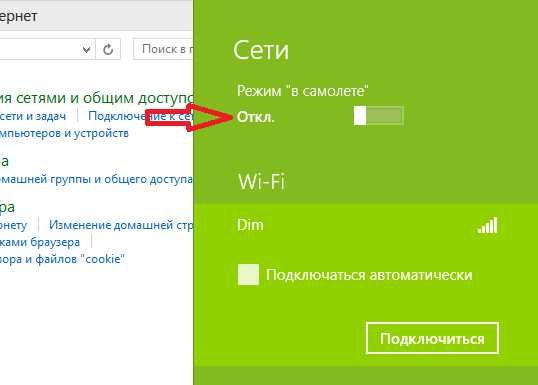
Ниже приведен список доступных подключений. Щелкните левой кнопкой мыши по выбранной сети, и вы увидите предложение о подключении — щелкните по нему. Вы также можете установить флажок «Подключаться автоматически», и ваш компьютер автоматически подключится к этой сети, если она доступна. Обычно при проверке требований к сети вам необходимо ввести пароль, но иногда доступен «бесплатный» Wi-Fi, предоставляемый некоторыми заведениями.
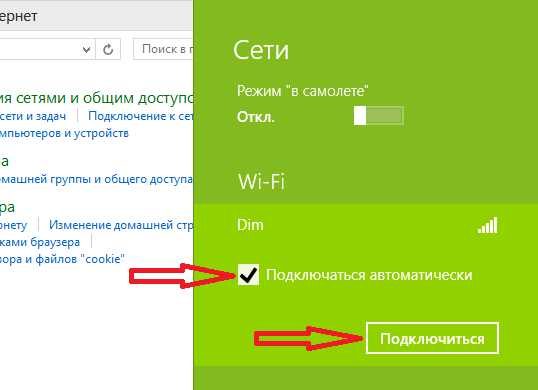
Если вы точно выполнили все инструкции, ваш компьютер уже подключен к Интернету, и вы можете получить доступ к глобальной информационной сети. В противном случае обратитесь в центр обслуживания клиентов вашего поставщика, и специалисты обязательно помогут вам решить все проблемы. Если у вас остались вопросы, посмотрите видео, в котором также приведены пошаговые инструкции по подключению к Интернету в Windows 8.
Чтобы подключить Wi-Fi к компьютеру с помощью сетевого кабеля, вам понадобится маршрутизатор Wi-Fi и сетевой кабель. Остальное все делается в настройках компьютера
Подключение Wi-Fi к компьютеру по сетевому кабелю
Раньше выход в Интернет можно было подключить только по телефонной линии. Теперь это можно сделать с помощью сетевого кабеля (витая пара). Из-за этого:
- Подключите кабель провайдера к wi-fi роутеру в розетку с пометкой WAN (или Internet);
- Подключите сетевой кабель с витой парой к одному из разъемов LAN. Неважно, какой;
- Другой конец кабеля подключите к компьютеру (или портативному компьютеру) в разъем RJ 45. Если компьютер включен, индикатор рядом с разъемом должен мигать.
Сетевой кабель можно подключать как при включенном роутере, так и при включенном компьютере. Это безопасно.
Если интернет не подключается
Обычно компьютер под управлением Windows 7/8/10 автоматически получает IP-адрес и немедленно подключается к Интернету. Но, возможно, вам придется внести некоторые изменения самостоятельно.
Если подключение к Интернету не произошло автоматически, то выполните следующие манипуляции:
- Проверьте, включен ли роутер Wi-Fi;
- Убедитесь, что сетевой кабель надежно подключен к разъемам на роутере и компьютере;
- Проверьте видимость сетевого адаптера в диспетчере устройств. Если в диспетчере устройств нет записи «Сетевые адаптеры», необходимо установить или переустановить драйвер сетевой карты.
Настройка сетевой карты компьютера для подключения через Wi-Fi роутер
Если после описанных выше манипуляций интернет все равно не подключается, нужно вручную прописать IP-адрес сетевой карты.
- щелкните правой кнопкой мыши значок сетевого подключения на панели задач (расположенный рядом с часами) и выберите «Центр управления сетью».
В Windows 7 Панель управления находится в меню «Пуск».
Выберите в представлении «Маленькие значки» и нажмите «Центр управления сетями и общим доступом».
Щелкните ссылку «Изменить настройки адаптера» справа».
Щелкните правой кнопкой мыши значок сетевого адаптера и выберите «Свойства» из раскрывающегося списка».
Выделите Интернет-протокол версии 4 (TCP / IPv4) и нажмите кнопку «Свойства» ниже».
Установите переключатель в положение «Использовать следующий адрес» и напишите следующее:
IP-адрес 192.168.1.5 (последняя цифра может быть от 1 до 255)
Предпочитаемый DNS-сервер 192.168.1.1
Альтернативному DNS-серверу ничего не нужно
Установите флажок «Подтверждать параметры при выходе».
Если появится небольшое окошко с каким-либо предупреждением, нажмите кнопку «Да».
вот так нам удалось подключить к компьютеру Wi-Fi. Теперь было бы хорошо перезагрузить компьютер.
как подключить интернет через кабель к компьютеру Как настроить интернет в Windows Из этой статьи я хочу сделать небольшую дорожную карту для настройки подключения операционной системы Windows к Интернету…
Почему не работает интернет на компьютере по сетевому кабелю (LAN) от роутера?
Мы всегда пишем о решении некоторых проблем, возникающих при подключении к Интернету через Wi-Fi. Но, при подключении через обычный сетевой кабель не всегда все гладко. Да, проблем с таким подключением меньше, но в комментариях я уже встречал вопросы о проблемах при подключении через LAN кабель.
 В этой статье мы постараемся разобраться, какие проблемы могут возникнуть при подключении к Интернету с обычного настольного компьютера или ноутбука (нетбука) по сетевому кабелю, через роутер.
В этой статье мы постараемся разобраться, какие проблемы могут возникнуть при подключении к Интернету с обычного настольного компьютера или ноутбука (нетбука) по сетевому кабелю, через роутер.
это когда вы подключаетесь через роутер. Если подключить сетевой кабель напрямую от провайдера, то будет немного другой случай и другие решения.
Когда я писал статью о том, как подключить компьютер к маршрутизатору через сетевой (LAN) кабель, он рассказал о решении некоторых проблем. В этой статье я хочу остановиться на этом подробнее.
Как правило, стационарные компьютеры подключаются по кабелю, так как в них нет встроенных приемников Wi-Fi. Но эту проблему легко решить, купив внешний Wi-Fi ресивер. Отличный способ избавиться от ненужных кабелей, которые в случае подключения сетевого кабеля нужно будет проложить от роутера к компьютеру.
Итак, ситуация такая: возьмите сетевой кабель (который, например, был в комплекте с роутером) и подключите его к компьютеру (ноутбуку) с роутером. Все было подключено, но интернет на компьютере не работает.
На что нужно обратить внимание:
- это другой компьютер, который проходит через тот же кабель и от этого роутера.
- Интернет работает на проблемном компьютере, если подключить его напрямую, без роутера.
- Индикатор LAN на роутере горит.
- Какое состояние подключения на компьютере. Может вообще не меняться (например, # 171 Сетевой кабель не подключен # 187) никак не реагирует на подключение сетевого кабеля. Или может быть постоянная идентификация.
Это самые популярные проблемы и нюансы, на которые следует обратить внимание. А как их решить, мы сейчас рассмотрим более подробно.
ПК не реагирует на подключение LAN кабеля #171 Нет доступных подключений#187
Подключаем кабель к роутеру и компьютеру, к сетевому разъему, но реакции нет. Состояние подключения (на панели уведомлений) компьютер с красным крестом # 171 Нет подключения # 187, который отображается, когда сетевой кабель не подключен, никак не меняется после подключения кабеля.
 Возможно, проблема связана с маршрутизатором, кабелем или компьютером. Точнее в сетевой карте, которая обычно встраивается в материнскую плату. Узнать это очень просто — нужно просто подключить к компьютеру кабель от интернет-провайдера, а не через роутер. Если есть реакция на подключение, скорее всего с сетевой картой все нормально. Или подключите к роутеру другой компьютер с помощью того же кабеля. Так мы выясним, в чем проблема.
Возможно, проблема связана с маршрутизатором, кабелем или компьютером. Точнее в сетевой карте, которая обычно встраивается в материнскую плату. Узнать это очень просто — нужно просто подключить к компьютеру кабель от интернет-провайдера, а не через роутер. Если есть реакция на подключение, скорее всего с сетевой картой все нормально. Или подключите к роутеру другой компьютер с помощью того же кабеля. Так мы выясним, в чем проблема.
Если компьютер не отвечает ни на какие кабельные подключения (из разных источников) проблема может быть в сетевой карте. Можно купить и установить новые, они не дорогие. Также зайдите в Диспетчер устройств и проверьте, есть ли сетевая карта.
 Вы можете назвать это по-другому. Если рядом с ним стоит восклицательный знак, значит, он работает некорректно. Попробуйте переустановить драйвер. Вам просто нужно скачать с сайта производителя и запустить установку вручную, а не через диспетчер задач.
Вы можете назвать это по-другому. Если рядом с ним стоит восклицательный знак, значит, он работает некорректно. Попробуйте переустановить драйвер. Вам просто нужно скачать с сайта производителя и запустить установку вручную, а не через диспетчер задач.
разъем LAN на маршрутизаторе может не работать. Он также может гореть. Попробуйте подключить кабель ко всем 4 разъемам LAN (обычно к 4 LAN на маршрутизаторе) .
Если вы подключили к маршрутизатору через сетевой кабель несколько устройств, и ни на одном из них не работает Интернет, очевидно, что проблема в маршрутизаторе. При условии, что кабель работает, протестирован. Может что то в настройках. Попробуйте выполнить сброс настроек до заводских и снова настроить маршрутизатор.
Главное выяснить, в чем причина.
Также может быть отключено подключение к локальной сети. Я должен проверить.
Перейдите в Панель управления \ Сеть и Интернет \ Сетевые подключения, щелкните правой кнопкой мыши Подключение по локальной сети и выберите Включить (если отключено) .
Статус #171 Идентификация#8230 #187 , или #171 Неопознанная сеть#187 (без доступа к интернету)
Еще одна очень популярная проблема, а то и самая популярная. Подключаем сетевой кабель к компьютеру и на панели уведомлений отображается постоянный статус № 171, Идентификационный № 8230 № 187 (без доступа к сети) .
 Как правило, такие ошибки возникают из-за проблем с IP-адресами. Или IP уже зарегистрирован на компьютере (например, из старого подключения) и нет подключения к роутеру с этим IP. Или DHCP-сервер отключен на маршрутизаторе и не может предоставить вам IP-адрес. В этом случае необходимо попробовать настроить автоматическое получение IP и DNS, либо установить эти параметры вручную.
Как правило, такие ошибки возникают из-за проблем с IP-адресами. Или IP уже зарегистрирован на компьютере (например, из старого подключения) и нет подключения к роутеру с этим IP. Или DHCP-сервер отключен на маршрутизаторе и не может предоставить вам IP-адрес. В этом случае необходимо попробовать настроить автоматическое получение IP и DNS, либо установить эти параметры вручную.
Сначала попробуйте настроить автоматическое получение IP и DNS. Перейдите в Панель управления \ Сеть и Интернет \ Сетевые подключения или около того:
Точно так же вы можете попробовать зарегистрировать статический IP. Просто выделите Использовать следующий IP-адрес и введите IP. Если у вас есть доступ к роутеру на 192.168.1.1, вы можете указать, например, адрес 192.168.1.60. Если доступ к настройкам 192.168.0.1, адрес будет 192.168.0.60. Это для одного примера.
DNS можно указать следующим образом: 8.8.8.8 и 8.8.4.4.
Подключение без доступа к интернету (желтый треугольник с восклицательным знаком)
Эта проблема выглядит так:
 Состояние подключения № 171 Без доступа в Интернет № 187, кажется, говорит само за себя, Интернет не работает. Но подключение к роутеру есть. Как правило, эта ошибка может появиться из-за неправильной настройки роутера. Когда нет подключения к Интернету. По этому поводу есть подробная статья .
Состояние подключения № 171 Без доступа в Интернет № 187, кажется, говорит само за себя, Интернет не работает. Но подключение к роутеру есть. Как правило, эта ошибка может появиться из-за неправильной настройки роутера. Когда нет подключения к Интернету. По этому поводу есть подробная статья .
Источники: http://nastroisam.ru/kak-nastroit-internet-na-windows/, http://windows.microsoft.com/ru-ru/windows7/set-up-a-broadband-dsl-or-cable-connection, http://f1comp.ru/internet/pochemu-ne-rabotaet-internet-po-setevomu-kabelyu-lan-ot-routera/
Вас может заинтересовать
jmail mail логин для почты Gmail обеспечивает высокий уровень безопасности вашей почты. Gmail доступен для вас на любом устройстве. Дальше.
превентивный ядерный удар по России Большинство американцев призвали к нанесению превентивного ядерного удара по России
создание роботов в доме
Источники
- https://htfi.ru/windows_7/kak_podklyuchit_internet_k_kompyuteru_cherez_kabel_windows_7.html
- https://moydrygpk.ru/nastroyka-kompyutera/kak-podklyuchit-wifi-k-kompyuteru-po-setevomu-kabely.html
- https://informatik-m.ru/2009-12-16-19-53-59/kak-podkljuchit-internet-cherez-provod-k.html























