Создание снимков экрана с помощью нового инструмента «Захват и аннотирование» на компьютере с Windows 10 стало еще проще и удобнее.
Как сделать скриншот в Windows 10
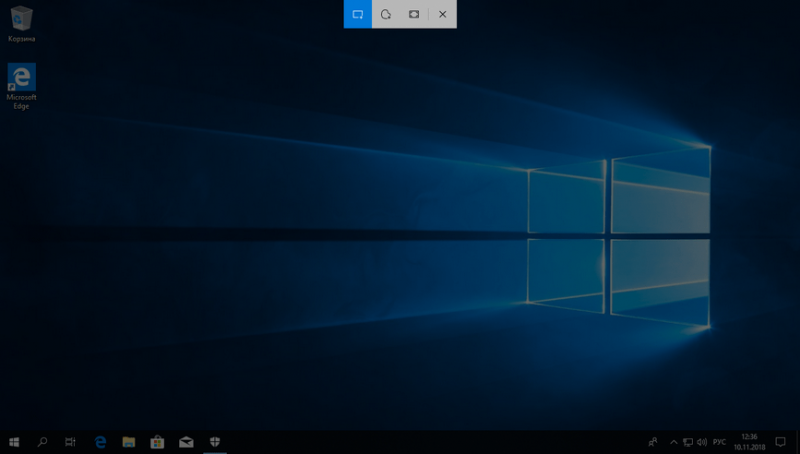
В Windows 10, начиная с версии 1809, было добавлено приложение «Захват и аннотирование», обеспечивающее новый способ создания снимков экрана.
Вызвать инструмент для снятия скриншота можно несколькими способами:
- Во-первых: вызвать с помощью сочетания клавиш Windows + Shift + S.
- Второе: откройте «Скриншот» через центр уведомлений.
- В-третьих: найдя «Snippet and Sketch» в списке программ в меню «Пуск» или выполнив поиск на панели задач.
- И четвертое: назначьте кнопку «PrtScr» (Print Screen) и откройте ее.
С тремя вариантами все ясно, а как назначить клавишу «PrtScr», мы сейчас покажем:
Откройте «Настройки Windows» и перейдите в «Специальные возможности».
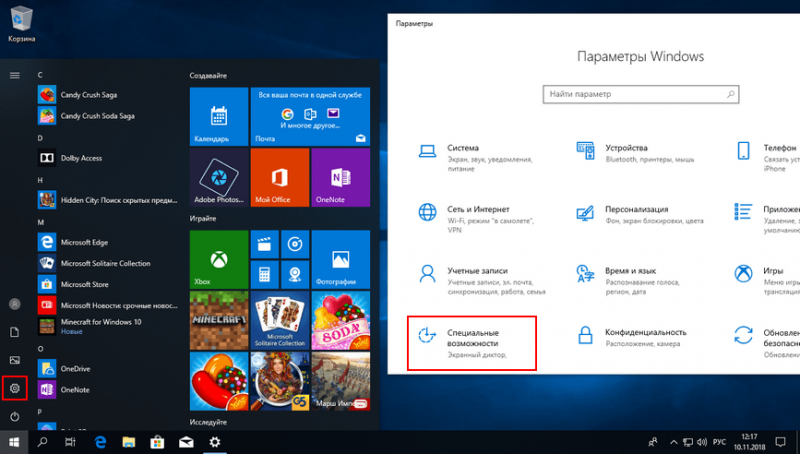
Прокрутите меню слева до раздела «Клавиатура» и щелкните его, прокрутите вниз до «Сочетание клавиш: ПЕЧАТЬ ЭКРАНА» и сдвиньте переключатель в положение «включено» (вам может потребоваться перезагрузить компьютер, чтобы применить настройки).
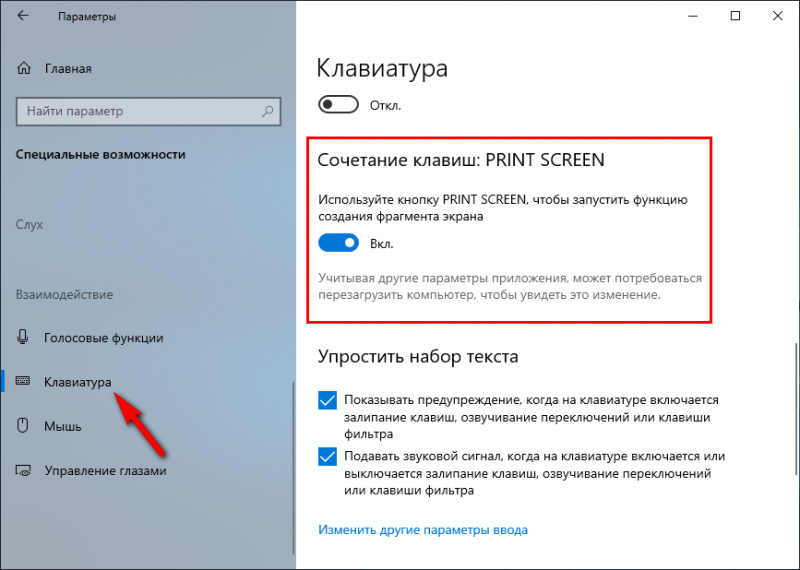
После того, как изменения вступят в силу, вы можете открыть инструмент захвата экрана, нажав клавишу «PrtScr».
Как сделать скриншот в Windows 10
Откройте приложение «Скриншоты» одним из описанных выше способов (если вы открыли «Скриншот и набросок», нажмите внутри него кнопку «Создать»), оно будет запущено из центра действий.
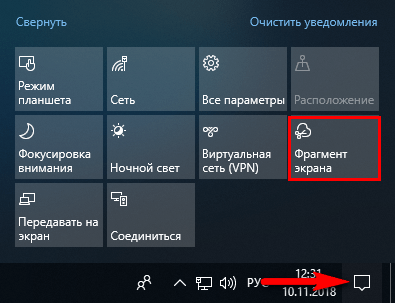
В верхней части экрана выберите соответствующий параметр захвата и нажмите «Прямоугольный вырез», «Вырез от руки» или «Вырез во весь экран».
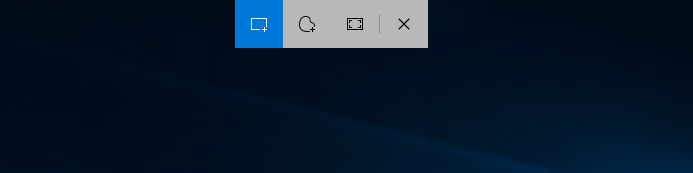
Щелкните миниатюру в правом нижнем углу экрана.
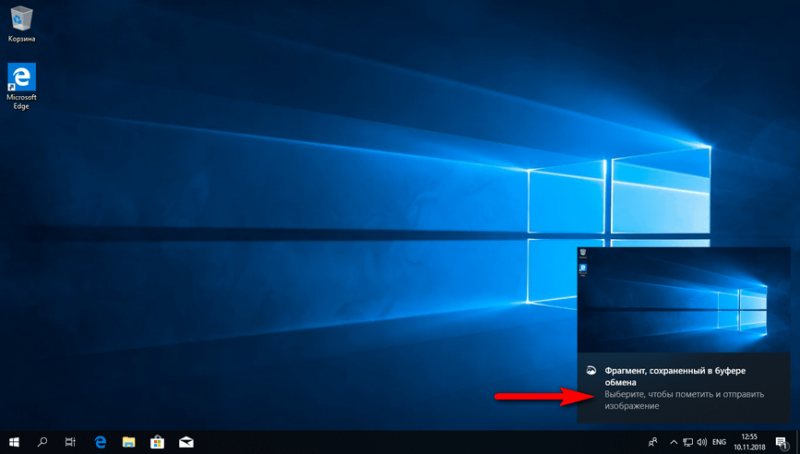
В появившемся приложении Slice & Sketch нажмите «Сохранить как», выберите место и сохраните снимок.
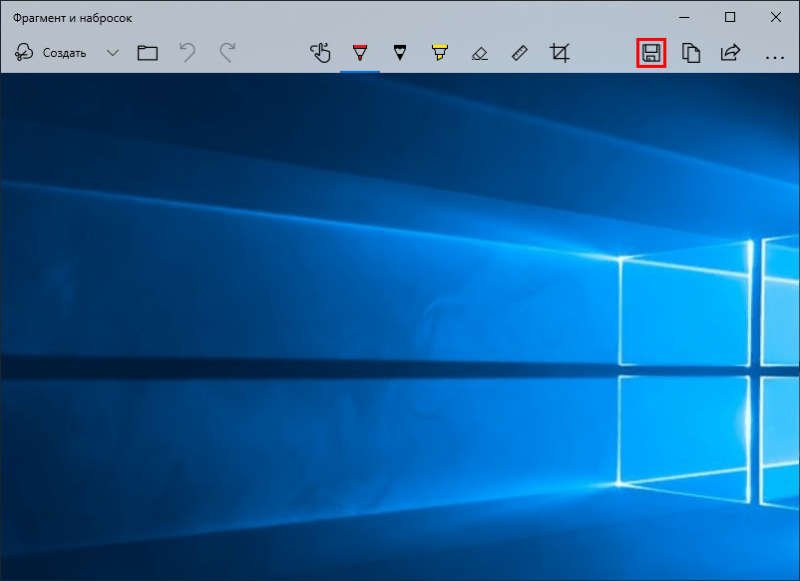
Теперь вы знаете, как делать скриншоты с экрана компьютера по-новому.
Стандартные программы и функции в Windows 10 для создания снимков экрана. Простые варианты сделать снимок экрана.
Есть несколько стандартных инструментов для создания снимков экрана.
Кнопка «PrtSc»
Используя клавишу PrtScr (на стандартной клавиатуре), вы можете сделать снимок экрана в момент нажатия кнопки. Эта клавиша сокращена на клавиатуре, ее полное название — Print Screen.
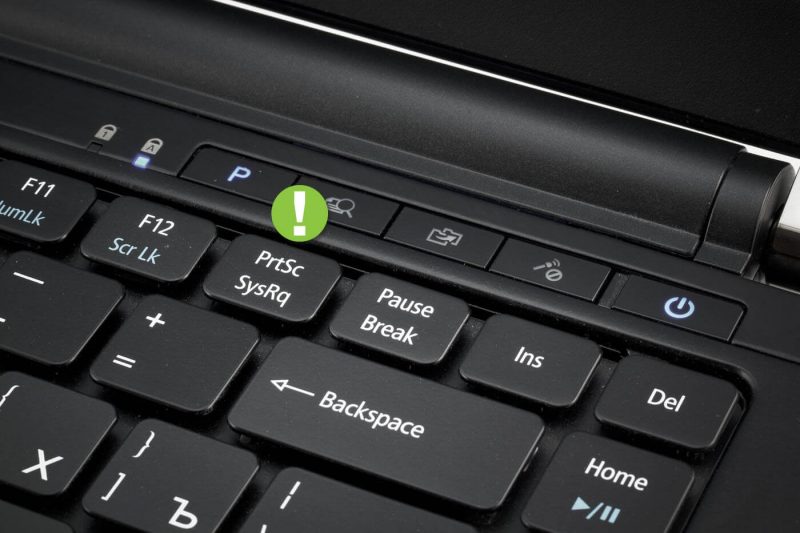
После ее нажатия компьютер сохранит изображение в буфер обмена, чтобы экран можно было использовать в будущем. Например, снимок экрана можно вставить в Paint или Photoshop для дальнейшего редактирования. Затем изображение сохраняется в виде файла на вашем компьютере. Но в некоторых мессенджерах экран можно вставить без предварительного сохранения файла.
Внимание!
Есть нюанс: в маленьких ноутбуках кнопка скриншота не всегда срабатывает после нажатия. Вам нужно использовать комбинацию клавиш, удерживая Fn (находится внизу слева) и PrtSc.
Программа Joxi
Рассмотрим следующий способ сделать снимок экрана на ноутбуке с Windows 10. Программа Joxi создана только для создания снимков экрана. С его помощью можно выделить как весь экран, так и конкретный фрагмент. Также, если вам нужно указать на изображении важную точку, вы можете использовать панель, где расположены стрелки, числа, текст и так далее
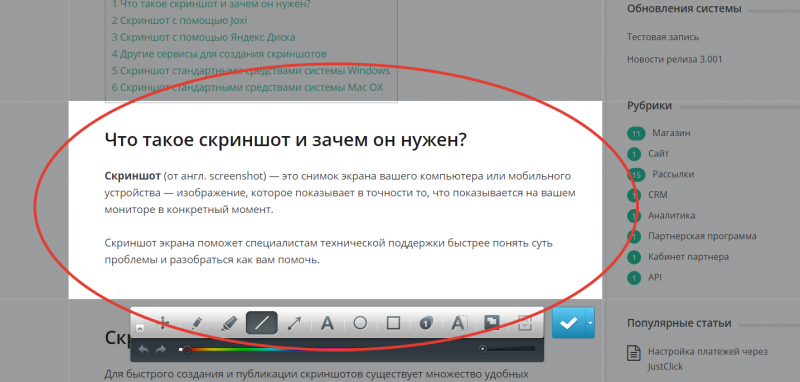
Чтобы скачать программу Joxi, вам необходимо зайти на официальный сайт и скачать соответствующий файл, а затем установить его, следуя инструкциям установщика. Установлена программа или нет, вы можете проверить, щелкнув стрелку, чтобы открыть небольшое окно (расположенное в правом нижнем углу, где отображаются установленные программы).
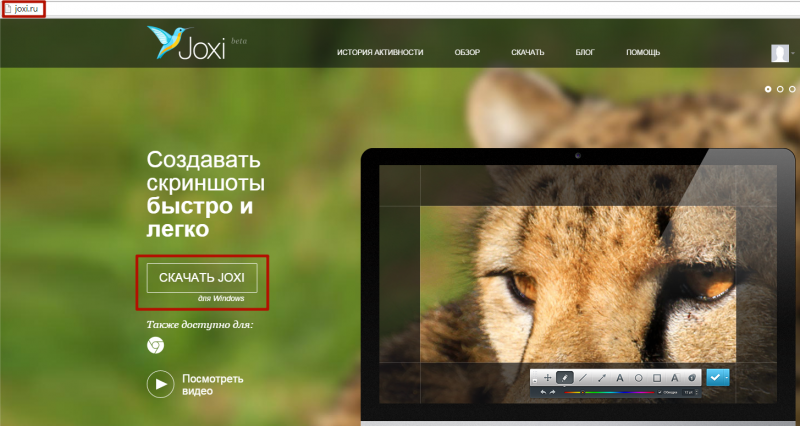
Если щелкнуть синюю ссылку, экран будет скопирован автоматически. После этого вы можете делать с ним все, что захотите: обрезать, заменять эффекты, добавлять визуальные метки).
Приложение «Ножницы»
Приложение «Ножницы» отличается от предыдущей тем, что не требует установки. В версии Windows 10 он уже установлен и готов к работе.
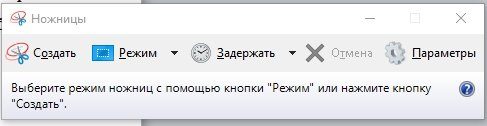
Еще одним преимуществом является то, что это приложение имеет гораздо меньше функций и очень понятный интерфейс, что не может не радовать.
Как сделать снимок экрана на компьютере или ноутбуке с Windows 10? Очень простой! Прочтите инструкции на нашем сайте и задайте свои вопросы
Как сделать скриншот активного окна
Иногда нам нужен не весь экран, а только открытое окно. Чтобы сделать снимок экрана на компьютере, необходима комбинация клавиш Alt + PrtSc:
- Откройте окно, которое мы фотографируем.
- Нажмите на нее, и верхняя панель станет синей — вы ее активировали.
- Чтобы сделать снимок экрана на компьютере с Windows 10, используйте комбинацию Alt + PrtSc. Не пытайтесь нажимать их одновременно: сначала ALT, а затем, удерживая ее, Printcreen.
- Повторите шаги 2 и 3 из предыдущего раздела.
Выбор метода создания снимка экрана в Windows 10 зависит от последующего использования изображения.
Как сделать скриншот клавишами клавиатуры
Наиболее распространенный способ сделать снимок с монитора — использовать сочетание клавиш.
Нажмите комбинацию клавиш «Win» и «PrintScreen / SysRq». С фотографией решается то, что монитор на некоторое время темнеет. На этом этапе информация сохраняется в отдельной папке в виде файла.
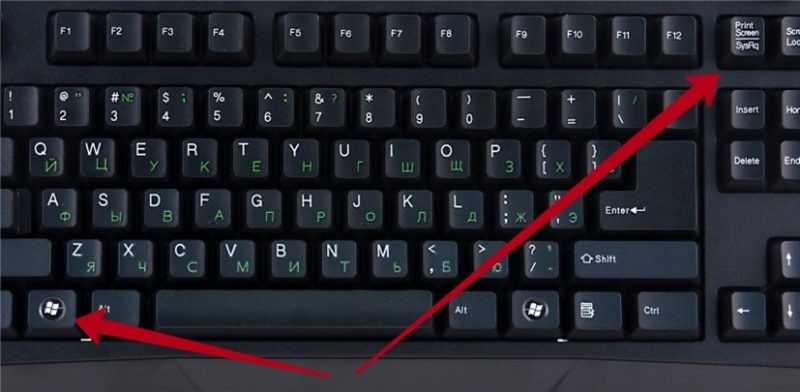
Если вам нужно найти изображение для редактирования сохраненного файла, мы переходим по следующему пути:
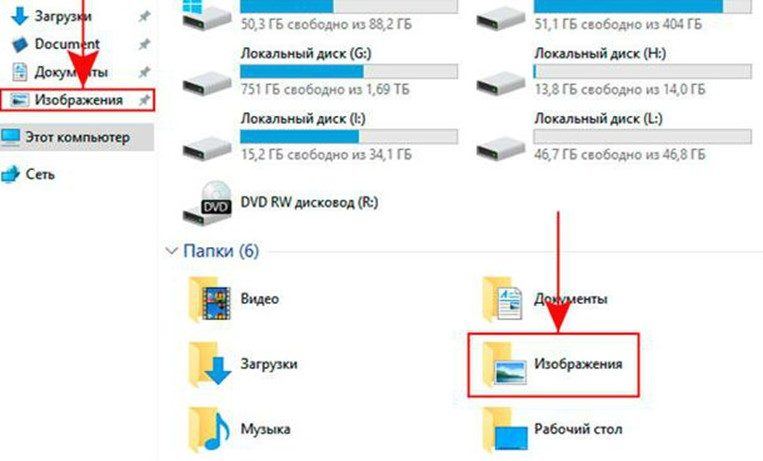
- найдите папку с названием «Скриншоты»;
- мы можем выбрать сохраненный файл и обработать его в любом редакторе.

Если вам нужно создать экран из экрана без дальнейших изменений, используйте кнопку «Print Screen / SysRq», не комбинируя ее с другими клавишами. Снимок переносится в буфер обмена для последующей вставки в текстовый документ.
При работе с документом, слайдом презентации Paint или электронной почтой вставьте подготовленное изображение. Сделайте это, щелкнув правой кнопкой мыши и выбрав команду «Вставить».
Чтобы получить ответ на вопрос, как сделать снимок экрана отдельного окна без необходимости снимать снимок всего экрана, воспользуйтесь немного другим сочетанием клавиш:
- активировать желаемое окно браузера;
- нажмите комбинацию клавиш «Alt» и «Print Screen / SysRq»;
- вставить снимок в созданный документ.
Учитывая, что загрузка снимков экрана для дальнейшего использования требует дальнейшей обработки, для новой версии операционной системы предложена программа для создания снимков экрана.
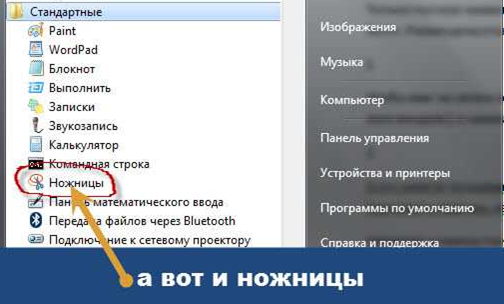
Далее настраиваем параметры сохранения изображения в следующей последовательности:
- отметьте нужный тип изображения в разделе меню «Создать;
- установить время задержки для снимка;
- модифицируем и сохраняем созданное изображение в необходимом формате.
Простая и функциональная программа «ножницы» позволяет обрабатывать изображения в больших объемах при производстве учебных материалов и видеороликов.
Как сделать снимок экрана в Windows 10 с помощью стандартной программы Paint или Microsoft Snip Editor, мы также рассмотрим работу с приложением Snips и Game Bar
Snip Editor
Совсем недавно Microsoft представила новый инструмент для работы со скриншотами: Snip Editor. Он создан на основе рассмотренных ножниц, но имеет расширенные возможности: позволяет добавлять звуковые комментарии, перехватывать нажатия на PrintScreen и создавать снимки активного окна. Отдельно стоит отметить доработанное сенсорное управление для мобильных устройств.
К сожалению, новое приложение еще не обзавелось русскоязычной версией интерфейса, однако простота конструкции и интуитивно понятный дизайн позволят освоить Snap Editor даже человеку со слабым английским языком.
После запуска небольшого приложения вам нужно будет посмотреть презентацию о функциональности и использовании инструмента. После этого вверху экрана появится всплывающее меню с кнопками, позволяющими сделать снимок экрана и запустить редактор снимков.
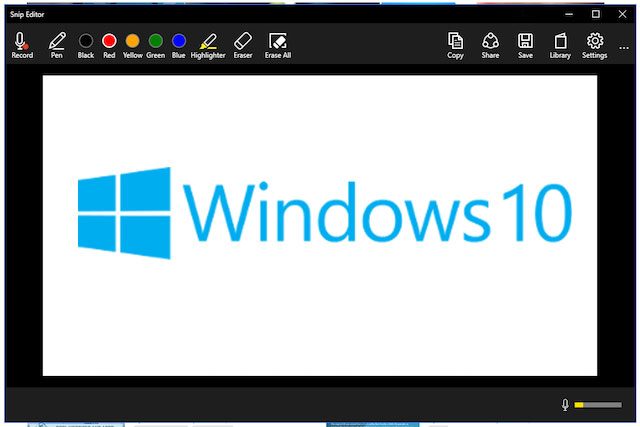
После выбора целевой области полученный снимок экрана отправляется во встроенный графический редактор для добавления комментария, выделения области изображения путем выделения или рисования карандашом и / или пером.
Все изображения сохраняются на жестком диске. После обработки их можно отправить по почте, сохранить в удобном месте или скопировать в буфер обмена.
Зная, как делать снимки экрана в Windows 10, вы можете обойтись без сторонних программ для периодических снимков экрана.
Источники
- https://tunecom.ru/windows/55-kak-sdelat-skrinshot-v-windows-10.html
- https://vgrafike.ru/kak-sdelat-skrinshot-na-noutbuke-vindovs-10/
- https://windows10x.ru/kak-sdelat-skrinshot-ekrana-na-kompyutere-na-windows-10/
- https://pcyk.ru/windows/programmy-i-drugie-sposoby-dlya-skrinshotov-ekrana-na-windows-10/
- https://windows10i.ru/programmy-i-prilozheniya/kak-sdelat-skrinshot-na-noutbuke-i-kompyutere-windows-10.html























