Ручные и автоматические способы удаления файлов, заблокированных фоновыми процессами Windows.
Как удалить файл, используемый другой программой
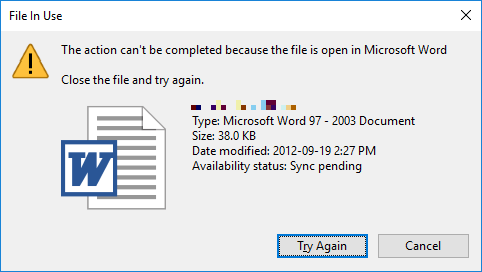
Проводник Windows сообщает, что файл, который вы пытаетесь удалить, открыт в другой программе или системе? Если вы не можете открыть, отредактировать или удалить файл, он все еще работает в фоновом режиме или не закрылся должным образом.
К счастью, вы можете принудительно закрыть, переименовать, переместить или удалить используемый файл. Вот как!
Как полностью удалить uTorrent с вашего компьютера стандартным методом или с помощью сторонней утилиты удаления. Подробная инструкция.
Как удалить файлы встроенными средствами Windows
Процесс удаления файлов без использования специальных программ не сопровождается большими трудностями. Для этого мне просто нужно найти рабочие процессы в диспетчере задач и завершить их. Все действия займут не более нескольких минут.
Удаление файла с помощью завершения процесса в диспетчере задач
В Windows 7 диспетчер запускается комбинацией ALT + CTRL + DELETE. В более новых версиях операционной системы используется сочетание клавиш Win + X.
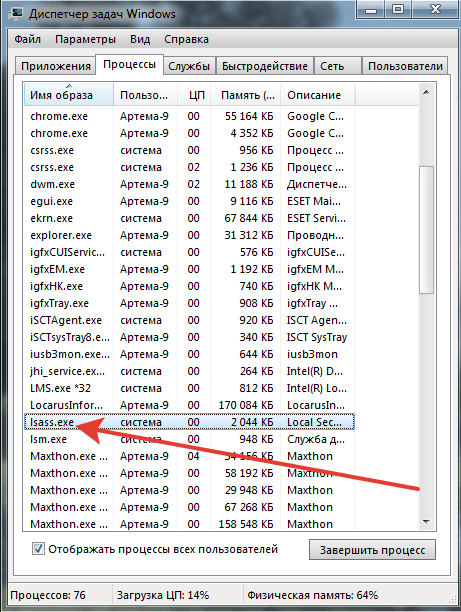
Например, этот процесс
Алгоритм проведения процесса следующий.
- Захожу в диспетчер задач и нахожу процесс, который нужно удалить.
- Когда файл занят программой chrome.exe, я запускаю командную строку и использую права администратора. Чтобы открыть командную строку с правами администратора, вам необходимо ввести имя программы в строке поиска Windows. Когда он будет выделен в результатах поиска, вам нужно щелкнуть по нему правой кнопкой мыши и выбрать «Запуск от имени администратора».
- После удаления задачи в диспетчере я ввожу в командной строке команду full_path_to_file, чтобы удалить ее.
- Чтобы вернуться к нормальному виду, я перезапускаю chrome.exe. В диспетчере задач выберите файл → новая задача → chrome.exe.
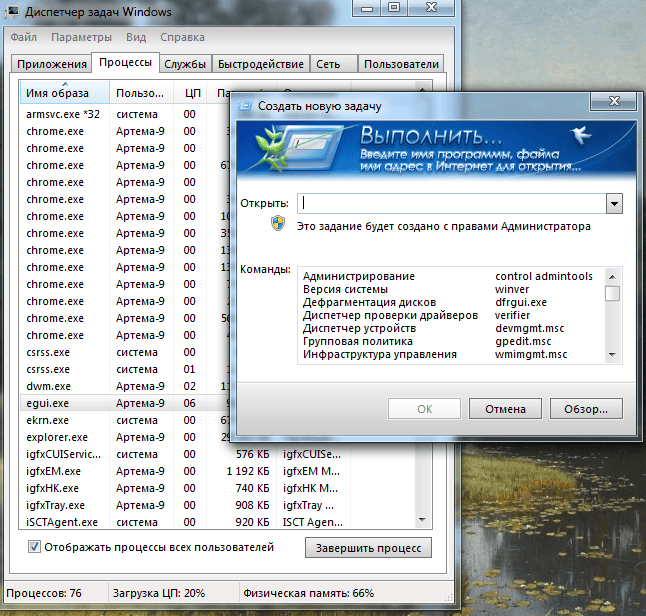
Удаление файла или папки в безопасном режиме
Папки часто удаляются в безопасном режиме (я уже писал об этом выше). Войдя в безопасный режим, я нахожу проблемный каталог на компьютере и удаляю его. Права администратора позволяют быстро решить эту проблему.
- Когда я включаю компьютер, перед запуском системы я нажимаю клавишу F8. Лучше нажать на нее несколько раз.
- На экране появится окно с выбором параметров загрузки. Выбираем «Безопасный режим». На экране появится окно с выбором параметров загрузки. Выбираем «Безопасный режим». Попав внутрь, переносим ненужный файл или папку в корзину.

Удаление файла после получения прав администратора
В результате удалить файл невозможно из-за недостаточных прав пользователя. Лучше всего использовать командную строку для предоставления прав администратора учетной записи. Я следую следующему алгоритму:
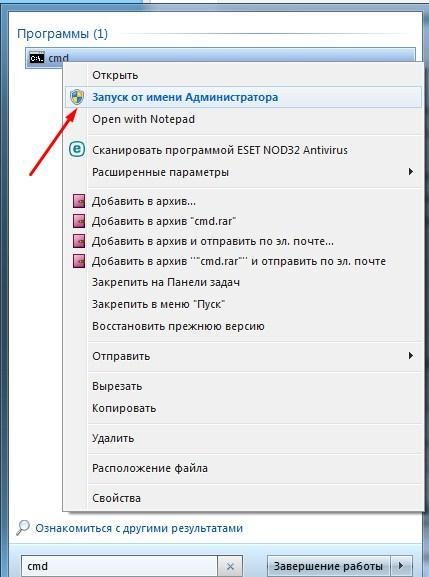
это от имени администратора
- Я жду, пока загрузится экран командной строки и появится мигающий курсор. Затем ввожу специальную команду net user administrator / active: yes. Наконец, я нажал клавишу Enter.
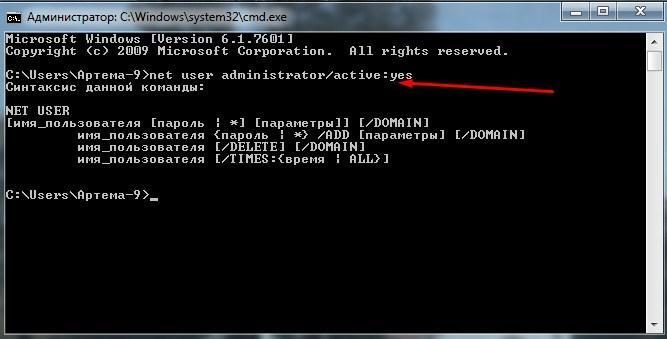
Команду можно скопировать и вставить
Самый простой вариант — использовать системные настройки для предоставления прав администратора. В этом режиме удаляю все файлы. Алгоритм действий следующий:
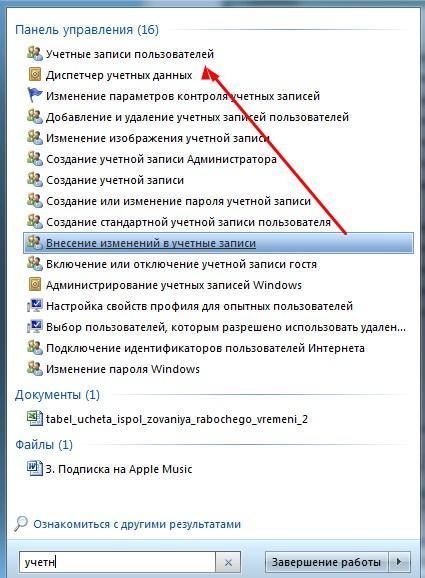
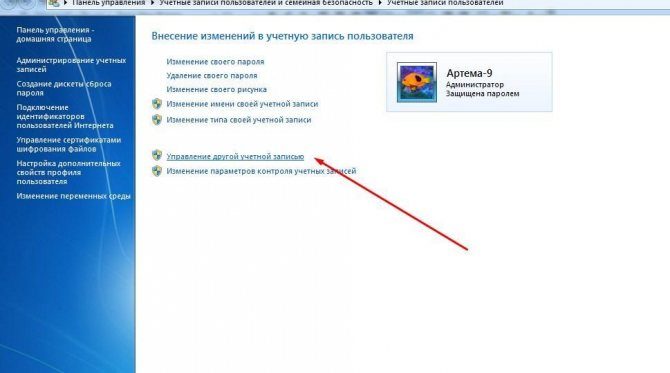
Управление другой учетной записью
- Щелкнув вкладку, я получаю доступ к списку всех учетных записей на компьютере. Здесь я выбираю тип доступа в режиме администратора.
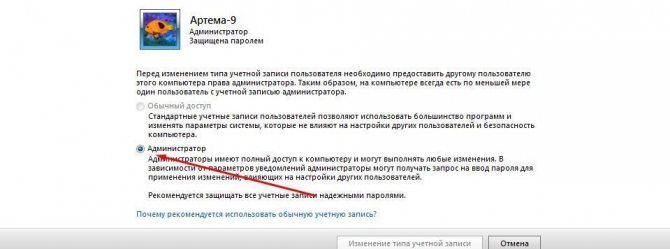
Кто угодно может стать администратором
Предоставление прав администратора помогает удалить любые файлы. Теперь я не буду тратить много времени на очистку ПК от ненужной информации.
Удалите файлы из списка недавно использованных приложений или навсегда удалите один или несколько файлов с помощью проводника Windows.
Как удалить файл который не удаляется
После удаления файл удаляется из того места, где он хранился. Если файл хранится на жестком диске, он перемещается в корзину. Если файл хранится на диске, компакт-диске или сетевом ресурсе, он уничтожается.
Удалить файл, открытый в любом приложении, невозможно. Файл должен быть закрыт, а общий файл должен быть записан после модификации.
Примечание. Дополнительные сведения об удалении и восстановлении файлов и папок см. В центре справки и поддержки Microsoft Windows (в меню «Пуск» выберите «Справка и поддержка»). Для получения информации о корзине см. Просмотр, восстановление и удаление элементов в корзине.
Лучше всего удалять файлы с помощью проводника Windows.
Удаление файла с помощью проводника
Совет: для быстрого доступа к проводнику нажмите клавиши Windows  + E.
+ E.
Найдите файл, который хотите удалить.
Выберите файл и нажмите УДАЛИТЬ или нажмите кнопку «Удалить» на вкладке «Главная» ленты.
Совет: вы можете выбрать несколько файлов, чтобы удалить их одновременно. Удерживайте нажатой клавишу CTRL при выборе нескольких файлов для удаления. Чтобы выбрать длинный список файлов, щелкните первый файл, удерживая нажатой клавишу SHIFT, затем щелкните последний файл в списке.
Удаление файла из списка последних использованных в программе Office
Если вы хотите сохранить файл, но просто удалить его из списка недавно использованных файлов, выполните следующие действия:
Выберите Файл> Открыть.
Найдите файл, который хотите удалить.
Щелкните файл правой кнопкой мыши и выберите Удалить из списка.
Дополнительные сведения о настройке списка недавно использованных файлов см. В этом разделе.
В Office 2010 или Office 2007 вы можете удалять файлы из приложений Office или с помощью проводника Windows.
Удаление файла в приложении Office
Щелкните Файл> Открыть в Office 2010 или нажмите кнопку Microsoft Office и выберите Открыть в Office 2007.
Найдите файл, который хотите удалить.
Щелкните файл правой кнопкой мыши и выберите его в контекстном меню.
Совет: вы можете выбрать несколько файлов, чтобы удалить их одновременно. Удерживайте нажатой клавишу CTRL при выборе нескольких файлов для удаления. Чтобы выбрать длинный список файлов, щелкните первый файл, удерживая нажатой клавишу SHIFT, затем щелкните последний файл в списке.
Удаление файла с помощью проводника Windows
Совет: чтобы быстро вернуться в проводник Windows, нажмите клавиши Windows  + E.
+ E.
Найдите файл, который хотите удалить.
Щелкните файл правой кнопкой мыши и выберите в контекстном меню команду «Удалить.
Удалите Office с компьютера. В этой статье представлены подробные инструкции по
Удаление Office для вашего типа установки
Действия по удалению Office зависят от типа установки. Наиболее распространенными типами установки являются «нажми и работай» и установщик Microsoft Windows (MSI). Другой тип — установка Office из приложения Microsoft Store.
Выберите вкладку «Нажми и работай» ниже, MSI или Microsoft Store и следуйте инструкциям по удалению для вашего типа установки.
Не знаете, какой у вас тип установки?
Откройте приложение Office, чтобы проверить тип установки
Примечание. Если вы не можете открыть приложение, чтобы проверить тип установки, попробуйте сначала удалить распространенный тип установки MSI или Click-to-Run.
Создайте или откройте существующий файл и выберите «Файл»> «Учетная запись» (этот элемент также может называться «Учетная запись Office).
В разделе сведений о продукте найдите кнопку «Информация» и отметьте следующие пункты:
Технология Click-to-Run
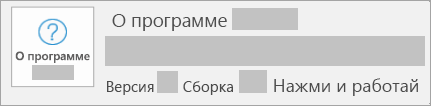
Для установок «нажми и работай» указаны версия и номер сборки, а также фраза «нажми и работай.
Следуйте приведенным ниже инструкциям для Click-to-Run или MSI.

Установки MSI не содержат номеров версий и сборок.
Следуйте приведенным ниже инструкциям для Click-to-Run или MSI.
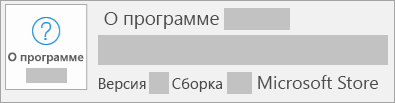
Для установок из Microsoft Store указаны версия и номер сборки вместе с фразой Microsoft Store.
Если вы используете этот тип установки, выберите вкладку Microsoft Store.
Если вы используете установку «нажми и работай» или MSI, удалите Office из панели управления или загрузите средство поддержки удаления.
Вариант 1. Удаление Office через панель управления
Откройте панель управления.
Совет: Если вы установили приложения Office как часть пакета, например Office для дома и учебы или Microsoft 365, выполните поиск по названию пакета. Чтобы найти отдельное приложение, выполните поиск по его имени, например Project или Visio.
В большинстве случаев вы не можете удалить отдельное приложение, если оно включено в пакет Office. Приложения можно удалить по отдельности, только если они не были приобретены в комплекте.
Способ открытия панели управления зависит от вашей версии Windows.
В поле поиска на панели задач введите панель управления и выберите Панель управления.
Выберите «Программы», затем «Программы и компоненты», щелкните правой кнопкой мыши свой продукт Microsoft Office и выберите «Удалить.
Щелкните правой кнопкой мыши Пуск  (нижний левый угол) и выберите Панель управления.
(нижний левый угол) и выберите Панель управления.
Выберите «Программы и компоненты», щелкните продукт Office правой кнопкой мыши и выберите «Удалить.
Нажмите кнопку «Пуск» и выберите «Панель управления.
В категории «Программы» выберите «Программы и компоненты.
Щелкните правой кнопкой мыши приложение Office, которое вы хотите удалить, и выберите «Удалить.
Следуйте инструкциям, чтобы завершить удаление.
Примечание. Если Office не указан на панели управления, возможно, вы используете установку Microsoft Store. Вместо этого выберите вкладку Microsoft Store выше и следуйте инструкциям по удалению.
Выберите версию Office, которую вы хотите переустановить, и выполните следующие действия.
Вариант 2. Полное удаление Office с помощью средства поддержки удаления
Нажмите кнопку ниже, чтобы загрузить и установить Uninstall Support Tool.
Следуйте приведенным ниже инструкциям, чтобы загрузить Uninstall Support Tool для своего браузера.
Совет: загрузка и установка инструмента может занять несколько минут. После завершения установки откроется окно для удаления продуктов Office.
В нижнем левом углу щелкните правой кнопкой мыши SetupProd_OffScrub.exe и выберите «Открыть.
Edge (старый) или Internet Explorer
В нижней части окна браузера нажмите кнопку «Выполнить», чтобы запустить файл SetupProd_OffScrub.exe.
Во всплывающем окне выберите «Сохранить файл», затем в правом верхнем углу окна браузера щелкните стрелку загрузки> SetupProd_OffScrub.exe.
Выберите версию, которую хотите удалить, и нажмите Далее.
Следуйте остальным инструкциям и перезагрузите компьютер при появлении запроса.
После перезагрузки компьютера программа удаления автоматически откроется для завершения последнего шага процесса удаления. Следуйте остальным указаниям.
Если вы хотите переустановить Office, выберите действия для нужной версии и выполните следующие действия. Закройте программу удаления.
Совет: Если программа удаления Office не удаляет полностью Office с вашего компьютера, вы можете попробовать удалить Office вручную.
Удаление Office из параметров Windows 10
Нажмите «Пуск  и выберите Параметры
и выберите Параметры  > Приложения.
> Приложения.
В разделе «Приложения и функции» выберите версию Office, которую вы хотите удалить.
Примечание. Если у вас установлен весь пакет Office, например для дома и учебы, или вы подписались на Office, поищите его имя. Если вы приобрели отдельное приложение Office, например Word или Visio, выполните поиск по названию приложения.
Щелкните кнопку Удалить.
Совет: Если вы не можете удалить установку Microsoft Store с помощью параметров в Windows 10, попробуйте удалить Office вручную с помощью PowerShell, следуя приведенным ниже инструкциям.
Удаление Office вручную с помощью PowerShell
Щелкните правой кнопкой мыши Пуск  и выберите Windows PowerShell (администратор).
и выберите Windows PowerShell (администратор).
В окне Windows PowerShell введите следующее:
Get-AppxPackage -name «Microsoft.Office.Desktop» | Remove-AppxPackage
Нажмите Ввод.
Это займет несколько минут. Когда закончите, появится новая командная строка.
Управление удалением Office
В окне Windows PowerShell введите следующее:
Get-AppxPackage -name «Microsoft.Office.Desktop”
Нажмите Ввод.
Если вы видите только командную строку без дополнительной информации, это означает, что Office был успешно удален, и вы можете закрыть окно Windows PowerShell.
Переустановка Office
Примечание. Если вы не уверены, какая у вас версия операционной системы, см. Статью «Какая у меня версия операционной системы Windows?.
Источники
- https://ip-calculator.ru/blog/ask/kak-udalit-fajl-ispolzuemyj-drugoj-programmoj/
- https://recovery-file.ru/os/kak-udalit-torrent-s-kompyutera-polnostyu.html
- https://support.microsoft.com/ru-ru/office/%D1%83%D0%B4%D0%B0%D0%BB%D0%B5%D0%BD%D0%B8%D0%B5-%D1%84%D0%B0%D0%B9%D0%BB%D0%B0-abaa4886-6a79-4d81-842d-46652e08c72a
- https://support.microsoft.com/ru-ru/office/%D1%83%D0%B4%D0%B0%D0%BB%D0%B5%D0%BD%D0%B8%D0%B5-office-%D1%81-%D0%BA%D0%BE%D0%BC%D0%BF%D1%8C%D1%8E%D1%82%D0%B5%D1%80%D0%B0-9dd49b83-264a-477a-8fcc-2fdf5dbf61d8























