Сегодня мы рассмотрим одну из проблем: удаление файла hiberfil.sys Ни для кого из вас не секрет, что на компьютере должно быть только то, что используется пользователем.
Как удалить hiberfil.sys и что это за файл?
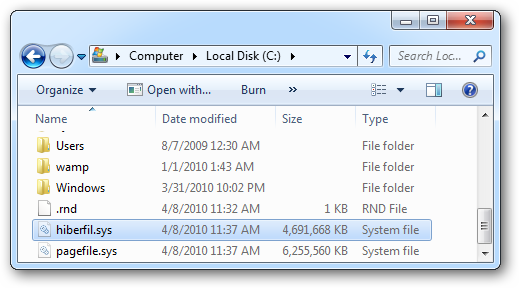
Сегодня мы рассмотрим одну из проблем: удаление файла hiberfil.sys Ни для кого из вас не секрет, что на компьютере должно быть только то, что используется пользователем. И если вы не используете какие-либо ресурсы, рекомендуется отключить или удалить эти неиспользуемые ресурсы, чтобы сэкономить место, память и повысить скорость работы.
Вы, вероятно, читаете это, потому что заметили гигантский файл hiberfil.sys, расположенный на вашем системном диске, и задаетесь вопросом, можно ли избавиться от него, чтобы освободить место. Прочтите эту статью, чтобы узнать, что это за файл и как его удалить.
Hiberfil sys что за файл

Вы, вероятно, читаете это, потому что заметили гигантский файл hiberfil.sys, расположенный на вашем системном диске, и задаетесь вопросом, можно ли избавиться от него, чтобы освободить место. Прочтите эту статью, чтобы узнать, что это за файл и как его удалить.
Что такое файл hiberfil.sys?
В зависимости от версии Windows, которую вы используете, существует несколько вариантов экономии энергии, когда вы не пользуетесь компьютером. Конечно, можно просто выключить. Но вы также можете перевести его в режим сна или гибернации, где он потребляет гораздо меньше энергии, но по-прежнему быстро доступен, когда вам это нужно. Сон использует достаточно энергии для хранения информации в памяти ПК. Спящий режим экономит еще больше энергии, записывая информацию в память на жестком диске и по существу выключая компьютер. Преимущество заключается в том, что восстановление компьютера происходит намного быстрее, чем выход из состояния полного выключения. Здесь используется файл hiberfil.sys: Windows записывает информацию в этот файл в памяти.
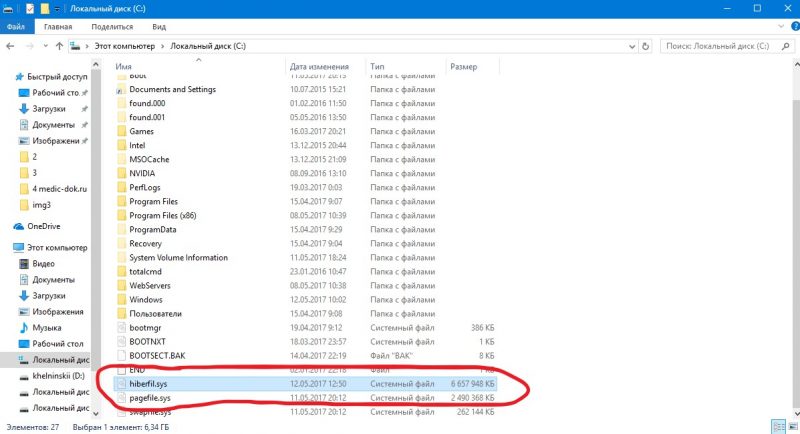
Хотя в большинстве случаев я рекомендую использовать режим ожидания или гибернации вместо выключения компьютера, я понимаю, что многие люди предпочитают выключать его. В этом случае отключение гибернации на вашем ПК позволит вам удалить этот файл и восстановить ценное дисковое пространство. Поскольку этот файл может занимать много места, это зависит от объема памяти, установленной на вашем компьютере. В моем примере файл hiberfil.sys использует 6,5 ГБ дискового пространства.
Как отключить режим гибернации в Windows 10, 8, 7 или Vista
В Windows 10, 8, 7 и Vista технология отключения гибернации практически такая же. Для этого вам нужно будет использовать командную строку в административном режиме, но это всего лишь простая команда. При отключении гибернации файл hiberfil.sys автоматически удаляется.
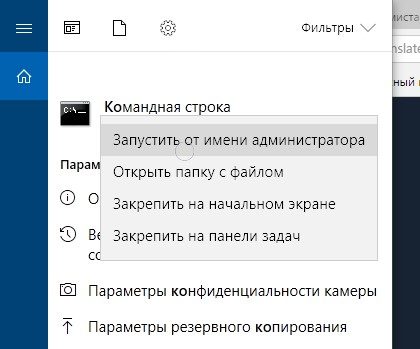
Откройте командную строку, сначала щелкнув Пуск и введя командную строку. Когда вы увидите всплывающее окно приложения командной строки, щелкните правой кнопкой мыши и выберите «Запуск от имени администратора».
В командной строке введите следующую команду и нажмите Enter:
Эта команда немедленно отключает спящий режим, поэтому вы заметите, что этой опции больше нет в раскрывающемся меню. И, если вы снова откроете системный диск «C», вы увидите, что файл hiberfil.sys был удален и все пространство на диске снова принадлежит вам.
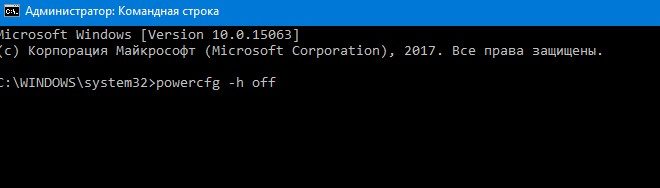
Если вы передумали и хотите снова включить гибернацию, перейдите в командную строку и используйте эту команду:
Команда hibernate должна снова стать доступной, и Windows заново создаст файл hiberfil.sys.
Как отключить режим гибернации в Windows XP
Отключение гибернации в Windows XP немного отличается от более поздних версий Windows. Сначала перейдите в Панель управления> Электропитание. В окне «Электропитание» перейдите на вкладку «Гибернация» и отключите параметр «Включить спящий режим».
ᐉ Что это за файл, за что он отвечает, можно ли удалить Hiberfil.sys, что это за файл, за что он отвечает, можно ли его удалить? Привет. Если пользователь острый
Пошаговая инструкция: как удалить
- После нажатия кнопки «Пуск» на экране выберите строку «Панель управления» в правой части окна».
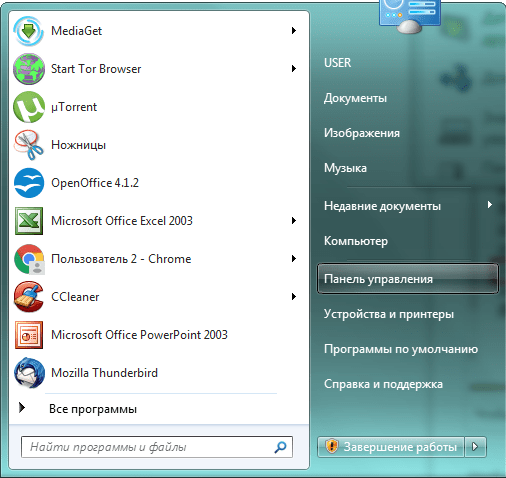 Нажав «Пуск», выберите «Панель управления» справа
Нажав «Пуск», выберите «Панель управления» справа - В открывшемся большом окне найдите вкладку «Система». Найдите вкладку «Система»
- Перейдите на вкладку «Дополнительные параметры системы», расположенную в левой части окна. Слева находим «Дополнительные параметры»
- Появится небольшое окно «Свойства системы» в основной части вкладки «Дополнительно», где находится параметр «Производительность». Нажмите экранную кнопку «Параметры».
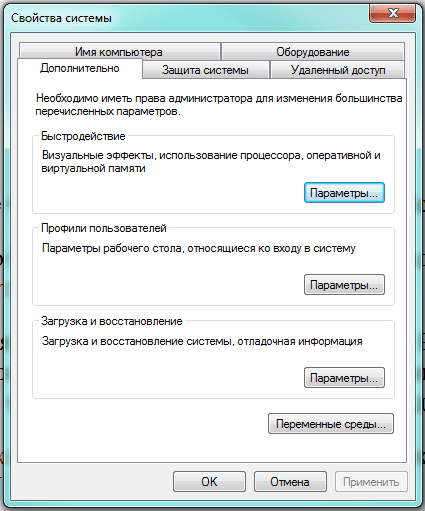 Нас интересует кнопка выше
Нас интересует кнопка выше - В открывшемся окне «Параметры производительности» перейдите на вкладку «Дополнительно». Нажмите кнопку «Изменить».
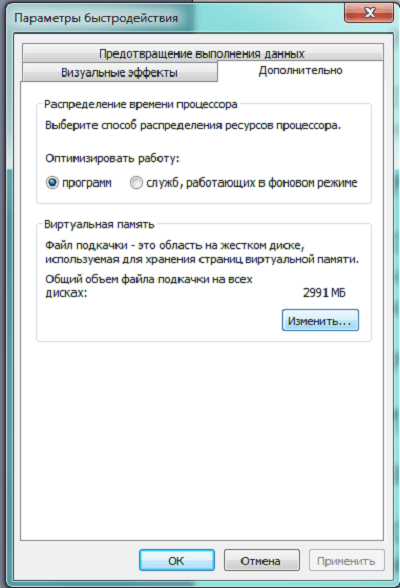 Выберите вкладку «Дополнительно»
Выберите вкладку «Дополнительно» - Если все сделано правильно, появится окно «Виртуальная память» с описанием текущих параметров файла подкачки.
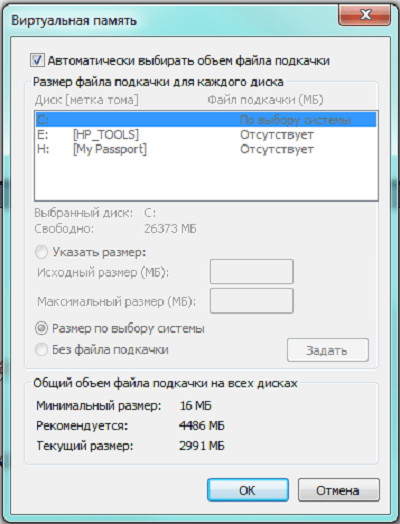 Главное окно редактирования файла подкачки
Главное окно редактирования файла подкачки - Остается последний шаг. Снимите галочку (если установлен) с «Автоматически выбирать размер файла подкачки», после чего становится доступным изменение параметров. Выбираем каждый логический диск по порядку, напротив которого нет значения «Нет», и устанавливаем переключатель «Нет файла подкачки», затем нажимаем «Установить».
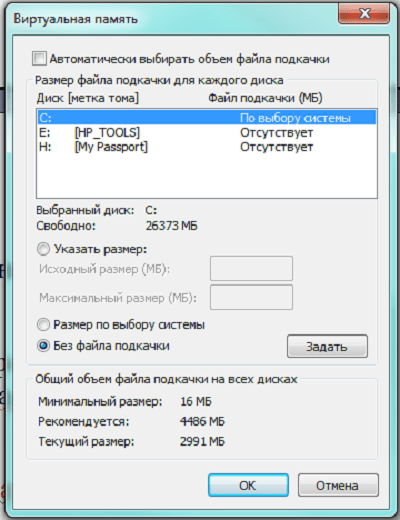 Удалите файл подкачки, выбрав «Нет файла подкачки»
Удалите файл подкачки, выбрав «Нет файла подкачки» - Когда вы закончите вносить изменения, нажмите кнопку «ОК». Файл pagefile.sys будет автоматически удален из системы после перезагрузки.
Всем привет, сегодня я расскажу, что такое файл hiberfil.sys и как его удалить. Если включить просмотр системных файлов
Что такое hiberfil.sys, зачем он нужен и нужно ли его удалять?
Добрый день. Как настоящий компьютерщик, я не удержался и сразу купил SSD-накопитель, и я все еще доволен этой покупкой, мой первый SSD был 128 ГБ, и все было бы хорошо, но оставьте ОС, половину пакета Adobe MasterCollection и Battlefield 4 со всеми надстройками была проблемной, шла постоянная борьба за гигабайты. Поэтому я узнал, как отключить файл подкачки, и выяснил, для чего нужен файл hiberfil.sys в корне диска C. Вы можете увидеть этот файл, если включите просмотр системных файлов, и он занимает около 60% вашего БАРАН.
Так для чего нужен этот файл? hiberfil.sys — это файл, который копирует все содержимое ОЗУ, когда вы переводите компьютер в спящий или спящий режим с включенным гибридным режимом. Я постараюсь прояснить различия между режимами сна, чтобы вы лучше понимали, для чего этот файл. В Microsoft Windows есть 3 режима ожидания:
Гибернация: компьютер не выключается полностью, оставляя оперативную память включенной, что позволяет вернуть его в рабочее состояние как можно быстрее.
Гибернация — специальный режим ожидания, разработанный для ноутбуков, в связи с необходимостью экономии заряда аккумулятора (мощность ОЗУ = расход аккумулятора), затем в гибридном режиме все содержимое ОЗУ копируется в файл на жестком диске (hiberfil .sys), при запуске все наоборот.
Гибридный спящий режим — это режим, разработанный для настольных компьютеров и включающий функции сна и гибернации. Содержимое ОЗУ копируется в файл hiberfil.sys, но ОЗУ остается включенным. Таким образом, мы получаем мгновенную загрузку, когда компьютер просыпается, и если что-то случится с системой питания (выключите свет, случайно вытащите кабель и т.д.), На жестком диске появится полная копия ОЗУ, которая будет перезапустите при включении, и любые данные, открытые при переводе компьютера в спящий режим, никуда не пропадут.
Итак, самый главный вопрос: стоит ли отключать гибридный спящий режим? Тебе решать. Исходя из вышесказанного, я могу объяснить ситуацию следующим образом: если это ваша рабочая станция, вы работаете с важными документами и используете спящий режим, то лучше этого не делать. Если вы регулярно играете и редко работаете с важными документами, вы можете отключить эту функцию. Мое мнение? Скажу так, я облегчил, купил SSD на 256Гб и больше ничего не выключаю.
Теперь, когда мы разобрались, что это такое, перейдем к инструкции (вот ее видеоверсия).
1. Перейдите в «Панель управления» → «Оборудование и звук» → «Электропитание» и выберите «Настройка схемы электропитания» для текущей схемы электропитания.
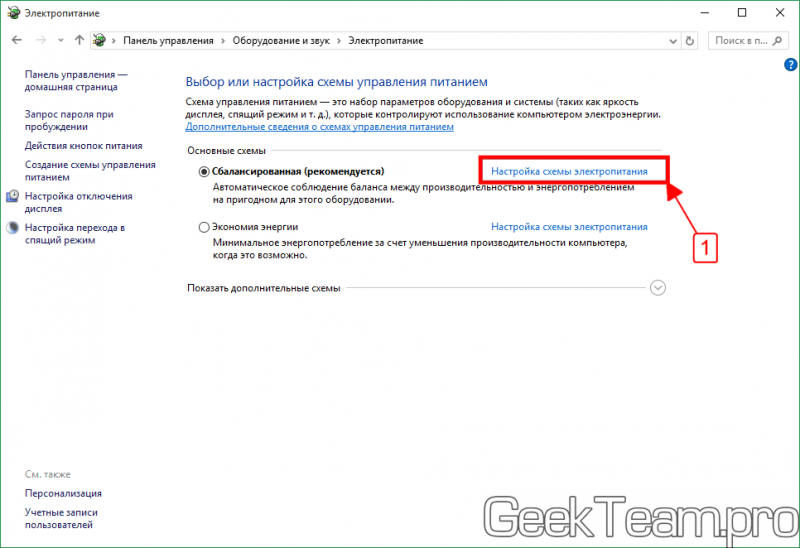
2. Переключитесь с «усыпить» на «никогда». Обычно в этом нет необходимости, но зная, что у нас больше не будет резервной копии файлов на жестком диске, лучше вручную отправить компьютер, когда он нам понадобится.
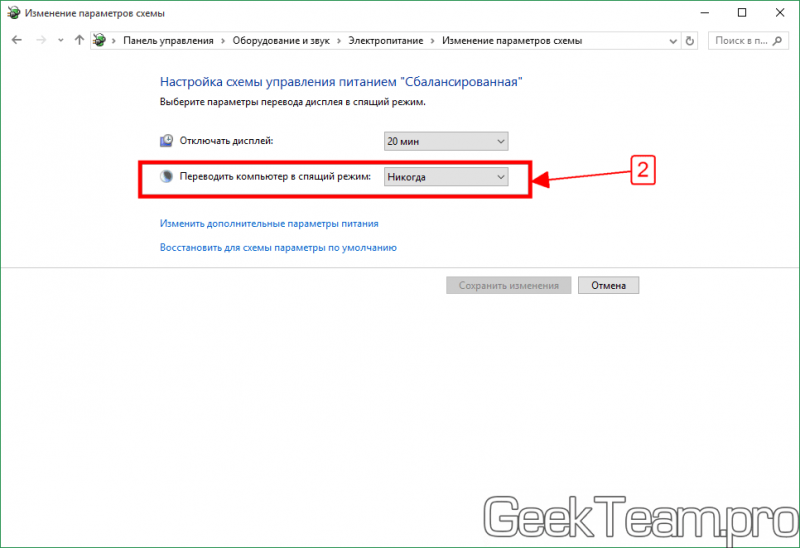
3. Теперь откройте командную строку от имени администратора (пять способов открыть командную строку). Для владельцев Windows 8 и 10 просто щелкните правой кнопкой мыши в начальном углу и выберите соответствующий пункт.
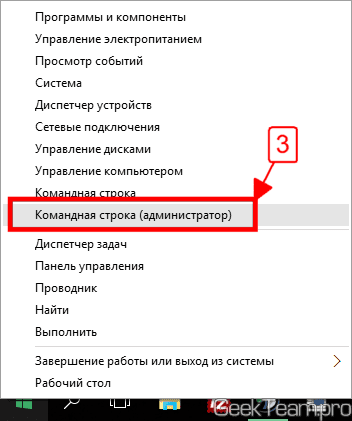
4. Скопируйте или введите вручную следующую команду:
И нажмите Enter. Гибридный спящий режим отключен. Теперь, если вы перейдете в корень диска C, вы увидите, что файл hiberfil.sys исчез, а все функции, связанные с гибридным спящим режимом, заблокированы в дополнительных параметрах схемы управления питанием.
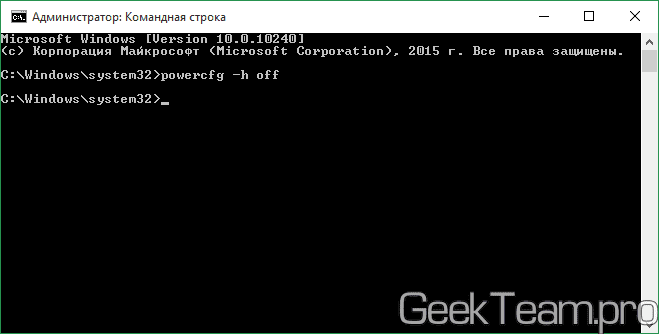
Чтобы поставить все на место и включить гибридный режим, вам просто нужно открыть командную строку от имени администратора и ввести команду:
Вроде так. Надеюсь, эта статья была для вас полезной, нажмите одну из кнопок ниже, чтобы рассказать об этом своим друзьям. Также подписывайтесь на обновления сайта, введя свой адрес электронной почты в поле справа или подписавшись на группу Вконтакте и канал YouTube.
Еще по теме:
- Вам нужен антивирус для Android? 5 лучших антивирусов…
- Что делать, если рабочий стол не загружается…
Как удалить обновление, которое не удаляется в Windows 10 ?. Что такое файл Hiberfil.sys и как его удалить в Windows 10, 7
— Уязвимости, ошибки, читы и статьи на RF Online.
Меня поблагодарили 24 раза в 9 сообщениях
1. Процесс rf_online.bin скрыт, когда игра загружена с драйверами frost.sys, frost_32.sys, которые находятся в папке RFOnlineFrost. Как обычно, мы запускаем программу запуска, ждем, пока она сообщит об успешном обновлении, переходим в папку RFOnlineFrost, перемещаем 2 файла frost.sys и frost_32.sys в любое другое место, затем авторизуемся и вводим игра как обычно, пока игра не нашла файлы драйверов, она просто не скроет процесс корзины от диспетчера, что нам и нужно. Бинарный файл загружен, и мы возвращаем эти 2 файла в их исходное расположение.
2. А теперь избавимся от Фроста, метод известен в принципе всем, кто играет на тренировках и пользуется ботом, и здесь нет ничего секретного. Что касается RFO, то делаем это, запускаем утилиту Process Explorer, в ней сразу находим процесс rf.exe и делаем Kill Process. Найдите процесс rf_online.bin правой кнопкой мыши, выберите на нем «Свойства», затем выберите вкладку «Темы», найдите потоки: frostUpdater.dll + 0x5560, выберите его, нажмите кнопку «Убить», затем найдите gameShieldDll.dll + 0x1560 и убить его тоже. Все, висящего в трее значка заморозка больше нет. Теперь такие вещи, как автокликер, работают бесшумно.
Изначально даже при загрузке игры фрост подключается к серверу по порту 17453 и это неизбежно, поэтому оставшийся поток gameShieldDll.dll + 0xe7a0 следует удалить некорректно, иначе сервер разорвет соединение с клиентом через пару минут, и игра вылетит. Этот поток исчезнет сам по себе через 5-7 минут после процесса, и игра останется подключенной к своему единственному стандартному порту 27780. Вот и все, мороз больше не смотрит на вас, что вы делаете, и игра запускается как ни в чем не бывало , без падений.
3. Если вам нужно запустить другое окно, как обычно, скройте двоичный процесс в heidtool как обычно и запустите игру от другого пользователя в той же последовательности, которая описана выше. Поэтому я запускаю кучу окон, и каждое из них работает без присмотра незадачливого Фроста.
[Ссылка видна только зарегистрированным пользователям.] обозреватель процессов
Несмотря на то, что подключение к морозным серверам не идет и вы не выходите, трафик продолжает шифроваться, следовательно, отсекается возможность отправки пакетов (можно сканировать)
По всем интересующим вопросам в личку.
Источники
- https://winerror.net/25-kak-udalit-hiberfil-sys-i-chto-eto-za-fayl/
- http://juice-health.ru/operating-systems/windows/613-what-is-hiberfil-sys
- https://xn--c1a8aza.xn--p1ai/oshibki/c-hiberfil-sys-oshibka-otkrytiya.html
- https://ktexnika.ru/obzory/hiberfil-sys-mozhno-li-udalit.html
- https://skolkogramm.ru/info/kak-udalit-fajl-hiberfil-sys-v-windows-7























