Подробная инструкция, как указать путь к игре в Steam, если он уже установлен на вашем компьютере. Способ зарегистрировать игру в Steam.
Как в steam указать путь к уже установленной игре
Добавление сторонних игр в вашу библиотеку Steam необходимо, чтобы каждый мог видеть, во что вы играете. Кроме того, вы можете транслировать игровой процесс через сервис Steam, в результате ваши друзья смогут видеть, как вы играете, даже в то, чего нет в магазине. Кроме того, эта функция позволяет вам играть в любую игру на вашем компьютере через Steam. Вам не нужно искать ярлыки на рабочем столе, просто нажмите кнопку «Пуск» в Steam. Таким образом, вы создадите универсальную игровую систему с этим приложением.
- Чтобы добавить стороннюю игру в библиотеку Steam, вам необходимо выбрать в меню следующие пункты: «Игры» и «Добавить стороннюю игру в мою библиотеку».
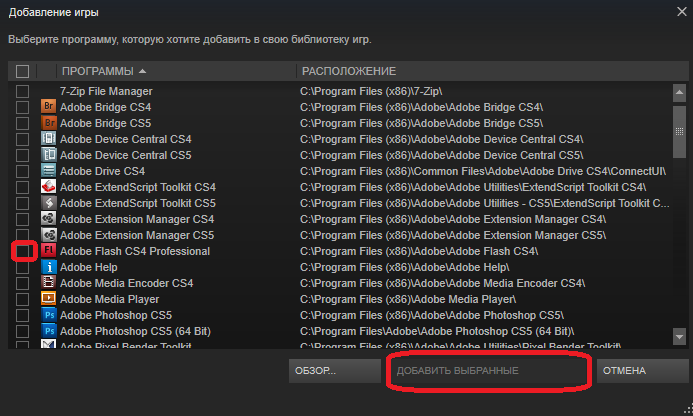
Если Steam не смог найти игру самостоятельно, вы можете вручную указать на нужную ссылку. Для этого необходимо нажать кнопку «Обзор», затем с помощью проводника Windows выбрать необходимое приложение, выбрать его значок и нажать кнопку «Открыть». Стоит отметить, что в библиотеку Steam можно не только добавлять игры как сторонние приложения, но и мне нравятся другие программы. Например, вы можете добавить фотошоп. Итак, с помощью трансляции Steam вы можете показать все, что происходит при использовании этих приложений.
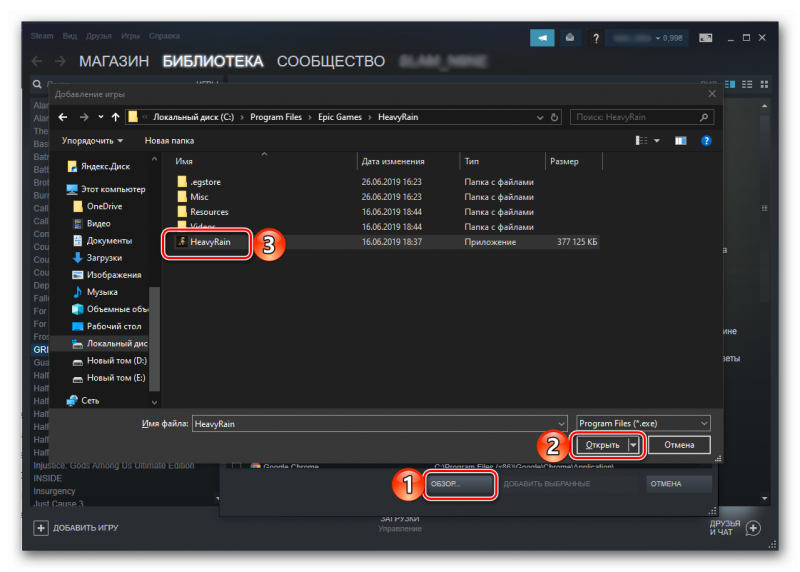
После добавления сторонней игры в библиотеку Steam она появится в соответствующем разделе в списке всех игр, а ее название будет соответствовать добавленной ссылке. Если вы хотите изменить его, щелкните добавленное приложение правой кнопкой мыши и выберите «Свойства».
Откроется окно настройки свойств добавленного приложения.
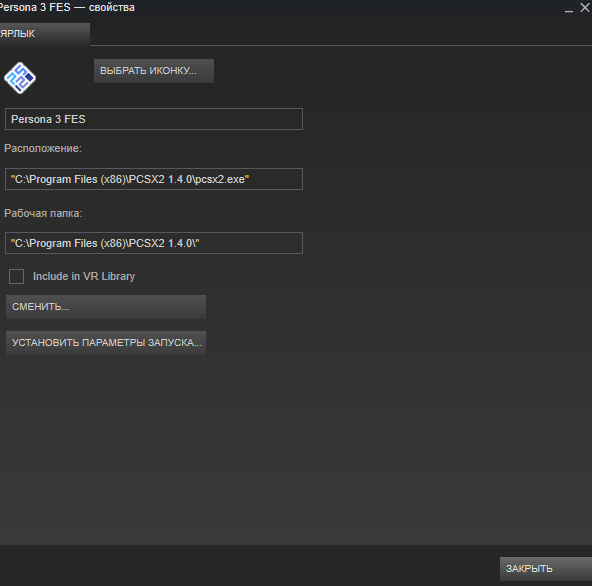
вам необходимо указать желаемое имя в верхней строке, которое будет отображаться в библиотеке. Также, используя это окно, вы можете выбрать значок приложения, указать другое место для ярлыка для запуска программы или установить какие-либо параметры запуска, например, запуск в окне.
Решение возможных проблем
Иногда процедура идет не по плану — пользователь сталкивается с определенными проблемами. Рассмотрим самые распространенные.
Игра не добавляется. Достаточно редкая проблема, собственно. В большинстве случаев это означает, что добавленная игра так или иначе уже находится на аккаунте. Если игры совсем нет и она не может быть на вашем аккаунте, не исключены проблемы с самим клиентом. Лучшим решением в последнем случае будет полная переустановка приложения Steam.
Steam не работает должным образом с добавленной игрой В сети вы можете найти сообщения о том, что со сторонней игрой, добавленной в Steam, работают некоторые клиентские «фишки»: Overlay, Steam Link, вы можете использовать в нем контроллер Steam и подобное, аналогичное, похожее. К сожалению, эта информация устарела: в рамках борьбы с пиратством Valve отключила эту функцию для игр, которые недоступны в сервисе, и были добавлены сторонним методом. Решения этой проблемы нет и, скорее всего, не будет, поэтому остается только примириться.
Заключение
Теперь вы знаете, как добавить стороннюю игру в Steam. Используйте эту функцию, чтобы все ваши игры можно было запускать через Steam, а также чтобы вы могли наблюдать за игровым процессом своих друзей.
Есть три способа добавить игру в свою библиотеку Steam:
- через интегрированный магазин;
- через кнопку «Добавить стороннюю игру»;
- вставив цифровой ключ.
При покупке через магазин игры добавляются автоматически, два других метода требуют несложных манипуляций через интерфейс программы. Поговорим о них подробнее.
К сожалению, вы не можете привязать свою учетную запись Steam к существующей учетной записи Wargaming.net ID через World of Tanks — в игре нет двойной системы
Как играть в World of Tanks через Steam
К сожалению, вы не можете привязать свою учетную запись Steam к существующему идентификатору Wargaming.net через World of Tanks — в игре нет системы двойной авторизации. Если вы войдете в игру через Steam, автоматически будет создана учетная запись, связанная с вашей учетной записью.
World of Tanks изначально не разрабатывался как кроссплатформенный проект. То есть, если вы уже играете в него, вам следует продолжать использовать исходный клиент.
Если вы ранее играли в другие наши продукты через Steam, но не играли в World of Tanks, вы автоматически войдете в World of Tanks с этой учетной записью (если регион совпадает).
Вы можете выбрать предпочитаемый язык на странице World of Tanks в библиотеке Steam. Из-за этого:
- Щелкните значок шестеренки в правом нижнем углу баннера игры. Затем выберите «Свойства» из раскрывающегося списка.
- Перейдите в меню «Язык» и выберите нужный элемент из списка.
- Если у вас уже установлен World of Tanks, возможно, вам потребуется загрузить небольшое обновление языковых пакетов.
После запуска игры вам необходимо будет создать учетную запись. Для Steam процесс создания учетной записи упрощен — она будет создана автоматически и привязана к вашему профилю Steam. Вы можете использовать свой никнейм в Steam (если он не используется в World of Tanks) или выбрать другой.
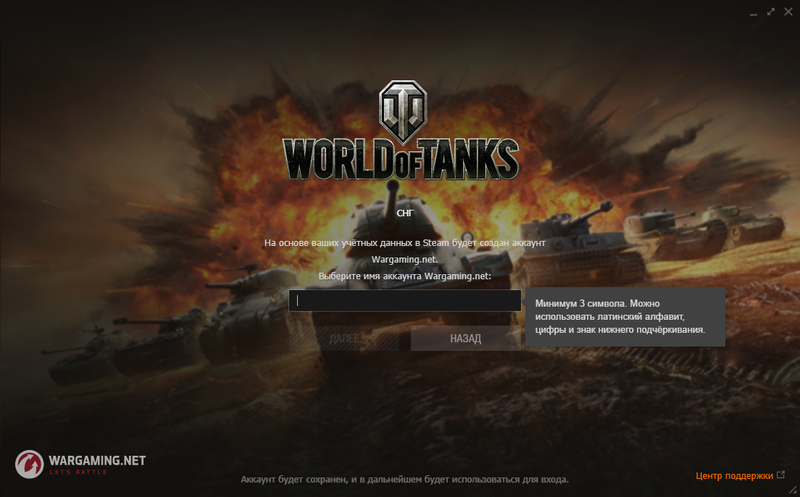
Как играть в World of Tanks через Steam если он уже привязан к WG ID
Если вы ранее связали свою учетную запись Steam с WG ID (например, в другой игре Wargaming) и не играли в World of Tanks (ни вообще, ни в выбранном регионе), вы автоматически авторизуетесь через нее и сможете начать играть немедленно.
Если ваши учетные записи связаны и вы уже играли в World of Tanks, вы можете использовать один из следующих вариантов:
- Продолжайте использовать стандартную версию World of Tanks.
- Создайте новую учетную запись Steam.
- Отмените привязку существующей учетной записи к WG ID. Чтобы отключить Steam от WG ID, войдите в свою учетную запись и в меню справа удалите ссылку Steam.
Как продолжить играть в World of Tanks без использования Steam
Если вы начали играть в World of Tanks в Steam, но решили, что больше не хотите этим заниматься, но хотите сохранить свой прогресс, следуйте инструкциям ниже:
- Запустите игру в Steam.
- В игровом центре, открытом в левом меню, щелкните значок учетной записи.
- Теперь нажмите кнопку «Добавить учетную запись». Вам будет предложено ввести дополнительные данные учетной записи, необходимые для использования за пределами Steam.
- Затем установите полную версию Game Center по инструкции и установите в нее World of Tanks или любую другую игру Wargaming. Расширенная учетная запись Wargaming будет активна для всех игр.
Если при запуске World of Tanks возникает ошибка
В зависимости от типа ошибки ознакомьтесь с инструкциями по их устранению на нашем сайте:
Если у вас возникли проблемы с использованием Steam даже при загрузке игры, обратитесь в службу поддержки Steam.
В какой папке установлены игры Steam? Поклонникам компьютерных сражений будет полезно узнать, как добавить игру в Steam, будь то компьютер или носитель. Это облегчит доступ к
Как перенести игру Steam на другой компьютер или диск
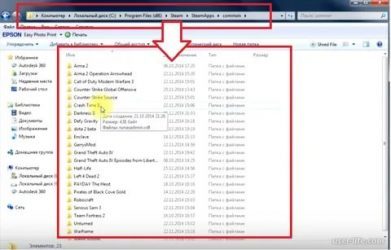
Информация в этой статье может помочь вам в нескольких случаях.
- вы купили SSD и хотите перенести на него игру, в которую вы играете чаще.
- или, может быть, ваш друг купил игру, которую вы уже установили — вы можете сбросить файлы игры на флэш-накопитель, чтобы вашему другу не пришлось загружать игру.
- кроме того, в качестве опции у вас есть высокоскоростной доступ в Интернет на работе / в школе, так что вы можете загружать там игры и забирать их домой.
- если вы планируете переустановить операционную систему, используя те же методы, вы можете сохранить всю библиотеку и вам не придется повторно загружать все игры.
Процесс переноса или сохранения игр в каждом случае примерно одинаков, но для наглядности мы разберем каждый случай отдельно.
Перенос игры с одного диска на другой
Иногда бывают ситуации, когда на диске заканчивается свободное место и не хватает места даже для обновления игры. А может вы купили новый более быстрый юнит — имеет смысл перенести на него те игры, в которые вы играете чаще всего, как правило, игроки в таких случаях переносят онлайн-игры.
Сделать это можно очень просто и достаточно быстро.
- Сначала вам нужно создать папку библиотеки Steam на диске, куда вы будете переносить игру. Для этого в левом верхнем углу нажмите на вкладку Steam и выберите пункт Настройки.
- В открывшемся окне перейдите на вкладку «Загрузки» и нажмите «Папки библиотеки Steam.
- В маленьком окне ниже нажмите «Добавить папку.
- Затем в выпадающем списке выбираем нужный нам диск (можно указать более конкретный путь) и нажимаем Создать папку.
- Далее вам будет предложено назвать новую папку, вы можете принять стандартную «SteamLibrary» или указать свою. Далее жмем ОК. Кстати, вы также можете выбрать существующую папку, это не имеет значения.
- Теперь откройте «Компьютер», перейдите в созданный вами каталог и проверьте, появляется ли в нем папка «steamapps». Если вы все сделали правильно, значит оно должно появиться. Единственное, если внутри уже пусто, стоит создать «общую» папку. Вы должны выйти так: Your_drive: \ Created_folder \ steamapps \ common.
- Теперь откройте папку с игрой, которую нужно перенести на новый диск. По умолчанию, если у вас установлен Steam на диске C, игры находятся в C: \ Program Files (x86) \ Steam \ steamapps \ common.
- Найдите здесь папку с нужной игрой, скопируйте или вырежьте ее и вставьте в папку на новом диске на вашем_диске: \ created_folder \ steamapps \ common.
- Ждем окончания переноса / копирования и открываем Steam. Сразу заходим в Библиотеку, находим там нашу игру, кликаем по ней правой кнопкой, выбираем Управление — Удалить с устройства.
- Теперь давайте снова выберем нашу игру, которая уже была удалена, и нажмите «Установить.
- Затем в выпадающем списке выбираем нашу новую папку на новом диске и жмем Далее.
- Установка запустится, обнаружит существующие файлы игры и просто просканирует их на целостность. Если файл отсутствует, Steam только загрузит его снова и больше не будет загружать игру.
- Вам просто нужно дождаться завершения процесса «Поиск в существующих файлах» и начать играть.
Перенос игры на другой компьютер
Перед тем как начать, стоит отметить, что если вы хотите закинуть файлы игры своему другу, эту игру необходимо купить у него, иначе она даже не запустится. То есть, если вы переносите игру, загруженную через одну учетную запись Steam, в другую, то игра должна быть куплена и доступна для установки. Это также будет работать, если у друга есть доступ к этой игре, например, через семейное видение.
- Находим папку с игрой на первом компьютере. По умолчанию все игры находятся в C: \ Program Files (x86) \ Steam \ steamapps \ common. Если вдруг вы не знаете, куда вы установили игру, откройте Steam, перейдите в Библиотеку, найдите нужную игру в списке, щелкните ее правой кнопкой мыши, выберите «Свойства», вкладку «Локальные файлы», нажмите кнопку «Просмотр локальных файлов». Вот папка с файлами игры, теперь нужно вернуться на один уровень назад и скопировать всю папку с игрой.
- Откройте флешку или другой диск и поместите туда папку с игрой.
- Теперь на другом компьютере откройте папку, в которой хранятся игры. Стандартный адрес такой же, но что, если вы уже знаете, как его найти.
- Зайдите сюда в папку с нашей игрой. То есть на предыдущем компьютере вы скопировали игру, а на этом мы поместили ее в то же место, откуда скопировали.
- После завершения откройте Steam, перейдите в Библиотеку и найдите там нашу игру.
- Либо мы нажимаем на игру и выбираем «Установить», либо щелкаем правой кнопкой мыши игру и выбираем «Установить» в контекстном меню.
- В открывшемся окне выберите каталог (если у вас их несколько), куда вы скопировали игру, и нажмите Далее.
- Установка запустится, обнаружит существующие файлы игры и просто просканирует их на целостность. Если файл отсутствует, Steam только загрузит его снова и больше не будет загружать игру.
- Вам просто нужно дождаться завершения процесса «Поиск в существующих файлах» и начать играть.
Сохранение игры при переустановке ОС
Если вы решили переустановить Windows или другую операционную систему, вы должны:
- Сделайте резервную копию «общей» папки. По умолчанию он находится в C: \ Program Files (x86) \ Steam \ steamapps \ common.
- Скопируйте эту папку (вы можете разделить ее на части, скопировав только нужные вам игры) на флешку, внешний диск или другой системный диск, кроме дисков C и только дисков C.
- Переустанавливаем операционную систему, скачиваем клиент Steam, устанавливаем и переносим «общую» папку на прежнее место. Вы также можете создать дополнительный каталог с играми на диске D и поместить туда «общую» папку. См. Самый первый пример по этому поводу.
- Теперь давайте откроем сам Steam и начнем установку игр, просто убедитесь, что вы указали путь установки, куда вы скопировали игры.
- Установка запустится, обнаружит существующие файлы игры и просто просканирует их на целостность. Если файл отсутствует, Steam только загрузит его снова и больше не будет загружать игру.
- Вам просто нужно дождаться завершения процесса «Поиск в существующих файлах» и начать играть.
- Мы повторяем это в каждой игре.
Источники
- https://kompkimi.ru/sovety/pochemu-shumit-sistemnyj-blok
- https://laptop-info.ru/gudit-ventilyator-v-noutbuke/
- https://tehnofaq.ru/pochemu-silno-shumit-ventilyator-i-silno-gudit-noutbuk/
- https://smart-route.ru/zagudel-ventilyator-na-noutbuke-chto-delat/
- https://journal.citilink.ru/articles/pochemu-shumit-noutbuk-i-kak-eto-ispravit/
- https://allacoustics.ru/kak-dobavit-igru-v-stim
- https://ru.wargaming.net/support/ru/products/wgc/article/34106/
- https://highscreen-support.ru/v-kakuyu-papku-ustanavlivayutsya-igry-steam/























