В этом кратком руководстве мы рассмотрим несколько способов запустить командную строку от имени администратора в Windows 10. Запуск командной строки из контекстного меню «Пуск» через диспетчер задач…
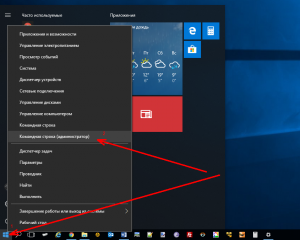
- Щелкните правой кнопкой мыши кнопку «Пуск» или воспользуйтесь сочетанием клавиш WIN + X → выберите «Командная строка (администратор)».
Обратите внимание, что начиная с Windows 10 1703 Creators Update в этом меню по умолчанию отображается не командная строка, а Windows PowerShell.
Чтобы вернуть командную строку в контекстное меню кнопки «Пуск», выполните следующие действия:
Параметры Windows → Персонализация → Панель задач → Выкл. «Замените командную строку на Windows PowerShell в меню, которое появляется, когда вы щелкаете правой кнопкой мыши кнопку« Пуск »или нажимаете клавиши Windows + X».
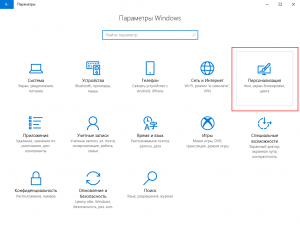
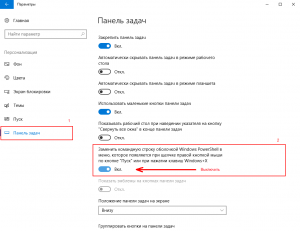
Кстати, если вам нужно не только запустить командную строку, но и открыть ее в текущей папке, прочтите «Как открыть командную строку в текущей папке Windows 10».
Командную строку в Windows 10 можно вызывать по-разному, самый простой способ — открыть командную строку в Windows 10 с помощью кнопки Пуск — Системные инструменты Windows — Командная строка
Как найти командную строку в Windows 10 с помощью поиска
Рядом с кнопкой «Пуск» есть значок поиска в виде увеличительного стекла. Если щелкнуть этот значок левой кнопкой мыши, откроется панель поиска, где нужно ввести командную строку. Затем чуть выше появится элемент, называемый командной строкой.
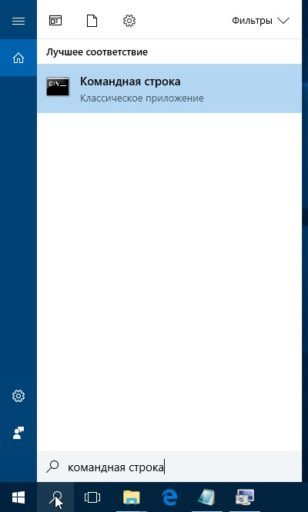
Как просмотреть командную строку в Windows 10 через поиск
Если навести указатель мыши на этот элемент и нажать левую кнопку мыши, откроется окно командной строки Windows 10.
Как вызвать командную строку в Windows 10 с правами администратора или как пользователь. Как заменить его новой оболочкой Windows PowerShell.
Способы запуска
Есть несколько способов запустить командную строку. Каждый по-своему удобен. Также обратите внимание, что не все методы могут вызывать его от имени администратора.
Через Контекстное меню
Щелкните правой кнопкой мыши «Пуск» или воспользуйтесь сочетанием клавиш Win + X. Откроется контекстное меню, в котором можно выбрать нужный элемент. Если у вас установлена «Windows PowerShell», воспользуйтесь первым разделом статьи, чтобы вернуть консоль.
Чтобы открыть его от имени текущего пользователя, нажмите «Командная строка». Вы можете запустить консоль от имени администратора, используя второй элемент — «Командная строка (администратор)» .
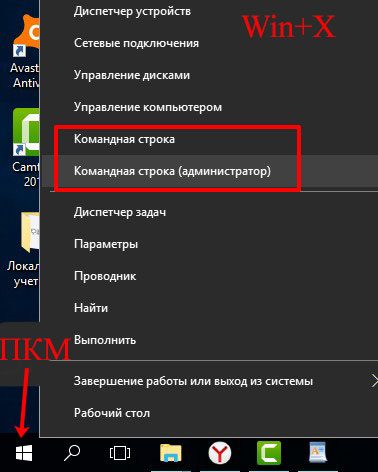
На то, что он открывается от имени администратора, указывает следующая регистрация:
C: \ WINDOWS \ system32 — для 32-битной операционной системы;
C: \ WINDOWS \ syswow64 — если у вас 64-битная система.
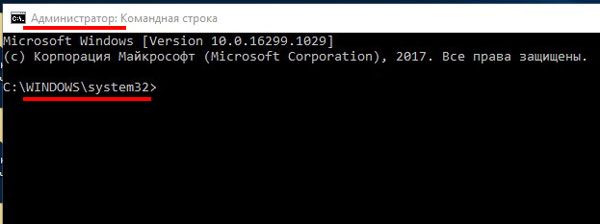
С помощью Поиска
Оптимальный вариант — когда не знаешь, где искать ту или иную статью. Окно поиска открывается при нажатии на лупу на панели задач (1) или при использовании комбинации Win + S. Затем в предложенной строке начните набирать: «команды…» (2). Заканчивать слово не обязательно, потому что в результатах сразу появится нужный вариант (3).
Щелкните поле, чтобы запустить командную строку в обычном режиме. Если вы хотите запустить его с правами администратора, щелкните поле правой кнопкой мыши и выберите желаемый вариант (4).
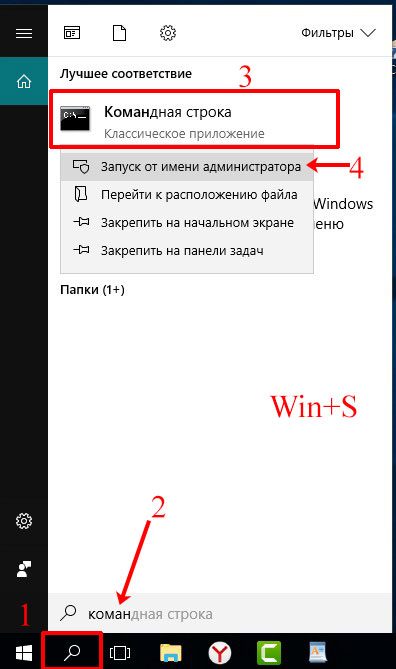
Через окно Выполнить
Вы также можете быстро открыть консоль в окне «Выполнить». Нажмите клавиши Win + R и введите cmd в соответствующее поле. Щелкните «ОК» .
Используя этот метод, вы не сможете вызвать его с правами администратора. Он откроется от имени текущего пользователя.

Через системную папку
Командная строка запускается благодаря исполняемому файлу. Вы можете найти его по пути: C: \ WINDOWS \ System32 (1) или C: \ WINDOWS \ SysWOW64 (в зависимости от системного бита).
В списке вы увидите множество системных папок и файлов. Чтобы быстро найти исполняемый файл консоли, воспользуйтесь строкой поиска (2). Введите «cmd.exe» и выберите соответствующий результат.
В этом примере я просмотрел список. Чтобы начать, просто дважды щелкните файл (3). После этого откроется командная строка от имени администратора.
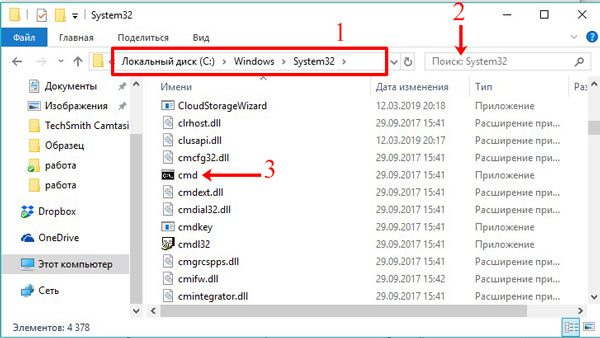
Если вам часто нужно открыть его таким образом, щелкните файл правой кнопкой мыши и выберите в контекстном меню: «Отправить» — «Рабочий стол (создать ярлык)» .
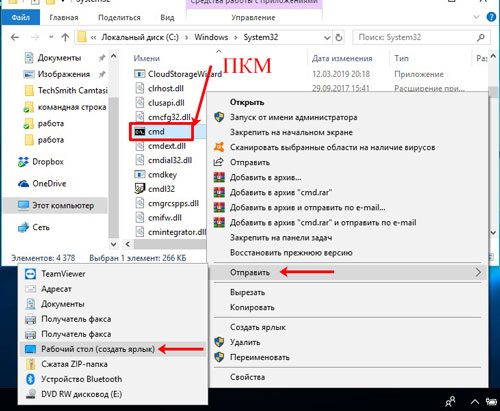
Будет создан ярлык на рабочем столе, и теперь вы можете легко запустить консоль от имени администратора, просто щелкнув по нему.
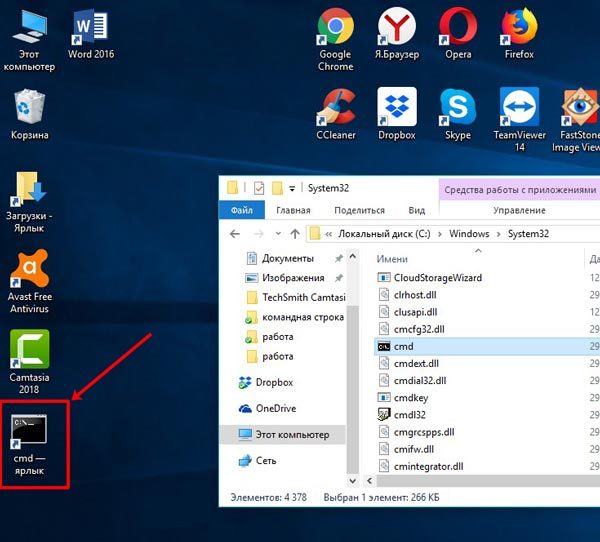
Есть несколько способов запустить командную строку в Windows 10: горячие клавиши, проводник и поиск.
Привычные окна
В Windows 10 невозможно уйти от привычного оконного интерфейса. Фактически, система основана на этом принципе. Поэтому есть простой способ запустить командную строку через стандартный проводник. В каждой папке есть меню «Файл», которое можно открыть щелчком мыши. Естественно появится запись с желаемым именем, где вы сможете одним щелчком мыши открыть командную строку даже от имени администратора.
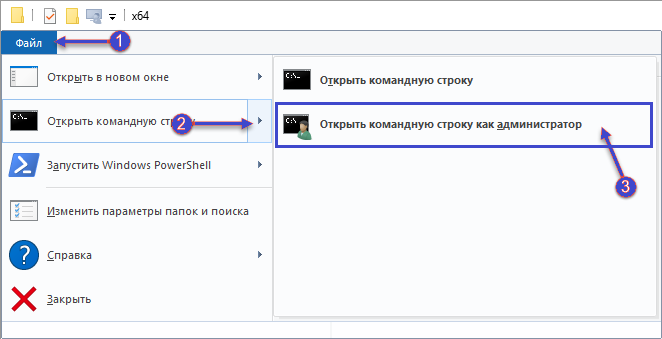
Такими простыми способами вы можете открыть командную строку, чтобы потом с ней было легко работать. Как это сделать? Достаточно набрать типовые команды в сети. Конечно, сразу все вспомнить не получится. Но если вы тренируетесь регулярно, через некоторое время ваши руки сами напишут нужные команды. Игровые автоматы в казино Pin Up лицензированы и имеют хорошую доходность, в этом онлайн-заведении вам не нужно беспокоиться о том, чтобы не получить свой выигрыш или другие мошенничества из казино, проверенные временем и тысячи игроков! Ведь графический интерфейс не только потребляет огромное количество компьютерных ресурсов, но и нагружает человеческий мозг дополнительной информацией, которая зачастую не нужна.
Вот почему многие профессионалы предпочитают работать с лаконичными интерфейсами, которые не отвлекают пользователя от его текущей деятельности. Таким образом, системные требования могут быть снижены, а скорость работы программного обеспечения может быть увеличена. Об оптимизации Windows 10 мы уже говорили в одной из наших статей. Важно помнить, что не только мощные компоненты могут дать хороший результат, но и сам пользователь должен вносить тонкую настройку, чтобы компьютер всегда работал правильно.
Для чего нужна командная строка администратора Windows 10? Командная строка Windows 10 позволяет устанавливать и обновлять Windows. Давайте посмотрим, как запустить Windows CMD. Настроим окно командной строки.
Использование командной строки во время установки Windows
обязательно ли запускать командную строку от имени администратора в Windows 10 еще до того, как операционная система завершит установку? Cmd.exe может быть полезен как для непосредственной работы, так и для запуска необходимых программ при установке win 10.
Дождитесь начала установки операционной системы с загрузочного диска или флешки. Как только появится первое диалоговое окно, одновременно удерживайте клавиши Shift и F10 на клавиатуре. Откроется стандартная программа командной строки, в которой вы можете ввести необходимые команды.
Источники
- https://alpinefile.ru/open-cmd-administrator-windows-10.html
- https://10win.ru/nastrojka-windows-10/prilozheniya/kak-zapustit-komandnuyu-stroku-na-windows-10
- http://comp-profi.com/otkryt-komandnuju-stroku-v-windows-10/
- https://windowsprofi.ru/win10/gde-naxoditsya-komandnaya-stroka-windows-10.html
- https://pclegko.ru/windows-7-8-10/komandnaya-stroka-windows-10.html























