Проверка жесткого диска на наличие битых секторов необходима как для предотвращения, так и для ранних проблем. Своевременное сканирование позволяет сохранить сохраненные данные на диск.
Компьютер часто зависает и перезагружается без причины – возможно дело в битых секторах жесткого диска?
В процессе работы накопителя образуется ряд сбойных секторов. Они могут привести к потере данных, замедлению работы компьютера или частым зависаниям без видимой причины. Важно своевременно диагностировать и определять состояние памяти. В статье будет рассмотрена возможность проверки жесткого диска на наличие битых секторов с помощью встроенного инструмента операционной системы и сторонних программ.
В этой статье мы подробно расскажем, как проверить жесткий диск на наличие ошибок и битых секторов с помощью программы Victoria HDD.
Victoria HDD: что это?
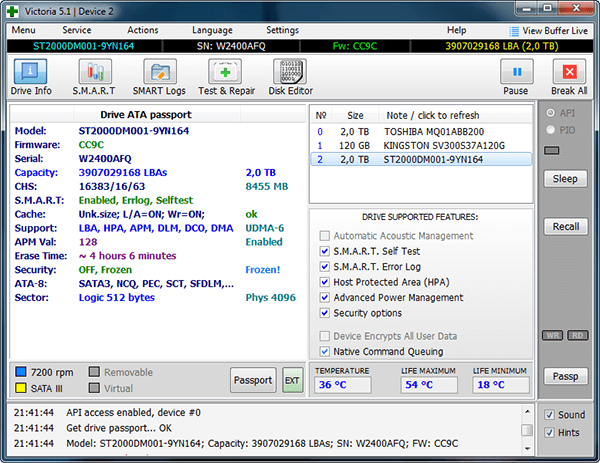
Программа поможет вам легко проверить жесткий диск, исправить битые сектора, ошибки и так далее. Как это работает, что с этим делать, поговорим позже!
Казанский Сергей Олегович, айтишник из Беларуси, разработавший Victoria, представил нам во многом функциональную утилиту, с удобным управлением и простым дизайном, подходящую как для профессионалов, так и для рядовых пользователей. Victoria работает с Windows 10, 8, 7 и XP, свободно работает на x32 и x64 битных платформах.
Какие преимущества у этого программного обеспечения?
- Значительно увеличьте скорость вашего компьютера.
- Стабилизирует работу операционной системы и отдельных приложений.
- Дефектные сектора заменяются запасными.
- Исправьте сбойные сектора.
- Восстановление поврежденных участков.
Какие методы диагностики можно использовать?
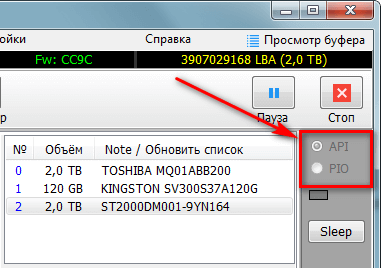
Говоря о работе программного обеспечения, есть два способа уточнить:
- API, в котором мы используем инструменты операционной системы Windows. Этот режим имеет такие преимущества, как высокая скорость сканирования, удобство и простота эксплуатации. Его могут использовать обычные пользователи ПК.
- Автономный режим PIO через порты. Используется специалистами, отличается от первой медленной работой. Но он также обеспечивает более точные показания после анализа. И, конечно же, больше инструментов для восстановления.
Загрузка и запуск
Скачайте программу по этой ссылке https://download-software.ru/victoria-hdd.html. После загрузки откройте архив и извлеките содержимое в удобное для вас место.
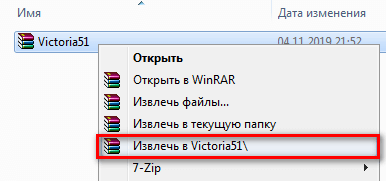
Victoria не требует установки, потому что она портативна, поэтому мы ее запускаем. В Windows 7, 8, 10 мы делаем это как администратор.
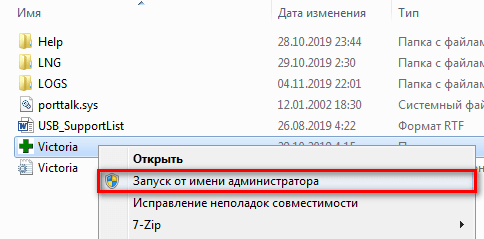
Начало работы.
После выполнения всех требований перед вами откроется окно. Подключенные диски отображаются справа. Слева информация о них.
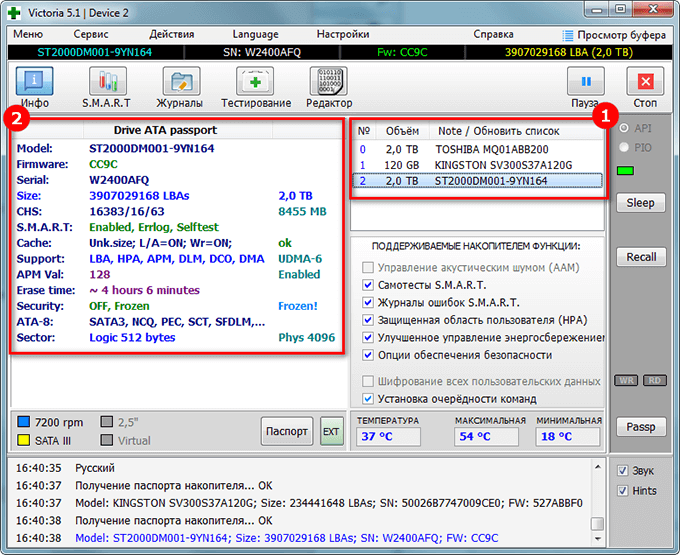
Выберите из списка диск, который нужно проверить, и войдите в режим SMART, в котором нажимаем кнопку Get SMART Attributes. Перед вами откроется таблица, показывающая 242 параметра, из которых вам нужно будет отметить самые важные.
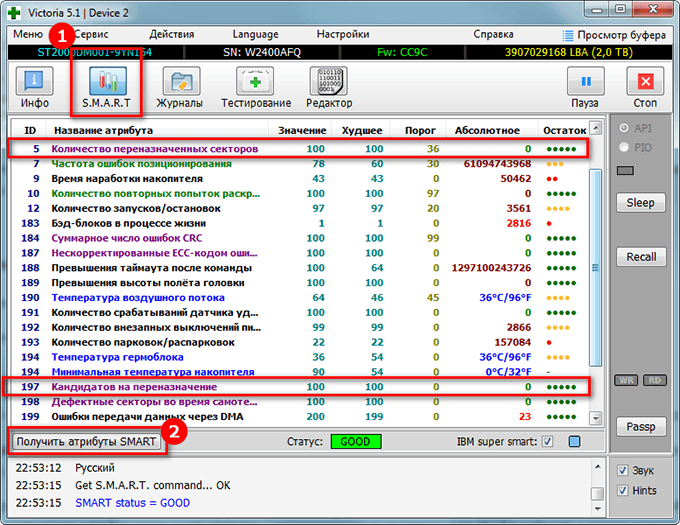
Расшифровка наиболее значимых атрибутов SMART.
обратите внимание на название Количество переназначенных секторов. Справа смотрим на число в столбце Absolute, оно подскажет, сколько плохих секторов переназначено, то есть исправлено. А остальное позволит понять состояние устройства в виде кружков трех цветов.
- Зеленый: все нормально.
- Желтый — есть неисправности
- Красный: указывает на недопустимые параметры.
В разделе «Подать заявку на переназначение» вы узнаете, сколько проблемных областей будет решено в ближайшее время.
В атрибуте восстановленного оборудования ECC вы можете увидеть, что ошибки исправлены автоматически.
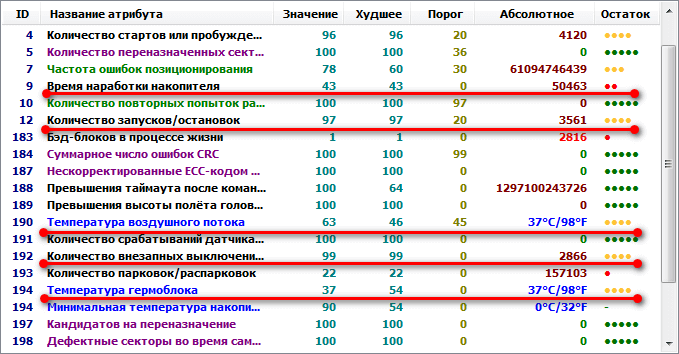
Внизу отображается состояние устройства, если все в порядке, значит значение ХОРОШО.
![]()
Начало диагностики — вкладка «Тестирование» (Test & Repair).
Говоря о начале, стоит обратить внимание на свой жесткий диск, издает ли он посторонние звуки, треск или стук. В этом случае его следует отнести мастерам на реставрацию.
Итак, ваш жесткий диск в хорошем рабочем состоянии требует только восстановления программного обеспечения. В плагинах выберите Test вверху. Предпочтительно при первом запуске оставить настройки по умолчанию. Получается, что проверка жесткого диска будет производиться в штатном режиме, без вмешательства в битые сектора. Для этого вы должны быть в режиме игнорирования, нажмите кнопку сканирования.
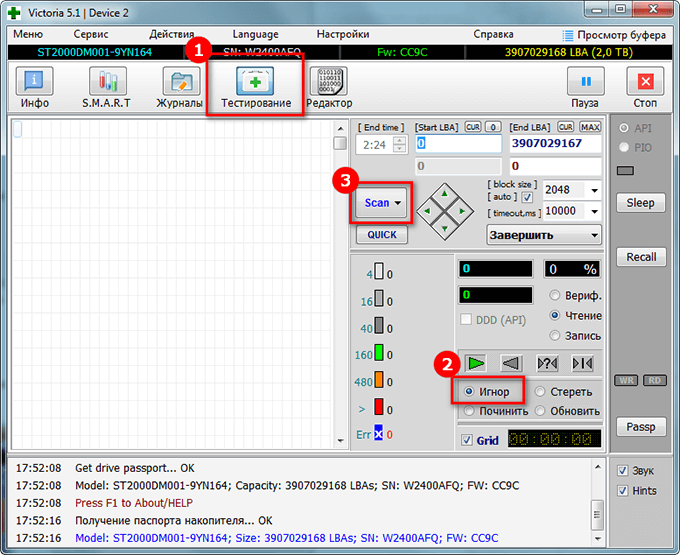
Во время теста измеряется время запроса на прием и ответа от секторов. И в течение всего процесса оценивается статус и информация о выбранных секторах отображается в цветных прямоугольниках на экране.
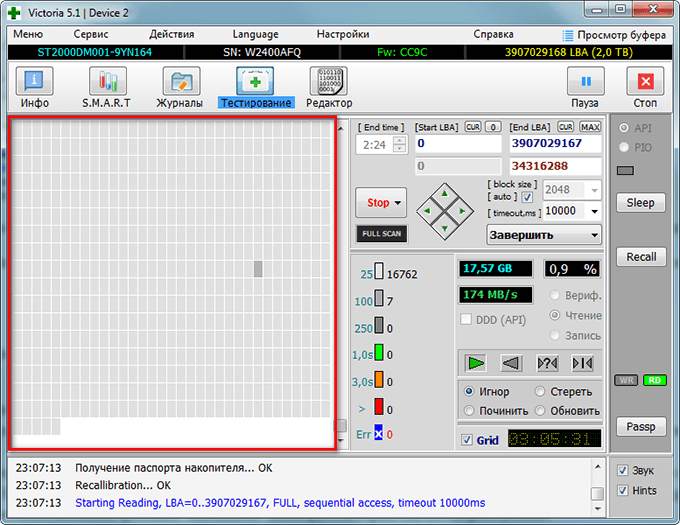
Всего 5 цветов, указывающих на конкретную проблему:
- Серые области для хорошей читаемости.
- Зелень долго откликается и находится в хорошем состоянии.
- Оранжевые долго читаются и из-за них тормозит жесткий диск. Они работают, но скоро прекратятся. Не рекомендуется превышать количество в 50 штук.
- Красные сектора не читаются и не подлежат восстановлению. В этом случае лучше сменить жесткий.
- Синим цветом вы увидите крестик Err X, это означает, что чтение вызывает ошибку. Сохраненная информация не подлежит восстановлению. Вам нужно будет переразметить, это позволит вам не использовать их на жестком диске.
Для выполнения этих функций необходимо выбрать режим ремонта. Вы можете видеть всю работу на экране. Предыдущие версии отображали сетку, что значительно замедляло работу процессора. Позже было решено посмотреть программу. Для этого нужно удалить значение Grid.
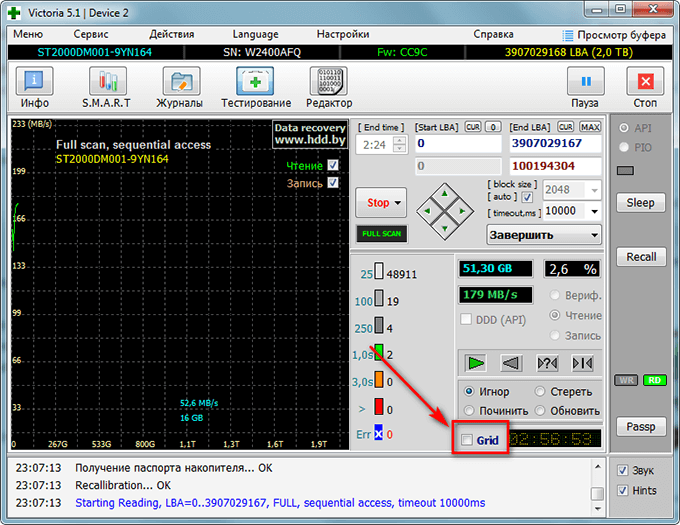
Продолжительность теста жесткого диска зависит от его размера и текущего состояния.
Режимы работы.
Стоит отметить четыре варианта программы Victoria:
- Игнорировать Мы уже говорили об этом выше, сделайте проверку, не решая проблем.
- Ремонт с использованием резервов заменяет поврежденные участки.
- Обновить Медленные разделы сбрасываются при обновлении, скорость увеличивается, данные остаются нетронутыми.
- Стереть сбойные сектора перезаписываются. Это более эффективная функция, если количество плохих блоков превышает норму. Будьте готовы к этому способу полного форматирования диска. Его следует использовать, если шаги 2 и 4 не сработали.
Резервные сектора.
В системе всегда есть зарезервированное место. Это необходимо для передачи информации в случае повреждения секторов. Этот процесс может быть инициирован самой Windows или сторонним программным обеспечением.
Рекомендации по проведению диагностики и восстановлению HDD.
И поэтому для большего шанса на выздоровление предлагаю сделать следующее. Сначала запустим проверку в режиме игнорирования.
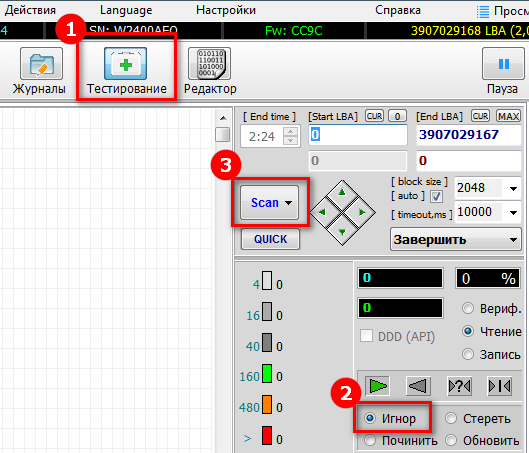
Если после проверки будет обнаружено много повреждений, необходимо повторить процедуру, выбрав «Обновить», а затем «Восстановить». Как я уже писал выше, при отсутствии результата предыдущих функций переходим к сканированию с опцией Удалить. В этом случае вся информация на диске будет удалена. Поэтому все необходимое следует сохранить в отдельном магазине. Если вам нужен полностью чистый жесткий диск, вы можете сразу перейти к последнему пункту. Вам гарантирована экономия времени.
Можно ли спасти накопитель программой Victoria?
8% из этого количества битых секций может быть восстановлено утилитой. Но не ждите, пока будут устранены физические повреждения, она не может этого сделать.
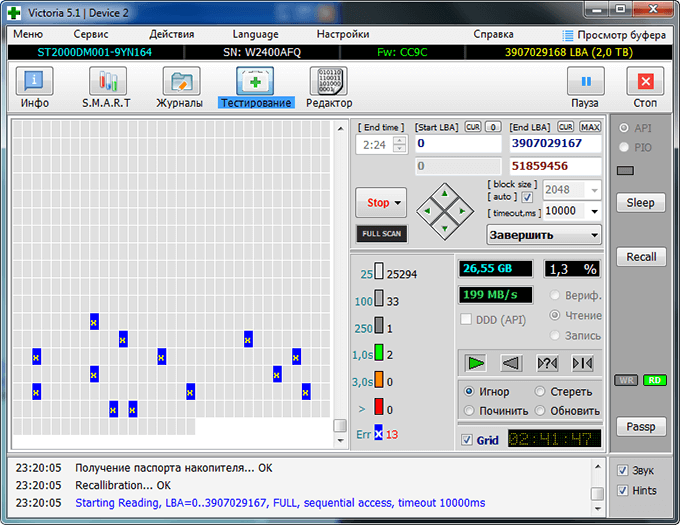
Если вы следовали всем инструкциям, это даст вам возможность продлить срок службы вашего жесткого диска. Главное помнить, что желательно не использовать его в качестве основного хранилища и установить операционную систему на новую.
Торговая компания — это та огромная спилка, которая приведет к развитию бизнеса в тваринністі
Проверяем ошибки средствами Windows
Проверка и исправление ошибок файловой системы в Windows выполняется стандартной утилитой в этой операционной среде под названием chkdsk. Это также может быть полезно для удаления поврежденных секторов, вызванных вирусами. Его можно запускать как в графическом окружении, так и из командной строки. Мы рассматриваем наиболее доступный вариант его реализации в графическом окружении.
Проверка неактивного тома
Проверить неактивный том проще всего. Его можно запустить полностью в графическом режиме. Неактивный том — это раздел, на котором не установлена текущая операционная система. Это может быть подключенный жесткий диск или, например, диск D.
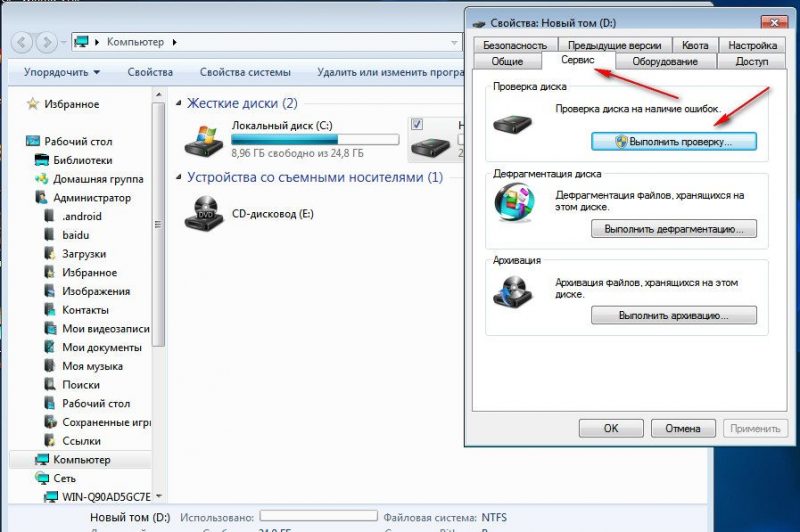
Нажмите кнопку «Подтвердить»
Утилита запускается из вкладки «Сервис» свойств тома. На этой вкладке есть кнопка «Выполнить проверку». Если щелкнуть по нему, откроется окно утилиты chkdsk. Чтобы проверить наличие сбойных секторов, появившихся из-за программных ошибок, установите флажок рядом с соответствующей опцией. Затем просто нажмите кнопку «Выполнить» — утилита проверит и исправит ошибки.

Утилита chkdsk проверяет том D, а также диагностирует битые сектора
Проверка системного тома
Проверка и исправление ошибок на системном томе, где находится действующая на момент проверки операционная среда, выполняется несколько иначе. Утилита определяет, что том подключен, а затем предупреждает, что не может проверить, но предлагает запустить его при следующей перезагрузке.
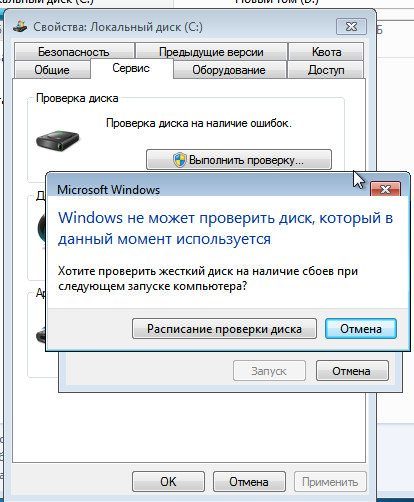
Утилита chkdsk сообщает, что не может проверить диск
После перезагрузки компьютера пользователь обнаружит, что при запуске после появления логотипа Windows отображается черный экран. Этот черный экран постепенно заполняется строками текста. Это утилита chkdsk, которая проверяет системный объем жесткого диска. После проверки и внесения необходимых исправлений он продемонстрирует результат, после чего операционная система продолжит загрузку.
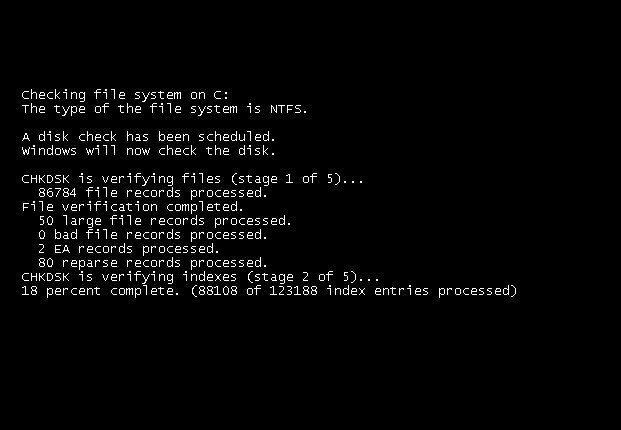
Chkdsk проверяет том C после перезагрузки
Сломанный жесткий диск компьютера — не редкость. В среднем HDD прослужит 3-5 лет, потом начнутся ошибки в обработке информации. Если вы заметили сбои во время работы жесткого диска, вам следует приступить к проверке секторов жесткого диска. Выявить битые сектора можно с помощью программы Victoria.
Проверка винчестера

перед началом проверки и восстановления диска требуется тщательная подготовка. Производим настройку контроллера, отвечающего за диск, в рамках BIOS. Тогда работа программы будет корректной и стабильной.
SATA станет режимом, установленным на значение IDE. AHCI — режим, в котором программа не распознает проблемы, не может работать.
Используем загрузочную флешку для загрузки DOS, загрузим Victoria.
Нам нужно выбрать канал IDE, на котором будет выполняться работа. Нажмите латинскую кнопку P. Когда канал выбран, остается только нажать Enter.
Ext .PCI ATA / SATA — это та статья, которая нам подходит по параметрам, если для подключения используется порт SATA. При использовании разъема IDE необходимо выбрать соответствующий разъем.
Программа отображает список с разными каналами, если на материнской плате есть контроллер SATA с правильными настройками. Введите номер канала для подключения диска с клавиатуры. Например, цифра 3.
Алгоритм проверки жесткого диска
- Нажимаем клавишу Enter.
- В программе инициализируем жесткий диск.
- Для чего нужна клавиша F2.
- Отображаются служебные данные на жестком диске.
- Если все в порядке, программа успешно подключена.
Перейдем к изучению так называемого SMART-стола. Иногда нет необходимости сканировать поверхность для получения полных данных. Просто нажмите клавишу F9.
В этой таблице нас интересуют два момента:
Благодаря одному параметру уже видны подозрительные сектора с номером, для которых считывание информации прошло с некоторыми проблемами.
Показывает секторы, которые находятся в резервной зоне. Если на одном из графиков на диске было большое количество, это, конечно, не прошло гладко. От использования такого диска стоит отказаться в более позднее время, хотя это не запрещено полностью.
Источники
- https://mobila.guru/faqsingle/kompyuter-chasto-zavisaet-i-perezagruzhaetsya-bez-prichiny-vozmozhno-delo-v-bityh-sektorah-zhestkogo-diska/
- https://x86bit.com/2020/05/08/kak-proverit-zhestkij-disk-na-oshibki/
- https://ciab.expert/ua/techblog/oshibki-i-bitye-sektora-zhestkogo-diska-kak-proverit-i-ustranit/
- https://pclegko.ru/sovety/bityi-disk.html























