Подробная инструкция по настройке экрана: яркость, контраст, четкость текста, разрешение. От этих параметров зависит не только качество изображения, но и наше видение!
Настройка экрана ноутбука
Добрый день!
Несмотря на то, что экран ноутбука имеет гораздо меньше параметров, которые можно изменить (по сравнению с обычным классическим монитором), все же есть несколько вещей, на которые следует обратить внимание. ?
Например, если разрешение установлено неправильно, изображение будет плохого качества с низкой четкостью.
Я имею в виду, что мы собираемся потратить больше времени на решение определенных задач, потому что вам нужно «тщательно изучить». К тому же глаза начинают утомляться «такими» изображениями на экране (особенно при чтении и работе с мелкими деталями).
В общем, один из таких случаев побудил меня написать эту статью: знакомый показал фотографии из отпуска на ноутбуке. Было бы хорошо, но изображение на экране было немного «красивым», нечетким. Сначала я подумал, что качество фото «плохое», но оказалось, что проблема в отсутствии разрешения и калибровки.
Но подробнее обо всем по порядку ниже.

Изменить разрешение экрана в Windows 10 очень просто. Это можно сделать либо с помощью инструментов, встроенных в систему, либо с помощью сторонних программ.
Как изменить разрешение экрана в Windows 10
Существует несколько методов изменения разрешения экрана в операционной системе Windows 10. Некоторые из них предполагают использование сторонних программ, а другие — только встроенных в систему инструментов.
Вариант 1: AMD Catalyst Control Center
Этот вариант подходит тем пользователям, у которых установлена видеокарта AMD, а также установлены соответствующие драйверы. Обычно в этом случае эта программа будет встроена в систему по умолчанию и ничего дополнительно устанавливать не нужно.
Инструкции для этого метода следующие:
Щелкните правой кнопкой мыши любое свободное место на рабочем столе. В контекстном меню выберите пункт AMD Catalyst Control Center».
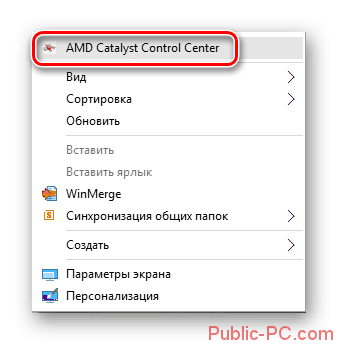
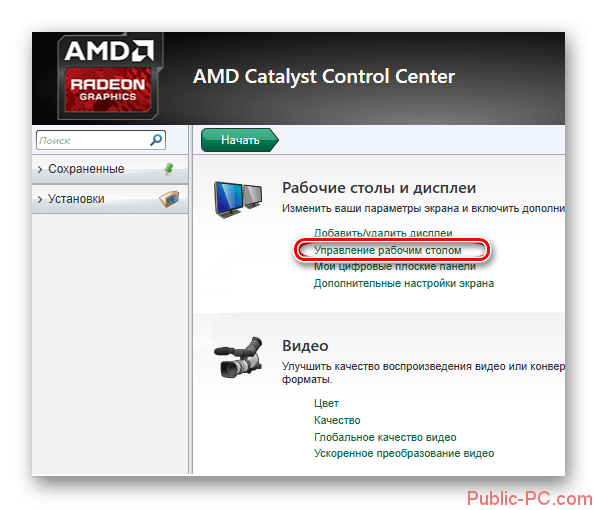
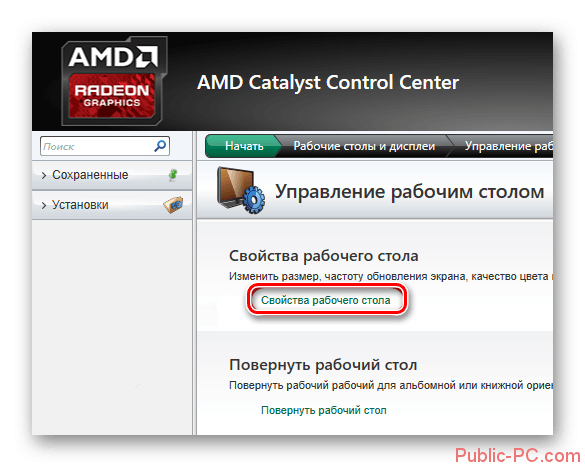
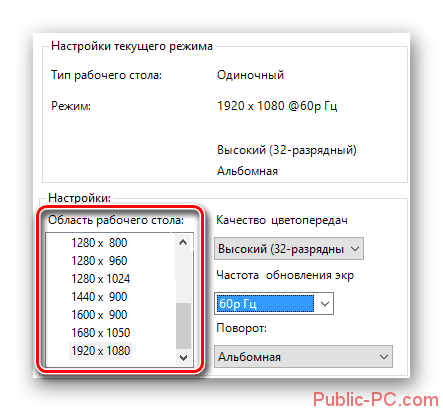
Вариант 2: NVIDIA Control Center
Аналогичная ситуация и для владельцев компьютеров с видеокартами NVIDIA:
- В систему уже должна быть интегрирована специальная программа, позволяющая изменять разрешение экрана компьютера, а также производить другие настройки передачи изображения. Щелкните правой кнопкой мыши пустую область рабочего стола. В контекстном меню выберите «Панель управления NVIDIA» (также известная как «Центр управления NVIDIA»).
- Теперь в открывшемся окне программы откройте ветку «Просмотр» в левом меню»).
- Затем выберите из пунктов представленных в ветке «Изменить разрешение»).
- Здесь, как и в программе AMD, нужно выбрать необходимое разрешение в отдельном окне, на котором стоит одноименная подпись. Также здесь вы можете настроить частоту обновления изображения на экране и цветопередачу.
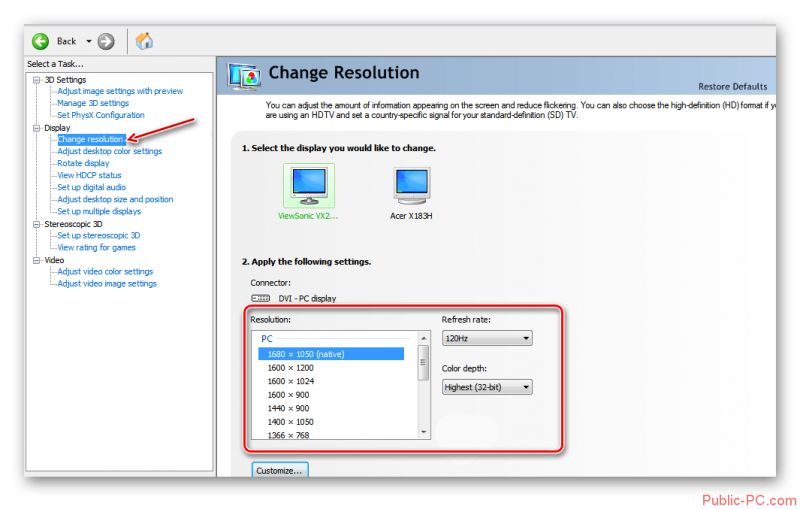
Вариант 3: Параметры HD-графики Intel
Поскольку Intel также занимается выпуском интегрированных графических процессоров, у нее также есть соответствующая утилита, которая должна отвечать за настройки графики. Инструкция по применению следующая:
Щелкните правой кнопкой мыши пустое место на рабочем столе и выберите «Функции» из контекстного меню. Рядом с ним должен быть логотип Intel.
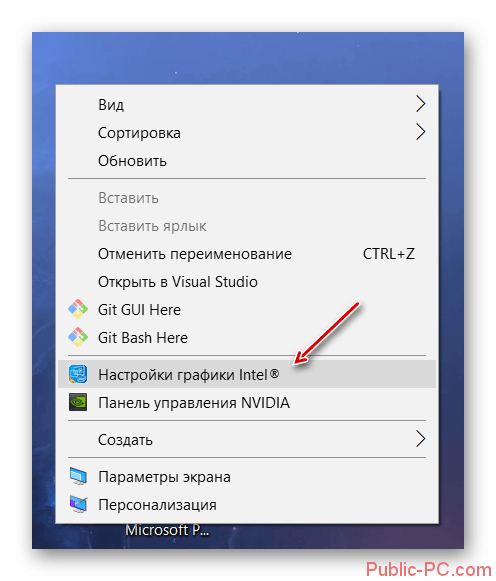

Вариант 4: Встроенные средства Windows
Это наиболее распространенный и удобный способ настройки разрешения экрана в Windows 10. Его можно использовать независимо от видеоадаптера, установленного в системе. Процесс происходит в соответствии со следующими инструкциями:
Щелкните правой кнопкой мыши пустое место на рабочем столе. Затем в контекстном меню выберите пункт «Настройки дисплея».
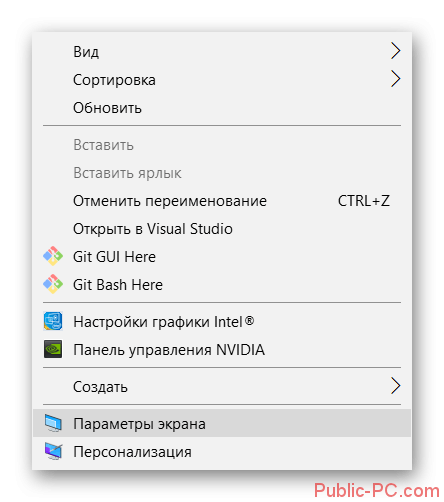
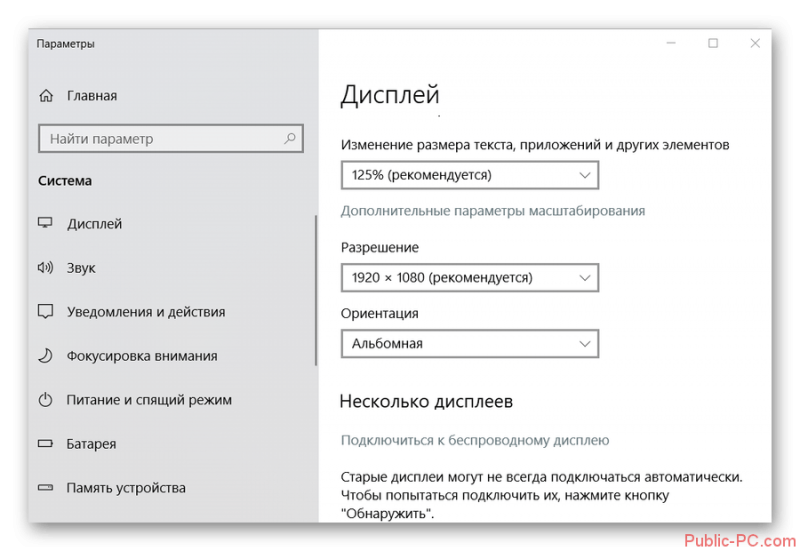
У этого оператора есть альтернатива, которую можно использовать в некоторых случаях:
- Откройте «Панель управления» любым удобным для вас способом. Например, вы можете просто щелкнуть значок увеличительного стекла и ввести желаемое значение в строку поиска. Выберите наиболее подходящий из предложенных вариантов.
- Чтобы все необходимые элементы отображались корректно, в верхней части напротив пункта «Отображение» установите значение «Крупные значки».
- Найдите среди представленных пунктов опцию «Просмотр».
- В левой части окна найдите и нажмите «Настроить разрешение экрана».
- В следующем окне установите необходимое разрешение экрана и примените изменения.
Возможные проблемы
К сожалению, процесс изменения разрешения экрана в Windows 10 не всегда проходит гладко. Вот список основных проблем, которые могут возникнуть, а также способы их решения:
- Из-за отсутствия или устаревания драйверов для видеокарт разрешение экрана может не измениться, так как необходимые настройки просто будут недоступны или не будут применяться. Вы можете автоматически обновлять драйверы с помощью специальных программ, таких как DriverPack Solution, DriverHub и т.д.;
- Есть несколько мониторов, для которых нужно скачать отдельный драйвер. В противном случае настройки изменения разрешения не будут применены правильно. Вы можете найти необходимый драйвер для своего монитора на официальном сайте производителя, попробовать установить его с помощью упомянутых выше программ, а также найти их по ID-номеру оборудования;
- Возможно, проблема связана с адаптером или адаптером, используемым для подключения монитора к компьютеру. Попробуйте заменить их и проверьте, удалось ли вам изменить разрешение дисплея;
- Если после изменения разрешения качество изображения заметно ухудшилось, попробуйте изменить настройки в разделе «Дисплей». Как правило, эта проблема возникает, если вносимые вами изменения не соответствуют рекомендуемым параметрам дисплея вашего компьютера.
При подключении второго монитора может перепутать установленное ранее разрешение. Вы можете исправить это, следуя инструкциям ниже:
- Щелкните правой кнопкой мыши пустое место на рабочем столе. В контекстном меню выберите опцию View options».
- Затем перейдите в раздел «Свойства видеокарты».
- Здесь нужно нажать на кнопку «Список всех режимов».
- Выберите из доступных режимов тот, который вам больше всего подходит.
Таким образом, вы можете легко настроить разрешение монитора в Windows 10 в соответствии с вашими потребностями. Нет ничего сложного.
Как изменить разрешение экрана в Windows 10 Это руководство содержит пошаговые инструкции по изменению разрешения экрана в Windows 10 и предлагает решения возможных проблем, связанных с
С помощью панели управления
Разрешение экрана также можно изменить на панели управления в более привычном «старом» интерфейсе параметров дисплея.
Для этого перейдите в панель управления (view: icons) и выберите пункт «Display» (или введите «Display» в поле поиска — на момент написания он отображает именно запись в панели управления, а не настройки Windows 10).
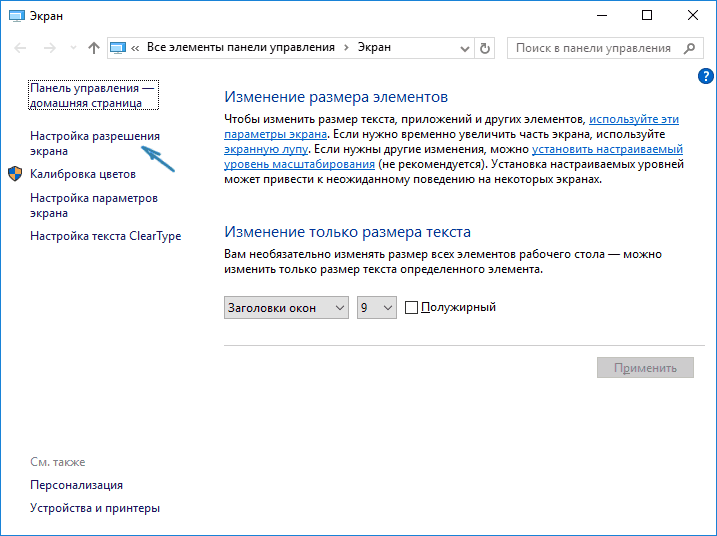
В списке слева выберите «Настроить разрешение экрана» и укажите желаемое разрешение для одного или нескольких мониторов. Когда вы нажимаете «Применить», как и в предыдущем методе, вы можете подтвердить или отменить изменения (или подождать, и они будут отменены сами по себе).
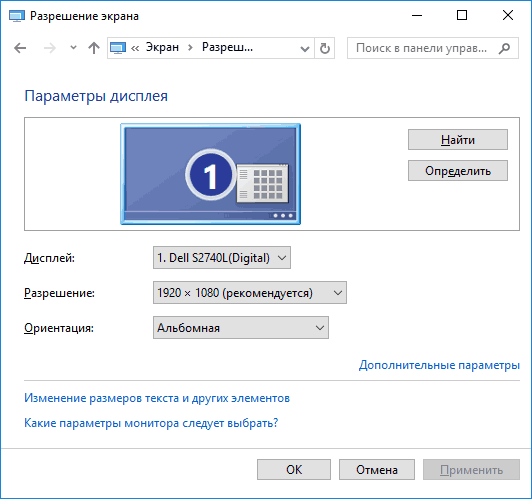
Изменение разрешения экрана в Windows 10 По умолчанию Windows выбирает наилучшие параметры отображения экрана для вашего ПК. При желании вы можете самостоятельно изменить разрешение экрана для каждого из…
Как в Windows 10 настроить разрешение экрана
Разработчики новой Windows 10 скрыли некоторые легкодоступные функции в предыдущих версиях операционной системы, так что пользователи даже не могут найти их без специальных инструкций. Например, многие владельцы компьютеров, перешедшие на новую систему, сразу же сталкиваются с проблемой, как изменить разрешение экрана в Windows 10, ведь уже нет привычного меню, позволяющего установить разрешение дисплея. В десятке он может быть выставлен совершенно другим модифицированным способом. Ниже приведены конкретные шаги, которые необходимо предпринять, чтобы изменить разрешение экрана на ПК с Windows 10, и соответствующие советы по устранению неполадок при настройке параметров.
Через настройки системы
Во-первых, давайте рассмотрим самый быстрый и простой способ решить вопрос: «Как вы можете настроить параметры разрешения для просмотра изображений с экрана компьютера в операционной системе Windows 10?».
вам необходимо выполнить следующие последовательные действия:
- Вызвать контекстное меню на рабочем столе и затем щелкнуть по строке «Настройки дисплея»;
- Затем нажмите «Дополнительные параметры»;
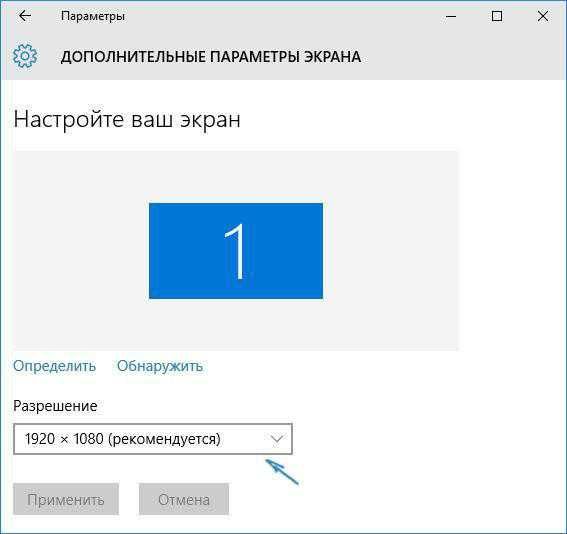
- В разделе «Разрешение» установите необходимые значения и нажмите «Применить»;
- Затем посмотрите, как изменилось представление, и, если пользователь доволен результатом, нажмите «Сохранить».
Примечание. Часто бывает, что после настройки изображение на мониторе ПК полностью исчезает (пустой черный дисплей). В этом случае рекомендуется подождать всего около 20 секунд, как правило, до тех пор, пока владелец ПК не предпримет никаких действий, система автоматически восстановит исходное состояние монитора.
С применением инструментов панели управления
Ниже приведены инструкции по изменению разрешения экрана через панель управления:
- Откройте панель управления;
- Зайдите в раздел «Дисплей»;
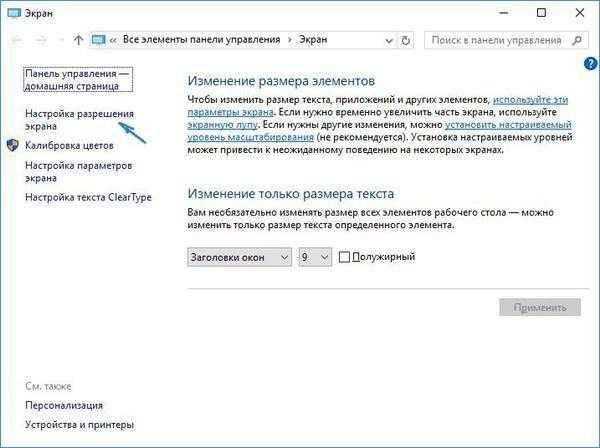
- Затем перейдите на вкладку «Настройки разрешения экрана»;
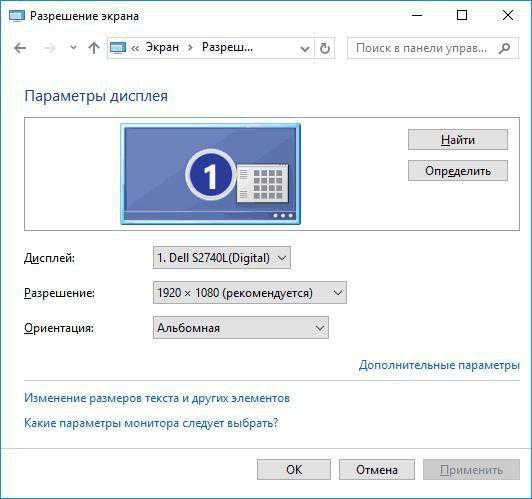
- Установите необходимые значения параметров;
- Затем нажмите «Применить» и «ОК»;
Сопутствующие сложности во время корректировки параметров
Windows 10 поддерживает качество изображения 4K, 8K. Операционная система автоматически выбирает соответствующий параметр, соответствующий характеристикам конкретного монитора. Но иногда «Десятка» не справляется самостоятельно и при этом нет оптимальных показателей в списке доступных значений количества пикселей дисплея.
Если пользователь столкнулся с такой проблемой, как в этом случае изменить разрешение экрана?
Есть следующие способы решения проблемы:
- Войдите в меню «Расширенные настройки дисплея». Щелкните «Свойства видеокарты». Откройте «Список всех режимов».
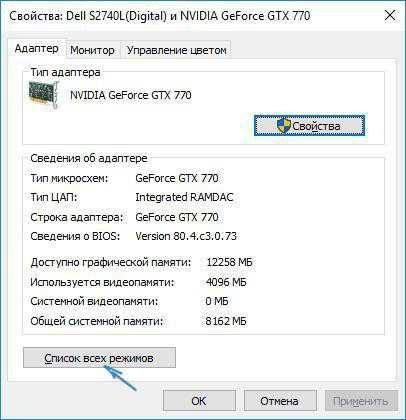 Выберите оптимальные значения показателя.
Выберите оптимальные значения показателя. - Переустановите драйверы видеокарты.
- В настоящее время существуют мониторы, для которых требуются собственные драйверы. Необходимо открыть официальный ресурс в Интернете производителя оборудования и после скачивания установить на компьютер программное обеспечение для конкретной модели монитора.
- Часто причиной трудностей является использование различных сторонних переходников, переходников и кабелей при подключении дисплея к компьютеру. Рекомендуется использовать собственные аппаратные компоненты.
Как настроить насыщенность цвета в Windows 10 Как откалибровать монитор в Windows 10 Повысьте качество изображения с помощью боковых кнопок на мониторе
Как запускается калибровка цветов монитора в Windows 10
Калибровка цвета монитора запускается в Windows 10 с помощью настроек Windows, которые можно открыть, нажав одновременно две клавиши WIN + I. Зайдите в Настройки — Система — Дисплей.
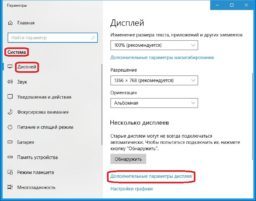 Как откалибровать экран в Windows 10
Как откалибровать экран в Windows 10
С правой стороны найдите и щелкните Расширенные настройки дисплея, а затем Свойства видеокарты для вашего дисплея. Это откроет свойства видеокарты.
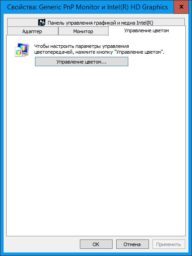 Откалибруйте монитор Windows 10 самостоятельно
Откалибруйте монитор Windows 10 самостоятельно
Перейдите к ним на вкладке «Управление цветом» и нажмите кнопку с надписью «Управление цветом». Откроется окно, в котором нужно перейти на вкладку «Подробности», затем нажать кнопку с надписью «Калибровать экран.
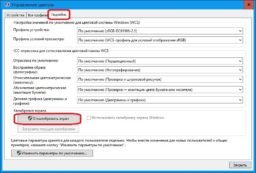 Как откалибровать монитор в Windows 10
Как откалибровать монитор в Windows 10
В результате откроется окно калибровки цвета монитора, в котором вы нажмете кнопку «Далее». Откалибруйте цвета монитора, выбрав изображения, которые вам подходят. В последнем окне снимите флажок ClearType и нажмите Готово.
Источники
- https://ocomp.info/nastroyka-ekrana-noutbuka.html
- https://public-pc.com/menyaem-razreshenie-ekrana-v-windows-10/
- https://windows10w.ru/help/sposob-izmenit-razreshenie-ekrana-windows-10.html
- https://htfi.ru/windows_10/kak_nastroit_rasshirenie_ekrana_na_windows_10.html
- https://computerlenta.ru/vindovs-10/kak-nastroit-nasyshhennost-tsvetov-na-windows-10.html























