Как уменьшить размер или кадрировать фотографию? Какой онлайн-редактор лучше всего использовать для этого и как кадрировать в Photoshop?
Обрезать или изменить размер фото в онлайн редакторе или Фотошопе — это просто!
Здравствуйте уважаемые читатели блога KtoNaNovenkogo.ru. Если вы собираетесь распечатать или загрузить фотографию в Интернет, вам, скорее всего, придется немного поработать над ее размером и форматом.
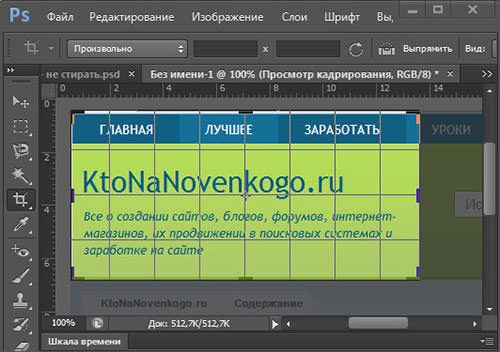
Теперь мы узнаем, как быстро и легко кадрировать фотографию, изменять размер фотографии, работать с размерами изображения не только в Photoshop, но и в онлайн-сервисах (ведь Photoshop не всегда под рукой).
В кадре часто появляются случайные люди или предметы. Кто хочет показывать эти фотографии, когда на заднем плане видны посторонние люди или горит номерной знак? Выход есть, можно программно вырезать поврежденный участок. Для этого существует множество программ, некоторые из которых доступны прямо из Windows, поэтому не нужно ничего искать и, кроме того, не нужно ничего скачивать. […]
Как обрезать фото в PictureManager?
PictureManager или Picture Manager — это компонент Microsoft Office, он доступен в большинстве версий офисного пакета, и вы можете найти его в списке всех программ (Microsoft Office -> Microsoft Office Tools).
Благодаря этой программе можно полностью настроить графический файл, не только обрезать его, но и настроить цветовые характеристики и разрешение, повернуть его и сжать до нужного размера (в формате «JPEG»).
Откройте фотографию в Диспетчере изображений и нажмите «Редактировать изображения» на верхней панели. Справа находим пункт «Обрезка», где с помощью цифровых значений или динамических ползунков задаем область обрезки.
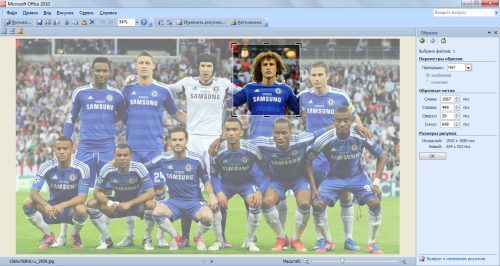
После выбора области на фотографии необходимо нажать кнопку «ОК» внизу правой панели. И сохраните результат как новое изображение (Файл — Сохранить как) или примените изменения к текущему файлу (Файл — Сохранить).
Подробная инструкция по обрезке фото на компьютере.
Пошаговая инструкция по обрезанию фотографии
В отличие от выбора инструментов, сам процесс обрезки не так уж и сложен. Прежде всего, вам нужно запустить программу и с ее помощью открыть желаемый образ. Дальнейший шаг зависит от характеристик программы.
Обрезака в Paint
- Откройте программу Paint. Он предустановлен в операционной системе Windows. То есть с большой долей вероятности у вас есть программа. Если вы не можете его найти, воспользуйтесь программой или найдите файлы, и он будет найден.
- Откройте нужное фото в программе.
- В верхнем левом углу находим меню обрезки фото. Мы можем выделить прямоугольную область или нарисовать линию вручную. Выберите нужный район.
- С выбранной областью можно сделать несколько вещей. Если вы нажмете клавишу Delete на клавиатуре, выбор станет белым. Таким образом вы сможете удалить с фотографии ненужные объекты. Кроме того, вы можете нажать кнопку «Обрезать» в том же меню. В этом случае выбранная область останется, а все, что находится за ней, будет удалено, а фотография уменьшится до размера выбранной области.
- Далее нам нужно сохранить новую фотографию. Для этого нажмите «Файл», затем «Сохранить как» и выберите формат и место для сохранения.
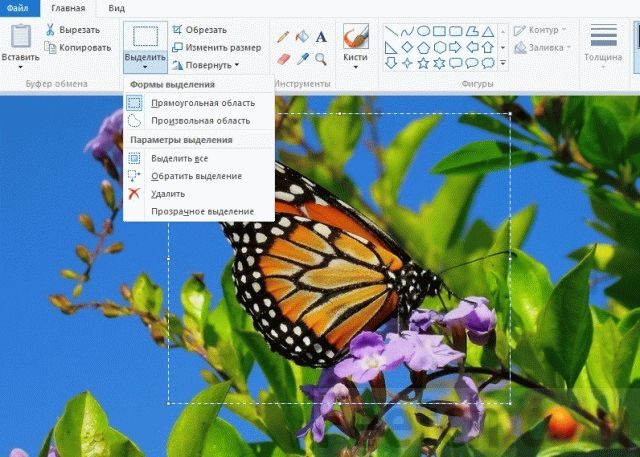
Обрезка в Microsoft Picture Manager
- Откройте программу Microsoft Picture Manager
- Откройте нужное фото в программе
- Щелкните меню «Изображение», затем нажмите «Обрезать»
- Выделите необходимую область и нажмите «ОК». Программа предлагает возможность выбора точного соотношения сторон новой фотографии, что полезно, например, если вам нужно в дальнейшем распечатать фотографию на бумаге определенного размера. Также есть различные функции коррекции и улучшения фотографий.
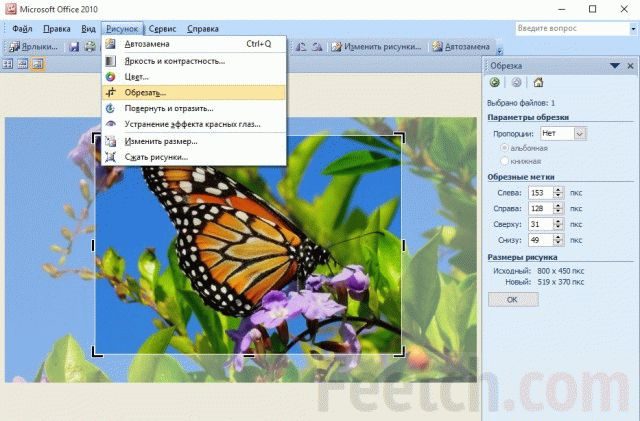
В более «продвинутых» редакторах, таких как Adobe Photoshop, этот процесс выполняется немного иначе. В этом случае нужно использовать инструмент «рамка / прямоугольная область» (в зависимости от версии локализации он может называться по-разному). После выбора нужной области остается щелкнуть по ней правой кнопкой мыши и выбрать опцию «обрезка».
Собственно, это и все. Теперь вам просто нужно сохранить изображение в подходящем формате, и работа сделана. Правда, тут есть небольшая заметка: если получившееся изображение служит шаблоном для дальнейшей обработки, лучше всего сохранить его в формате PNG. Таким образом, вы можете легко добавить к нему дополнительные слои и прозрачный альфа-канал. Если версия изображения окончательная, лучше всего сохранить ее в формате jpg / jpeg, указав уровень качества 50-60% в параметрах сохранения. Тогда вес фотографии уменьшится в несколько раз по сравнению с оригиналом, без изменения ее базового разрешения.
Бесплатный фоторедактор — Editor.Pho.to. Редактирование и коррекция фотографий онлайн. Поворачивайте, изменяйте размер, добавляйте текст, фоторамки, фотоэффекты.
С помощью фоторедактора Editor.Pho.to вы можете легко создавать забавные и модные картинки, используя забавные наклейки, стильные фоторамки и красивые текстовые подписи.
Выбирайте из более чем 300 наклеек, 30 настраиваемых рамок и 20 декоративных шрифтов для текстовых этикеток. Отличное поле для экспериментов.
Украсить фото 

Наше приложение позволит вам быстро обрезать несколько фотографий за раз, а также изменить их размер и выбрать желаемое качество. Это удобно и быстро. Любые изменения повлияют только на копии исходных изображений.
Как пользоваться приложением Visual Watermark:
Чтобы загрузить фотографию, нажмите «Выбрать изображения» в центре экрана, «Добавить фотографии» в левом верхнем углу или просто перетащите изображения с помощью мыши.
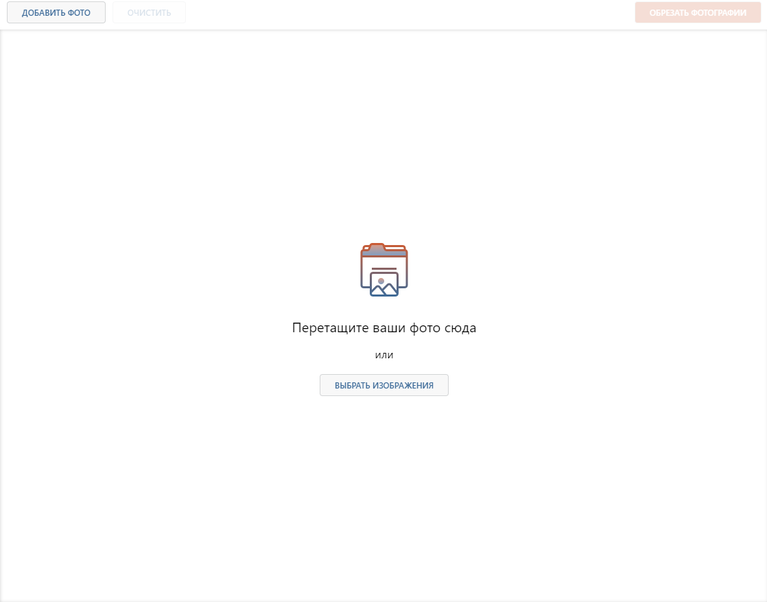
При нажатии кнопок выбора откроется небольшое меню из 4 вариантов: «С моего компьютера», «С Google Диска», «Из Google Фото» или «Из DropBox». Выбери одну из них.
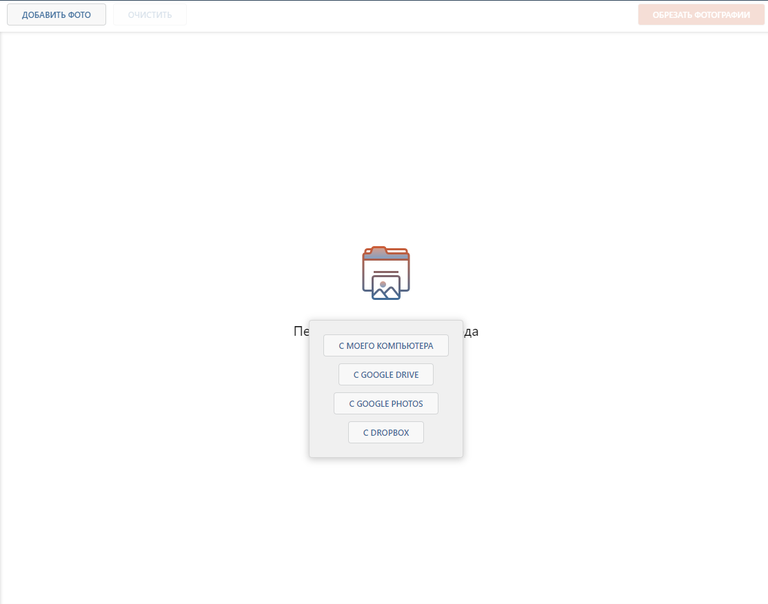
Когда вы выбираете «С моего компьютера», перед вами откроется диалоговое окно. Найдите в ней нужную папку и выберите фотографии, которые хотите обрезать, с помощью курсора. Нажмите Ctrl + A (в Windows) или Cmd + A (в Mac), чтобы выбрать все фотографии в папке.
При выборе одного из онлайн-архивов перед вами откроется окно с запросом доступа к приложению. Разрешите доступ, нажав соответствующую кнопку. Перед вами откроется новое окно, в котором вы сможете выбрать одну или несколько фотографий. Чтобы выбрать несколько фотографий, щелкните их на клавиатуре, удерживая нажатой клавишу «Shift.
Чтобы добавить больше изображений, снова нажмите «Добавить фото». Чтобы удалить все фотографии из приложения, нажмите «Удалить».
Выберите размер кадрирования. Если вы хотите вручную настроить область обрезки, подойдет вариант «Любое соотношение сторон (X: Y)». Если вас интересует фиксированное соотношение сторон между шириной и высотой, выберите одно из стандартных соотношений сторон. Если вы обрабатываете фотографии для публикации в социальных сетях, обратите внимание на список готовых форматов для Instagram, Facebook, Twitter, Youtube, LinkedIn.
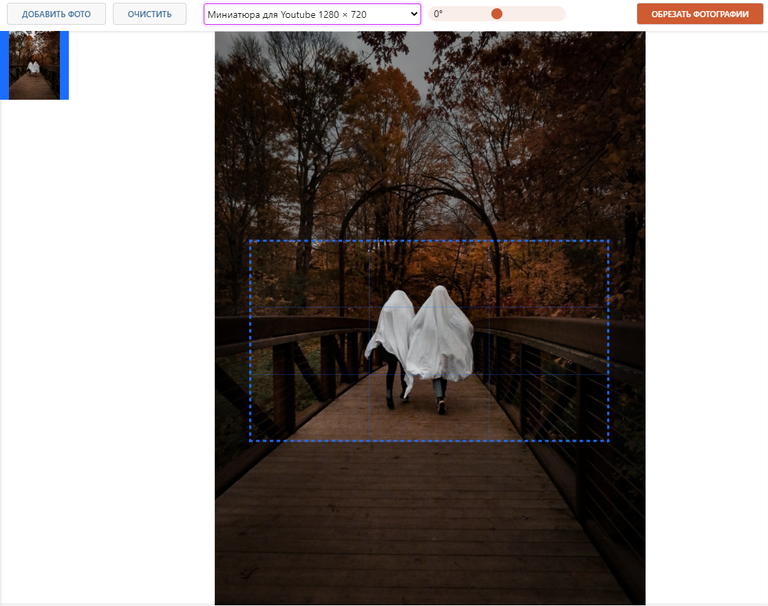
Если ни один из вышеперечисленных вариантов вам не подходит, введите свое соотношение прямо в окно с названием соотношения сторон, например «4: 5» или «900 x 1200». В первом случае будет учитываться только соотношение, а размер фотографии будет рассчитываться на основе исходного изображения. Во втором случае кадрированная фотография будет иметь ширину 900 пикселей и высоту 1200 пикселей.
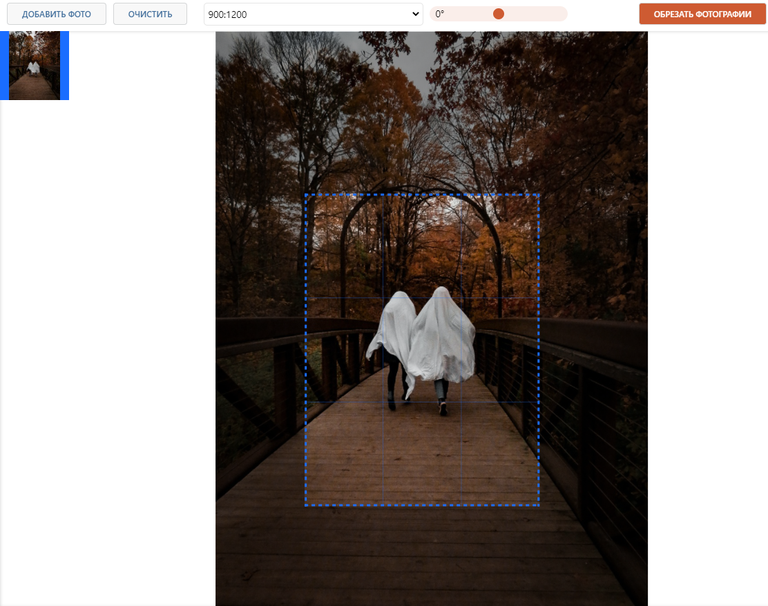
Если вам нужно отрегулировать линию горизонта, используйте ползунок вверху приложения. Угол наклона можно изменять от -7 до 7°.
Если вы кадрируете несколько фотографий одновременно, вы можете установить параметр кадрирования для всех изображений или отдельный для каждой фотографии отдельно.
После того, как вы закончите редактирование, нажмите «Обрезать фото». В результате все, что находится за синими рамками, будет обрезано.
В настройках вывода выберите качество обрезанных копий. В поле «Качество JPEG» выберите один из 4 вариантов: «Лучшее», «Отличное», «Хорошее» и «Среднее».
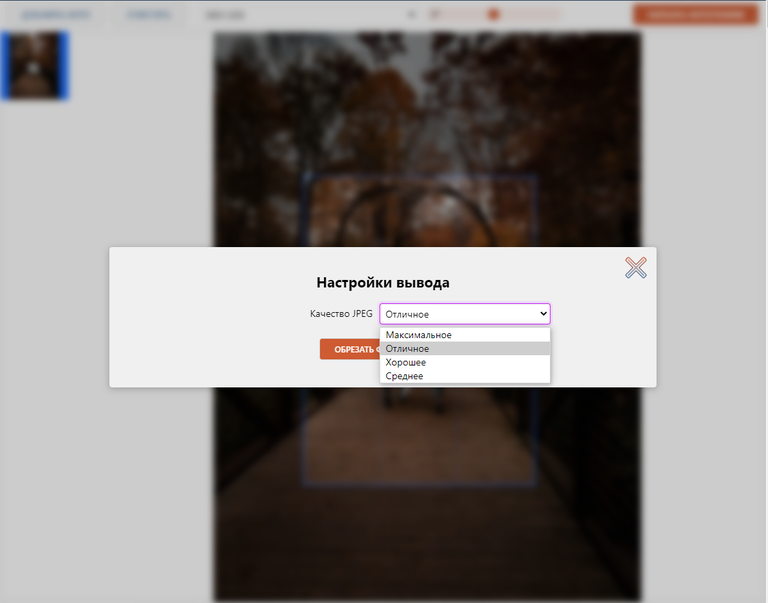
Чтобы начать процесс обрезки, снова нажмите «Обрезать фото». Вы можете загрузить обрезанные фотографии на свой компьютер в виде zip-архива или загрузить их прямо в Google Фото или Dropbox.
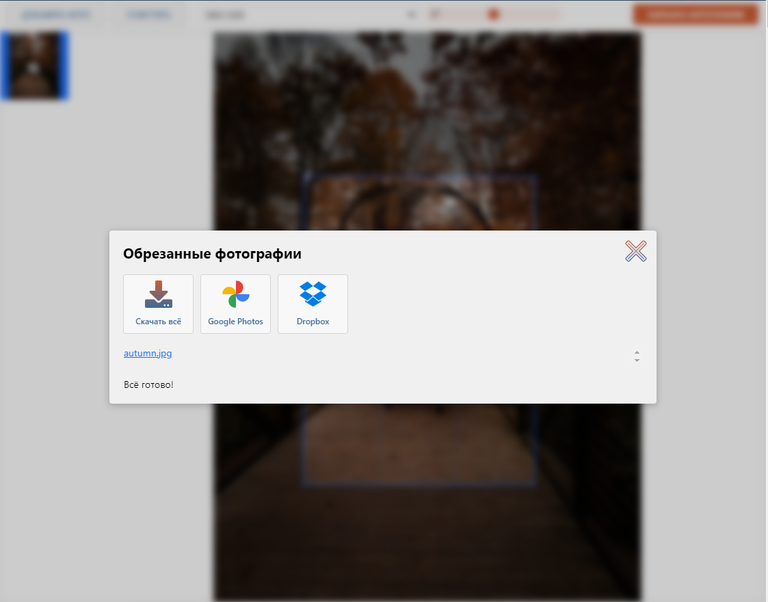
Visual Watermark очень прост и понятен. Подходит для пользователя с любым уровнем знаний в области редактирования фотографий.
В бесплатной версии вы можете обработать 10 изображений за один день. Если вы хотите обрезать несколько фотографий, вы можете приобрести платную версию и обрезать 2000 фотографий за раз.
Источники
- https://ktonanovenkogo.ru/web-obzory/obrezat-izmenit-razmer-foto-onlajn-redaktore-fotoshope.html
- https://wd-x.ru/obrezaem-foto-sredstvami-windows/
- https://feetch.com/obrezka-foto.html
- https://editor.pho.to/ru/
- https://www.visualwatermark.com/ru/crop-photos/























