Узнайте, как использовать аппаратный рендерер, аппаратный кодировщик и аппаратный декодер с ускорением на GPU для повышения производительности воспроизведения и рендеринга в Adobe Premiere Pro и Adobe Media Encoder.
Adobe Premiere Pro и Adobe Media Encoder могут использовать графические процессоры системы для балансировки нагрузки между процессором и графическим процессором для повышения производительности. В настоящее время большая часть обработки выполняется центральным процессором, а графический процессор помогает в обработке определенных задач и функций.
Модуль рендеринга Mercury Playback Engine (с ускорением на GPU) используется для визуализации эффектов и функций с ускорением на GPU.
Вот список эффектов с ускорением на графическом процессоре в Adobe Premiere Pro. Чтобы найти эффекты с ускорением на графическом процессоре, перейдите на панель «Эффекты» и найдите значок «Ускоренные эффекты».
Значок эффектов с ускорением графического процессора
Помимо обработки этих эффектов, Mercury Playback Engine (с ускорением графического процессора) используется для обработки изображений, масштабирования, преобразования цветового пространства, изменения цвета и многого другого. Он также используется для воспроизведения и очистки шкалы времени и полноэкранного воспроизведения с помощью Mercury Transmit.
Вот список рекомендуемых видеокарт для Adobe Premiere Pro.
Мы рекомендуем использовать графические процессоры с 4 ГБ видеопамяти, но объем памяти может варьироваться в зависимости от типа работы, выполняемой в Adobe Premiere Pro.
Общие требования к объему видеопамяти:
- 1080p — 4 ГБ видеопамяти
- 4K — 6 ГБ видеопамяти
- 6 КБ или выше — 8 ГБ видеопамяти или выше
Для виртуальной реальности требуется не менее 6 ГБ видеопамяти. При работе со стереоскопическими фильмами с более высоким разрешением (например, 8K x 8K) может потребоваться больше видеопамяти. Если вы используете графические процессоры NVIDIA, убедитесь, что установлена последняя версия драйвера для поддержки CUDA 9.2.
важно помнить, что покупка старой видеокарты означает, что поддержка драйверов закончится раньше, чем с новой видеокартой.
- В Adobe Premiere Pro выберите «Файл»> «Настройки проекта»> «Общие»> «Рендеринг и воспроизведение видео», установите для рендерера значение «Ускорение графического процессора Mercury Playback Engine» (OpenCL / CUDA / Metal).
Установите средство визуализации в Adobe Premiere Pro
- Для Adobe Media Encoder перейдите в «Установки»> «Общие» и установите для Renderer значение «Ускорение графического процессора Mercury Playback Engine (OpenCL / CUDA / Metal)» в рендеринге видео.
Установите средство визуализации в Adobe Media Encoder
В Adobe Media Encoder средство визуализации также можно установить в правом нижнем углу панели «Очередь.
Если опция ускорения графического процессора Mercury Playback Engine недоступна после обновления или переустановки Adobe Premiere Pro, выполните чистую установку драйверов графического процессора, чтобы решить проблему.
Adobe Premiere Pro использует один графический процессор во время воспроизведения и несколько графических процессоров для других задач, таких как рендеринг точек входа и выхода и экспорт. Вы можете настроить CrossFire для представления нескольких графических процессоров как одного логического графического процессора, и в этом случае Adobe Premiere Pro рассматривает его как один графический процессор.
Если вы используете конфигурацию с несколькими графическими процессорами (кроме SLI или CrossFire), рекомендуется отключить функцию автоматического переключения графического процессора или графики для каждой системы или драйвера.
Mercury Playback Engine, работающий на выделенном графическом процессоре, не используется для обработки всего, что связано с графическим процессором. Встроенный графический процессор можно использовать для определенных задач, таких как кодирование и декодирование определенных кодеков и действий пользовательского интерфейса, которые можно просмотреть при мониторинге использования графического процессора.
Использование графического процессора зависит от нескольких факторов. Использование графического процессора для редактирования или рендеринга может быть максимально увеличено в зависимости от количества используемых эффектов или функций с ускорением на графическом процессоре и его вычислительных возможностей. Таким образом, мощный графический процессор, такой как NVIDIA RTX 2080, может работать быстрее, чем NVIDIA GTX 1060, но при этом менее интенсивно используется. Это потому, что он более мощный и может потребовать меньше аппаратных ресурсов для обработки той же информации, что и NVIDIA GTX 1060 или другие графические процессоры среднего уровня. При использовании нескольких эффектов с ускорением на графическом процессоре интенсивность сначала может быть низкой, но затем увеличиваться с увеличением количества эффектов с ускорением на графическом процессоре.
Это относится только к эффектам VR. Это сообщение появляется, когда графическому процессору не хватает видеопамяти для обработки эффекта.
Узнайте больше об инструменте командной строки aerender.exe, который автоматизирует и отображает сеть с помощью папок наблюдения.
Рендеринг по сети с использованием папки отслеживания и нескольких ядер рендеринга
вы можете визуализировать одну или несколько композиций из проекта, используя несколько компьютеров в сети, что занимает гораздо меньше времени, чем визуализация на одном компьютере. Сетевой рендеринг включает в себя копирование проекта и исходных файлов, а также рендеринг из сетевого расположения. Сеть компьютеров, используемых вместе для рендеринга одной композиции, иногда называют системой рендеринга.
Системный рендеринг — это процесс, в котором компьютерная сеть используется вместе для рендеринга одной композиции. Вы можете настроить сеть для работы с версиями After Effects только для рендеринга (рендерерами).
Рендереры могут быть установлены так же, как и полная версия приложения. Средство визуализации запускается по ссылке Adobe After Effects Renderer в папке Adobe After Effects CC. Дополнительные сведения см. В том же разделе «Настройка и настройка песни.
Вы не можете использовать папку просмотра и несколько модулей рендеринга для одновременного рендеринга одного и того же видеофайла. Однако при системном рендеринге несколько рендереров можно использовать для обработки фильма как последовательности файлов неподвижных изображений. Затем вы можете использовать действия пост-рендеринга для создания одного видеофайла из серии неподвижных изображений. Для получения дополнительной информации см. Действия после рендеринга.
Рекомендации по работе в сети
При работе с несколькими модулями рендеринга на нескольких компьютерах учитывайте следующие моменты.
По возможности указывайте папки, используя абсолютные пути к файлам, чтобы пути отображались правильно во всех механизмах рендеринга. Указание папок с использованием абсолютных путей к файлам может означать сопоставление всех сетевых дисков с одинаковой буквой на всех компьютерах (например, H: \ renders \ watch \). Не используйте относительные пути (например, \\ renders \ watch).
Каждый компьютер Macintosh, имеющий доступ к папке наблюдения, должен иметь уникальное имя. Поскольку имена компьютеров по умолчанию часто совпадают, их необходимо изменить.
Убедитесь, что жесткие диски всех серверов и клиентов (компьютеров, имеющих доступ к папке наблюдения) имеют уникальные имена.
Не используйте один и тот же компьютер для размещения папки просмотра и запуска After Effects в режиме папки просмотра. Используйте выделенный сервер для размещения папки наблюдения, доступной для всех механизмов рендеринга.
Не выполняйте рендеринг или режим наблюдения в корне тома или в общей папке, которая отображается как корень при доступе с другого компьютера. Вместо этого укажите подпапку. Не рекомендуется использовать расширенные символы ASCII или другие расширенные символы и косые черты в именах файлов. Для рендеринга на нескольких компьютерах After Effects включает образец шаблона многопользовательской системы, который можно использовать в качестве отправной точки.
При рендеринге в сети, где тома работают в разных сетях или операционных системах (таких как Windows, Mac OS, Novell и UNIX), убедитесь, что имена выходных файлов указаны в соответствии с правилами, совместимыми со всеми томами или томами рендеринга.
Рекомендации по проекту
Убедитесь, что все шрифты, эффекты и кодировщики (программы сжатия), используемые в проекте, установлены на всех компьютерах, использующих папку наблюдения. Визуализация не выполняется, если компьютер, обращающийся к папке наблюдения, не может найти шрифты, эффекты или кодировщики, используемые в проекте.
Когда вы устанавливаете движок рендеринга After Effects на свой компьютер, он содержит все подключаемые движки, включенные в After Effects. Если композиция использует сторонний плагин, он должен присутствовать на всех компьютерах, используемых для визуализации композиции. Однако поддержка сетевого рендеринга варьируется от разработчика к разработчику. Перед настройкой сети, которая будет использоваться для визуализации эффектов, созданных сторонними плагинами, проверьте документацию плагина или обратитесь к разработчику плагина для получения ответов на следующие вопросы.
Разрешает ли лицензионное соглашение для подключаемого модуля установку нескольких копий подключаемого модуля по сети для сетевого рендеринга?
Есть ли какие-либо ограничения или полезные советы, связанные с использованием модуля для сетевых рендереров?
Рекомендации по использованию папки «Сбор файлов»
При использовании команды «Файл»> «Собрать файлы» файлы, относящиеся к проекту, копируются в ту же папку. Эта папка содержит копию файла проекта, файл управления рендерингом (RCF) и другие файлы, в зависимости от настроек, выбранных в диалоговом окне «Собрать файл». Если вы сохраняете папку коллекции на компьютере в сети, который не является сервером, не запускайте механизм рендеринга на этом компьютере. Избегайте хранения папки библиотеки на локальном диске, в корне диска (например, диск C: в Windows или диск Macintosh HD в Mac OS) или в общей папке, так как эти расположения могут быть разными для каждого механизма рендеринга. Все движки рендеринга должны интерпретировать путь одинаково.
После отображения собранных файлов в папке наблюдения все механизмы рендеринга, просматривающие папку наблюдения, автоматически начинают рендеринг. При желании вы можете использовать команду «Собрать файлы», чтобы сохранить композиции и их исходный видеоматериал в отдельной папке, а затем запустить процесс рендеринга с помощью папки просмотра. В этом случае проекты отображаются в алфавитном порядке, а не в том порядке, в котором они были сохранены в папке.
Как избавиться от лагов и тормозов в играх, сохранив их привлекательность, а также почему новые технологии не всегда лучше старых — расскажем в нашем обзоре
Сглаживание (Anti-aliasing, антиалиасинг)
Для этого есть достаточно инструментов, но это проще объяснить на примере суперсэмплинга (SSAA). Эта технология визуализирует кадры с более высоким разрешением, чем экран, а затем сжимает их до своего размера. На предыдущей странице вы можете увидеть эффект сглаживания при уменьшении скорости в Shadow of Mordor с 5120×2880 до 1440p.

Взгляните на пиксель черепичной крыши. Он оранжевого цвета. Также присутствует голубоватый пиксель неба. Когда они находятся рядом, они создают резкий неровный переход от крыши к небу. Но если вы визуализируете сцену с разрешением в 4 раза больше, вместо пикселя оранжевой крыши, в том же месте будет четыре пикселя. Некоторые из них будут оранжевыми, другие — «небесными». Стоит взять значение всех четырех пикселей, и вы получите золотую середину: если вы построите всю сцену по этому принципу, переходы станут более плавными и «эффект масштаба» исчезнет.
В этом суть техники. Но это требует от системы много ресурсов. Он должен отображать каждый кадр с разрешением, в два или более раза превышающим разрешение исходного экрана. Даже с нашими высокопроизводительными видеокартами передискретизация до 2560×1440 кажется неуместной. К счастью, есть альтернативы:
Мультисэмплинг (MSAA): более эффективен, чем суперсэмплинг, но все же требует энергии. В старых играх это был стандарт, и его суть объясняется в видео, которое вы увидите ниже.
Advanced Multisampling (CSAA): более эффективная версия MSAA от Nvidia для видеокарт.
Advanced Multisampling (CFAA): также обновление до MSAA, только от AMD для своих карт.
Метод быстрого приближения (FXAA): вместо анализа каждого отдельного пикселя FXAA применяется в качестве фильтра постобработки ко всей сцене после ее рендеринга. FXAA также фиксирует позиции, которые пропускаются при включении MSAA. Хотя и в самом методе быстрого захода на посадку много неровностей не хватает.
Морфологический метод (MLAA): он присущ видеокартам AMD и также пропускает фазу рендеринга. MLAA обрабатывает кадр, ища наложение и сглаживание. Как объяснил нам Николас Вейнинг: «Морфологическое сглаживание работает с морфологией (рисунком) неровностей на краях моделей; вычисляет оптимальный способ удаления лестниц для любого вида неровностей путем разбиения краев и углублений на небольшие наборы морфологических операторов. И затем он использует специальные типы смешивания для каждого отдельного набора ». Вы можете включить MLAA в Панели управления Catalyst.
Расширенное морфологическое сглаживание субпикселей (SMAA): еще один тип постобработки, который объединяет детали MLAA, MSAA и SSAA. Этот метод можно комбинировать с SweetFX, и многие современные игры изначально поддерживают его.
Временное сглаживание (TAA или TXAA): TXAA изначально был разработан для графических процессоров уровня Nvidia Kepler и более поздних версий. Но были и менее специфические формы временного сглаживания, которые обычно называют TAA. С помощью этого метода следующий кадр сравнивается с предыдущим, после чего обнаруживаются и устраняются нарушения. Делается это с помощью различных фильтров, уменьшающих «ползучую лестницу» в движении.
Николас Вейнинг объясняет: «Идея TAA состоит в том, чтобы ожидать, что два последовательных кадра будут очень похожими, потому что пользователь не так быстро перемещается в игровых областях, которые нуждаются в сглаживании».
Многокадровое сглаживание (MFAA): введено с выпуском графических процессоров Nvidia Maxwell. Хотя MSAA работает с постоянными шаблонами, MFAA позволяет их программировать. Представители Nvidia подробно объясняют эту технологию в видео ниже (мы уже говорили об этом раньше, и вы увидите это очень скоро).
Суперсэмплинг глубокого обучения (DLSS): новейшая технология Nvidia, доступная в некоторых играх и видеокартах GeForce RTX. По заявлению компании, «DLSS использует нейронную сеть для определения многомерных характеристик визуализированной сцены и интеллектуально комбинирует детали из нескольких кадров для создания высококачественного конечного изображения. DLSS использует меньше образцов, чем TAA, что позволяет избежать трудностей. Алгоритм с прозрачностью и другие сложные элементы сцены».
Другими словами, DLSS выполняет свою работу лучше и эффективнее, чем TAA, но технологию нужно готовить отдельно для каждой игры. Если не обучить должным образом, многие места будут размытыми.
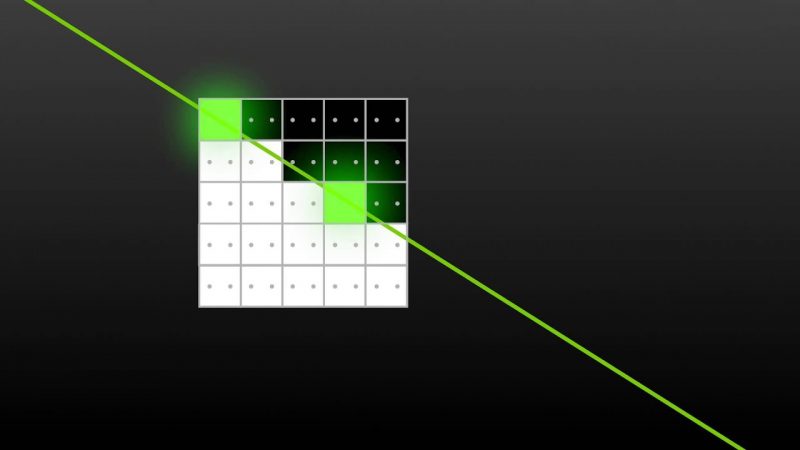
Что означают цифры?
В настройках сглаживания вы часто видите значения: 2x, 4x, 8x и так далее. Эти числа указывают количество используемых цветовых пятен, и, как правило, чем больше это число, тем точнее будет сглаживание псевдонимов (и для этого потребуется больше системных ресурсов).
Но бывают исключения. Например, CSAA пытается добиться сглаживания MSAA с меньшим количеством цветовых пятен. Следовательно, 8xCSAA фактически использует только четыре образца цвета. Также есть 8QxCSAA — этот метод сглаживания увеличивает количество цветовых пятен до восьми для повышения точности.

Производительность
Мы использовали тест Batman: Arkham City для тестирования нескольких предыдущих методов сглаживания: MSAA, FXAA и TXAA. Результаты, как и ожидалось, показывают, что FXAA является наименее ресурсоемким, в то время как MSAA и TXAA имеют большое влияние на среднюю частоту кадров.
Результаты теста сглаживания в Batman: Arkham City (на двух Nvidia GTX Titan SLI):
Источники
- https://helpx.adobe.com/ru/x-productkb/multi/gpu-acceleration-and-hardware-encoding.html
- https://helpx.adobe.com/ru/after-effects/using/automated-rendering-network-rendering.html
- https://rbkgames.com/publications/articles/pc-graphics-options/























