Что такое безопасный режим Windows 10 и как его включить разными способами. Как восстановить безопасный режим Windows 10, если он не работает должным образом.
Способы включения безопасного режима Windows 10

В процессе работы с компьютером время от времени возникают проблемы, замедляющие работу, приводящие к зависанию или появлению синего «экрана смерти» BSoD. В Windows есть режим, который может быть незаменим при решении разного рода проблем — Safe Mode (далее — BR). Его можно включать по-разному, выбрав наиболее подходящий для себя. Переход на BR Windows 10 имеет свои особенности и отличия от предыдущих версий операционной системы. Давайте посмотрим, зачем вам может понадобиться BR и как его включить в Windows 10.
Зачем нужен безопасный режим, его виды. Как войти в безопасный режим с доступом к системе и без. Как выйти из режима, причины ошибок.
Перевод компьютера в облегчённый режим
Есть несколько способов перейти в БР из нормального режима или сразу войти в специальный режим, не заходя в обычный. Второй вариант может пригодиться, если ваша система настолько плохая, что не загружается или вылетает из строя, поэтому вам нужно немедленно включить компьютер в BR.
При помощи конфигурации системы
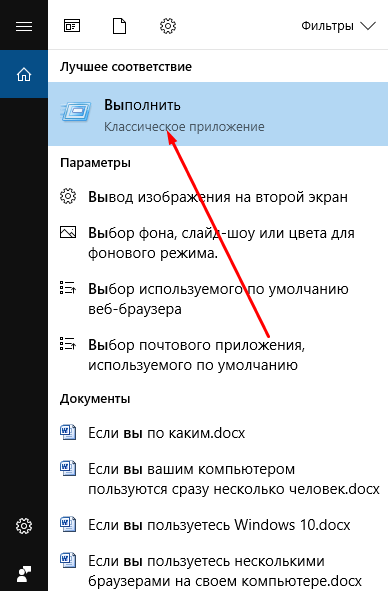
Откроем программу «Выполнить»
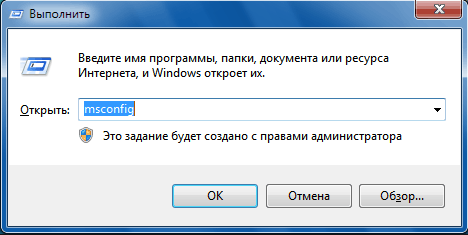
Запустите команду msconfig
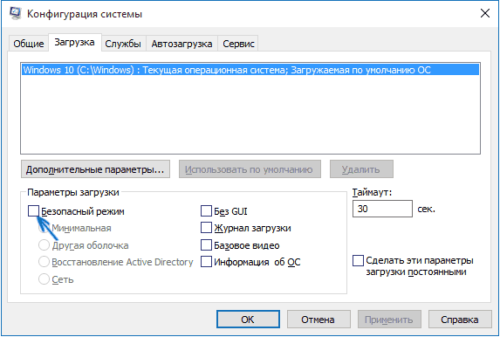
Активируем безопасный режим
При помощи восстановления системы
Вы также можете перейти в безопасный режим с помощью опции восстановления системы:
Разверните Параметры компьютера.
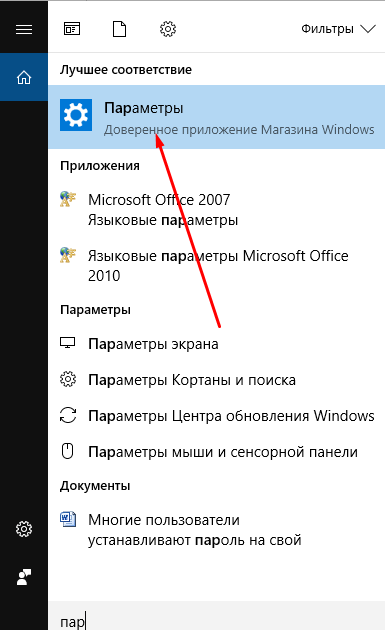
Открытие настроек компьютера
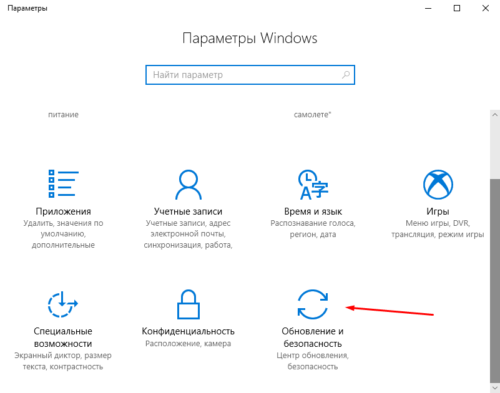
Выбираем блок «Обновление и безопасность»
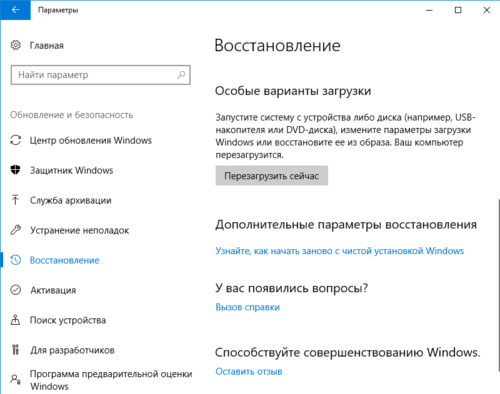
Нажмите кнопку «Перезагрузить сейчас» в блоке «Особые параметры запуска»
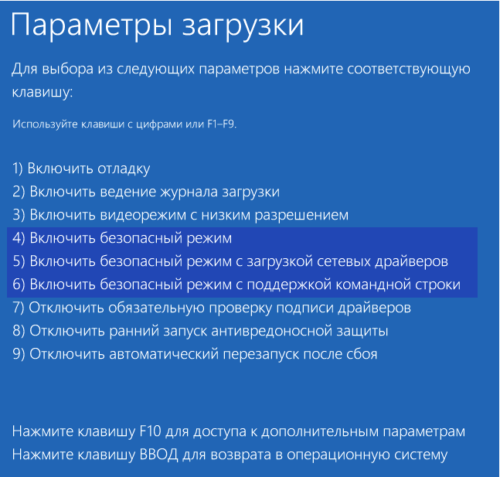
Выбор одного из безопасных режимов
Из экрана блокировки
Экран блокировки или экран входа в систему появляется, когда вам нужно выбрать учетную запись и ввести пароль, если он установлен, при включении компьютера или выходе из спящего режима. Вы можете перейти в BR прямо с этого экрана:
Щелкните значок питания в правом нижнем углу, удерживайте нажатой клавишу Shift на клавиатуре и затем выберите функцию «Перезагрузка». При повторном включении системы на экране появляется список специальных методов входа в систему.
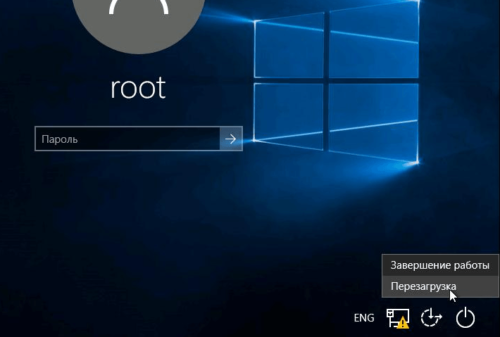
Удерживая нажатой клавишу Shift, нажмите кнопку «Перезагрузить»
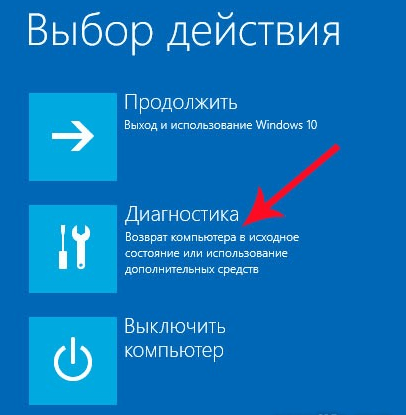
Зайдите в раздел «Диагностика»
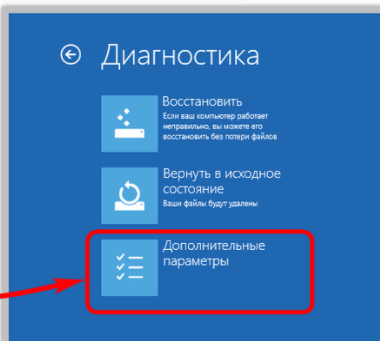
Откройте раздел «Дополнительные параметры»
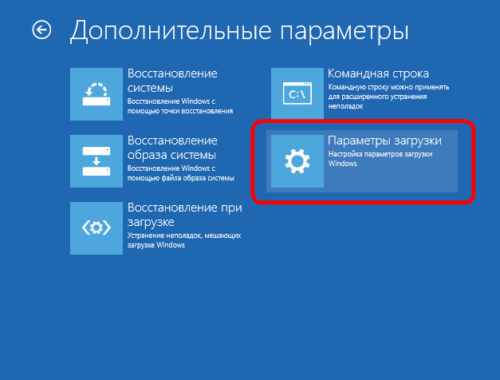
Щелкните раздел «Метод загрузки»
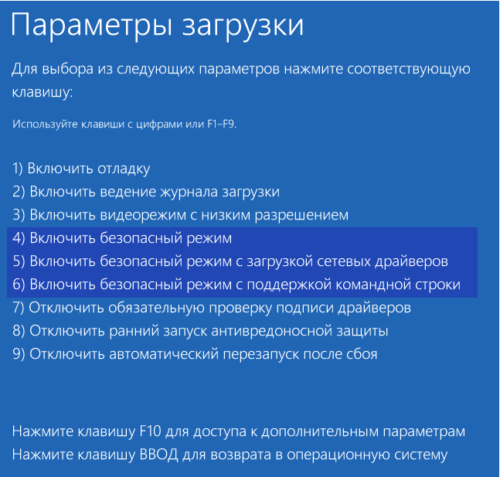
Выбор режима восстановления
Через перезагрузку компьютера
Этот способ работает, как описано в инструкции «С экрана блокировки», но при условии, что у вас есть доступ к системе. Откройте «Пуск», затем меню со списком способов выключения компьютера, зажмите клавишу Shift на клавиатуре и выберите функцию «Перезагрузка». Устройство начнет перезагрузку и после включения раскроет меню восстановления. Для дальнейших действий см. Инструкции выше «С экрана блокировки».
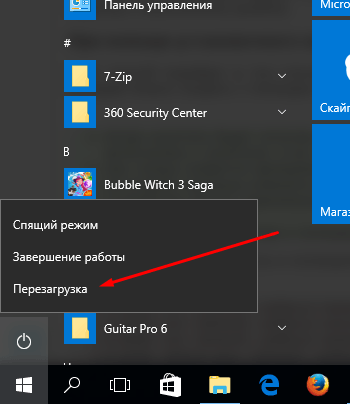
Удерживая Shift, перезагрузите компьютер
Возвращение меню F8
В предыдущих версиях Windows при запуске можно было, удерживая клавишу F8, выбрать режим загрузки. Windows 10 не имеет этой функции по умолчанию, что ускоряет вход в систему. Но вы можете вернуть его, открыв командную строку и выполнив команду bcdedit / set
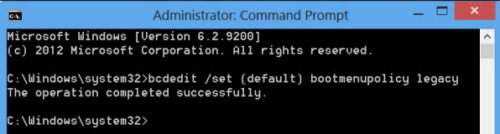
Запускаем команду bcdedit / set
При помощи установочного носителя
Этот способ подходит, если у вас нет доступа к системе, но нужно войти в БР. Вам понадобится установочный носитель, который вы можете создать на другом компьютере из обычной флешки или диска.
Когда носитель получен, вставьте его в компьютер для передачи в BR и измените порядок загрузки в BIOS, чтобы система загружалась с носителя, а не с жесткого диска.
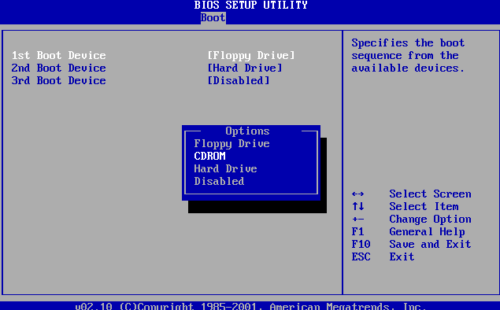
Изменение порядка загрузки
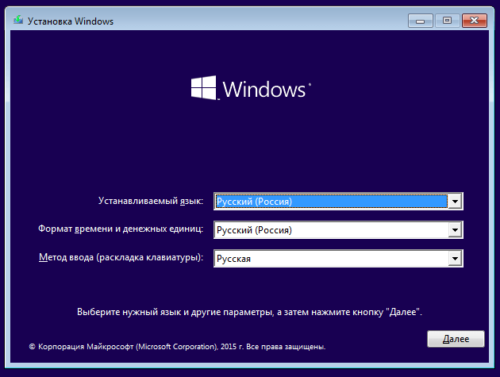
Установите нужный язык и переходите к следующему шагу
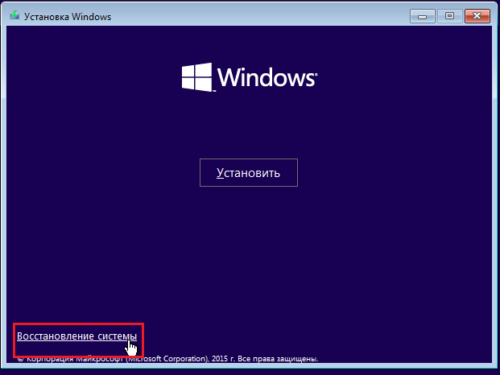
На втором этапе нажмите кнопку «Восстановление системы
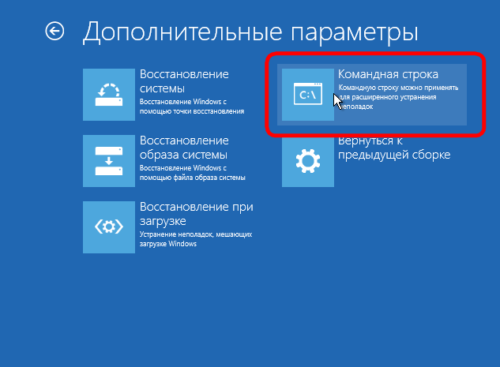
Открытие командной строки через восстановление системы
Как только вы оказались в командной строке, остается выполнить одну из команд, описанных ниже:
- bcdedit / set
safeboot minimal — для следующей загрузки в безопасном режиме; - bcdedit / set
safe Boot Network — для безопасного режима с загрузкой сетевых драйверов; - bcdedit / set
safeboot minimal и bcdedit / set safebootalternateshell yes — для безопасного режима с командной строкой и сетью; - bcdedit / deletevalue
safeboot — нужно будет запустить позже, чтобы отключить переход в безопасный режим, когда необходимость отпадет; - bcdedit / set
advancedoptions true — активировать меню выбора режима загрузки, которое будет появляться каждый раз при включении компьютера; - bcdedit / deletevalue
advancedoptions — отключить меню, активированное предыдущей командой.
Видео: безопасный режим в Windows 10
Существует несколько способов загрузки в безопасном режиме для Windows 10. Некоторые из них просты, а другие больше подходят для опытных пользователей ПК… Вход в безопасный режим на компьютере с Windows 10 может вызвать некоторые трудности для пользователей. Дело в том, что нажатие знакомой клавиши F8 (или другой клавиши, в зависимости от производителя устройства) во время процесса загрузки может больше не привести к загрузке в режиме устранения неполадок. Есть несколько способов загрузиться в безопасном режиме. Некоторые из них просты, а другие больше подходят для опытных пользователей ПК
Как загрузиться в Безопасном режиме в Windows 10

Вход в безопасный режим на компьютере с Windows 10 может вызвать некоторые трудности у пользователей. Дело в том, что нажатие знакомой клавиши F8 (или другой клавиши в зависимости от производителя устройства) во время процесса загрузки может больше не запускать режим устранения неполадок.
Есть несколько способов загрузиться в безопасном режиме. Некоторые из них просты, другие больше подходят для опытных пользователей ПК. Опытные пользователи оценят специальные команды, которые можно использовать в сценариях и пакетных файлах (.bat) для легкого запуска безопасного режима.
1. Простой способ
Самый простой способ перезапустить вашу систему в безопасном режиме: вам нужно нажать на меню «Пуск», перейти к параметрам энергосбережения и, удерживая клавишу Shift, нажать на ссылку «Перезагрузить». Это перезагрузит ваш компьютер и отобразит экран дополнительных параметров во время загрузки операционной системы. На этом экране выберите Устранение неполадок> Дополнительные параметры> Параметры запуска> Перезагрузить.
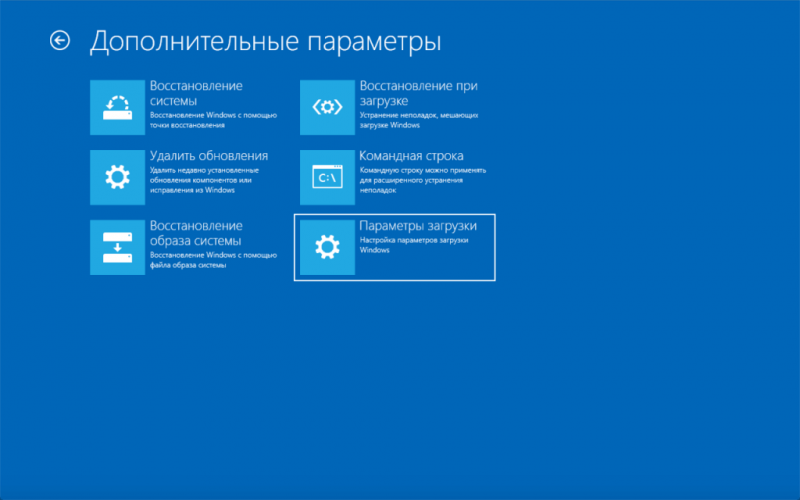
После этого вы сможете выбрать необходимые параметры загрузки в безопасном режиме.
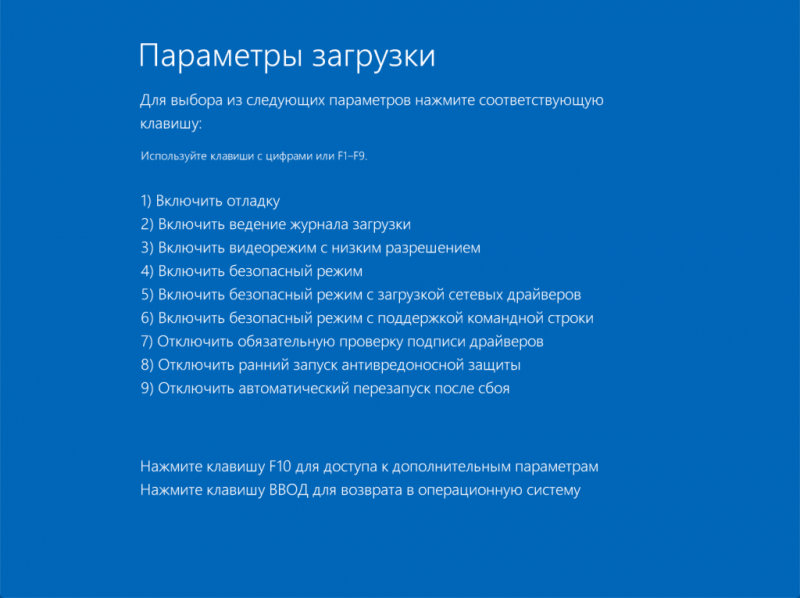
Экран дополнительных параметров загрузки появляется автоматически, даже если система не загружается после нескольких попыток.
2. Запуск вручную
Если первый метод кажется вам слишком простым, вам, вероятно, понравится ручной метод. Запустите приложение «Настройка системы рабочего стола», щелкнув меню «Пуск» и набрав msconfig.exe. Затем перейдите на вкладку Загрузки. Включите параметр «Безопасный режим» и, при необходимости, выберите один из доступных вариантов среды: «Минимальная», «Другая оболочка», «Восстановление Active Directory» или «Сеть». Перезагрузите компьютер.
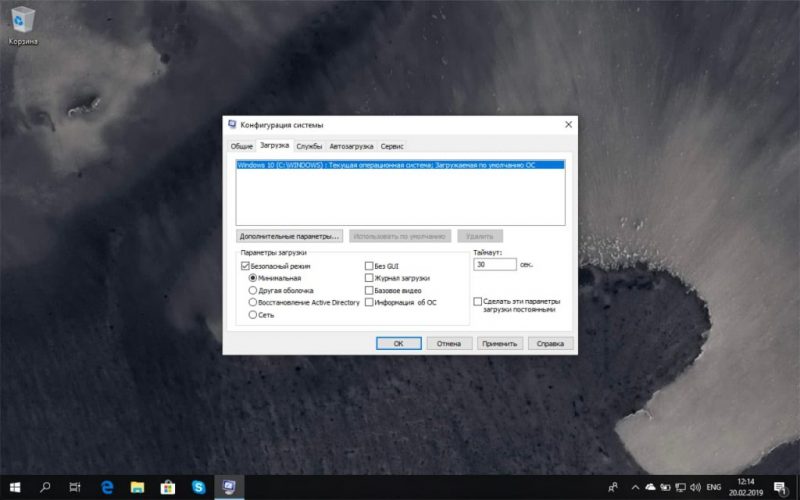
Чтобы выйти из безопасного режима, повторите описанные выше шаги и отключите параметр безопасного режима. При следующей перезагрузке система загрузится нормально.
3. Для опытных пользователей
вы можете использовать командную строку или Windows PowerShell для загрузки в безопасном режиме. Запустите командную строку или Windows PowerShell от имени администратора (щелкните правой кнопкой мыши меню Пуск, выберите Командная строка (администратор) или Windows PowerShell (администратор)) и введите следующую команду:
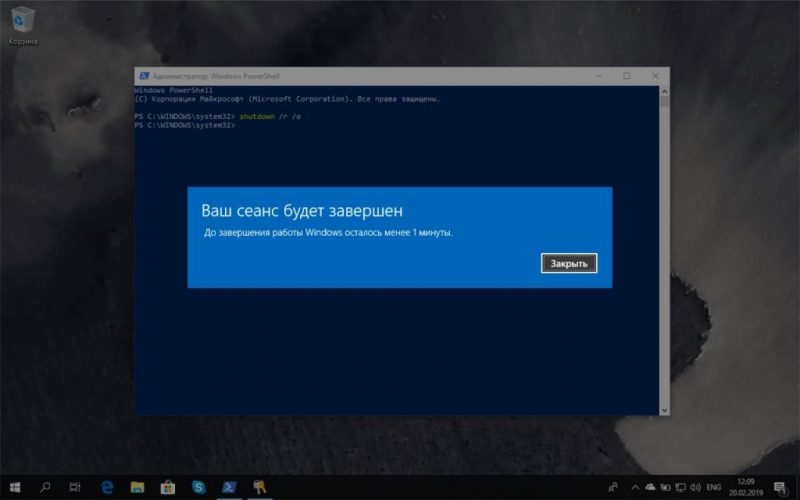
Система перезагрузится, и во время запуска появится экран параметров загрузки. Выберите Устранение неполадок> Дополнительные параметры> Параметры запуска> Перезагрузить.
4. Для самых продвинутых
Это самый сложный метод: в нем используются команды, которые необходимо использовать из командной строки от имени администратора.
Чтобы запустить командную строку с повышенными привилегиями, нажмите клавишу Windows, введите cmd.exe, удерживайте клавиши Shift + Ctrl и выберите приложение командной строки.
Обратите внимание
важно отметить, что при использовании этих команд система будет загружаться в безопасном режиме бесконечное количество раз. Чтобы выйти из цикла загрузки в безопасном режиме, вам нужно использовать отдельную команду (указана ниже).
Если вы используете дополнительные методы входа (например, PIN-код), после ввода команды вам потребуется использовать пароль учетной записи Microsoft или пароль локальной учетной записи для входа в систему.
Запустите командную строку и введите следующую команду, если вы хотите войти в безопасный режим со стандартными параметрами:
Если вам нужно войти в безопасный режим с загрузкой сетевых драйверов:
После применения вышеуказанных команд перезагрузите систему.
Чтобы вернуться в стандартный режим загрузки Windows 10, запустите командную строку в безопасном режиме и введите команду:
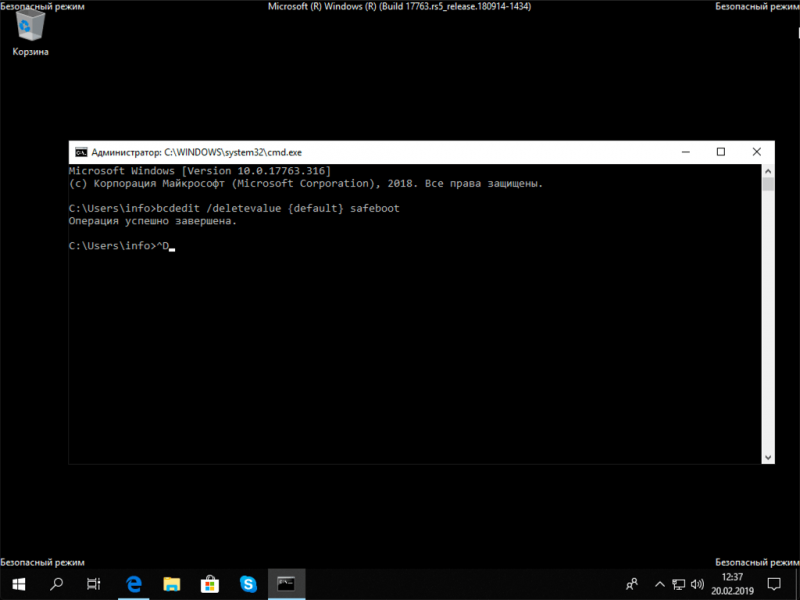
5. Режим выбора типа загрузки как в Windows 7
есть еще одна команда, которая позволяет после перезагрузки при нажатии клавиши F8 войти в стандартный режим выбора типа загрузки, как в Windows 7:

После ввода команды режим выбора загрузки активируется именно после нажатия клавиши F8 перед загрузкой системы, а не постоянно, как в предыдущих командах.
Чтобы вернуться в стандартный режим загрузки Windows 10, запустите командную строку в безопасном режиме и введите команду:
Источники
- https://winda10.com/zapusk/bezopasnyiy-rezhim-windows-10.html
- https://kompkimi.ru/windows10/bezopasnyiy-rezhim-windows-10
- https://xn--b1afkiydfe.xn--p1ai/2020/03/04/%D0%BA%D0%B0%D0%BA-%D0%B7%D0%B0%D0%B3%D1%80%D1%83%D0%B7%D0%B8%D1%82%D1%8C%D1%81%D1%8F-%D0%B2-%D0%B1%D0%B5%D0%B7%D0%BE%D0%BF%D0%B0%D1%81%D0%BD%D0%BE%D0%BC-%D1%80%D0%B5%D0%B6%D0%B8%D0%BC%D0%B5-%D0%B2-wi/























