2. В разделе «ИГРА», вам нужно выбрать строчку «Выйти из игры».
После чего нам нужно нажать на клавишу «Enter». Если у вас геймпад нажимаем кнопку «A», нижняя правая кнопка.
Как закрыть игру, если она зависла? С диспетчером задач и при помощи клавиатуры? Как закрыть игру в Steam, в многозадачности и в Windows — Решение проблем

Наша статья посвящена ситуациям, когда компьютерные игры для РС или смартфонов зависают. Наверняка каждый из наших читателей сталкивался с подобной неприятной ситуацией и далеко не всегда удавалось закрыть зависшую игру без перезагрузки. Давайте же рассмотрим способы решения таких проблем!
Как понять, что игра зависла?
На самом деле, это довольно просто, поскольку компьютерные игры частенько зависают. Они делают это в момент старта, в момент загрузки главного меню, в момент загрузки игрового мира, да и во время игрового процесса тоже — темнеет экран, пропадает или зацикливается звук в игре, она просто не реагирует на нажатия или другие ваши действия. Давайте посмотрим, как выйти из такой ситуации.
Для начала два простых правила о том, что не надо делать. Во-первых, не стоит сразу нажимать на кнопку «перезагрузка» или отключать питание РС — об этом ниже. Во-вторых, не нужно запускать эту игру еще раз или запускать другие программы — так вы только ухудшите ситуацию.
Что нужно сделать, так это попытаться закрыть зависшую игру и сохранить рабочее состояние компьютера, чтобы сохранить возможные данные других программ и спокойно перезагрузить компьютер. Современные операционные системы Windows уже научились распознавать зависание игры и могут закрыть ее самостоятельно, выдав при этом следующее сообщение:
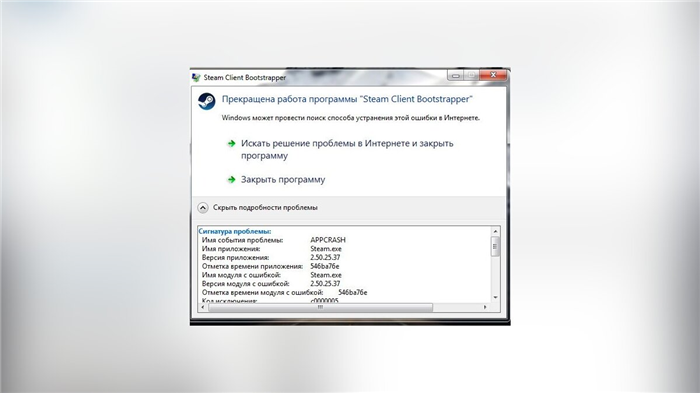
Однако иногда оно не всплывает поверх «сбойнувшего» приложения, так что придется на него переключиться комбинацией Alt+Tab. В остальных случаях придется закрывать игру самостоятельно
В большинстве ситуаций, советы, изложенные нами ниже, позволят спокойно закрыть любую игру. В ряде случаев зависание бывает настолько сильным, что мышка и/или клавиатура работают с большой задержкой. В этом случае придется учитывать время реакции системы и действовать терпеливо.
Если же они не работают совсем и никак не удается «достучаться» до компьютера, придется действовать жестко — самый последний способ, который можно применять только в тех случаях, когда компьютер совершенно не реагирует на ваши команды.
Этот способ позволит вам закрыть зависшую игру — нужно нажать на кнопку «Перезагрузка» системного блока вашего компьютера или же отключить питание, а затем снова его подать. Такой жесткий перезапуск компьютера может нанести вред аппаратному обеспечению, стабильности работы операционной системы и другим программам, однако не всегда можно закрыть игру способами, описанными ниже.
Речь идет об очистке кэша и куков. Если удалить перечисленные данные в браузере, то произойдет автоматический выход из социальной сети. Сделать это можно либо через настройки приложения для выхода в Интернет (в разделе «Настройки» — «История»), либо путем работы с Ccleaner.
С помощью панели задач
Самый популярный метод закрытия зависшей программы — посредством панели задач. Поскольку этот способ не требует запоминания комбинаций клавиш или специальных знаний о работе компьютера, он подойдет даже начинающим пользователям.
Для того, чтоб закрыть программу, которая вдруг перестала отвечать в Windows 8 или Windows 10, придется выполнить такие действия:
- Навести курсор мыши на «Панель задач» (строка внизу монитора).
- Найти на панели значок программы, которая перестала отвечать, и кликнуть по нему, используя правую кнопку мышки. После этого на экране всплывет окно контекстного меню.
- Выбрать «Закрыть окно».
- Немного подождать, после чего зависшее приложение автоматически закроется.
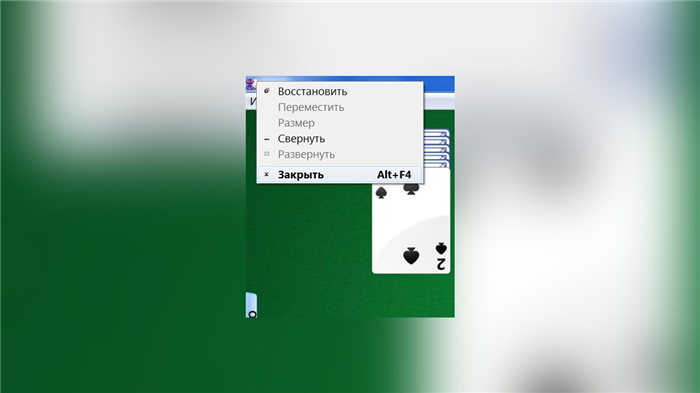
Через диспетчер задач
В случае, когда закрыть приложение не получилось ни через панель задач, ни клавишами, можно попытаться решить проблему посредством диспетчера задач. Это особый инструмент ПК, который показывает, какие процессы в настоящий момент запущены, а также позволяет управлять ими. Чтоб закрыть переставшую отвечать программу в Windows 8 или 10 посредством диспетчера задач, необходимо выполнить такие действия:
Если после нажатия Ctrl+Alt+Del меню диспетчера не появилось, это свидетельствует о серьезном сбое в компьютере. В таком случае решить проблему можно путем принудительного отключения ПК (через кнопку питания). После следующего включения устройства зависшую программу следует переустановить.
В появившемся контекстном меню выберите пункт «Снять задачу» или «Завершить процесс», если вы находитесь на вкладке «Подробности», а не «Процессы».
Способ 3: «Диспетчер задач»
Менеджер запущенных процессов Виндовс представляет собой многофункциональный инструмент, который в умелых руках может стать панацеей для решения многих проблем. Поможет он нам и в случае зависшего приложения.
-
Вызовите оснастку методами из Способа 2 или воспользуйтесь советами из статьи далее.
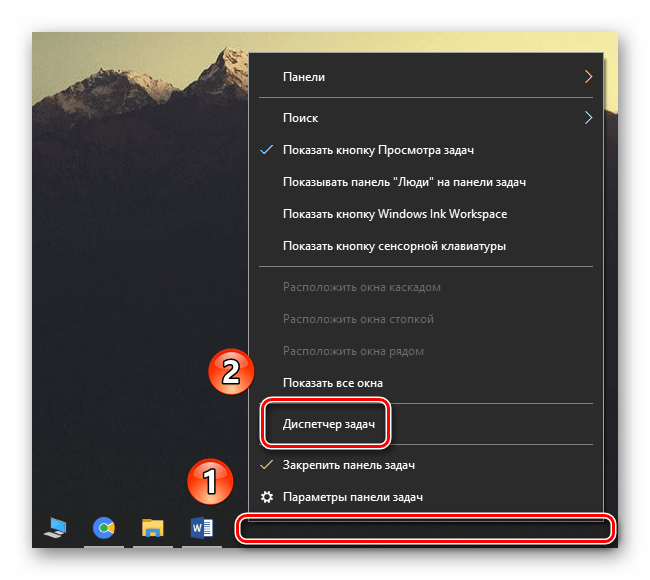
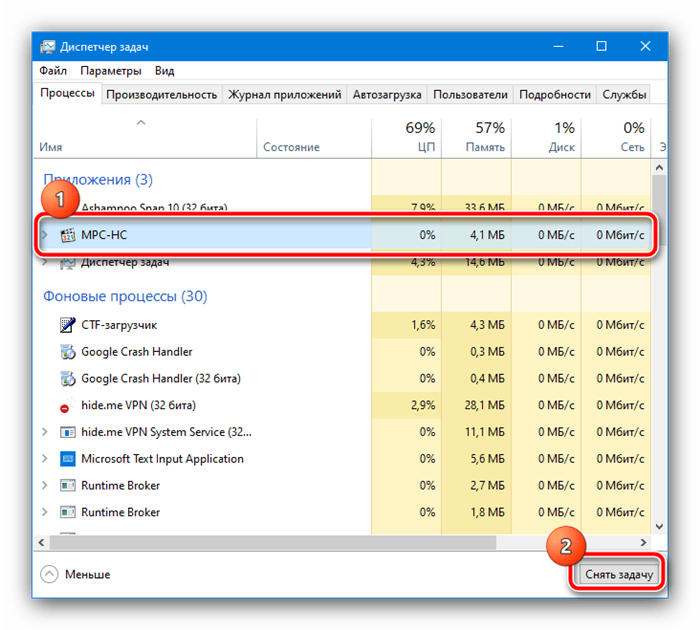
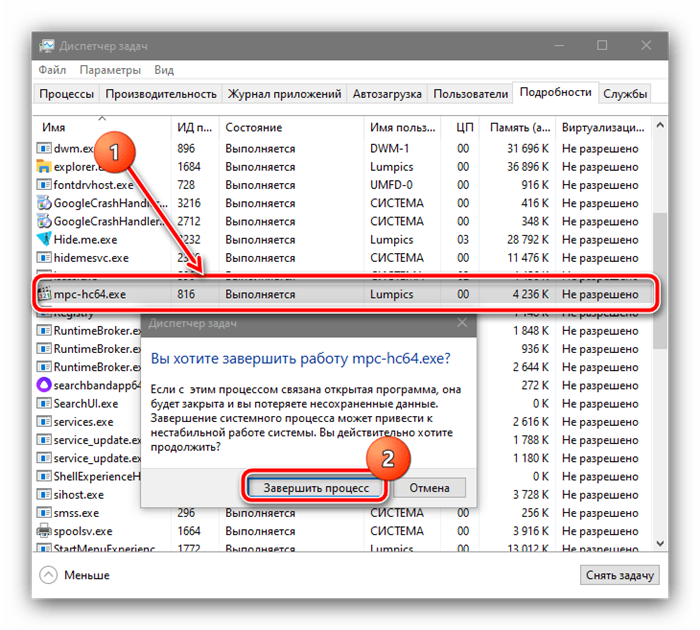
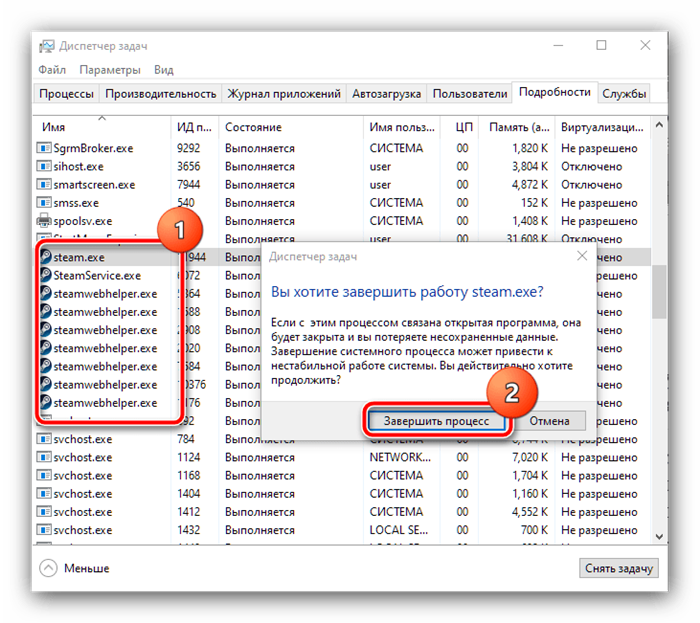
Способ 4: Перезагрузка компьютера
Самый сложный тип рассматриваемой проблемы – игра нарушила отзывчивость операционной системы, из-за чего не получается воспользоваться приведёнными выше методами. Выход из такого положения только один – произвести аппаратную перезагрузку компьютера или ноутбука. В настольных ПК обычно присутствует выделенная кнопка сброса, нажмите на неё.

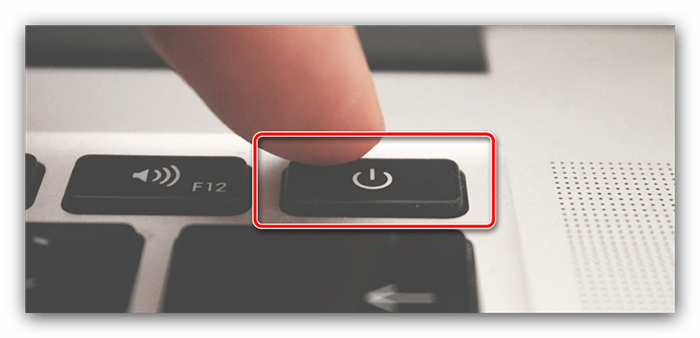
С ноутбуками ситуация несколько иная, поскольку клавиша «Reset» встречается на единицах устройств. Здесь поможет кнопка выключения: зажмите её на время до 10 секунд, пока не погаснет экран и вся индикация, затем нажмите снова для запуска устройства.
Эта крайняя мера эффективна в 100% случаев, однако может привести к сбоям в работе операционной системы.
Мы рады, что смогли помочь Вам в решении проблемы.
Помимо этой статьи, на сайте еще 12711 инструкций.
Добавьте сайт Lumpics.ru в закладки (CTRL+D) и мы точно еще пригодимся вам.
С этой проблемой сталкиваются фанаты сетевых игр, запускаемых через специализированные лаунчеры и распространяемых через Steam. Ситуация может быть парадоксальной — Steam показывает, что вы все еще в игре, в то время как вы давно из нее вышли и уже думать забыли. Из-за этого невозможно ни закрыть Steam, ни запустить другую игру. Как быть?
Способ 4: Внутриигровая консоль
В некоторых играх, например, Counter-Strike, присутствует внутриигровая консоль для выполнения различных команд, которая чаще всего запускается нажатием по клавише ` или Ё на русской раскладке. После остается ввести там quit , /quit или /q , чтобы быстро завершить работу приложения. Иногда так же работает команда disconnect , но она только отключает пользователя от текущего сеанса, возвращая его в главное меню.
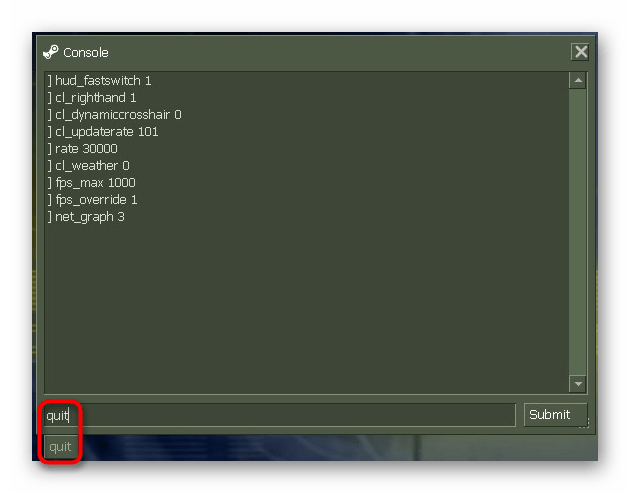
Дополнительно отметим, что если вы сталкиваетесь с необходимостью экстренно закрыть игру из-за ее зависания, советуем ознакомиться с отдельным материалом на нашем сайте, где присутствуют разные решения этой проблемы, которые помогут от нее избавиться.
Мы рады, что смогли помочь Вам в решении проблемы.
Добавьте сайт Lumpics.ru в закладки и мы еще пригодимся вам.
Отблагодарите автора, поделитесь статьей в социальных сетях.
Как свернуть игру

Здравствуйте уважаемый посетитель сайта! Если вы стали обладателем компьютерной игры гта 5, то у вас наверное возникал вопрос на тему, о том, как правильно на своем компьютере закрыть игру гта 5, если вы еще не нашли ответ на данный вопрос, то вы можете просмотреть инструкцию, о том как выйти из gta 5 на пк.
Чтобы выйти с игры гта 5, вам нужно выполнить следующие действие в игре:
1. Находясь в игре нам нужно войти в главное меню игры.
Чтобы войти в меню паузы нажмите клавишу «Esc», если у вас геймпад то жмите кнопку «Start».
2. После всех действий, у вас откроется главное меню игры, в этом меню нам нужно перейти в раздел «Игра».
2.1 (На компьютере). Чтобы выбрать раздел «Игра», управляйте клавишами «Q» и «E», также можно управлять стрелками вправо или влево.
После того как вы дошли до вкладки «Игра», нажмите клавишу «Enter».
2.2 (На PlayStation — Xbox). Если вы пользуетесь геймпадом, то выбор вкладок осуществляется кнопками «LB» и «RB» — или стрелка вправо и влево.
Выбрав вкладку «Игра», нажмите кнопку «A», вторая кнопка снизу.
3. В разделе «Игра», выберите строчку «Выйти из игры». После чего нажмите клавишу «Enter», на геймпаде нажимается кнопка «A», вторая кнопка снизу.
4. После всех действий, откроется меню с подтверждением на выход из игры, чтобы подтвердить и выйти с игры жмем клавишу «Enter», на геймпаде нужно нажать кнопку «A».
Теперь давайте рассмотрим инструкцию более подробно и пошагово.
Итак, приступим к изучению материала…
Активизация команды Получить доступ к этой команде можно через меню изображения Вид → Полный экран, или использовав клавишу быстрого доступа F11. В многооконном режиме её также можно запустить двойным щелчком по панели заголовка окна изображения.
Другие способы завершения зависшего приложения
Возможны и другие способы закрыть зависшее приложение:
- В момент, когда окно зависшей программы активно (выбрано) нажмите клавиши Alt+F4 (или Alt+Fn+F4 на некоторых ноутбуках). Вам будет предложено закрыть программу, перезапустить её, либо дождаться отклика. Выбираем «Закрыть».
- Нажмите клавиши Win+R на компьютере, введите cmd и нажмите Enter (или запустите командную строку любым другим способом). Введите команду tasklist чтобы получить список процессов, найдите среди них имя .exe файла зависшей программы (либо используйте команду tasklist /fi «status eq not responding» для поиска задач, которые не отвечают, учитывайте, что не стоит закрывать dwm.exe при этом). Введите команду
- Создайте ярлык, указав в поле «Расположение объекта» командудля автоматического закрытия всех программ, которые не отвечают. Внимание: иногда при опросе статуса у исправно работающей программы ответ также бывает «Не отвечает», хотя по факту она работает, то есть возможен сценарий, когда такой ярлык закроет не только вашу зависшую программу.
- Команда Windows PowerShell для закрытия процесса: Stop-Process -Name «имя_процесса.exe»
Видео
Учитывайте, что иногда причина зависания игр и программ — не какие-то программные сбои, а иные причины, например повреждения жесткого диска или кабеля, общий системный сбой, в этом случае может оказаться, что ни одним из предложенных способов воспользоваться не удастся и единственным решением будет принудительное выключение компьютера или ноутбука долгим удержанием кнопки питания, хотя это и нежелательно.
А вдруг и это будет интересно:
Всё это прекрасно, но некоторые зависшие игрушки тупо не дают показать окно диспетчера задач. Ctrl+Alt+Del работает, однако при выборе ДЗ на экран возвращается картинка зависшей игры, и никакой Alt+Tab не помогает.
Единственный вариант в таких случаях — Нажать Ctrl+Win+Стрелка и перейти на другой рабочий стол (если он существует) и уже оттуда запустить диспетчер задач.
Быстро создать второй рабочий стол — Ctr+Win+D, Ctr+Win + стрелками влево вправо можно перемещаться между ними. Ctr+Win+F4 — убрать второй раб. стол.
Уже более 8 лет использую Process Killer. Завершает любые процессы, включая зависшие без всяких хлопот.
не закроете вы ее так, если у вас игра в полноэкранном режиме зависла.
она просто не даст вам переключиться в консоль
нужно создать новый рабочий стол: Windows key + Ctrl + D
и в нем уже открыть консоль, и из консоли закрыть программу
Где встречал такой вариант — Windows 10/11. Кажется неплохой.
Да, я тоже такой вариант вижу тут и там, конечно. В этой части руководствуюсь своим пониманием/анализом реакций поисковых машин на различные варианты написания. Ну вообще недолго осталось, скоро будет просто «Windows 11» везде у меня, сразу как релиз выйдет.























