Обратите внимание, что какой-то из пунктов может быть неактивен. Это легко понять по отсутствию галочки слева. В таком случае просто кликните на контур галочки и пункт активируется. Вы можете выбирать по своему усмотрению, но мы рекомендуем отображать следующие параметры:
MSI Afterburner как включить фпс в игре
В MSI Afterburner можно включить мониторинг фпс. Частота кадров в секунду будет отображаться поверх всех окон – график или числовое значение размещается в левом верхнем углу экрана. Это очень удобная функция, позволяющая определить, насколько повысилась производительность в игре после разгона. Кроме того, счетчик фпс используется и как мониторинговое средство, позволяющее оценить производительность системы в различных сценах.
После изменения напряжения ядра и других параметров, обеспечивающих прирост производительности за счет разгона, рекомендуется включить счетчик фпс. Показатель частоты кадров обновляется в реальном времени. Счетчик может быть выведен в виде числового показателя, графика или комбинированного индикатора.
По частоте кадров легко определить, насколько эффективными оказались сделанные изменения. В некоторых случаях этого не требуется, например, когда разница в плавности воспроизведения игры получается очень значительной. Обычно результат куда менее грандиозный и для определения разницы необходимо включить показ фпс в программе MSI Afterburner.
Как включить счетчик фпс – процесс
Запустите программу MSI Afterburner. Войдите в настройки программы и перейдите на вкладку Мониторинг.
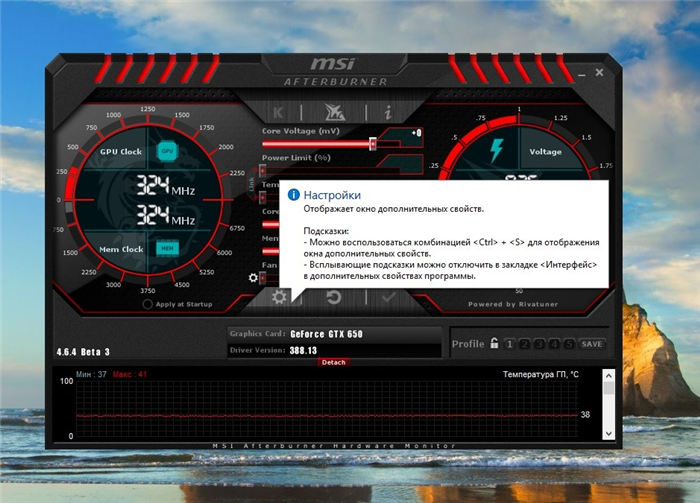
В поле Активные графики мониторинга найдите показатель Частота кадров и кликните по соответствующей строчке левой кнопкой мыши.
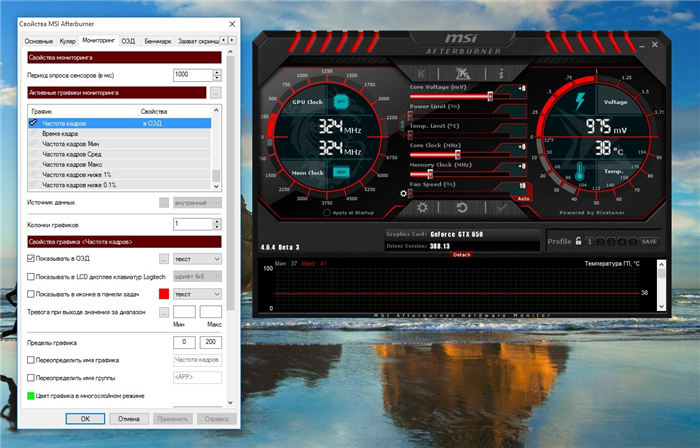
Внизу, в разделе Колонки графиков, отметьте галочкой поле Показывать в ОВЭД (во время игры). Поле Текст, находящееся справа напротив, оставьте без изменений – в этом случае частота кадров будет отображаться цифрами. При необходимости активируйте вывод в виде графика. Большинству пользователей последний способ отображения не требуется, по умолчанию установлено значение Текст.
Нажмите кнопку Применить. Далее нажмите ОК. Запустите игру – теперь MSI Afterburner будет показывать фпс. Программа отображает частоту кадров корректно, данные обновляются онлайн.
Сохраните настройки в одном из доступных профилей.
Обратите внимание! Если вы закроете MSI Afterburner, то включенный счетчик деактивируется.
При установке программы также инсталлируйте и RivaTuner. Компонент изначально отмечен для инсталляции. Без Riva Tuner включить отображение счетчика частоты кадров в игре невозможно.
Первый и самый ключевой показатель при мониторинге – это количество кадров в секунду. Чтобы включить такой счётчик, потребуется, в первую очередь, зайти в настройки программы. Это реализуется путём нажатия на кнопку в виде шестеренки, которая находится на главном окне в нижней части.
Настройки MSI Afterburner
Первым делом включите классический скин. Он намного проще и удобнее. Нажмите на значок шестеренки и перейдите в самую последнюю вкладку «Интерфейс». В выпадающем списке выберите Default MSI Afterburner v3 skin — big edition. Примените изменения.

Не выходите из настроек. Перейдите на третью вкладку «Мониторинг». Период опроса сенсоров можно поставить 1000 мс. Если выставлять слишком низкие параметры, то показатели мониторинга могут скакать. Будет сложно понять, например, загрузку процессора.
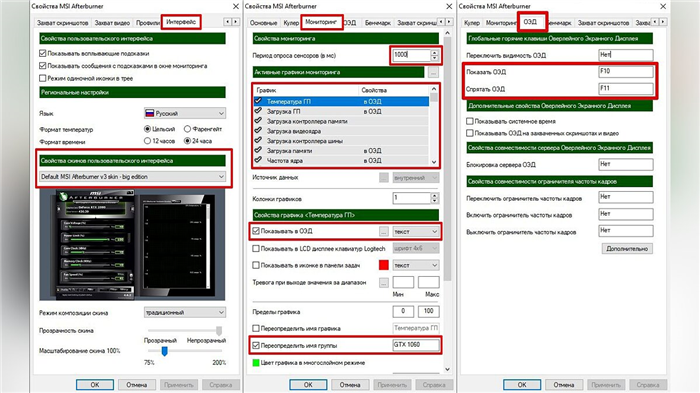
Далее нужно отметить галочкой «Показывать в ОЭД» те параметры, которые вы хотите видеть. Сначала кликаете по нужной строке, например «Температура ГП», а затем ставьте галочку ниже.
Также можно выбрать, в каком виде будет выводиться информация: текст, график или текст + график. В большинстве случаев лучше оставить текст. Но, например, для счетчика кадров и счетчика фреймтайма удобно ставить именно текст + график. Здесь выбираете на свое усмотрение.
Далее нужно дать выбранному параметру название. Делать это необязательно, но лучше все же прописать названия. Ниже отметьте галочку «Переопределить имя группы» и напишите название вашего процессора или видеокарты. В зависимости от того, что за параметр вы называете. Оперативную память можно не трогать, она по умолчанию обозначена RAM. Но если хотите, можно указать рабочую частоту и объем (пример — 16 Gb 3200 MHz). Видеопамять можно обозначить VRAM, чтобы было нагляднее.

Обратите внимание, что какой-то из пунктов может быть неактивен. Это легко понять по отсутствию галочки слева. В таком случае просто кликните на контур галочки и пункт активируется. Вы можете выбирать по своему усмотрению, но мы рекомендуем отображать следующие параметры:
- температура ГП,
- загрузка ГП,
- загрузка памяти,
- частота ядра,
- температура ЦП,
- загрузка ЦП (можно отметить все доступные потоки),
- частота ЦП (можно отметить все доступные потоки),
- загрузка ОЗУ,
- частота кадра,
- время кадра.
Что касается популярных показателей «Частота кадров ниже 1%» и «Частота кадров ниже 0,1%», то их нужно замерять на определенном отрезке времени, активируя подсчет вручную. Это нужно в основном для тестов, но не на ежедневной основе. Если все же хотите включить, то нужно настроить «Глобальные горячие клавиши мониторинга» в самом конце вкладки «Мониторинг».
Также советуем назначить кнопки для отображения или скрытия мониторинга. Перейдите на вкладку «ОЭД» и выберите клавиши, которыми вы будете включать и выключать оверлей. В нашем случае это F10 и F11, но можно поставить любые, которые не перекликаются с игровым управлением. Таким образом вы сможете в любой момент включать и выключать оверлей.
Если в системе две видеокарты
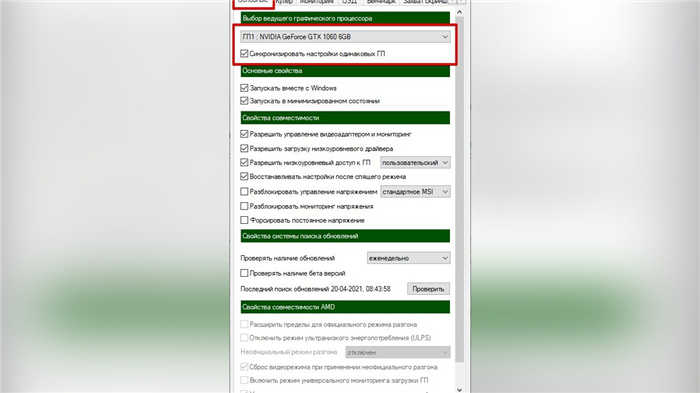
Если у вас две видеокарты в системе: встроенная и дискретная, то они будут отображаться, как ГП1 и ГП2. Чтобы не перепутать и не вывести на экран показатели встроенной карточки посмотрите, какая именно карта дискретная. Сделать это можно на первой вкладке «Основные». Первая же строка «Выбор ведущего графического процессора».
Чем выше разрешение у игры, тем мельче будет отображаемый текст в оверлее при стандартных настройках. Для увеличения шрифта нам нужно воспользоваться озвученной ранее программой RivaTuner Statistics Server. Войти в нее можно через настройки основной программы «Свойства ->ОЭД->Дополнительно» или же кликнув по соответствующему значку в трее.
Как включить FPS в игре через MSI Afterburner
Если вы хотите включить FPS в играх, то вам нужно пролистать список графиков на вкладке « Мониторинг » и найти там пункт « Частота кадров ». Для того чтобы активировать данный график установите рядом с ним отметку.
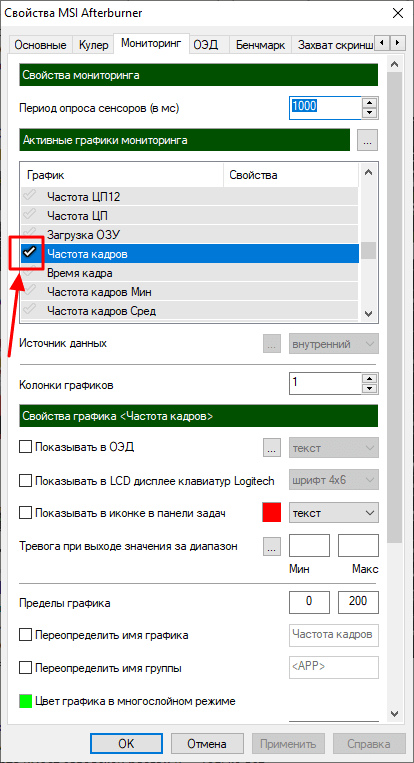
После включения графика внизу окна станет доступной опция « Показывать в ОЭД ». Установите рядом с ней отметку, для того чтобы включить.
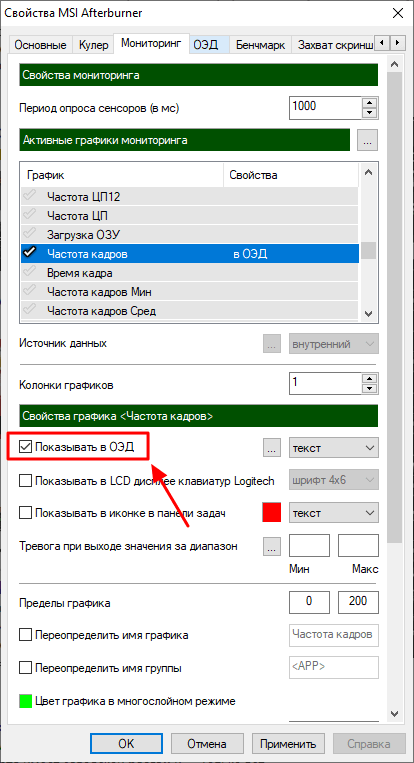
Дальше нужно выбрать способ отображения для графика. Здесь доступно три варианта:
- Текст – отображение графика в только текстовом виде.
- График – отображение полноценного графика;
- Текст + график – отображение текстовой информации и графика одновременно;
Для наблюдения за FPS будет достаточно варианта « Текст ». В этом случае счетчик кадров будет отображаться просто числом в левом верхнем углу экрана.
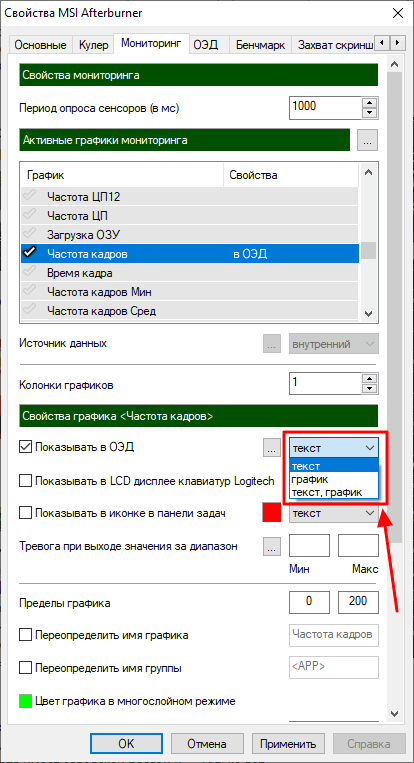
Этих настроек достаточно, для того чтобы включить FPS в играх. Сохраните изменения нажатием на кнопку «ОК» и запустите игру для проверки.
В данном случае отображение FPS в игре будет выглядеть так как на скриншоте внизу.
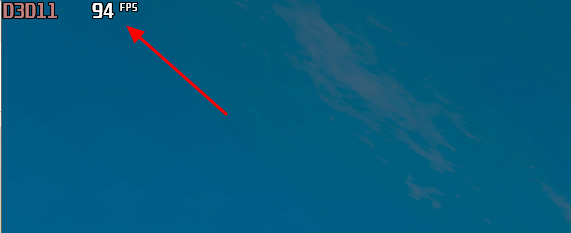
При необходимости, с помощью MSI Afterburner на экран игры можно добавить любую понадобившуюся информацию. Например, вы можете добавить время кадра. Для этого находим в списке пункт « Время кадра », включаем его отметкой, включаем опцию « Показывать в ОЭД » и сохраняем настройки.
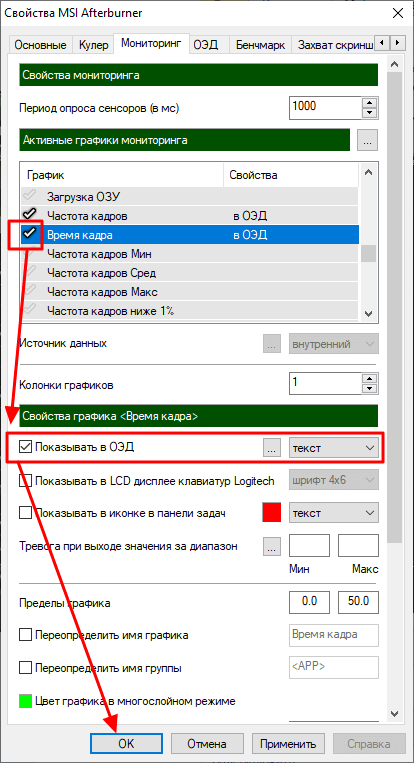
В результате, в игре начинает отображаться не только FPS, но и время кадра.

Как включить графики в MSI Afterburner
При желании мы можем включить и отображение реального графика. Для этого выделяем пункты (через CTRL ), переключаем их в режим « текст + график » и сохраняем настройки.
Например, чтобы включить график FPS и график фреймтайма нужно выделить пункты « Частота кадров » и « Время кадра », включить режим « текст + график » и нажать режим « ОК ».
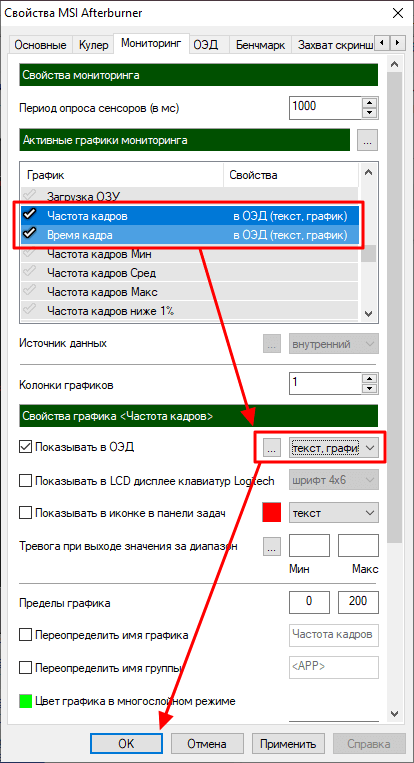
После сохранения настроек в игре, кроме текстового отображения FPS, дополнительно появляется график, которые изменяется в реальном времени. На скриншоте показано, как выглядит график FPS и график фреймтайма от MSI Afterburner.
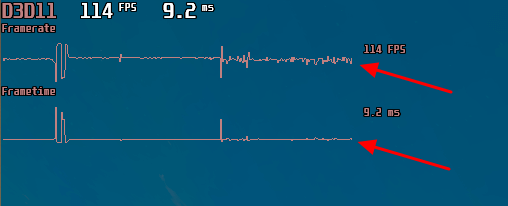
Аналогичным образом с помощью MSI Afterburner на экран игры можно вывести любую информацию. Это может быть загрузка процессора и видеокарты, их температуры, а также многие другие параметры.
Как известно, когда речь идёт о разгоне ПК, важно отслеживать показатели для получения ясной картины происходящего. Вы можете выполнить при помощи программы MSI Afterburner мониторинг в играх, тем самым обеспечив понимание того, насколько хорошо ваше оборудование справляется с различными нагрузками.
Как включить мониторинг МСАЙ Автобернер
Самый ключевой вопрос, связанный с MSI Afterburner – как включить мониторинг в игре. Далее будет подробная инструкция, которая позволит добиться желаемого результата в кратчайшие сроки.
Где находятся настройки FPS
Первый и самый ключевой показатель при мониторинге – это количество кадров в секунду. Чтобы включить такой счётчик, потребуется, в первую очередь, зайти в настройки программы. Это реализуется путём нажатия на кнопку в виде шестеренки, которая находится на главном окне в нижней части.
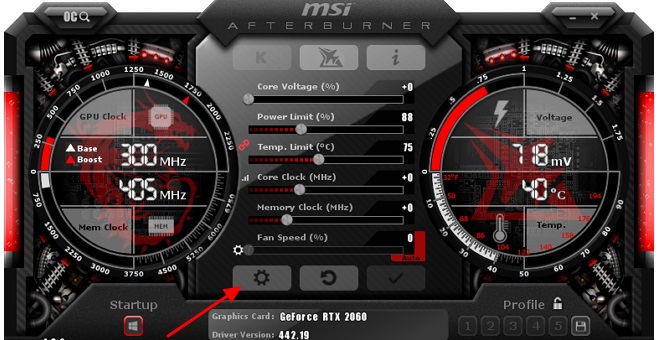
Перед вами откроется специальное окно с большим количеством пунктов и несколькими вкладками. Вас интересует «Мониторинг».
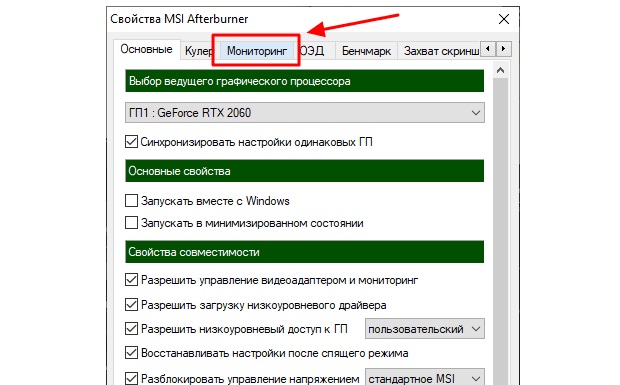
Ваша первоочередная задача – настроить оверлей. Это тот небольшой элемент, который отображается поверх игры. Для этого необходимо использовать список «Активные графики мониторинга». Также потребуются опции под названием «Показывать в ОЭД».
- Найдите необходимый вам график в списке.
- Поставьте рядом с ним галочку.
- Включите опцию «Показывать в ОЭД».
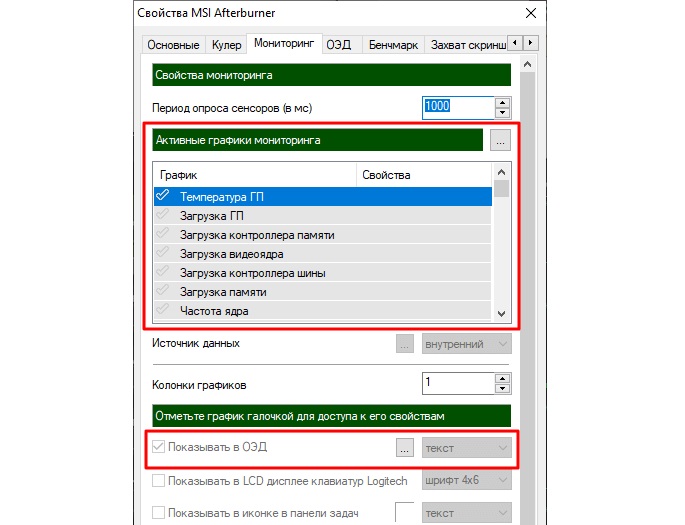
Как видите, нет ничего сложного, всё выполняется в несколько кликов через окно настроек.
Как включить FPS MSI Afterburner мониторинг в играх
Теперь подробно будет рассмотрена настройка MSI Afterburner для мониторинга в играх. В случае, если вам необходимо включить FPS, потребуется пролистать перечень графиков и выбрать пункт под названием «Частота кадров».
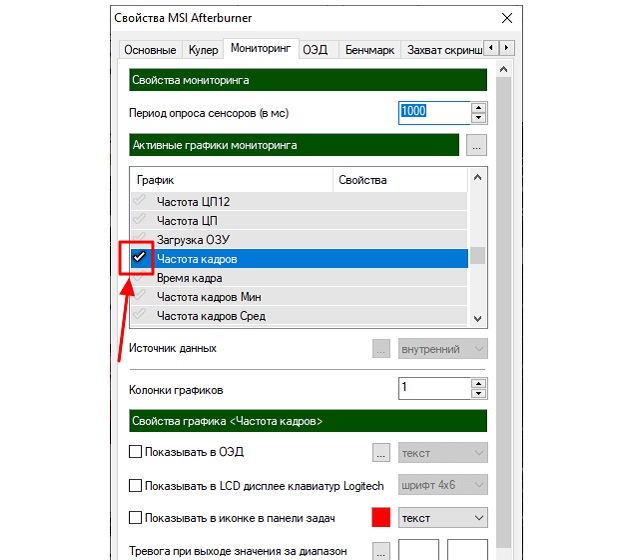
Дополнительная информация! Где найти данный раздел вы уже знаете из информации, которая была приведена ранее.
После того, как вы включите этот график, станет активной опция «Показывать в ОЭД». Установите галочку и напротив этого пункта для его включения.
Следующим этапом вы выбираете то, как будет отображаться информация. Есть лишь три варианта:
Если вы хотите видеть всего лишь показатель FPS, одного текста вам хватит вполне.
Обратите внимание! Если MSI Afterburner не показывает мониторинг, это может свидетельствовать о том, что вы что-то не активировали. Инструкция выше учитывает всё и гарантирует результат.
В конце нажмите на кнопку «ОК», тем самым вы сохраните всё то, что было реализовано. Чтобы проверить для MSI Afterburner настройку мониторинга, выполните запуск игры. В результате вы увидите аналогичный значок, какой отображен на изображении ниже.
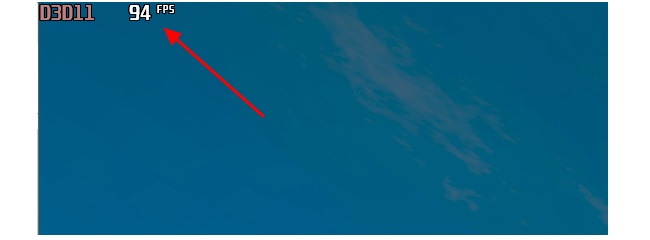
Теперь вы знаете, как в MSI Afterburner включить мониторинг ФПС. При этом следует учитывать тот факт, что, если вы освоите данную инструкцию, всё остальное для вас не будет проблемой. Всё там же вы сможете лишь в пару кликов активировать другие графики. Если в MSI Afterburner не работает мониторинг, значит вы что-то забыли активировать в процессе настройки.
Вы можете скачать программу, чтобы получить идеальный софт, который позволит добиваться желаемого результата. Например, вы легко настроите мониторинг ФПС через MSI Afterburner буквально за пару кликов. Надеюсь, что эта статья помогла вам разобраться, как включить в MSI Afterburner мониторинг в играх.
Тонкая настройка
Чем выше разрешение у игры, тем мельче будет отображаемый текст в оверлее при стандартных настройках. Для увеличения шрифта нам нужно воспользоваться озвученной ранее программой RivaTuner Statistics Server. Войти в нее можно через настройки основной программы «Свойства ->ОЭД->Дополнительно» или же кликнув по соответствующему значку в трее.
В открывшемся окне находим ползунок «On-Screen Display zoom» и двигаем его. Размер шрифта будет меняться, а изменения будут отображаться в миниатюрном окне ниже.
Кроме увеличения шрифта в данной программе имеется ряд интересных настроек. Например, «On-Screen Display palette», щелкнув по которой мы попадаем в меню настроек цвета.
Если вас не устраивает стандартная позиция оверлея в верхнем левом углу, ее можно сменить. Под миниатюрным окном в RivaTuner Statistics Server имеются стрелочки для регулировки, позиция меняется кликом стрелки или заданием числа в графу.
Поместить оверлей можно в любом удобном месте:
Стиль текста можно подстроить во вкладке «On-Screen Display rendering mode». Для вызова более широких настроек потребуется зайти во вкладку мониторинга, нажать по значку «…», после чего откроется окно с множеством регулировок.
На выбор предоставляются готовые стили:
Можно изменить цвет и размер каждого элемента, подстроить отступы и разделители.
Заключительный этап — настройка отображаемого в игре текста. Выбираем нужный пункт во вкладке «Мониторинг», ставим флажок у параметра «Переопределить имя группы» и вносим новое название. Поддерживается только английский язык.
Если вы хотите отобразить некоторые данные в одну строку, то вам потребуется задать одинаковое имя для этих данных. Например, для отображения видеопамяти в одной строке с загрузкой и температурой видеокарты, нужно задать имя «GPU» вместо стандартного «MEM».
После всех манипуляций оверлей принял следующий вид:
Но вам никто не помешает подстроить его под свой собственный вкус. Благо настроек тут масса и ограничивающим фактором является лишь ваша фантазия и время.
Напоследок демонстрационный видеоролик работы оверлея в нескольких игровых проектах:
Выводы
Мы наглядно убедились в том, что произвести мониторинг состояния комплектующих совсем не сложно. MSI Afterburner обладает интуитивно понятным интерфейсом и большим количеством настроек — определить неисправность или «узкое» место ПК не составит труда.
Одной из самых распространенных проблем является перегрев компонентов, а именно — видеокарты. Температуры выше 75 °C должны насторожить, признаком перегрева выступают вылеты из игры. Побороть нагрев можно несколькими способами:
- Обеспечить хорошую вентиляцию в корпусе (установка приточных и вытяжных вентиляторов, замена корпуса на модель с сеткой спереди при особо горячих версиях видеокарты).
- Настройка оборотов вентиляторов видеокарты (доступна в MSI Afterburner — опция Fan Speed).
- Чистка от пыли и замена термопасты.
Не стоит сбрасывать со счетов вирусы-майнеры. Обнаружить их можно запустив нетребовательную игру. При наличии вируса потребление мощностей карты будет несоизмеримо реальной нагрузке. Выход: тестирование ПК антивирусом и последующая очистка от «вредных» файлов.
Наряду с видеокартами перегреву подвержены также процессоры. Критическими температурами являются 90–100 °C в зависимости от модели. В случае перегрева процессора, методы борьбы с нагревом видеокарты также применимы и к ним. Еще одним решением выступит покупка более массивного кулера или системы жидкостного охлаждения.
Немаловажным пунктом является количество оперативной памяти. Современные игры достаточно требовательны к объему памяти и при ее недостатке возможны фризы и вылеты. При обнаружении таких проблем, стоит ограничить параллельный запуск программ и игр. Если же и это не помогает избавиться от фризов, то стоит рассмотреть покупку более емкой планки памяти.























