Отдельная группа содержит основные команды. Это: текущий префикс («@voicemaster myprefix»), данные бота («aboutme»), статистика («stats»), проверка ответа («ping»), приглашение («invite») и resetme). Действия администратора включают «голосовая настройка», «установка префикса» и «сброс сервера».
Настройка бота Voice master в Дискорде
VoiceMaster — больше популярный на западе, чем у нас бот с простым управлением, позволяющий создавать временные голосовые каналы на сервере Discord. Включает множество команд для управления каналами. Имеет платную премиум версию VoiceMaster+.
Данный бот дает возможность создать на сервере голосовой канал, создающий голосовые каналы, удаляющиеся после отключения пользователей. Бот позволяет управлять каналом: можете изменить название и ограничить в нем максимальное количество участников при помощи специальных команд и вручную.
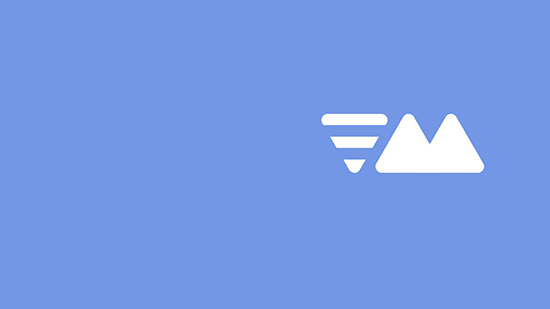
Как скачать и добавить бота
Чтобы добавить бота на канал потребуется зайти на официальный сайт бота (https://voicemaster.xyz/) и нажать кнопку “Invite The Bot”.
Откроется окно выбора сервера, в последующем будет бот. Выбираем сервер и жмем на кнопку “продолжить”.
Ставим галочки на разрешения, которые хотим присвоить боту и проходим проверку “Я не робот”. Готово. Заходим на сервер и ищем бота в участниках. Если он там есть – все предыдущие шаги выполнены верно.
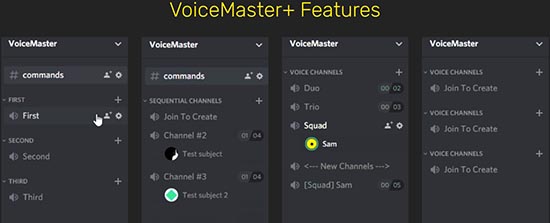
Вы можете изменить ее название, для этого нужно кликнуть по ней правой кнопкой мыши и в открывшемся контекстном меню выбрать кнопку “Редактировать категорию”.
Список команд
Как настоящий помощник, VoiceMaster выполняет список команд, определенных разработчиком. Каждый из них соответствует определенному действию и начинается со слова «голос». Бот включает в себя краткий список документации и учебник на нескольких языках, включая русский.
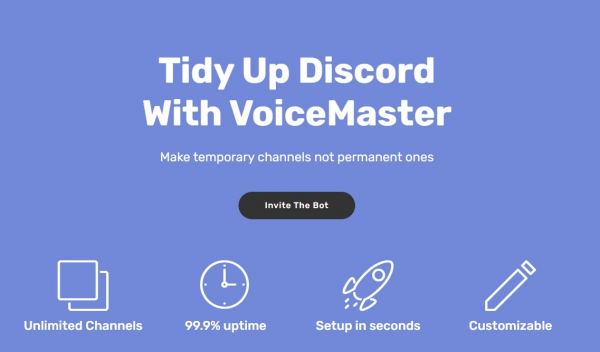
Пользователь может использовать
- «замок». Блокировка каналов. Никто не может присоединиться.
- «разблокировка». Режим разблокировки.
- «имя». Изменить название.
- «предел». Создайте ограничение на подключение для других пользователей.
- «permit/allow «. Персональное приглашение для конкретного пользователя.
- «отклонить/запретить «. Блокирует подключение определенного пользователя.
- «претензия». Запрос на передачу права собственности на канал.
- «info». Получение информации о канале
Отдельная группа содержит основные команды. Это: текущий префикс («@voicemaster myprefix»), данные бота («aboutme»), статистика («stats»), проверка ответа («ping»), приглашение («invite») и resetme). Действия администратора включают «голосовая настройка», «установка префикса» и «сброс сервера».
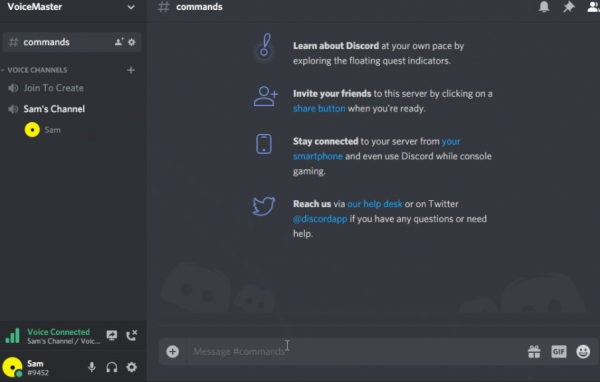
Кроме того, существуют бонусные команды. Они выделены звездочкой. К ним относятся голосовой текст», «голосовой призрак/unghost», «последовательность настройки голоса», «клон настройки голоса», «голосовое приглашение», «архив», «settext». Эти действия разрешены только по подписке. По умолчанию используется префикс «. устанавливается по умолчанию. Его ввод является обязательным.
Как создать голосовую комнату с помощью бота
Чтобы создать канал для приватного чата с одним, двумя или более участниками, необходимо установить и настроить бота. Пример показан на видео
Сначала введите команду ‘Voice Setup’, чтобы вызвать меню. Далее созданной вами категории будет присвоено имя. Это может быть «Приватный», «Секретный» или «Мой канал». Чтобы изменить имя, щелкните ПКМ и используйте появившееся контекстное меню. Не забудьте сохранить все внесенные изменения.
После этого будет создан закрытый голосовой канал. Активные пользователи чата должны появиться в списке доступных кандидатов для присоединения. Из этого списка вы можете выбрать того, с кем хотите вести «приватный разговор».
В результате на сайте ботов Discord существует огромная разница в рейтингах ботов, от одной «звезды» до пяти «звезд». Многие пользователи также отметили значительную задержку времени ответа при обращении в VoiceMaster. Тем не менее, продюсеры не игнорируют комментарии и стараются отвечать на них.
Как создать голосовую комнату с помощью бота
Для создания канала для приватных бесед с одним, двумя или большим количеством участников потребуется установить и настроить бота. Пример показан на видео
Для начала нужно перейти в меню, введя команду «voice setup». Далее созданной категории присваивается имя. Это может быть «Private», «Secret», «My channel» – на выбор. Переименование происходит после входа в контекстное меню, открываемое по клику ПКМ. Не забываем о сохранении внесенных изменений.
Затем создается закрытый голосовой канал. В списке возможных кандидатур на присоединение должны отображаться активные пользователи чата. Уже из их числа производится выбор тех, с кем будет вестись «тайная беседа».
Установка на свой сервер
Процесс установки начинается с перехода на официальный сайт бота: https://voicemaster.xyz/. Кнопка «Invite The Bot» («Пригласить») находится прямо на главной странице. Искать ее не придется. Нажимаем, происходит автоматическое перенаправление в меню авторизации Дискорда.
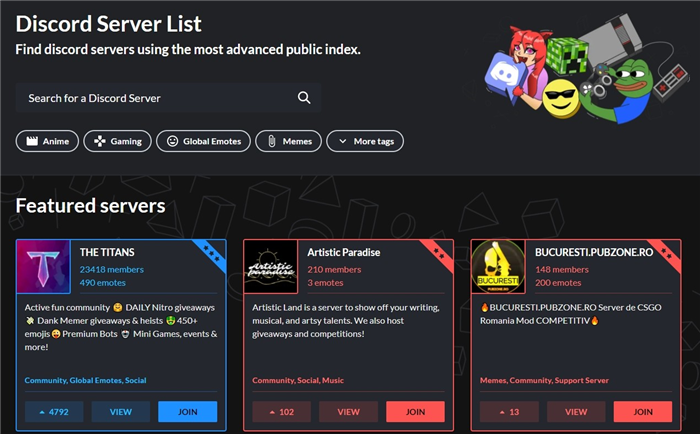
Выполняем стандартную процедуру – ввод логина и пароля. После того, как система обработает данные, бот автоматически подключается к серверу. Настройка его не вызывает трудностей, там все достаточно просто. Чтобы расширить перечень используемых функций, можно приобрести платный пакет за 3,99 фунта стерлингов в месяц или 69,99 на неограниченный срок.
Чтобы начать процесс установки, перейдите на официальный сайт бота (https://voicemaster.xyz/). Кнопка «Пригласить бота» находится прямо на главной странице. Вам не нужно его искать. Нажмите ее, и вы автоматически попадете в меню авторизации Discord.
Как настроить бота в Дискорде: версия настроек ПК
При создании бота в Discord необходимо сразу же выполнить его настройку, иначе он не будет работать. Сделать это можно в несколько этапов.
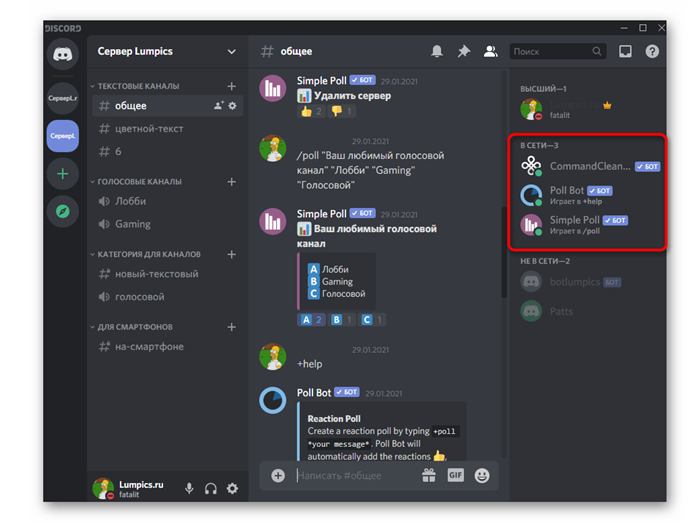
Обзор функционала бота
В первую очередь следует настроить командную строку. Посредством нее бот выполняет свои функции. Для этого необходимо выполнить следующее:
- Проверьте наличие бота в списке участников (если его там нет, значит, не был пройден процесс авторизации);
- В любом из текстовых чатов введите команду «+help» или «/help»;
- Введенные символы будут означать активацию взаимодействия с ботом, о чем подробно будет написано в ответном сообщении.
В момент активации командной строки станут доступными основные функции бота, заложенные его разработчиками. Для получения боле подробной информации можно перейти на официальный сайт, откуда был скачан конкретный бот.
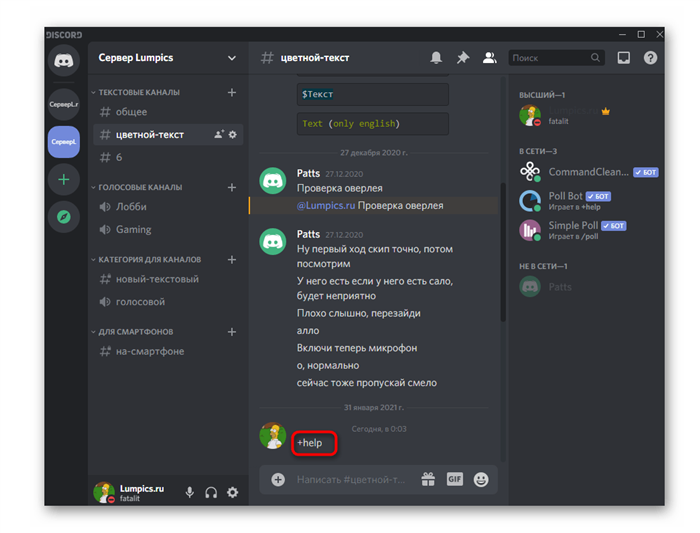
Предоставление прав доступа
После ознакомления с функционалом бота, необходимо выполнить следующий этап настроек — присвоение роли. Сделать это можно таким образом:
- Нажмите на строку с названием сервера, чтобы открыть его меню;
- Выберите раздел «Настройки сервера»;
- Нажмите на пункт «Роли»;
- Выберите тип роли, соответствующей конкретному боту, или выберите запуск прав администратора;
- Нажмите на пункт «Права текстовых каналов»;
- Выберите строку «Отправлять сообщения».
Аналогичным образом происходит настройка остальных прав участника. Отредактировать доступ к определенным правам можно в любой момент. При возникновении проблем бот отправит сообщение с указанием на это.
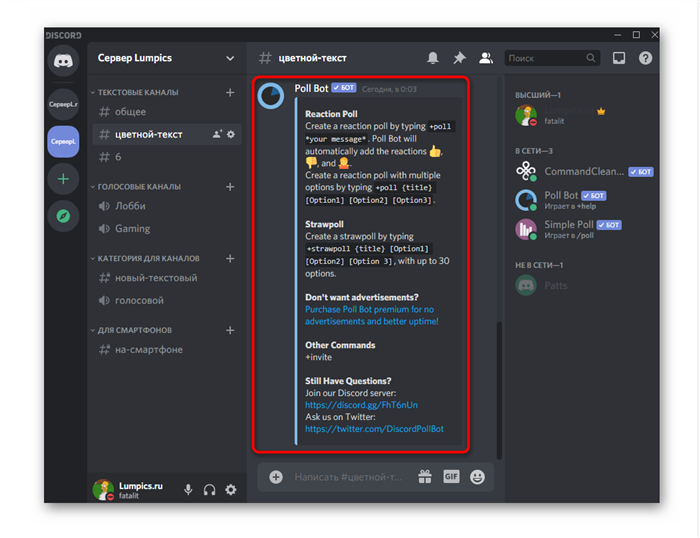
Настройка роли
В некоторых случаях может потребоваться присвоение специфической роли. Иногда пользователи объединяют ботов в отдельную группу. Для присвоения дополнительной роли сделайте следующее:
- Нажмите на раздел «Управление участниками»;
- Выберите пункт «Участники»;
- Найдите в списке бот, для которого необходимо ввести изменения;
- Нажмите на знак «+» рядом с названием бота;
- Выберите подходящую роль из списка (также можно воспользоваться строкой поиска).
Любую роль можно заменить или удалить, действуя по вышеописанному алгоритму.
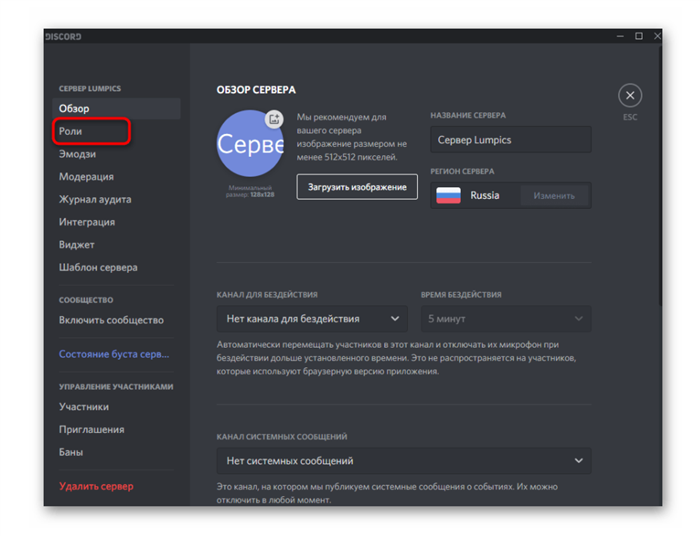
Настройка бота Discord в мобильном приложении
Зачастую создание бота в мобильной версии Дискорда вызывает у пользователей затруднения. Однако его настройка происходит довольно легко и просто.
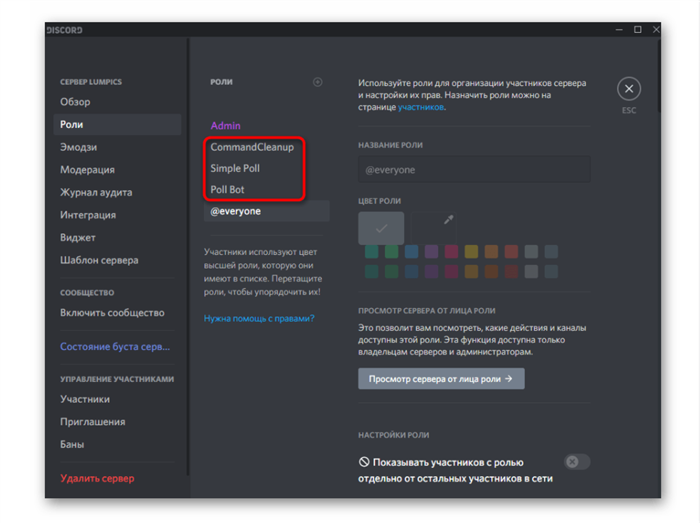
Использование функции командной строки
Для ознакомления со свойствами бота и его возможностями необходимо выполнить следующие действия:
- Зайдите на сервер;
- Сделайте свайп влево;
- Откроется список участников;
- Убедитесь, что бот активирован (будет включен значок «В сети»);
- Войдите в текстовый чат;
- Введите команду «+help»;
- Ознакомьтесь с правилами пользования ботом и его функциями.
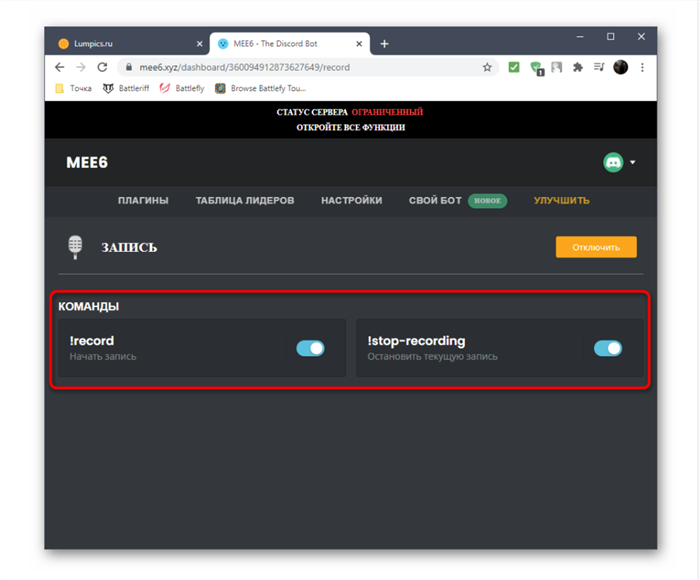
Добавление роли и редактирование прав
Порядок действий схож с алгоритмом настройки для ПК:
- Нажмите на название сервера;
- Войдите в «Настройки»;
- Перейдите в блок «Управление участникам/и»;
- Нажмите пункт «Роли»;
- Задайте необходимый параметр.
Для каждой роли есть свои индивидуальные настройки: выбор цвета, смена имени, обособление от других участников. Для универсальных ботов лучше применить доступ на правах администратора, активировав соответствующий переключатель.
Для запрета/разрешения конкретному пользователю подключаться к вашему каналу необходимо написать команду “.voice permit(разрешить)/reject(запретить) *@имя пользователя*”.
Как добавить Discord Bots
Много вопросов касается того, как добавить бота в Дискорд, и что делать с ним дальше. Общий алгоритм действий следующий:
- Найдите подходящего Дискорд-бота в Интернете. Можно использовать сайты, которые рассмотрены выше.
- Перейдите на официальный сайт бота, изучите информацию о нем.
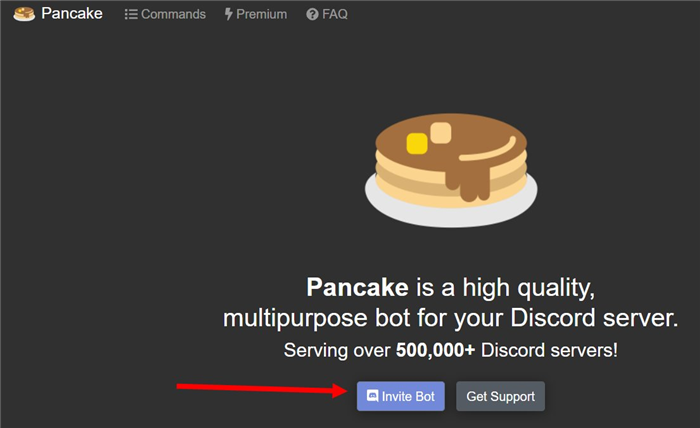

- Выберите сервер. Перед тем как добавить бота в Discord, определитесь, на каком сервере он будет работать. Если это необходимо, сделайте новый.
- Задайте разрешения, которые будет иметь приложение.
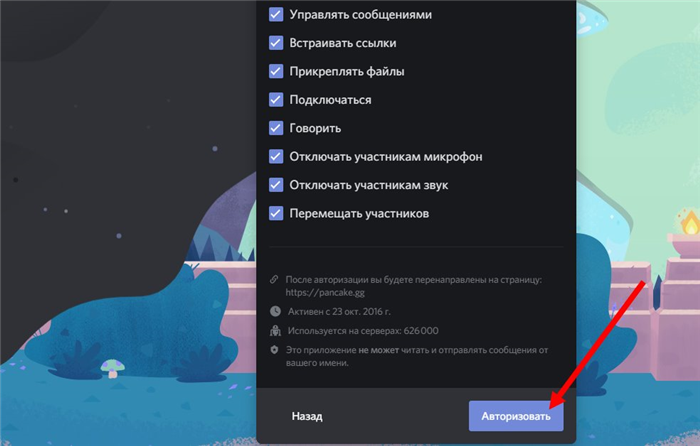
- Авторизуйте бота Дискорд и присвойте ему роль. Последний пункт не обязателен.
- Создайте канал для Discord-бота (не обязательно). Он может пригодится, чтобы подавать команды или открыть доступ к управлению определенным участникам (администратору, модератору и т. д.).
Теперь нужно разобраться, как настроить бота в Дискорде. Для этого войдите в сервер, куда он добавлен, найдите «фейкового» пользователя в перечне и нажмите на него правой кнопкой мышки. Как правило, там появляется меню, с помощью которого можно внести необходимые настройки.
Вот посмотрите описание некоторых из них:
- mee6 — может исполнять роль модератора, осуществлять поиск информации в Интернете, с целью проигрывания музыки итд.
- vexera — музыкальный помощник;
- fredboat — тоже музыкальный помощник, есть доступ к качественной музыке;
- juniperbot — много функций у него: прослушивание музыки, напоминания, рейтинги, модерирование;
- unbelievaboat — получение денег, модерация;
- Rhythm — музыкальный бот;
- pancake — посмотрите его описание обязательно;
- Duno — предназначен для решения комплекса задач;
- probot — опции модерации и развлечения;
- radio 24/7;
Помните, что все Discord-боты разные и подходы к их использованию или наладке также отличаются. Перед тем, как поставить такое дополнение, изучите техническую документацию и разберитесь с командами.
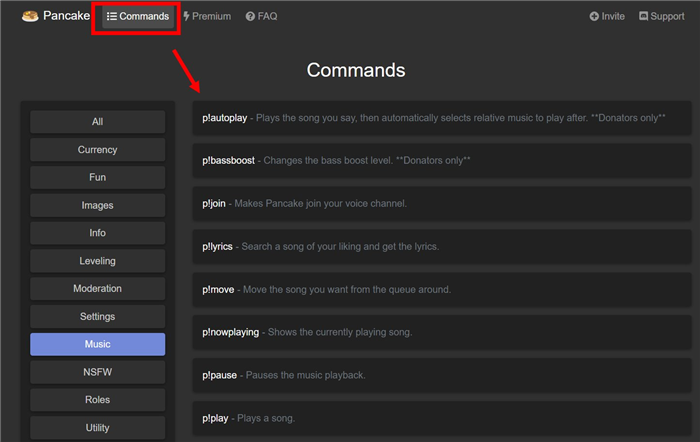
Проблемы и их решение
Если бот по какой-то причине не устанавливается или не работает в Дискорд, причин может быть несколько:
- системные проблемы;
- вы не являетесь администратором;
- учетная запись не подтверждена.
Для решения проблем подтвердите профиль и войдите в качестве администратора. Если это не помогает, попробуйте перезапустить Дискорд, удалить бота и установить его заново.























