Пуск > Панель управления > Звук > Запись > Выбираем активный микрофон > Свойства > Прослушать > Ставим галочку в “Прослушивать с данного устройства” > Применить.
Настройка микрофона в cs go
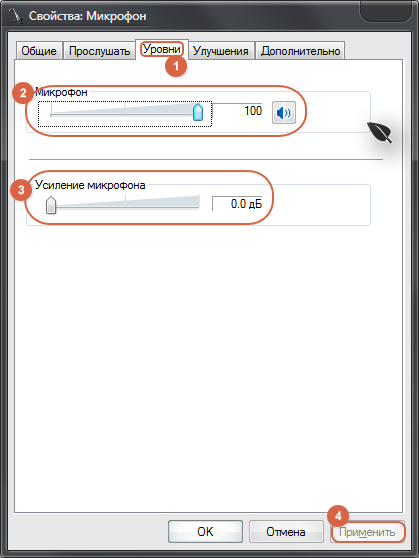
Подключаем микрофон, всплывёт окошко(зависит от драйверов и ПО к ним):
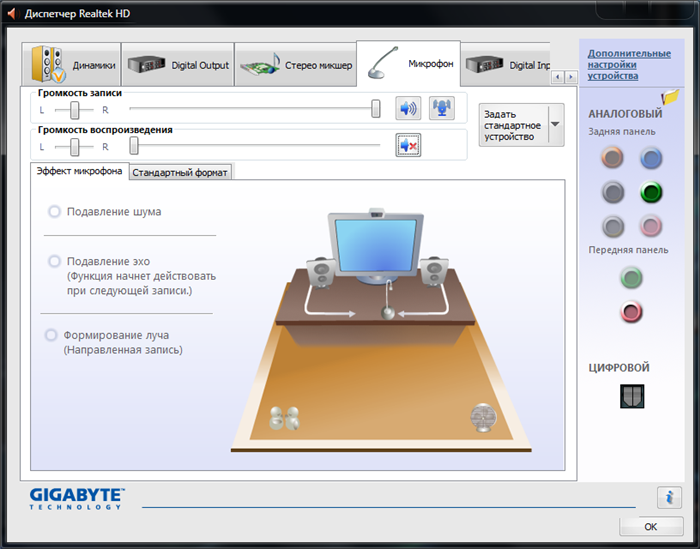
У меня это – Realtek.
В правой колонке диспетчера видно к каким разъёмам присоединены ваши устройста:
Зелёный разьём – это наушники, колонки. Розовый – микрофон.
Настройка :
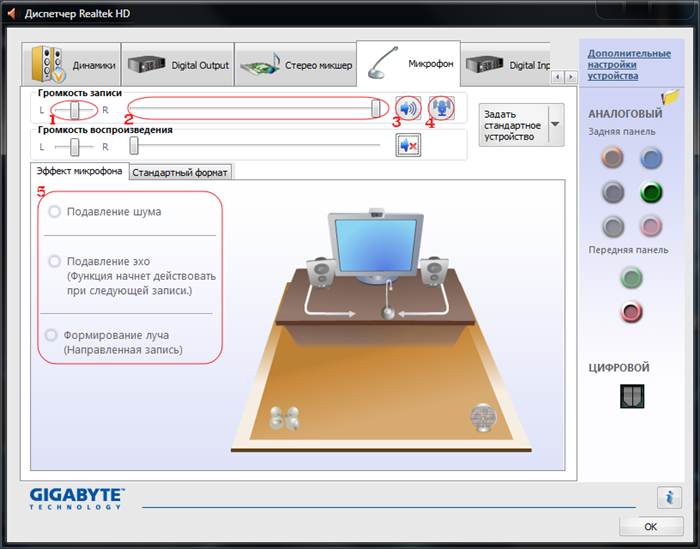
(1) Баланс каналов. Не трогаем, оставляем ползунок посередине.
(2) Уровень звука. Поднимаем до максимума.
(3) Включение/Отключение микрофона. Смотрим чтобы был включен.
(4) Усиление микрофона. Используем в том случае – если вас плохо слышно. Но, это так же добавит хрипов и шумов.(5) Эффекты микрофона. Тут есть такие фишечки: как подавление шума и эха. Ими стоит воспольвозваться позже, если ваш собеседник сообщит вам о наличии шумов и/или эха, а заранее их включать не нужно. Наличие этих фишечек зависит от микрофона.
Если диспетчер звука по каким-то причинам не запустился, не установлен, то можно сделать всё то что описанно выше, через стандартную программу.
Для этого на панели задач нажимаем кнопку “Пуск”.
В открывшемся меню наводим курсор мышки на строку “Панель управления” и нажимаем правую кнопку миши. Выбираем пункт контекстного меню “Открыть”.
В открывшемся окне нажимаем на “Оборудование и звук”.
Далее выбираем “Звук”.
Откроется окошко программы которая нам нужна:
Это окошко оставляем, а предыдущее закрываем.
Можно добраться до этого окошка быстрее, на целых 5 секунд Для этого в панели задач нажимаем правой кнопкой мыши на отмеченный значёк:
В открывшемся контекстном меню выбираем “Записывающие устройства”:
Откроется нужное нам окошко:
Второй способ быстрее, но иногда Windows не подгружает этот значёк на панель задач. Поэтому лучше знать оба способа. Чтобы на момент прочтения, вы всегда могли открыть то, что нужно
Теперь надо проверить устройство ввода звука, если там изначально стоит свой микрофон, то ничего менять не нужно, а если устройство отличается, понадобится нажать на «Определить устройство». После чего кликнуть по «Сменить устройство». Появится список, где надо выбрать свой микрофон.
Вариант 1: Средства Windows и графическое меню игры
Разберем основные моменты настройки микрофона в Counter-Strike: Global Offensive при помощи возможностей операционной системы и графического меню игры. В этом случае есть целый ряд доступных опций и параметров, которые можно редактировать по своему усмотрению.
Шаг 1: Назначение микрофона в ОС
Для нормального функционирования микрофона программах и играх его необходимо установить в качестве основного в операционной системе и убедиться в том, что он работает. Для этого понадобится зайти в настройки устройства ввода.
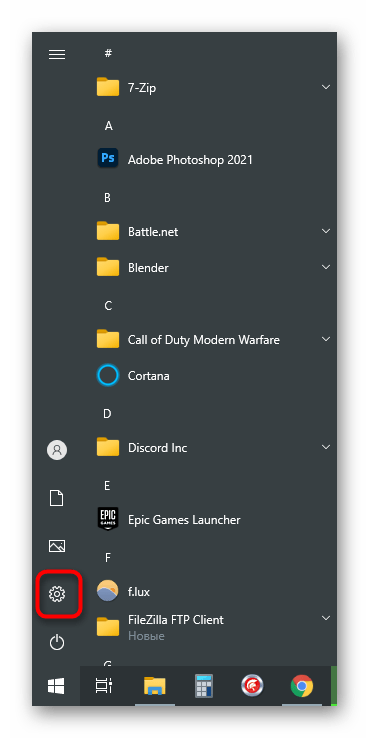
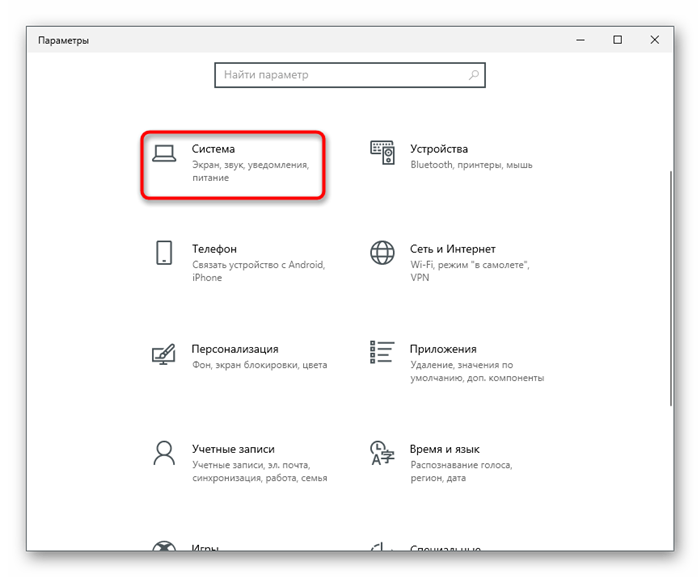
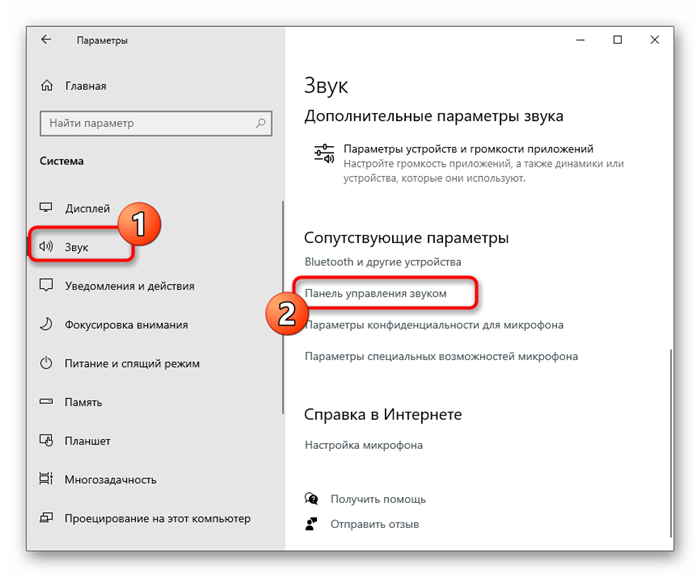
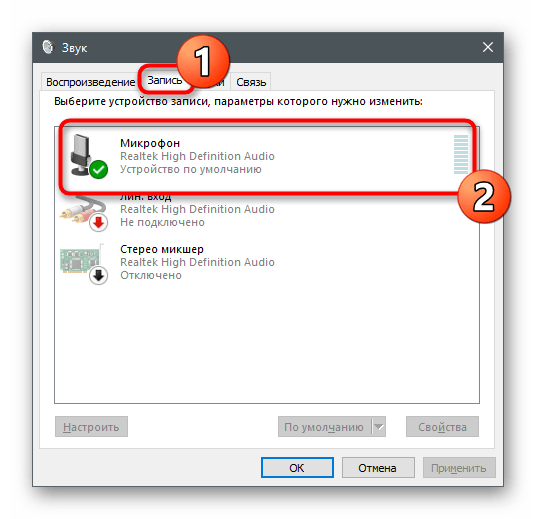
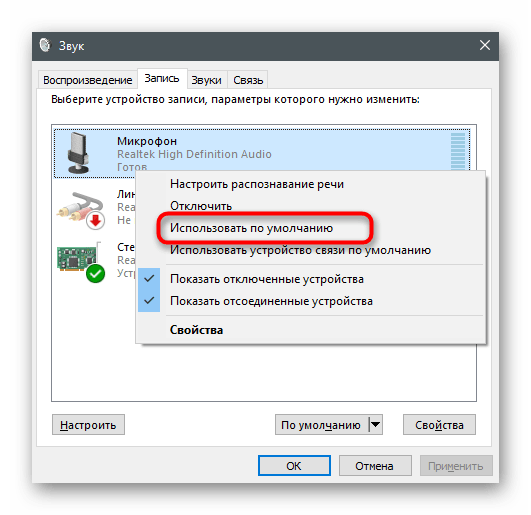
Шаг 2: Регулировка громкости
Отметим, что система настроек звука в Counter-Strike: Global Offensive устроена таким образом, что только союзники могут регулировать громкость прослушивания голоса других тиммейтов, а в меню с параметрами нет ползунка, который бы позволил изменить звучание своего микрофона. Поэтому вам придется воспользоваться тем же меню «Свойства: Микрофон», перейдя на вкладку «Уровни».
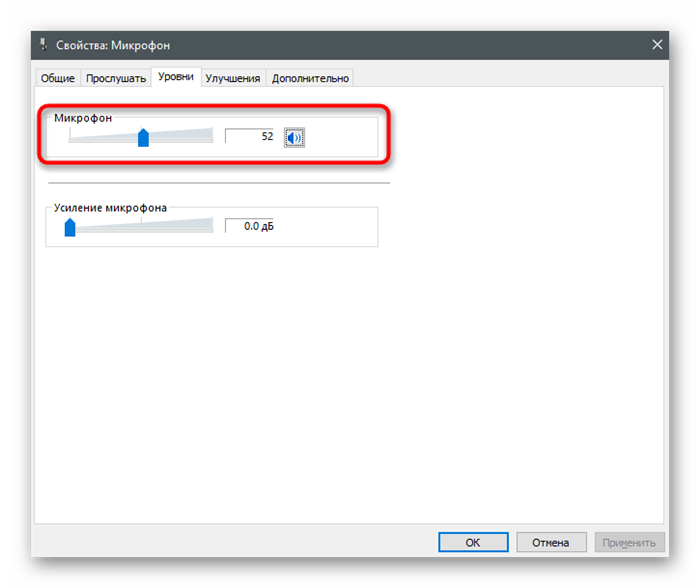
Здесь находятся два ползунка, отвечающих за общий уровень громкости оборудования и усиление. Сначала поработайте с общей громкостью, а если ее запаса не хватит, понемногу добавляйте усиление, но не переусердствуйте, иначе появятся ненужные шумы. Собственно, если кто-то из тиммейтов попросит прибавить громкости или сделать тише, всегда можно вернуться в это меню и изменить положение ползунков.
Шаг 3: Внутренние параметры CS:GO
После выполнения двух предыдущих шагов запустите игру для проверки внутренних настроек, связанных с устройством ввода. Помимо личных параметров микрофона затронем тему и прослушивания союзников, поскольку все пункты находятся в одном месте.
Вариант 2: Консольные команды
Этот вариант рекомендуется комбинировать с предыдущим, совмещая настройку в операционной системе и консольными командами в игре. Для запуска консоли используйте клавишу Ё, куда и введите команды из списка ниже на свое усмотрение.
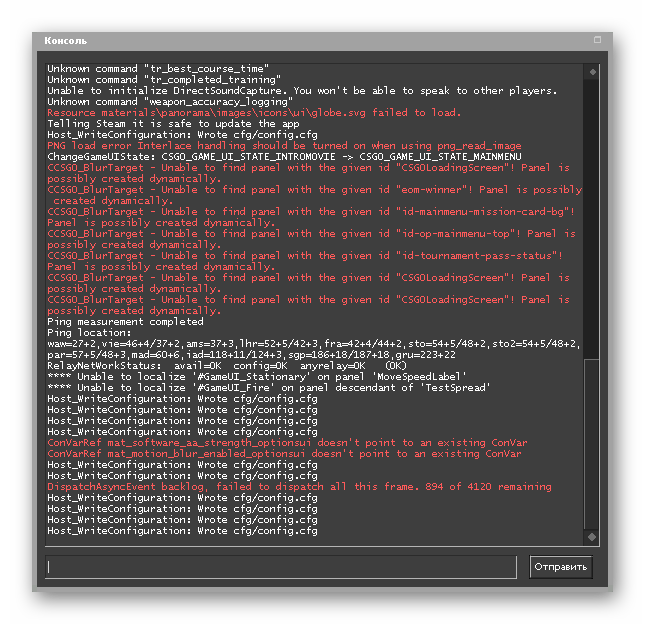
- voice_loopback 1. Пригодится, если вы хотите проверить, как вас слышат тиммейты при общении. После ввода команды можно сразу же начать говорить, но лучше всего это сделать на собственном сервере при игре с ботами. По завершении прослушивания введите voice_loopback 0, чтобы прекратить трансляцию голоса.
- voice_scale X. Может иметь значение от 0 до 99 и отвечает за громкость других пользователей при общении в игре. Регулировать можно прямо во время матча, ведь ввести команду гораздо быстрее, нежели искать соответствующий пункт в настройках.
- voice_overdrive X. В графическом меню нет параметра, отвечающего за регулирования громкости посторонних звуков при репликах тиммейтов, но есть эта команда, значение которой может находится в диапазоне от 10 до 150. Введите ее и присвойте оптимальное для себя значение, если хотите, чтобы звуки игры приглушались при разговоре с союзниками.
- voice_overdrivefadetime X. Команда дополняет предыдущую и устанавливается в значении от 0,001 до 0,999. Отвечает за задержку приглушения звуков при разговоре — через сколько миллисекунд после завершения реплики звук станет той же громкости, что и был до. Редактируется крайне редко, поскольку практически всегда нужно слушать шаги или другие звуки и не отвлекаться на реплики союзников. Изменяйте значение постепенно, достигая приемлемого результата.
- voice_fadeouttime X. Настраивается, если необходимо регулировать затухание вашего голоса при общении. Учитывайте, что в данном случае это влияет и на союзников, ведь они слышат это затухание. Обычно значение этой команды остается в состоянии по умолчанию, но может варьироваться от 0,001 до 0,999. Не стоит злоупотреблять этим параметром, поскольку затухание иногда не позволяет союзнику услышать противника. Обязательно тестируйте действие этой команды перед тем, как идти играть в ММ или паблик.
- snd_restart. Завершим разбор команд не совсем относящейся к теме, но крайне полезной при использовании микрофона. Она пригодится при игре на серверах сообщества и позволит отключить музыку, которая играет в конце раунда, если такая была настроена создателями. Она часто мешает нормальному общению во время игры, а отключить ее другими методами просто не получится. Если вы умеете настраивать бинды, установите его для этой команды, чтобы максимально быстро реагировать на запуск музыки.
Используйте перечисленные команды, когда это потребуется или при общей настройке устройства ввода. Не забывайте о том, что изменения сразу же вносятся в конфигурацию и заранее запоминайте стандартное значение, если вдруг вас не устроят изменения.
В завершение уточним, что настройка микрофона в самой игре не принесет такой эффективности, если вы общаетесь с тиммейтами не во внутриигровом чате, а при помощи сторонних программ, таких как Skype или Discord. Описанные параметры не относятся к ним, поскольку такой софт оснащен собственными алгоритмами и инструментами обработки голоса. Если вы используете упомянутые приложения для голосовой связи, ознакомьтесь с другими статьями, где рассказывается о том, как их настроить.
Второй способ быстрее, но иногда Windows не подгружает этот значёк на панель задач. Поэтому лучше знать оба способа. Чтобы на момент прочтения, вы всегда могли открыть то, что нужно
Настройка микрофона через диспетчер звука
Первый вариант — открыть окно диспетчера звука. Как правило, для этого достаточно войти в панель управления и перевести ее интерфейс в режим «Крупные значки», чтобы потом найти значок установленного ранее диспетчера. Обычно это Realtek — самый популярный аудиодрайвер.
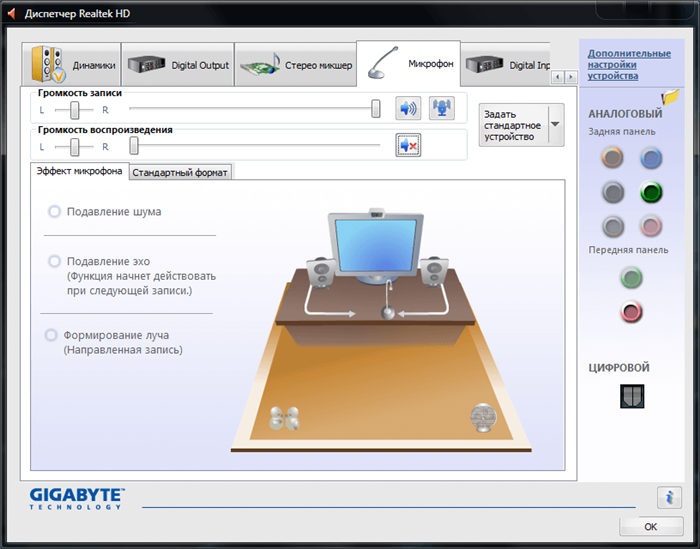
Программа отображает все разъемы компьютера и по предоставленной картинке можно видеть куда конкретно подключено звуковое устройство.
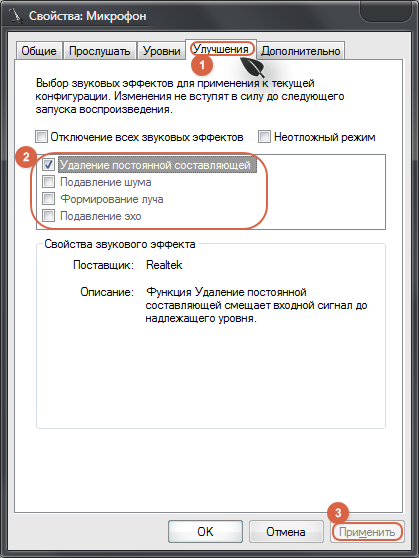
Собственно, перейдя в раздел «Микрофон» можно открыть настройки. Что нужно делать:
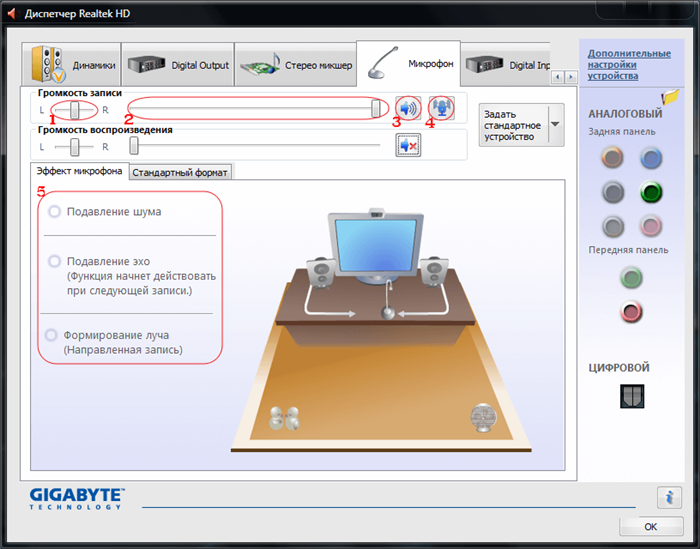
- «Баланс каналов». Установить на середину, трогать не нужно.
- «Уровень звука». Нужно увеличить до максимального уровня.
- «Усиление микрофона». Повышать только в том случае, если плохо слышно речь. Увеличение этого параметра добавляет хрипоту и шумы.
- «Эффекты микрофона».Подавление эха и шумов следует выставлять в случае их наличия, а иначе эти параметры стоит оставить в стандартном виде.
Открытие стандартной программы в Windows
Если диспетчер не запускается по каким-то причинам, следует попробовать открыть стандартную программу для настройки. Делается это следующим образом:
-
Открыть панель управления.
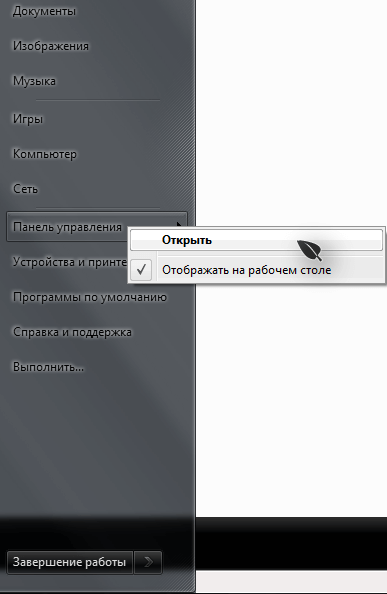
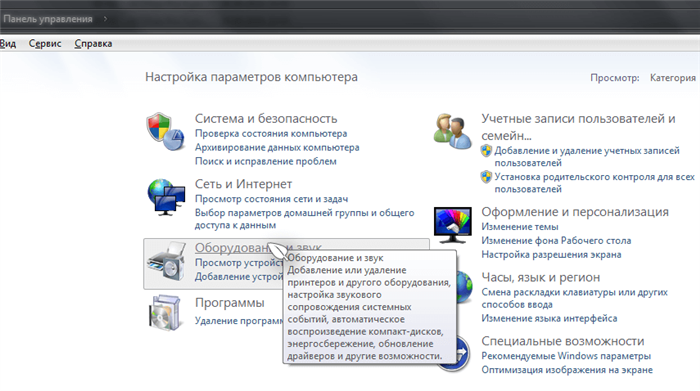
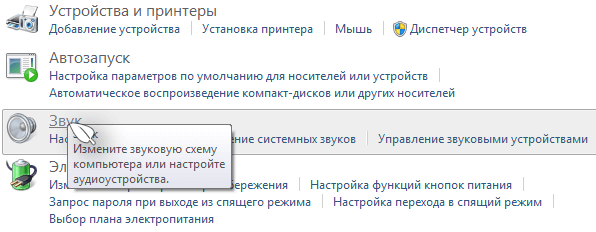
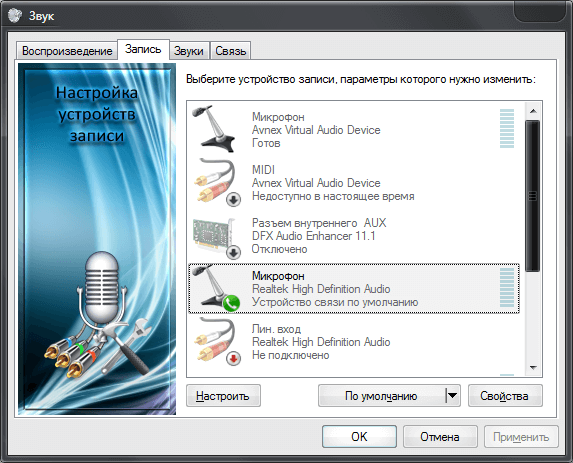
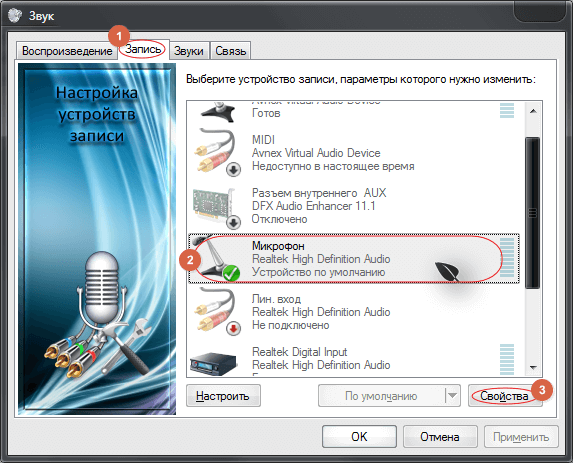
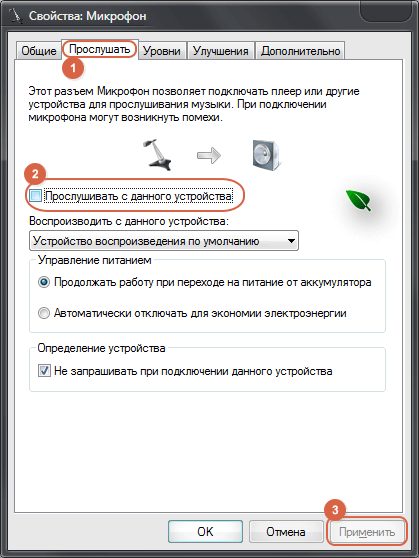
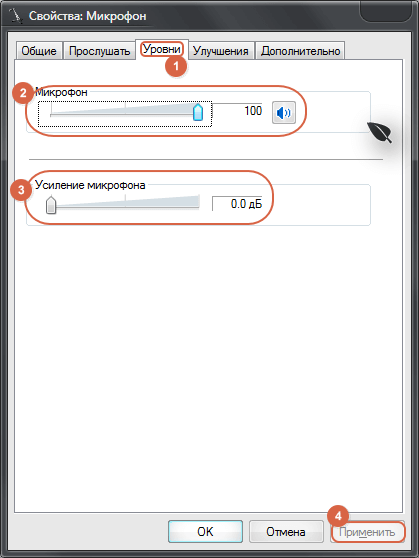
- «Микрофон». Перетягивая ползунок влево/вправо можно отрегулировать громкость звука.
- «Усиление микрофона». Если все равно плохо слышно, можно поперетягивать в разные стороны этот ползунок, чтобы усилить звук микрофона.
Теперь надо перейти во вкладку «Улучшения». Здесь необходимо просто отметить нужные функции, типа подавления эха. Придется немного поэкспериментировать самостоятельно и поставить нужные опции. Их количество может зависеть от параметров микрофона и уже встроенных в него функций.
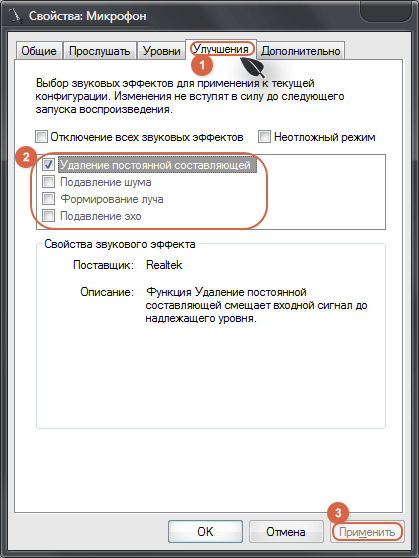
Некоторые пользователи считают средства записи звука не совсем важными для игры устройствами. Однако иногда хочется пообщаться во время турнира или поговорить с союзниками в лобби. Чтобы голос звучал разборчиво, нужно знать, как настроить микрофон в КС:ГО.
Другие способы
Настроить микрофон можно с помощью системных средств Windows.
Для этого выполняют следующие действия:
- Нажимают на значок динамика, расположенный на панели задач. Откроется меню, в котором выбирают раздел «Запись».
- Находят название подключенного компонента. Чаще всего обнаруживается 1 вариант. Если подключено несколько таковых, пробуют сказать что-нибудь в микрофон. Шкала рядом с нужным названием начнет колебаться.
- Нажимают кнопку «Свойства». Откроется меню настройки основных параметров. Перемещаясь по вкладкам, выбирают нужные значения, проверяют правильность внесенных изменений.
- Открывают вкладку «Прослушивание». Выставляют галочку возле пункта «Использовать данное устройство». Произносят слова в микрофон, слушают свой голос. Для деактивации тестового режима выполняют действия в обратном порядке.
- Переходят в раздел «Уровни». Выставляют величину приема речи, учитывая слышимость звуков в микрофоне. Если голос звучит тихо, переводят ползунок возле пункта «Усиление сигнала». Сохраняют внесенные изменения.
- Открывают раздел «Улучшения». При необходимости включают функции шумоподавления, устранения эха. Подтверждают действия.
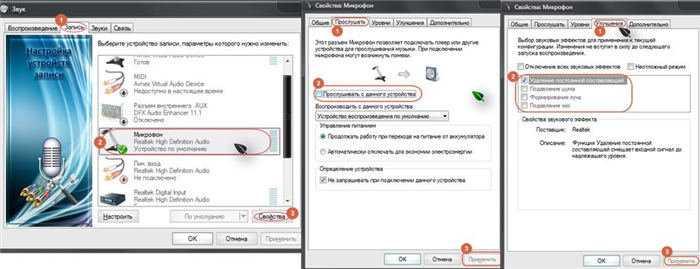
Настроить средство передачи речи можно в Steam.
Для этого выполняют следующие действия:
- Открывают клиент Steam, убеждаются в правильности выбора устройства записи звука.
- Переходят на первую вкладку программы. В контекстном меню выбирают вариант «Настройки». В новом окне открывают вкладку «Голос». Проверяют микрофон, если устройство выбрано некорректно, нажимают кнопку «Определить». После этого используют вариант «Сменить». В открывшемся окне задают нужное устройство. Подтверждают действие, закрывают страницу.
- Выбирают раздел настроек громкости. Нажимают клавишу «Проверить микрофон». Если голос различим, все выполнено правильно. Галочку возле пункта «Автоматическая передача данных» оставляют. В противном случае в Steam придется нажимать дополнительную кнопку.
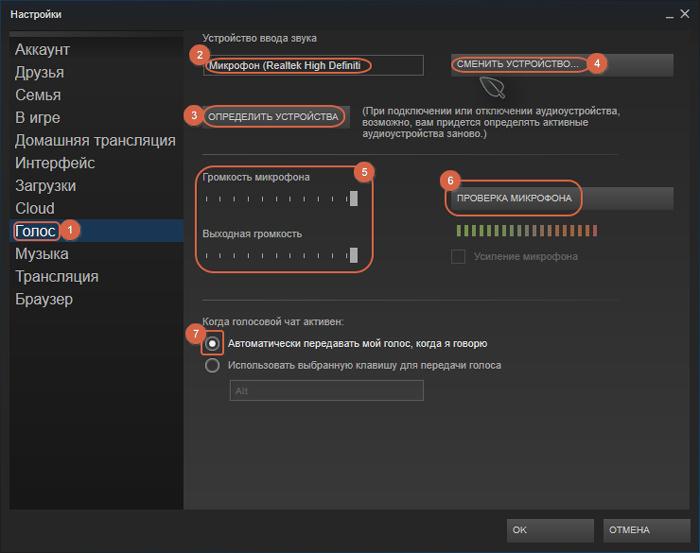
Как решить проблемы со звуком
При использовании микрофона в Counter-Strike могут возникать проблемы: устройство начинать «фонить» или «шипеть». В таком случае оценивают правильность работы аппаратных и программных компонентов.
Обновление драйверов
Чтобы микрофон работал нормально, требуется соответствующее программное обеспечение.
Для этого устанавливают последнюю версию звуковых драйверов. Найти ее можно на сайте разработчиков. Выполняется установка с помощью специальной утилиты, например, Driver Booster. Такие программы автоматически тестируют и обновляют драйвера.
Проверка доступа к микрофону
Устройство передачи звука в игре не работает, потому что компьютер не может распознать его. Для проверки доступности микрофона правой клавишей мыши нажимают на значок динамика в нижней части рабочего стола.
В контекстном меню выбирают пункт «Средства воспроизведения». В открывшемся окне находится список доступных устройств. Делают микрофон источником ввода голосовой информации.
Проблема с пороговыми уровнями
Windows автоматически устанавливает минимальную громкость воспринимаемого звука. При передаче на низком уровне голос не слышен другим пользователям. В этом случае нужно поменять настройки вручную.
Для этого переходят в раздел «Параметры». Правой клавишей мыши нажимают на устройство, открывают меню свойств. В разделе «Уровни» задают максимальную громкость, активируют выключенное оборудование. Сохраняют внесенные изменения.
voice_overdrive 1 — команда отвечает за ослабление звуков во время разговора. 1 — подходящее значение, но можно поставить и 2, если звуки затихают недостаточно сильно. Прямо влияет на комфорт от переговоров.
Введение
Прежде всего, давайте изучим, для чего вообще необходим микрофон. Он нужен для коммуникации с напарниками в процессе игры. А как мы знаем, коммуникация является неотъемлемой частью игры, без которой попросту невозможно победить.
Мы с вами уже знаем, как открыть консоль разработчика непосредственно в самой игре. Для управления настройками микрофона нам понадобятся следующие команды:
- voice_loopback 1. Если прописать команду в консоли, можно узнать, как вас слышат тиммейты. Для этого просто пропишите команду и начните говорить. Проще всего создать собственный сервер и налаживать микрофон через него.
- voice_scale X. Данная команда регулирует громкость остальных игроков на сервере. Значение X находится в пределах от 0,01 до 0,99. Стоит сказать, что данный параметр автоматически заносится в ваш конфиг. Поэтому при каждой перезагрузке игры значение параметра сохраняется.
- voice_overdrive X. Если прописать данную команду в консоле, можно регулировать посторонние звуки при разговорах своих тиммейтов. Значение X варьируется в пределах от 10 до 150. Если прописать число 10, можно заглушить 50% посторонних звуков.
- voice_overdrivefadetime X. Данная консольная команда имеет ту же функцию, что и предыдущая. Однако, она позволяет установить временной промежуток, в течение которого будет действовать эффект заглушения посторонних звуков. Значение X варьируется в пределах от 0,001 до 0,999.
- voice_fadeouttime X. Команда влияет на время затухания вашего голоса во время разговора. Значение X устанавливается в пределах от 0,001 до 0,999.
- snd_restart. Часто на сторонних серверах играет посторонняя музыка, мешающая игровому процессу. Прописав данную команду можно избавиться от нежелательного раздражителя.
При помощи перечисленных команд можно отрегулировать микрофон и подстроить его под себя любимого.
Как настроить микрофон в CS:GO через систему?
Бывают случаи, когда проблемы с микрофоном связаны не с его неправильной настройкой, а с системными неполадками. В данном конкретном случае поможет настройка микрофона через систему, то есть Windows.
Для начала пройдем следующий путь:
Пуск > Панель управления > Звук > Запись > Выбираем активный микрофон > Свойства > Прослушать > Ставим галочку в “Прослушивать с данного устройства” > Применить.
Этим самым мы собираемся проверить качество работы нашего микрофона. Просто запишите свой голос и прослушайте аудиозапись на выходе.
- Если слушны шипения и прочие механические звуки, проверьте заземление в вашей розетке или целостность разъема под микрофон (если вы играете через ноутбук).
- В случае, если любые звуки так и не удалось, придется менять микрофон или переустанавливать драйвера.
Для настройки чувствительности микрофона необходимо перейти в Steam > Настройки > Голос > Настраиваем громкость микрофона с другом в голосовом звонке Steam.
Там следует регулировать предложенный параметр. Теперь можно полностью заявить, что настройка микрофона в CS:GO завершена если не полностью, то точно по большей части.
Метки CS: GO Гайды
Александр Перепелов
Не курю, редко пью, ругаюсь матом, а еще играю в игры, — Александр, 20 лет























