- сначала подключаете флешку к USB-порту и запускаете утилиту;
- далее задаете параметры: выбираете количество проходов (я выбрал 1, для объективности ставьте больше) , размер файла (для флешек рекомендую поставить 100-200MiB), и указываете букву диска;
- запускаете начало теста — кнопка ALL;
Как проверить скорость записи и чтения USB флешки
Если Вы заинтересовались покупкой флешки, но придя в магазин, обнаружили, что их выбор достаточно велик, то сразу возникает вопрос: как правильно выбрать USB флешку? Здесь нужно обратить внимание не только на производителя, объем памяти и цену, про цвет и внешний вид, думаю, говорить не стоит, но и на такой параметр, как скорость записи и чтения.
Вот про это мы и поговорим в данной статье. Разберемся, как с помощью различных программ можно определить скорость записи файлов на флешку и скорость чтения с USB накопителя.
Зачем нужно обращать внимание на такие параметры? В первую очередь, для того, чтобы сохранить свои нервы и время. Ведь чем выше будут данные показатели, тем быстрее будет проходить процесс копирования файлов на флешку и с нее.
На данные показатели влияет файловая система USB накопителя: FAT 32 или NTFS, и тип интерфейса флешки: USB 2.0 или USB 3.0.
На данный момент флешки с интерфейсом USB 2.0 наиболее популярные, разъемы для них можно встретить во всех моделях ноутбуков и компьютерах. Средняя скорость записи на них 5-10 МБ/с, чтения – 20-30 МБ/с.
Разъемы с интерфейсом USB 3.0 также можно встретить во многих последних моделях ноутбуков и компьютеров. Заглянув в него, можно увидеть, что он синего цвета. Данный тип интерфейса становится все популярнее, и скоро совсем вытеснит своего предшественника: USB2.0. При подключении USB-накопителя в данный разъем, средняя скорость записи: 50-150 МБ/с, чтения: 100-250 МБ/с.
Обратите внимание! Выполняя проверку флешки, вставляйте ее в соответствующий разъем. Если интерфейс USB-флешки у Вас 2.0, тогда и разъем должен быть 2.0. Если 3.0, тогда ищем USB-разъем с синей полосой внутри. Если у Вас компьютер, тогда данный разъем может находиться на задней панели системного блока.
Прочесть информацию про файловые системы Вы можете в статье: какая файловая система лучше FAT 32 или NTFS.
Проверяем скорость записи и чтения с помощью Проводника Windows
Чтобы определить, какая скорость записи и чтения файлов со съемного накопителя, можно воспользоваться стандартным Проводником, который есть в каждой операционной системе Windows. Вставьте устройство в USB разъем компьютера или ноутбука с подходящим интерфейсом. Затем зайдите на флешку через Проводник.
Скорость записи на флешку определяем следующим образом: берем файл большого размера и копируем его с компьютера на флешку. Можно перетащить его мышкой в окно Проводника с открытой флешкой, а можете воспользоваться комбинацией Ctrl+C – копировать и Ctrl+V – вставить.
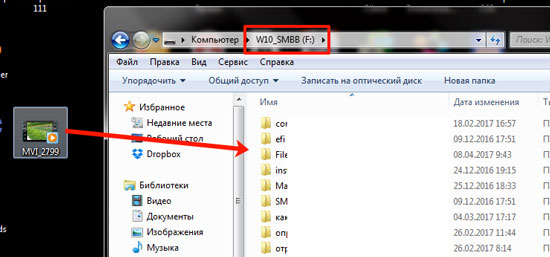
В появившемся окне «Копирование элемента» , нажмите на стрелочку «Больше сведений» . В самом низу Вы увидите пункт «Скорость» – это и есть скорость, с которой файлы записываются на флешку. Данное значение может меняться, поэтому понаблюдайте за ним, и примерно определите среднее.
Как видите, в начале записи, скорость 41,7 МБ/с.

Затем значение уменьшается: 30,2 МБ/с.

Чтобы определить скорость чтения файлов с USB накопителя, откройте флешку в Проводнике и скопируйте с нее файл на компьютер или ноутбук.
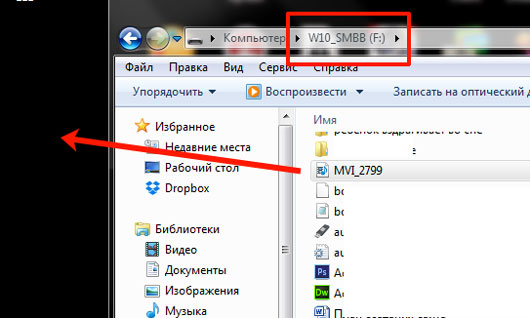
В окне «Копирование» нажимаем на «Больше сведений», и внизу видим примерную скорость чтения. Она также будет меняться в процессе копирования файлов. У меня сначала была 22,3 МБ/с.

А под конец стала 17,8 МБ/с.

Если Вы заинтересовались покупкой флешки, но придя в магазин, обнаружили, что их выбор достаточно велик, то сразу возникает вопрос: как правильно выбрать USB флешку? Здесь нужно обратить внимание не только на производителя, объем памяти и цену, про цвет и внешний вид, думаю, говорить не стоит, но и на такой параметр, как скорость записи и чтения.
Способ 1: USB Flash Benchmark
- Скачайте программу и установите ее.
- Запустите ее. В основном окне выберете в поле «Drive» Вашу флешку, снимите флажок с пункта «Send Report» и нажмите на кнопку «Benchmark».
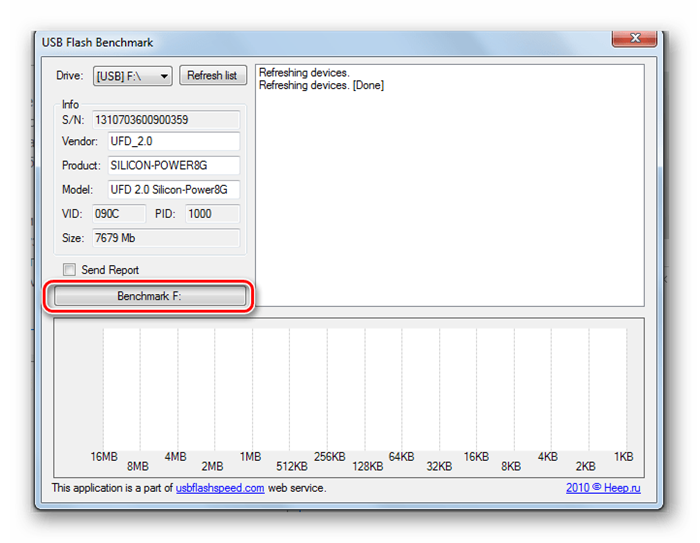
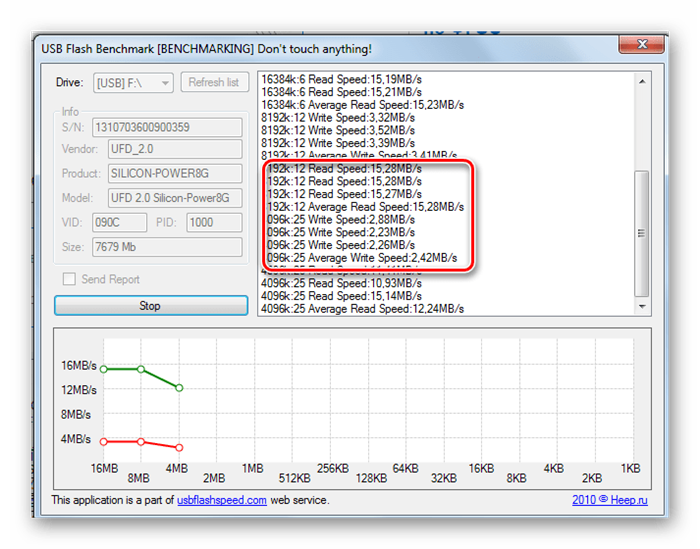
В окне результата будут иметь место такие параметры:
На графике они отмечены красной и зеленой линией соответственно.
Программа для тестирования заливает файлы общим размером в 100 Мб 3 раза для записи и 3 раза для чтения, после чего выводит среднее значение, «Average..». Тестирование происходит с разными пакетами файлов по 16, 8, 4, 2 Мб. Из результата полученного теста видна максимальная скорость чтения и записи.
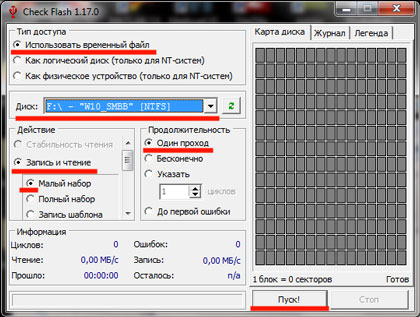
Способ 2: Check Flash
Эта программа полезна еще тем, что при тестировании скорости работы флешки, она проверяет ее и на наличие ошибок. Перед использованием нужные данные скопируйте на другой диск.
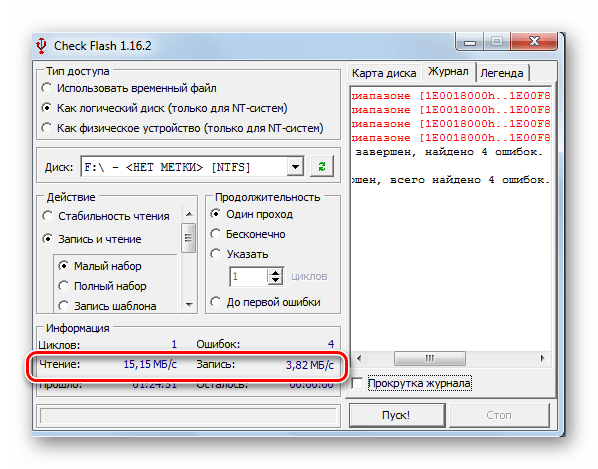
- зайдите в «Этот компьютер»;
- выберите Вашу флешку и кликните правой кнопкой мыши по ней;
- в появившемся меню выберите пункт «Форматировать»;
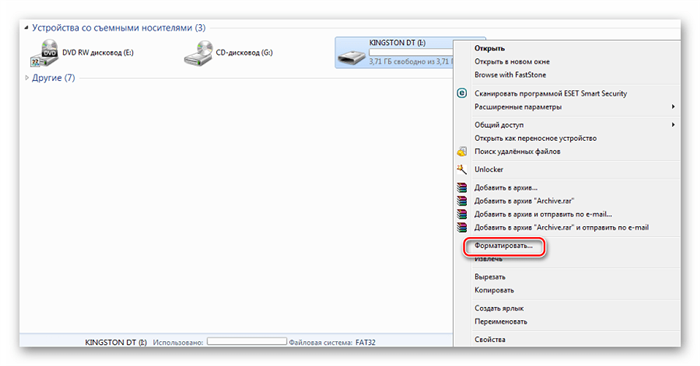
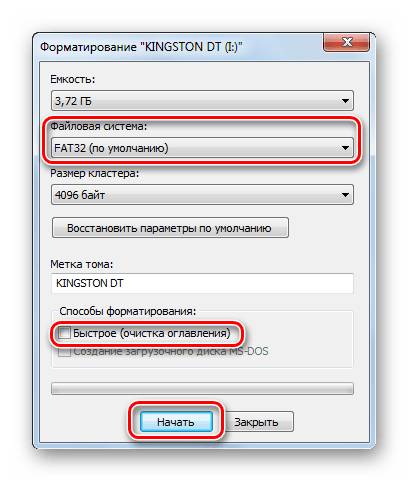
Бесплатное приложение USB Flash Benchmark предназначено для проверки скорости флеш-накопителей.
По желанию пользователя все результаты теста отправляются на сайт программы, где публикуются самые быстрые и самые медленные показатели.
Способ 2: с помощью USB-Flash-Benchmark
Отличная утилита для тестирования флешек разных производителей и модификаций. На официальном сайте программы утилиты вы можете ознакомиться с результатами тестирования других флешек, найти самые быстрые накопители (очень удобно, кстати!) .
USB-Flash-Benchmark не поддерживает русский язык, но пользоваться ей достаточно просто. Рассмотрю по шагам.
1) Вставляете флешку в USB-порт компьютера/ноутбука. Обратите внимание, что, если у вас флешка поддерживает USB 3.0 — подключайте ее так же к USB 3.0 порту (обычно, такие порты помечаются синим цветом).
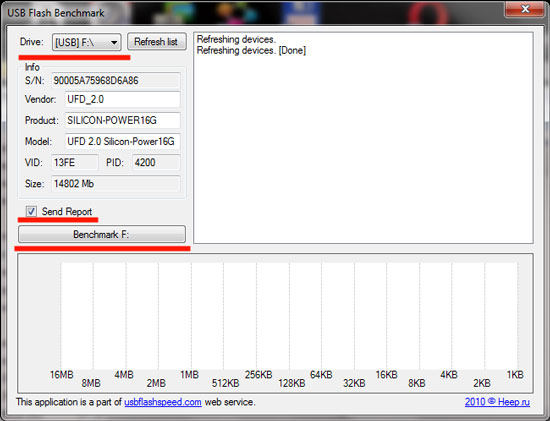
Еще один показательный пример: USB 2.0 и USB3.0
2) Скачиваете и запускаете утилиту USB-Flash-Benchmark (устанавливать ее не нужно, достаточно извлечь архив).
3) Далее в утилите выбираете букву диска (наш USB носитель) и нажимаете кнопку «Benchmark» (см. скриншот окна ниже).
Кстати, обратите внимание, что, выбрав нужный накопитель — Вы увидите всю информацию по нему: серийный номер, производителя, модельный ряд, VID, PID, реальный размер. Информация очень полезная, кстати говоря.
Во время тестирования не работайте с флешкой и не прерывайте работу программы.
USB-Flash-Benchmark — начало тестирования
4) На тест моей флешки потребовалось около 5-7 мин. времени (время зависит от размера флешки и скорости работы порта). В результатах вы увидите график со средними значениями для каждого размера файлов (16, 8, 4 MB).
Кстати, обратите внимание на ссылку «Report Link» . Очень рекомендую вам ее открыть, на сайте будет представлена ваша усредненная информация по тесту.
Результаты тестирования // обратите внимание на ссылку «Report Link»
5) Вот, собственно, и сами цифры: примерно 32,1 MB/s — скорость чтения, и 12,03 MB/s — скорость записи.
Цифры, прямо скажем, небольшие, но и флешка относится к бюджетным вариантам, и используется крайне редко.
Результаты теста моей флешки Toshiba на сайте утилиты (данные усреднены)
Способ 3: проверка флешки Check Flash на скорость и наличие ошибок
Check Flash — идет проверка накопителя
Это бесплатная утилита, которая проверит не только скорость флеш-накопителя, но и оценит его работоспособность, проверит на ошибки. Утилита поддерживает практически все типы USB-флешек. В установке не нуждается, поддерживает русский язык в полном объеме.
Кроме непосредственной проверки на ошибки и скорость, Check Flash может редактировать информацию о разделах, выполнять сохранение и восстановление образов раздела (или всего диска целиком), проводить полное стирание содержимого накопителя (чтобы никто и ничего не смог восстановить с него).
Для начала работы : просто вставьте флешку в USB-порт, запустите утилиту и укажите ей букву диска, нажмите кнопку «ПУСК» .
Далее запустится тест, останется только ждать. Кстати, утилита работает достаточно долго. Я, если проверяю сам, обычно конца не дожидаюсь (минут за 10-15) — получите объективные результаты (если ошибок нет — скорее всего с накопителем все в порядке).
👉 Примечание : скорость проверки и работы утилиты (по заверению разработчика) равна максимальной скорости работы вашего накопителя.
Нередко сейчас можно встретить в продаже флешки размеров в 300-500 и даже 1000 ГБ (все зависит от фантазии продавца и доверчивости покупателя)!
Причем, никого не смущает, что их стоимость очень низка (кстати, такое встречается, чаще всего, в различных китайских магазинах) . Хочу предупредить : во многих случаях реальный объем флешки будет значительно меньше! О том, как проверить свою флешки на реальный объем, можете узнать из статьи ниже.
👉 В помощь!
Как узнать реальный объем флешки и восстановить ее работоспособность (китайские подделки на 120, 240, 500-1000 ГБ).
1) Вставляете флешку в USB-порт компьютера/ноутбука. Обратите внимание, что, если у вас флешка поддерживает USB 3.0 — подключайте ее так же к USB 3.0 порту (обычно, такие порты помечаются синим цветом).
Способ 2: Сторонние программы
Более точные результаты можно получить через специальные утилиты. Ниже рассмотрены наиболее популярные и эффективные.
CrystalDiskMark – одно из самых известных средств проверки быстродействия флешек, жёстких дисков и твердотельных накопителей.
-
Скачайте утилиту и установите её.
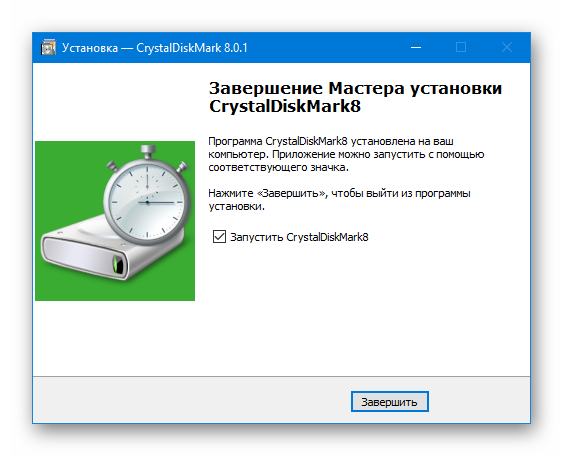
- «Количество проверок» – число проходов, по результатам которых будут вычислены средние показатели.
- «Размер файла» – объём записываемого и считываемого объекта (рекомендуется выбрать размер, соответствующий часто используемым данным).
- «Тестируемый диск» – подключенная к ПК флешка.
- «Тестовая единица» – применяемая единица измерения (по умолчанию MB/s).
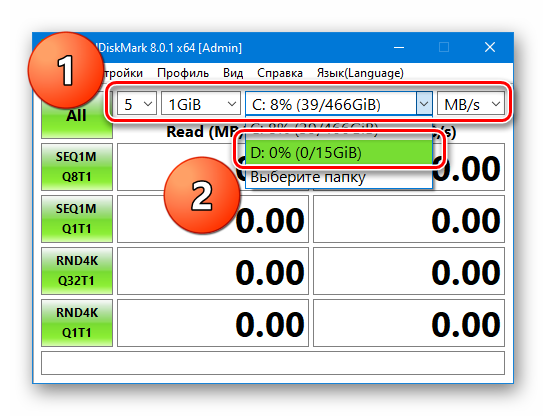
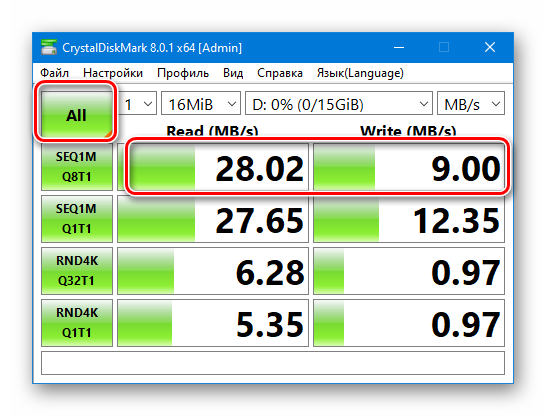
Продолжительность тестирования зависит от количества циклов чтения и записи, а также от объёма создаваемого файла.
Вариант 2: H2testw
H2testw – ещё одна удобная утилита, способная вычислить скорость работы флешки.
-
Скачайте программу и запустите исполняемый файл EXE (установка не требуется).
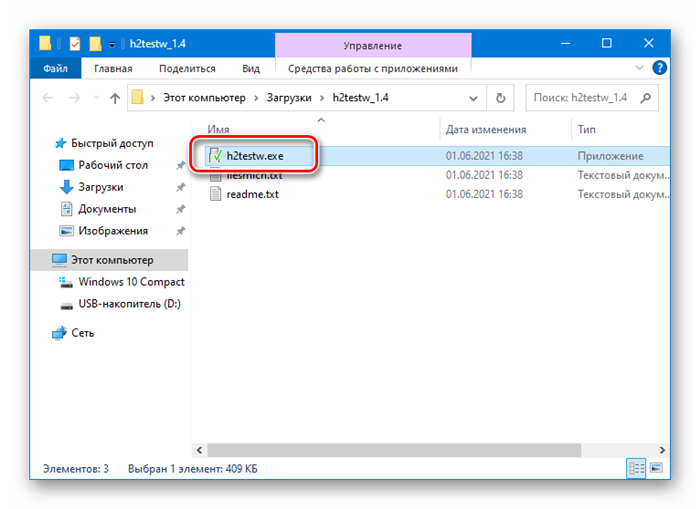
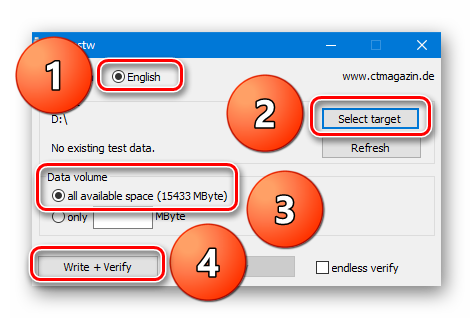
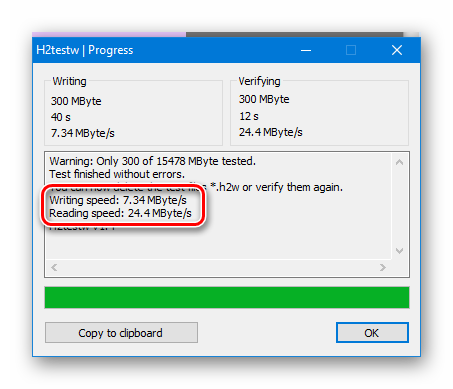
Если флешка объёмная, тестирование может затянуться – чтобы ускорить процесс, можно ограничить размер проверяемого пространства.
Для того, чтобы узнать скорость записи устройства, запустите операцию копирования файлов на съемный накопитель и когда процесс копирования начнется, нажмите на надпись «Подробнее» в левом нижнем углу окна.
Как с помощью программы Parkdale узнать скоростные характеристики USB накопителя.
Программа Parkdale тоже бесплатная и ее также не нужно устанавливать, после скачивания ее нужно просто извлечь из архива и она готова к работе.
С помощью приложения Parkdale можно проверить скорость всех накопителей подключенных к компьютеру, как внутренних, так и внешних, кроме этого можно проверить скорость записи отдельного файла.
Не смотря на то, что программа имеет английский интерфейс, она очень проста в управлении и не требует никаких дополнительных настроек.
На сайте программы можно найти информацию о тестировании различных накопителей, что может помочь определиться с их выбором при покупке.
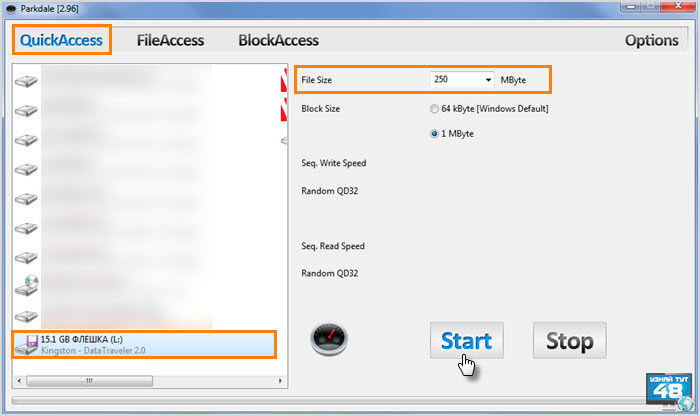
Запустите программу и перейдите во вкладку «QuickAccess». Первым делом выберите в левой части окна тот накопитель, который хотите протестировать.
Затем в строке «File Size» нужно указать размер файла с помощью которого будет производится тестирование. Чем он меньше, тем быстрее пройдет тестирование.
Когда все настроите, нажмите на кнопку «Start».
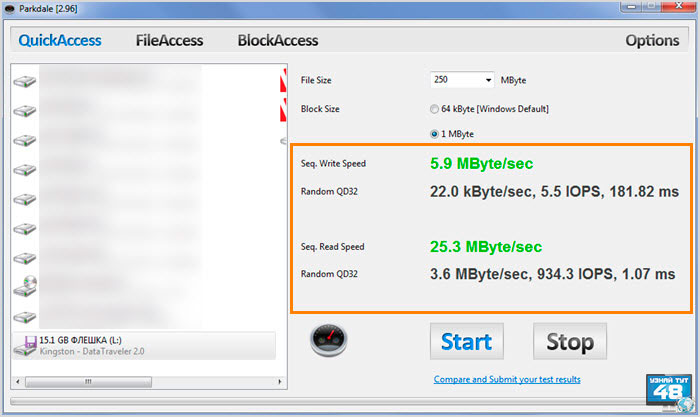
Через несколько минут тестирования в правой части окна программы вы увидите результат.
Нас интересуют показатели в строках «Seq. Write Speed» и «Seq. Read Speed», здесь и будет показано с какой скоростью идет запись на диск и чтение с него.
Как проверить скорость флешки с помощью программы CrystalDiskMark.
Приложение CrystalDiskMark предназначено для тестирования скорости чтения и записи файлов, как жестких дисков, так и USB устройств и каталогов.
Это бесплатное приложение скачав которое вы получите в архиве две версии программы, одна для 32-х битных систем, другая для 64-х битных.
Программа имеет несколько настроек для изменения внешнего вида:
- Изменение размера окна программы. Найти эти настройки можно по пути: «Вид — Масштаб».
- Изменение цветовой гаммы приложения. Найти эти настройки можно нажав на кнопку «Вид».
Настроек, которые нужно сделать перед началом тестирования немного и все они расположены в главном окне программы.
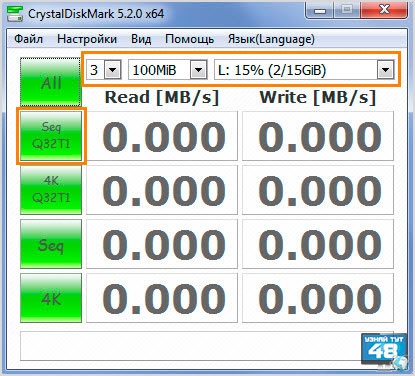
Первый параметр — это количество проверок. Здесь можно указать от одной до девяти. Чем больше проверок, тем дольше будет проводится тестирование.
Второй параметр — это размер файла. Здесь предлагается девять вариантов, выбирайте на свое усмотрение. Чем больше файл, тем дольше будет идти тест.
Третий параметр — это тестируемый диск. Здесь нужно выбрать диск, который будете тестировать. Также здесь можно выбрать и каталог, но я не советую вам этого делать. После выбора каталога, программа не захотела обратно выбирать любой из дисков, какой-то глюк программы.
Также нажав на кнопку меню «Настройки» можно выбрать, какие данные программе использовать и паузу между проверками.
Всего программа может провести четыре тестирования по разным параметрам.
На изображении видны обозначения всех кнопок программы CrystalDiskMark. Для обычной проверки на скорость вам нужно нажать на кнопку «Seq Q32T1».
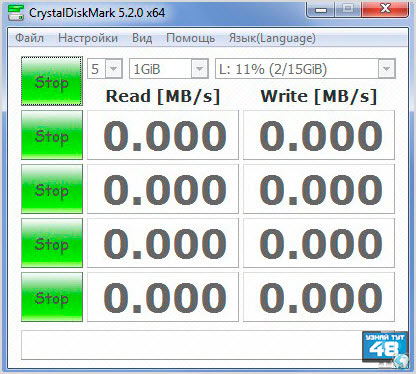
Когда тестирование начнется, на всех кнопках появится надпись «Stop».
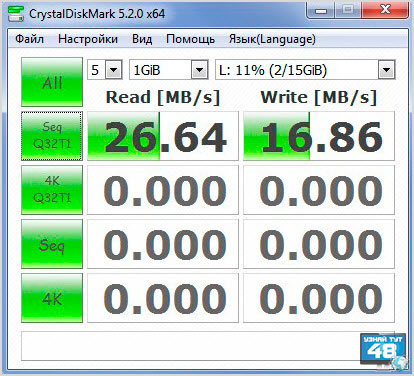
По окончании тестирования вы увидите результат в колонке «Read» и «Write».
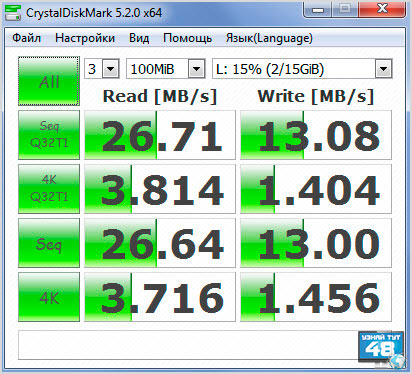
Чтобы запустить сразу все варианты тестирования, нужно нажать на самую верхнюю кнопку «All».
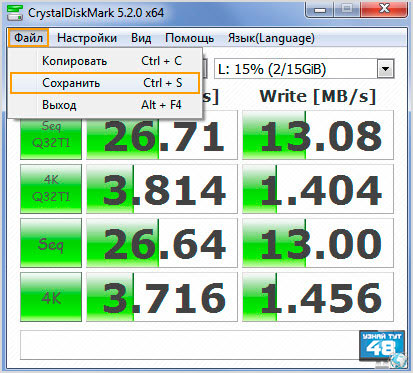
Результат тестирования можно сохранить в текстовый файл. Для этого можно нажать сочетание клавиш Ctrl+S или перейти по пути меню: «Файл — Сохранить».
После чего вся информация с результатом теста будет сохранена в текстовом файле.
У меня о программе CrystalDiskMark сложилось двоякое мнение. Вроде бы программа нормальная, но ее не понятное поведение при выборе накопителя после выбора каталога портит все впечатление о ней.
Как видите узнать скорость флешки можно совершенно разными способами, от самых простых и примитивных, с помощью файлового менеджера, до навороченных, с помощью специальных программ. Какой способ больше нравится вам решайте сами, здесь уже на любителя.























