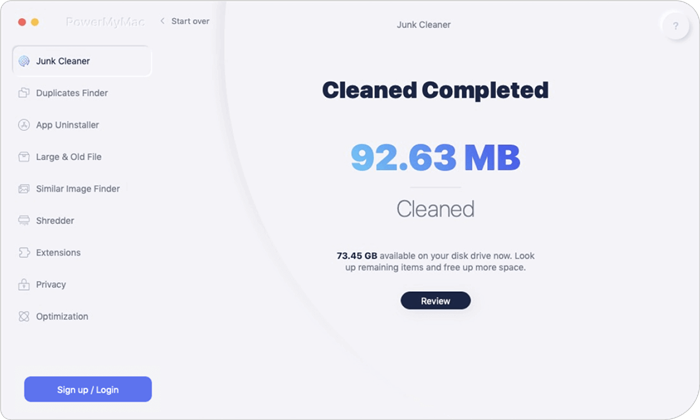Проверка состояния жёсткого диска на присутствие каких-либо системных проблем, из-за которых тормозит MacBook, может быть проведена с помощью «Дисковой утилиты» (Finder → Программы → Утилиты).
Самые эффективные способы увеличить скорость работы MackBook
Компьютеры MackBook отличаются быстродействием, качественной оптимизацией и минимальным набором требований для поддержания свей жизнеспособности. Однако, старые модели с неактуальной версией прошивки вряд ли смогут удивить заводскими показателями производительности. Но прежде чем списывать ваш Mac со счетов, рекомендуем ознакомиться с представленными ниже советами, которые помогут выявить и исправить причину низкой скорости работы устройства. Очень вероятно, что это поможет реанимировать ваш аппарат и продлить его срок службы ещё на несколько лет.

Удаление лишних программ из списка автозагрузки
Устанавливая большое количество программ на своё устройство, не стоит забывать о том, что большинство из них попадает в список автозагрузки и продолжает работу в фоновом режиме после включения Mac. В свою очередь, это замедляет процесс запуска девайса, а также заметно нагружает его процессор и оперативную память.
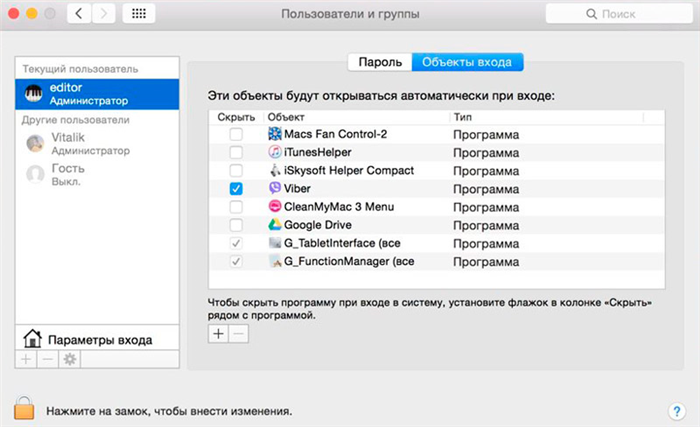
Выбор программ для автозапуска на MacBook
Если у вас тормозит Mac, необходимо отключить ресурсоёмкие приложения, которые не должны автоматически открываться, без вашего ведома. Это можно сделать из раздела Системные настройки → Пользователи и группы. Перейдя во вкладку «Объекты входа», нужно нажать на значок с замком, чтобы появилась возможность вносить изменения. В представленном списке отображаются абсолютно все программы, запускающиеся одновременно со стартом системы. Выберите утилиты, для которых вы хотите отключить автозапуск и нажмите на минус в нижней части окна.
Если вы попытаетесь посмотреть на свой Мониторинг системы вы заметите, что некоторые приложения, которые не запущены на вашем Mac, все еще работают в фоновом режиме, что приводит к замедлению работы вашего Mac. С учетом сказанного, закройте эти приложения, чтобы вы могли ускорить Mac.
Снизьте нагрузку на процессор
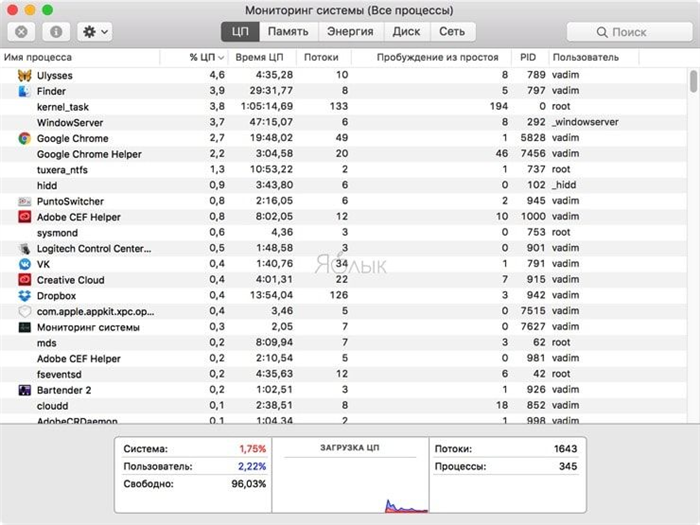
Если вы не используете CleanMyMac или прочие альтернативные решения, откройте Мониторинг системы (Finder → Программы → Утилиты) и посмотрите в графу CPU (кликнув по колонке, вы сможете отсортировать список задач по степени загруженности). Самые прожорливые задачи можно закрыть. А может быть и вовсе стоит удалить такие программы и заменить их альтернативными менее требовательными вариантами.
Уменьшите прозрачность и анимацию
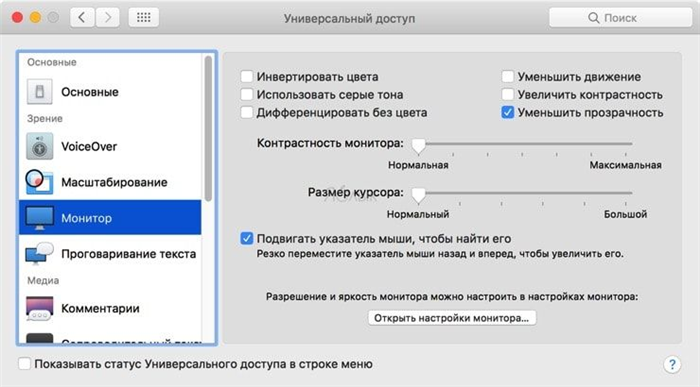
Используемые в последних версиях macOS анимация переходов и эффекты прозрачности могут неслабо поднапрячь старые Mac. Их отключение позволяет немного повысить производительность компьютера. Для этого пройдите в меню → Системные настройки… → Универсальный доступ. В левом боковом меню выберите раздел Монитор и поставьте галочку напротив пункта «Уменьшить прозрачность».
Но далеко не для всех такая функция важна и нужна. Кроме того, активация FileVault также нагружает «железо», заставляя его работать медленнее. Отключить шифрование можно, войдя в систему с правами администратора.
Проверьте, чем нагружен процессор!
Каждое запущенное приложение, или процесс можно рассматривать, как нагрузку на центральный процессор машины. В обязательном порядке нужно навести в этом деле ревизию. Делается это не только с помощью сторонних приложений (CleanMyMac, например), но и штатными средствами системы.
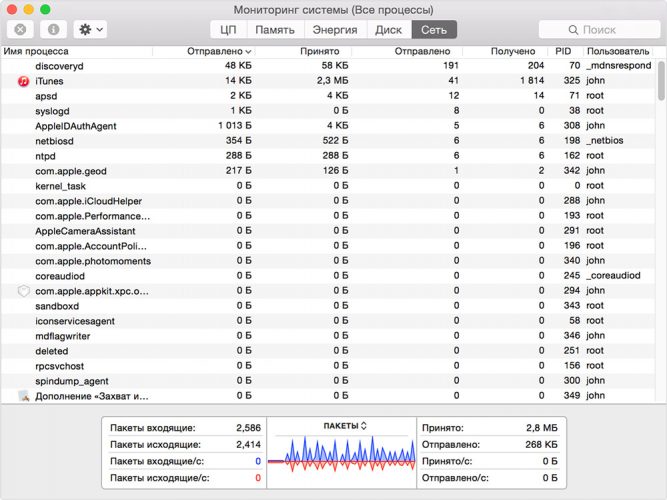
Требуется зайти в «Мониторинг системы» и выбрать там вкладку CPU. Далее, следует выполнить сортировку по такому критерию, как загруженность. Внимательно посмотрите, что сильнее всего нагружает ваш Mac. Часть процессов можно закрыть, но можно избрать и другой путь – можно отказаться от использования «прожорливых» программ, заменив менее требовательными.
Оцените эффекты прозрачности и анимации!
Если на «свежих» яблочных компьютерах эффектами анимации и прозрачности можно просто пренебречь, то машины, которым уже по нескольку лет, требуют к этому моменту большего внимания. Если настройки выбраны в пользу улучшения графического интерфейса, то производительность может заметно снизиться.
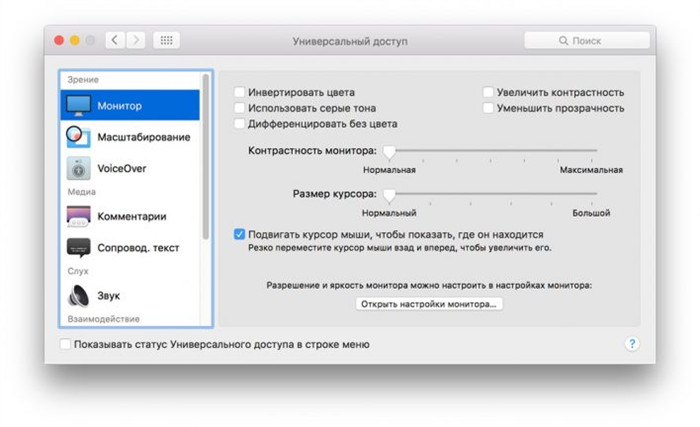
Чтобы проверить эту настройку, последовательно пройдите из «Системных настроек» до пункта «Универсальный доступ». Там есть вкладка (в левом меню) «Монитор», где можно изменить степень прозрачности и анимации.
В последних версиях macOS, анимация переходов и эффекты прозрачности могут значительно тормозить используемое устройство, особенно старые модели. Их отключение позволяет ускорить работу Mac и немного повысить его производительность.
6 способов ускорить работу Mac
Если с годами скорость работы вашего устройства Mac снизилась, возможно, настало время немного позаботиться о нем. Чтобы повысить быстродействие iMac или MacBook, не нужны огромные затраты. Мы составили список того, что вы можете сделать, чтобы повысить скорость работы устройства Mac без необходимости замены.
Закройте программы с высоким энергопотреблением
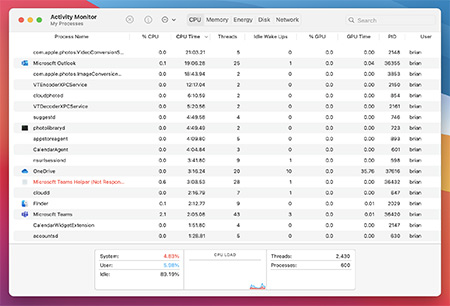
Одна из простейших вещей, которые вы можете предпринять для повышения производительности устройства iMac или MacBook, — закрыть все приложения и программы, которые вы не используете. Mac может выделять память и мощность процессора для программ, которые вы не используете активно. Это позволит освободить место и снизить нагрузку от ненужных программ, которые снижают производительность.
Также есть утилита Activity Monitor (Монитор активности), которая показывает все процессы, выполняемые на устройстве Mac. Чтобы открыть Activity Monitor, перейдите в меню System Preferences (Системные настройки) > Utilities (Утилиты) или выполните поиск, нажав Command + пробел. Некоторые приложения и программы потребляют значительно больше мощности и ресурсов, чем другие. Activity Monitor показывает данные по уровням потребления ЦП, ОЗУ, энергии, дисковой памяти и сети для каждой открытой программы.
Выберите вкладку CPU, чтобы просмотреть сведения об использовании ресурсов процессора каждым приложением или программой. Закройте неиспользуемые приложения и программы, особенно если они используют много ресурсов процессора. Activity Monitor — полезный инструмент для проверки уровня потребления системных ресурсов вашими приложениями и программами.
Очистите список автоматического запуска
Виновниками медленной работы могут быть те назойливые приложения и программы, которые запускаются каждый раз при включении вашей системы. Откройте System Preferences (Системные настройки) и выберите Users & Groups (Пользователи и группы). В этом разделе откройте вкладку Login Items (Объекты входа), чтобы просмотреть приложения и программы, которые запускаются при включении iMac или MacBook. Выберите программу, которую не следует запускать при включении системы, и щелкните значок «-» внизу списка, чтобы удалить ее.
Синхронизация с iCloud
Синхронизация файлов и фотографий с iCloud на нескольких настольных системах и устройствах также может замедлить работу Mac. При использовании iCloud старайтесь не хранить большие файлы и документы в вашей настольной системе. Храните только необходимые документы и файлы, которые помогут ускорить вашу работу и тратить меньше времени на ожидание синхронизации всех ваших файлов.
Это относится и к синхронизации фотографий в iCloud. Если устройство Mac тратит слишком много времени на синхронизацию всех фотографий со всеми вашими устройствами, вы всегда можете отключить iCloud Photos на своем устройстве Mac, чтобы снизить нагрузку на него и повысить производительность.
Освободите место в хранилище
Неудивительно, что ваш Mac работает слишком медленно, когда хранилище почти заполнено. Фотографии, видео и музыкальные треки — это самые крупные файлы, которые занимают много места на диске.
Многие думают, что покупка iCloud поможет решить проблему нехватки места для хранения, но это не так. Если вы удалите файлы с вашего устройства Mac после резервного копирования в iCloud, они будут удалены со всех ваших устройств. Если у вас уже есть iCloud, и выполнена синхронизация на всех ваших устройствах, вероятно, многие файлы и документы находятся на вашем устройстве Mac и занимают место на диске. Например, фотографии, сделанные с помощью iPhone и синхронизированные в iCloud, будут храниться на вашем Mac, занимая место на диске.
Разумеется, SSD также известен как твердотельный накопитель, который имеет ту же форму, что и обычный накопитель. Единственное отличие SSD от обычного диска заключается в том, что SSD использует чипы RAM, а не вращающийся жесткий диск, который позволит вам хранить информацию. Увеличит ли объем оперативной памяти мой Mac?
Часть 1. Как я могу ускорить свой Mac 2021?
Мы уверены, что вам надоел ваш Mac / MacBook /MacBook Pro работает медленно и вы бы хотели перестать видеть этот надоедливый шар всякий раз, когда пытаетесь запустить что-то на своем Mac. Вот несколько советов и приемов о том, как ускорить Mac, не тратя ничего на дополнительную оперативную память или на приобретение дополнительного жесткого диска. Как мы все знаем, у Apple есть операционная система, которая на самом деле хороша в оптимизации, но, конечно, это не означает, что вы не можете ничего сделать для себя, чтобы сделать то же самое для своего Mac.
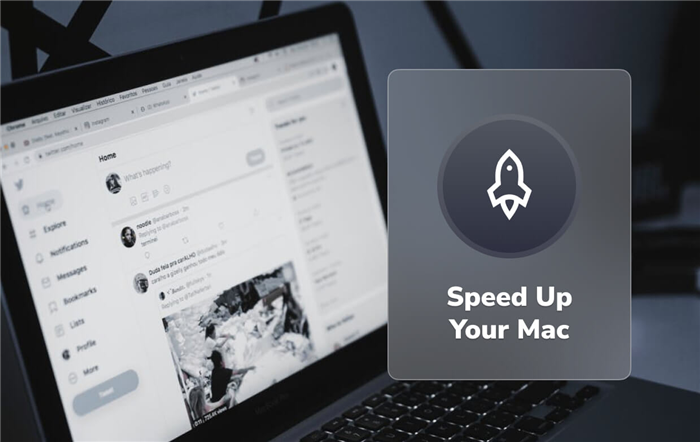
Так почему же мой Mac вдруг стал таким медленным? Ниже показано, как это исправить.
СОВЕТ 1. Обновите свой Mac
Apple предоставила всем своим пользователям бесплатное обновление своей операционной системы, и обновление ОС вашего Mac поможет исправить некоторые ошибки и системные сбои, с которыми вы сталкиваетесь на своем Mac. Кроме того, обновление вашей ОС позволит вам использовать некоторые новые функции на вашем Mac. Вот как ускорить работу Mac, обновив Mac до последней версии.
- Найдите версию Mac и посмотрите, поддерживается ли ваш Mac на самом деле и достаточно ли места на вашем Mac для обновления.
- После этого всегда полезно убедиться, что все ваши данные в безопасности, так почему бы не попытаться сделать резервную копию данных с вашего Mac. Это для вас, чтобы предотвратить потерю данных.
- Выберите значок «Магазин приложений» на вашем Mac, а затем выберите «Обновления». Вы также можете попробовать щелкнуть логотип Apple, который находится в верхнем левом углу экрана, а затем выбрать «Обновление программного обеспечения». (Здесь вы должны убедиться, что вы вошел в свою учетную запись iCloud используя ваш Mac).
- После этого выполните поиск в Mac OS, а затем загрузите его. Просто продолжайте и следуйте инструкциям на экране, чтобы у вас была последняя версия ОС для вашего Mac.
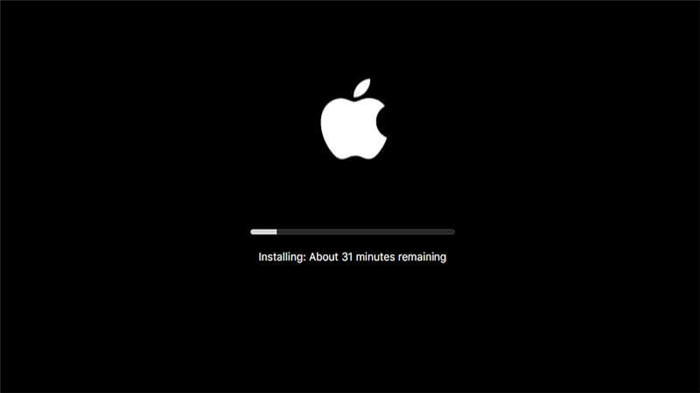
СОВЕТ 2. Попробуйте очистить Safari, Chrome, Internet Explorer, Opera и т. Д.
Какой бы браузер вы ни использовали на своем Mac, будь то Safari, Opera, Internet Explorer или Chrome, всегда помните, что если вы откроете несколько вкладок в своем браузере, то это также займет больше места в памяти, что в конечном итоге сделайте свой Mac медленнее.
Если у вас есть сомнения по этому поводу, вы можете пойти дальше и открыть Activity Monitor, чтобы проверить это. Вот как это можно сделать:
- Перейдите на свой Macintosh HD.
- Выберите Приложения.
- Выберите папку утилит.
- Выберите Activity Monitor.
- В этом совете закройте все вкладки, которые вы не используете.
- Вы также можете продолжить и очистить кеш-память, файлы cookie и историю просмотров в браузере.
Вот как ускорить Mac, удалив данные в некоторых веб-браузерах, которые вы можете использовать. Если вы не хотите делать это один за другим, вы можете iMyMac PowerMyMac помочь вам сделать это быстро.
Если вы используете Safari:
- Щелкните Safari в левой части экрана Mac.
- После этого выберите Очистить историю и данные веб-сайта.
- Затем нажмите «Вся история», а затем «Очистить историю».
Часть 2. Как очистить Mac, чтобы он работал быстрее?
Как очистить Mac, чтобы он работал быстрее? Есть еще один способ сделать это — загрузить стороннее программное обеспечение. На самом деле есть много программного обеспечения, которое вы можете загрузить, чтобы очистить свой Mac и ускорить его работу, но есть одно выдающееся программное обеспечение, которое вы можете загрузить и будьте уверены, что вы сможете ускорить свой Mac за самый простой способ.
Лучшее приложение для ускорения работы Mac называется iMyMac PowerMyMac. Он быстро и безопасно сотрет все ваши ненужные файлы с вашего Mac. Это на самом деле поможет вам найти и затем удалить все ненужные вложения электронной почты, резервную копию iTunes и многое другое. Кроме того, он помогает сканировать и удалять все большие файлы, которые вам больше не нужны.
Вот пошаговое руководство о том, как ускорить Mac с помощью iMyMac PowerMyMac:
Шаг 1. Загрузите и запустите iMyMac на вашем Mac.
Вы можете загрузить iMyMac PowerMyMac с официального сайта, и как только вы установите его на свой компьютер, запустите его. Главный экран программы покажет вам статус вашей системы Mac.
Шаг 2. Сканируйте системный мусор
А затем вы можете просто пойти дальше и щелкнуть модуль «Основное сканирование», расположенный на левой панели экрана. После этого вы можете продолжить и нажать кнопку «Сканировать». Подождите, пока программа не закончит сканирование вашего Mac. После этого программа отобразит все ваши ненужные файлы.
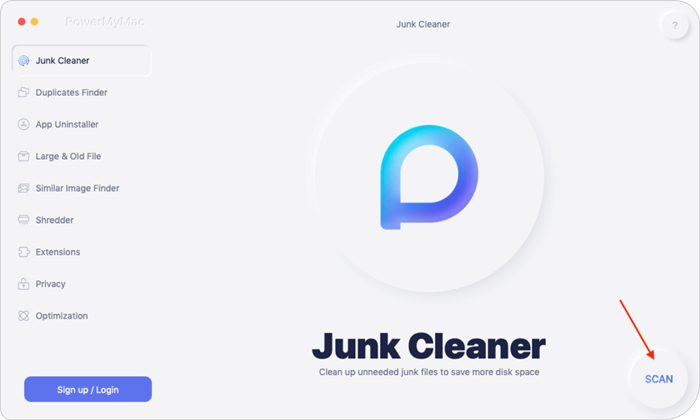
Шаг 3. Отметьте элементы, которые вы хотите очистить
IMyMac PowerMyMac покажет все ваши нежелательные файлы по таким категориям, как «Приложения», «Фото и почтовые сообщения», «Системные журналы» и т. Д. Здесь вы можете просто выбрать все данные, которые хотите очистить, а затем нажать на значок » Oчистка Кнопка «.
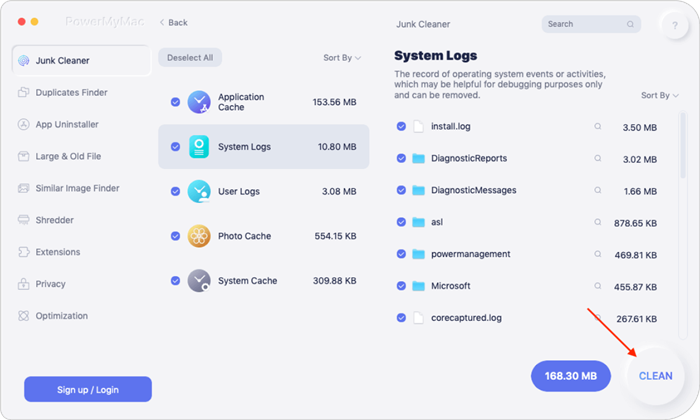
Шаг 4. Очистка завершена
Через несколько минут все ваши неиспользуемые и ненужные файлы будут удалены с вашего Mac. По завершении процесса вы увидите, сколько файлов очищено и сколько памяти доступно на вашем жестком диске.