1) На клавиатуре нажмите кнопку Windows Logo key и р в то же время, чтобы вызвать диалоговое окно «Выполнить». Печатать панель управления и нажмите Войти .
Почему не работает звук в игре
Вот несколько общих причин, по которым у игр Steam есть проблемы со звуком на компьютерах с Windows 10:
- Непроверенные игровые файлы и игровой кеш: очень важно проверить целостность игровых файлов и игрового кеша, чтобы убедиться, что игра работает на последней версии и все программы обновлены.
- Несколько пользователей вошли в систему одновременно: одной из ключевых функций Windows является то, что один или несколько пользователей могут войти в систему одновременно. Но это плохо, когда вы играете в игры Steam, и может приводить к проблеме Нет звука в играх Steam.
- Вмешательство стороннего менеджера звука: некоторые менеджеры звука, такие как Nahimic, MSI Audio, Sonic Studio III, часто вызывают ошибку Нет звука в играх Steam.
- Использование аудиодрайвера Realtek HD: многие пользователи сообщают, что в играх Steam отсутствие звука часто вызывается аудиодрайвером Realtek HD.
Теперь, когда у вас есть общее представление о причинах проблемы с отсутствием звука в играх Steam, давайте обсудим решения этой проблемы в системах Windows 10.
Метод 1: запустите Steam от имени администратора
Несколько пользователей предположили, что запуск Steam от имени администратора может решить проблему отсутствия звука в играх Steam в Windows 10.
1. Щелкните правой кнопкой мыши ярлык Steam и выберите Свойства.
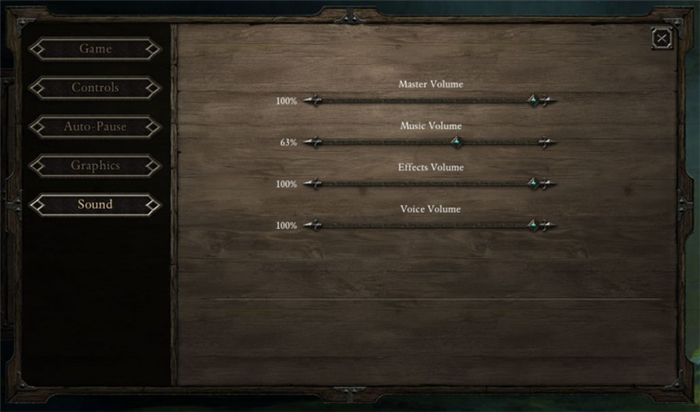
2. В окне Свойства перейдите на вкладку Совместимость.
3. Установите флажок Запускать эту программу от имени администратора.
4. Наконец, нажмите Применить > ОК, чтобы сохранить эти изменения.
Служба поддержки Windows предоставит вам более подробную информацию о том, как откатить обновление Windows 10 на странице этот сайт .
Проверка наушников, подключения и аудио выхода на ПК
Есть несколько моментов, которые нужно обязательно проверить в первую очередь.
-
Проверьте свои наушники на другом устройстве. Наверняка у вас в доме найдется мобильный телефон, планшет, ноутбук, другой компьютер, или даже телевизор. Нам нужно убедится в том, что наушники рабочие.
У многих компьютер не видит наушники только при подключении к передней панели (так намного удобнее). Проблема может быть в том, что этот выход просто не подключен к материнской плате. Можете проверить. Но придется открывать системный блок.
Сначала рекомендую проверить все ли в прядке с настройками звука и драйверами в самой Windows. А уже после этого вскрывать системный блок.
Драйвер на звук (наушники): поиск и установка
Лучшее решение, это скачать необходимый драйвер с сайта производителя материнской платы, которая установлена в вашем компьютере.
Для этого вам нужно знать производителя и модель своей материнской платы. Зайдите на официальный сайт производителя, и через поиск (по модели), или меню найдите страницу с загрузками для материнской платы. Вот на примере платы от MSI.
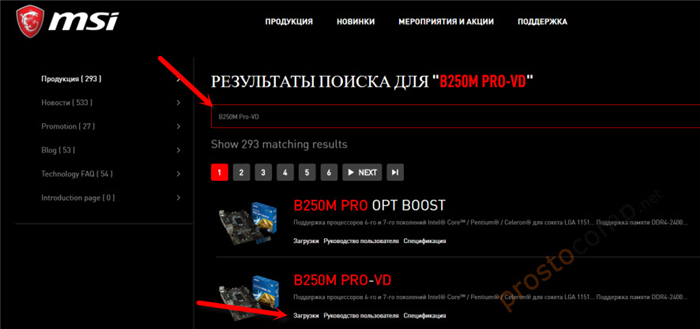
И загружаем Audio Drivers. В моем случае это Realtek High Definition Audio Driver.
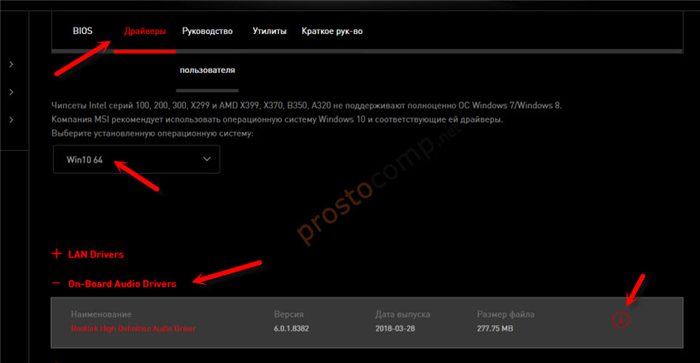
Сохраняем установочный файл, или архив на компьютер. Затем открываем архив и запускаем установку. Обычно это файл setup.exe. После установки и перезагрузки ПК должна появится программа для управления устройствами воспроизведения. Ну и наушники должны заработать.
Если вы не знаете какая у вас материнская плата, или не можете найти нужный драйвер, то попробуйте скачать и установить «High Definition Audio Codecs» с официального сайта Realtek: http://www.realtek.com/downloads/
Устранение неполадок со звуком
Можно попробовать решить проблемы с воспроизведением аудио с помощью средства устранения неполадок. Для этого выполните следующие действия.
Нажмите комбинацию Win + I для входа в Параметры или нажмите значок шестеренки в меню Пуск. Откройте раздел «Обновление и безопасность».
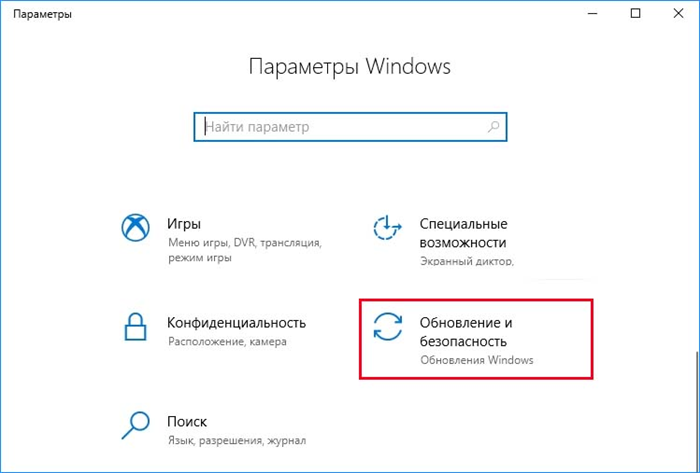
Перейдите на вкладку Устранения неполадок, разверните «Воспроизведение звука» и запустите средство устранения неполадок.
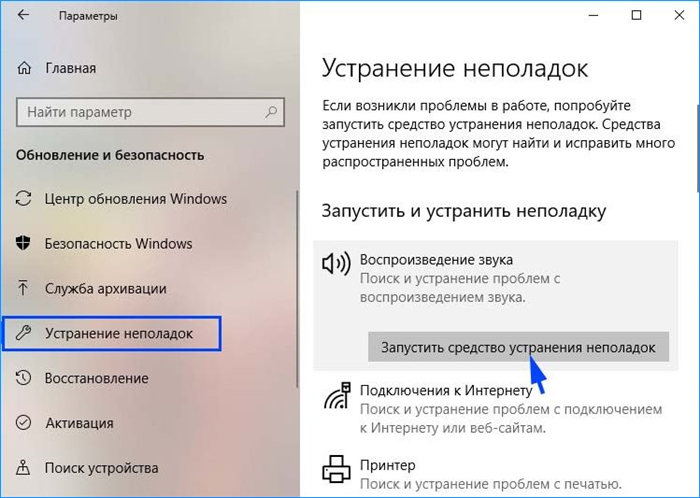
Следуйте инструкциям на экране до завершения процесса.
Запуск Steam от имени администратора — это только первый шаг. Далее вы собираетесь запустить проблемную игру с правами администратора. Даже если на вашем рабочем столе есть значок игры, вы не можете использовать тот же метод, что и выше, для запуска игры. В этой ситуации вам следует запустить его через Steam.
Настройки в игре
Для начала запустите игру и перейдите в меню настроек. Оно может находиться в разных местах и называться по-другому, но суть останется прежней – в данном разделе меню собраны все технические, графические и звуковые настройки. Найдя параметры звука, попробуйте выставить все ползунки на максимум и сохранить изменения. Для некоторых игр потребуется перезагрузка – выполните просьбу.
Если после этого звука в игре нет, то необходимо проверить его наличие в самой операционной системе. Проверьте системные звуки, либо запустите видео/аудио чтобы понять, воспроизводит ли компьютер сторонние мелодии, не относящиеся к игре. Если все нормально, значит проблема не относится к оборудованию компьютера или операционной системе.
Вернемся к самой игре. Возможно, в решении проблемы может помочь переустановка. Если вы пользуетесь лицензионной версией, приобретенной на цифровой площадке, например, в Steam, то через него можно проверить целостность файлов и скачать поврежденные, если такие найдутся. Сделать это можно так:
- Откройте список игр и кликните правой кнопкой мыши по нужной.
- В меню выберите пункт «Свойства».
- Перейдите во вкладку «Локальные файлы» и нажмите на кнопку «Проверить целостность файлов игры…».
- После проверки и закачки поврежденных компонентов попробуйте проверить решение проблемы еще раз. Если звука нет в игре по-прежнему, переходите к следующему способу.
Настройки в ОС
Перед тем, как проверять настройки операционной системы, обязательно убедитесь в том, что звук присутствует в системных уведомлениях и других мультимедийных компонентах (например, воспроизведение видео на сайте и т.д.). Если Звук отсутствует везде, то необходимо проверить параметры в ОС.
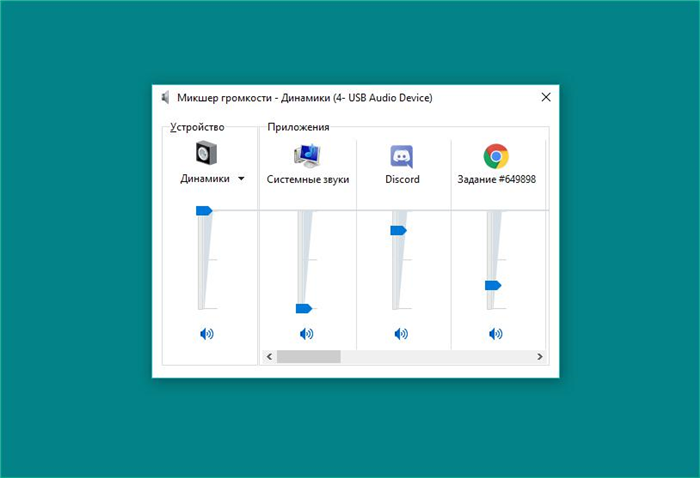
Для начала взгляните на панель задач и найдите иконку звука. Кликнув по ней, вы можете отрегулировать уровень громкости до нужно. Возможно, вы случайно отключили звук.
Теперь необходимо открыть микшер. Для этого кликните ПКМ по иконке и выберите пункт «Открыть микшер громкости». Если необходимая игра была запущена, то найдите в микшере соответствующую колонку и поднимите ее уровень до максимума.
Если после всех проделанных операций в игре нет звука, то необходимо перейти к проверке оборудования. Для этого нужно воспользоваться стандартным функционалом ОС, который описан ниже.
Отобразится список всех программ, которые могут воспроизводить текущий звук на компьютере. Здесь будет отображен регулятор громкости Chrome, предполагая, что браузер запущен в фоновом режиме.
Снятие ограничений на запуск автоматического контента на страницах
Если предыдущими способами не удалось устранить ошибку, попробуйте в системном реестре изменить значение параметра, чтобы браузер не отключал автоматическое воспроизведение на страницах. Эта опция способна блокировать видео и рекламу, которые запускаются при переходе на сайт.
К сожалению, она ошибочно блокирует звуковую дорожку в некоторых браузерных играх, поэтому отключите ее.
Откройте Редактор реестра командой regedit из окна Win + R.

На левой панели перейдите в раздел:
HKEY_LOCAL_MACHINE\SOFTWARE\Policies\Google\Chrome\
Если запись Google отсутствует, правым щелчком по ключу Policies разверните контекстное меню и выберите Создать – Раздел. Теми же действиями создайте раздел Chrome.
Затем в правой части окна кликните на пустое поле правой кнопкой мыши и выберите Создать – Параметр DWORD (32 бита). Присвойте ему имя AutoplayAllowed.
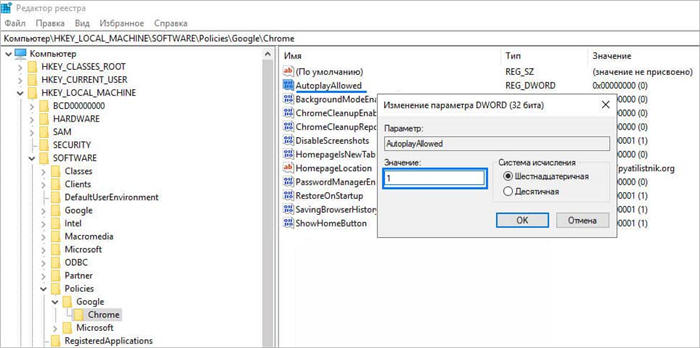
Дважды щелкните по нему и установите значение «1», чтобы включить автоматическое воспроизведение видео. Сохраните изменения, и перезагрузите компьютер.
Для исправления проблемы начнем с настройки самой игры. Возможно, что по невнимательности или неопытности вы допустили то, что в игре нет звука из-за неправильно выставленных параметров в меню игры.
Исправление 3: удалите конфликтующее программное обеспечение
Как сообщают многие игроки, триггеры для их проблемы с отсутствием звука в играх Steam оказываются конфликтующим программным обеспечением, таким как Sonic Studio 3, Sonic Radar 3, Nahimic 2, Alienware Sound Center или MSI Audio. Если вы используете эти приложения, единственный разумный способ — удалить их.
1) На клавиатуре нажмите кнопку Windows Logo key и р в то же время, чтобы вызвать диалоговое окно «Выполнить». Печатать панель управления и нажмите Войти .
2) Под Просмотр по нажмите Категория . Затем щелкните Удалить программу прямо под Программ категория.
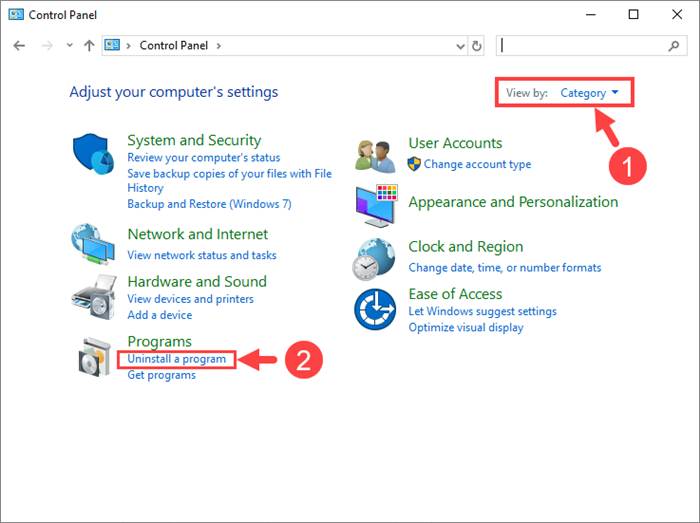
3) Щелкните правой кнопкой мыши конфликтующее приложение и выберите Удалить .
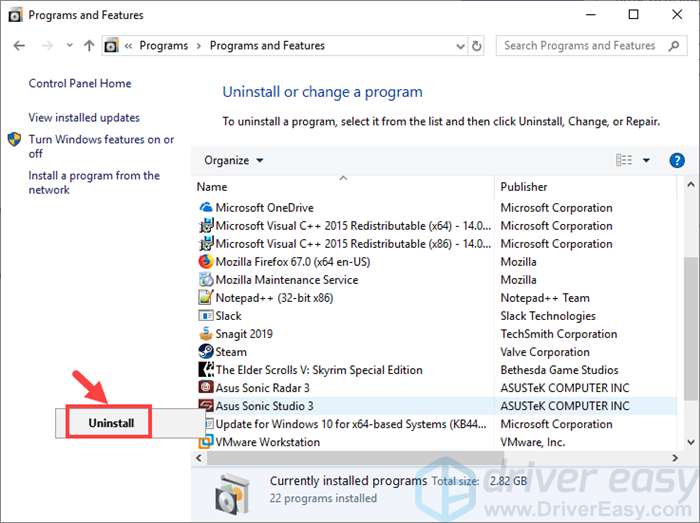
4) Следуйте инструкциям на экране, чтобы удалить приложение.
После того, как все будет завершено, вы можете запустить игру, чтобы проверить, вернулся ли звук в нормальное состояние. Если нет, попробуйте следующее исправление.
Исправление 4: обновите аудиодрайвер
Иногда поврежденный или устаревший аудиодрайвер может привести к отсутствию звука в играх. Если это так, попробуйте обновить драйвер звуковой карты.
Если у вас нет времени, терпения или компьютерных навыков для обновления аудиодрайвера вручную, вы можете сделать это автоматически с помощью Водитель Easy .
Driver Easy автоматически распознает вашу систему и найдет для нее подходящие драйверы. Вам не нужно точно знать, на какой системе работает ваш компьютер, вам не нужно рисковать, загружая и устанавливая неправильный драйвер, и вам не нужно беспокоиться о том, чтобы сделать ошибку при установке. Driver Easy позаботится обо всем.
Вы можете автоматически обновлять драйверы с помощью БЕСПЛАТНОЙ или Pro версии Driver Easy. Но с версией Pro требуется всего 2 клика (и вы получаете полную поддержку и 30-дневную гарантию возврата денег):
1) Скачать и установите Driver Easy.
2) Запустите Driver Easy и нажмите Сканировать сейчас кнопка. Driver Easy просканирует ваш компьютер и обнаружит проблемы с драйверами.
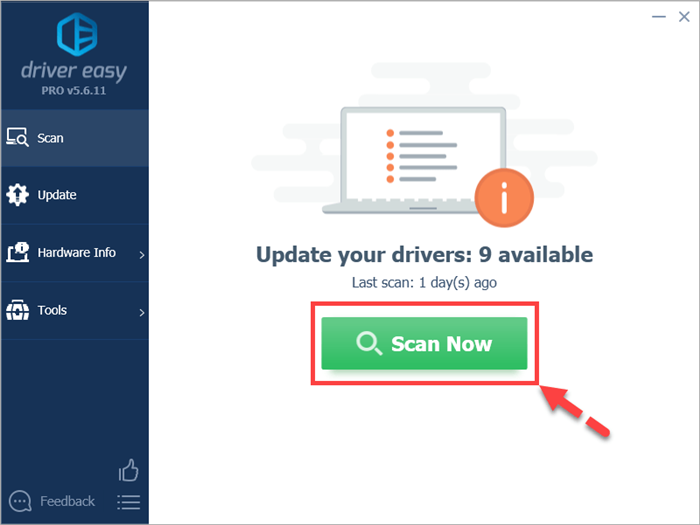
3) Нажмите Обновить все для автоматической загрузки и установки правильной версии всех драйверов, которые отсутствуют или устарели в вашей системе (для этого требуется Pro версия — вам будет предложено выполнить обновление, когда вы нажмете Обновить все ). Или, если вы просто хотите обновить аудиодрайвер, просто нажмите кнопку Обновить рядом с ним.
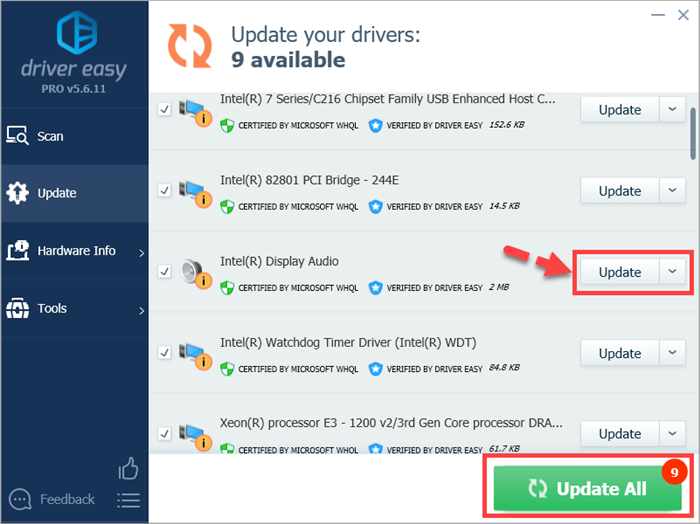
Заметка: вы можете сделать это бесплатно, если хотите, но отчасти это делается вручную.
Если у вас возникли проблемы с использованием Driver Easy для обновления драйверов, напишите нам по адресу support@drivereasy.com .























