Подключение осуществляется нажатием одной кнопки. Как только устройство запросило разрешение на подключение по WPS, активируйте функцию на роутере и подождите несколько секунд или пару минут. Всё произойдёт без вашего участия.
WPS на роутере – что это, как включить и отключить функцию?
Сегодня мы наконец-то рассмотрим волшебную кнопку запуска беспроводной сети. Что это такое? – WPS на роутере или более подробно Wi-Fi Protected Setup (PBC), позволяет одним нажатием запустить установку конфигурации беспроводной сети таким образом, что в неё можно будет зайти без пароля или по стандартному PIN-коду.
В статье мы рассмотрим полное описание данноё кнопки, для чего она нужна, как её настраивать в настройках роутера и многие мелкие нюансы, связанные с безопасностью и возможностью взлома.
ПРИМЕЧАНИЕ! Если у вас возникли вопросы или трудности в подключении, то опишите свою ситуацию под статьёй в комментариях – и я постараюсь вам помочь. Не забудьте указать полное название роутера и систему, с которой вы хотите подключиться.
Для чего нужна функциям WPS?
Тут всё очень просто. Представьте себе, что вы купили роутер в новую квартиру, но есть небольшая проблема – у вас нет под рукой компьютера, ноутбука или провода, который вроде бы должен идти в комплектации, но он куда-то запропастился. Дабы не рвать на себе последние волосы и придумали эту кнопочку.
Включая её – можно моментально запустить такие настройки ВайФай сети, чтобы без пароля иметь доступ к настройкам роутера. А далее всё по сценарию, заходим в браузер, вводим стандартные IP маршрутизатора и настраиваем интернет.
После этого откроется небольшое меню. Здесь нужно выбрать пункт «Кнопка WPS». Нажатие на данную кнопку запустит процесс подключения через WPS. Фактически данная кнопка в меню эмулирует нажатие аппаратной кнопки WPS.
Кнопка WPS
Функция WPS активируется одним нажатием на соответствующую кнопку, которой оснащены большинство современных беспроводных маршрутизаторов. Эта кнопка, в зависимости от модели устройства, может располагаться на верхней, передней или задней панели. Найти её в любом случае не составит труда.
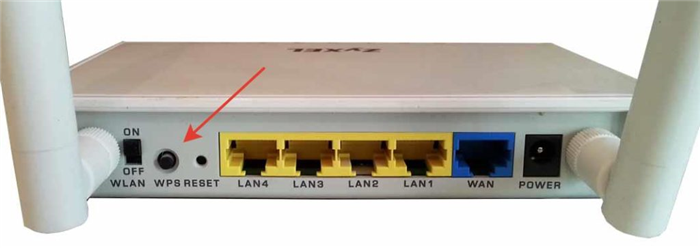
На некоторых бюджетных моделях кнопка WPS бывает совмещена с кнопкой RESET. В этом случае она отображаетс на роутере WPS/RESET, как приведено на фотографии ниже. Это не совсем удобно. Потому что при кратком нажатии (1-2 секунды) активируется функция WPS, а при длительном (5-10 секунд) производится сброс настроек роутера до заводских.
Подержите кнопку чуть дольше — и придётся заново настраивать все параметры вашего маршрутизатора. Помните об этом, пользуясь данной функцией.

Чтобы подключиться к роутеру через WPS есть несколько способов. Рассмотрим их.
Есть кнопка на подключаемом устройстве
Если подключаемое устройство также оснащено кнопкой WPS, достаточно нажать эту кнопку, а затем сделать то же самое на роутере. Подключение будет установлено автоматически в течение нескольких секунд.
Но такая кнопка отсутствует на компьютерах и ноутбуках. Да и в большинстве планшетов и смартфонов её нет.
Подключение компьютера или ноутбука
Чтобы подключиться по WPS на компьютере под управлением ОС Windows заходим в меню сетевых подключений и выбираем нужную сеть. После нажатия на неё появится окно для ввода пароля. А ниже вы увидите значок WPS и текст «Также можно подключиться, нажав кнопку на маршрутизаторе». Возможно они появятся не сразу и нужно будет подождать пару секунд.
Надписи и изображения могут отличаться в зависимости от версии Windows, но принцип один и тот же. Кликаете на значок WPS, а затем нажимаете кнопку на маршрутизаторе. Через несколько секунд подключение будет установлено.
Например, на Windows 10 это можно сделать следующим образом:
- Внизу экрана справа жмем по иконке «Сеть», как показано на фотографии ниже — она отображается в виде компьютера. На ноутбуке может отображаться как значек Wi-Fi.
- На всякий случай, проверяем, что Wi-Fi включен.
- Из списка доступных сетей выбираем сеть нашего роутера.
- Если необходимо, чтобы компьютер после запуска Wi-Fi сразу искал эту сеть и к ней подключался — выставляем галочку «Подключаться автоматически».
- Нажать кнопку «Подключиться».
- После этого надо будет нажать на кнопку подключения по WPS (QSS) на роутере.
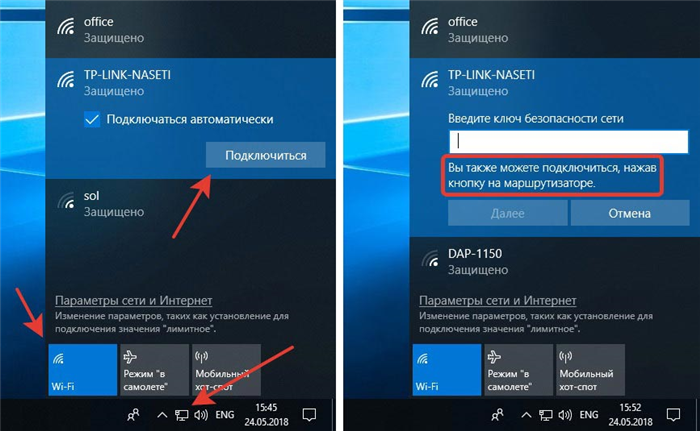
Эта функция доступна в ОC Windows Vista, Windows 7 и выше. В старых версиях она отсутствует. Для её использования понадобятся дополнительные драйверы или специальное программное обеспечение.
Таким образом, если присутствует на роутере кнопка WPS — значит можно быстро и удобно подключаться к сети интернет по Wi-Fi. Не надо будет всем гостям говорить какой пароль установлен у вас. Достаточно найти нужную сеть и воспользоваться кнопкой.
Подключение смартфона или планшета
Подключение WPS на Android-устройстве осуществляется аналогично.
Заходим в настройки Wi-Fi и открываем список доступных сетей. Здесь же должен быть значок подключения WPS, на который и нужно нажать.
Настройка
На некоторых роутерах кнопка WPS отсутствует. Но саму технологию все современные беспроводные маршрутизаторы поддерживают.
В этом разделе мы выясним как подключиться по WPS, если кнопка на вашем устройстве не предусмотрена. А заодно разберёмся как программно настроить WPS на роутере.
Включение
Как мы выяснили, если кнопка на роутере есть, никаких настроек делать не нужно, всё работает сразу, из коробки. За исключением роутеров D-Link, в которых эта функция по умолчанию отключена.
Чтобы включить WPS на роутере и настроить, вам потребуется войти в веб-интерфейс вашего роутера. Как это сделать описано в инструкции к конкретной модели. В зависимости от модели и версии прошивки настройки WPS могут быть выделены в отдельный пункт или же находиться в меню настройки беспроводной сети. В любом случае, они предельно просты. Как правило, здесь всего два-три пункта.
Первый — собственно, это и есть включение или выключение функции. Чтобы разрешить использовать WPS, установите флажок или переключатель в положение ON или Enabled в зависимости от модели роутера.
На фотографии ниже приведен пример настроек WPS на роутере TP-Link, в данном случае настройка в меню отображается как «Функция QSS».
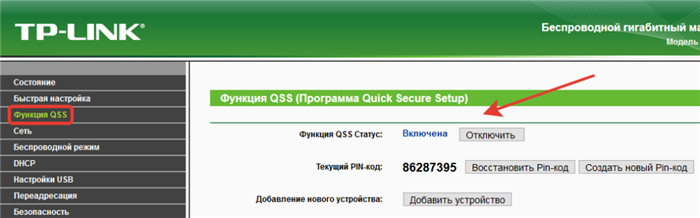
Программное подключение WPS осуществляется по PIN-коду. Он указан на этикетке на нижней части роутера. Обычно это восемь цифр. Также его можно посмотреть в настройках WPS в веб-интерфейсе. Здесь же можно включить, отключить, сгенерировать новый PIN-код или восстановить старый.
PIN-код это пароль, который понадобиться ввести при подключении по WPS. То есть, если на роутере нет аппаратной кнопки, процедура подключения усложняется. По сути, она идентична обычному подключению к беспроводной сети — на каждом клиентском устройстве нужно вводить пароль.
Можно отключить PIN-код, и тогда устройства, находящиеся в зоне действия роутера, смогут подключиться автоматически. Это допустимо, если вы живёте в частном доме и ближайшие соседи находятся вне зоны покрытия вашей сети. Если же вы пользуетесь интернетом в многоквартирном доме или в офисе, отключать PIN-код небезопасно — любой сможет подключиться к вашей сети.
Конечно, для того, чтобы использовать WPS, необходимо, чтобы был настроен Wi-Fi. Заходим в настройки беспроводного режима. Здесь следует обратить внимание на следующие пункты:
- Имя сети — выставляем имя, по которому будет отображаться наша сеть в списке доступных сетей.
- Включаем беспроводное вещание роутера — то есть включаем Wi-Fi.
- Включаем широковещание SSID. Это для того, чтобы отображалось имя нашей сети в списке доступных для подключения .
- Не забываем сохранить настройки.
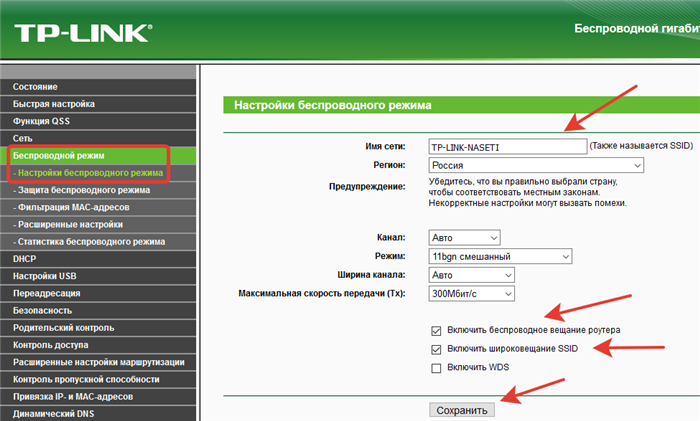
Эта функция доступна в ОC Windows Vista, Windows 7 и выше. В старых версиях она отсутствует. Для её использования понадобятся дополнительные драйверы или специальное программное обеспечение.
Отключение
Иногда требуется отключить WPS на роутере. Для этого заходим в настройки и отключаем эту функцию. После выключения, следует перезагрузить роутер.
Ниже приведен пример отключения на TP-Link. Здесь эта функция отображается как QSS.
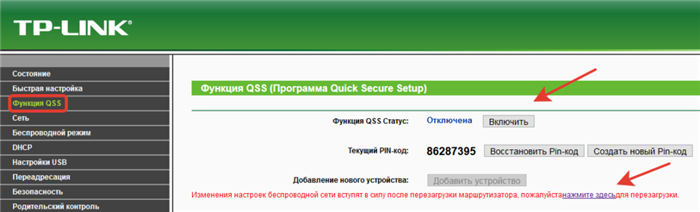
Например, при использовании смартфона Samsung Galaxy S8, нужно зайти в настройки и там выбрать пункт «Подключения». Выбираем пункт Wi-Fi. Проверяем, что Wi-Fi включен. После этого жмем на символ из трех точек и выбираем «Дополнительно».
Как подключить Android смартфон к Wi-Fi через WPS
Для того чтобы подключить Андроид смартфон к Wi-Fi сети через WPS нужно зайти в настройки Wi-Fi на Андроиде и кликнуть по кнопке с тремя точками.
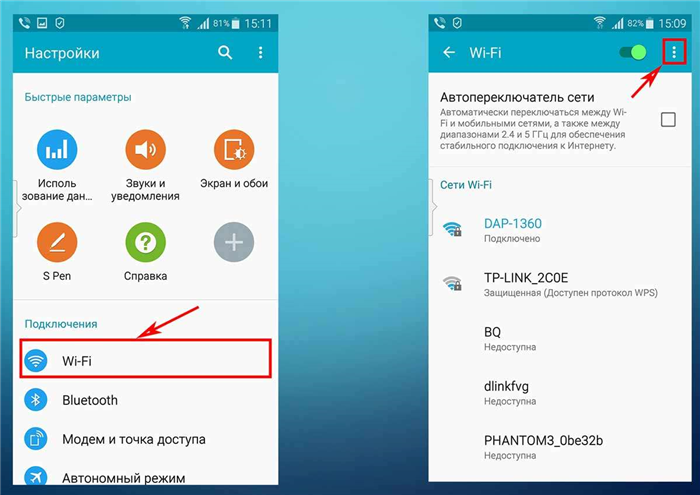
После этого откроется небольшое меню. Здесь нужно выбрать пункт «Кнопка WPS». Нажатие на данную кнопку запустит процесс подключения через WPS. Фактически данная кнопка в меню эмулирует нажатие аппаратной кнопки WPS.
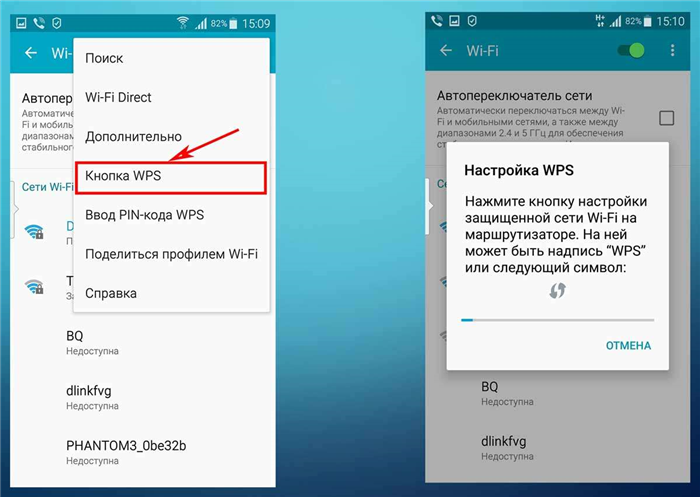
После этого на экране появится индикатор подключения.
Теперь осталось только нажать на кнопку WPS на роутере и задержать ее нажатой примерно на 3-4 секунды.

После этого Андроид смартфон подумает еще около 10 секунд и на экране появится сообщение о том, что вы подключились к выбранной Wi-Fi сети.
Как подключить компьютер на Windows 10 к Wi-Fi через WPS
На настольном компьютере подключение через WPS происходит даже проще чем на Андроид смартфоне. Для примера продемонстрируем, как это происходит на ноутбуке с операционной системой Windows 10.
Для начала вам нужно кликнуть по значку Wi-Fi на панели задач. После того, как откроется список доступных сетей, нужно найти ту сеть, к которой вы хотите подключиться, выбрать ее и нажать на кнопку «Подключение».
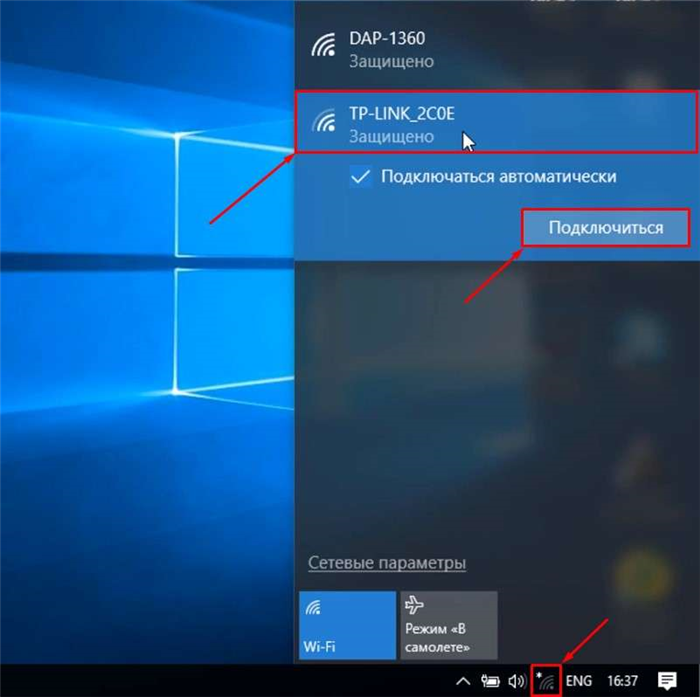
После этого откроется окно для ввода пароля. Если на роутере включен WPS, то под строкой для ввода пароля будет написано, что к сети можно подключиться, нажав кнопку WPS на роутере.
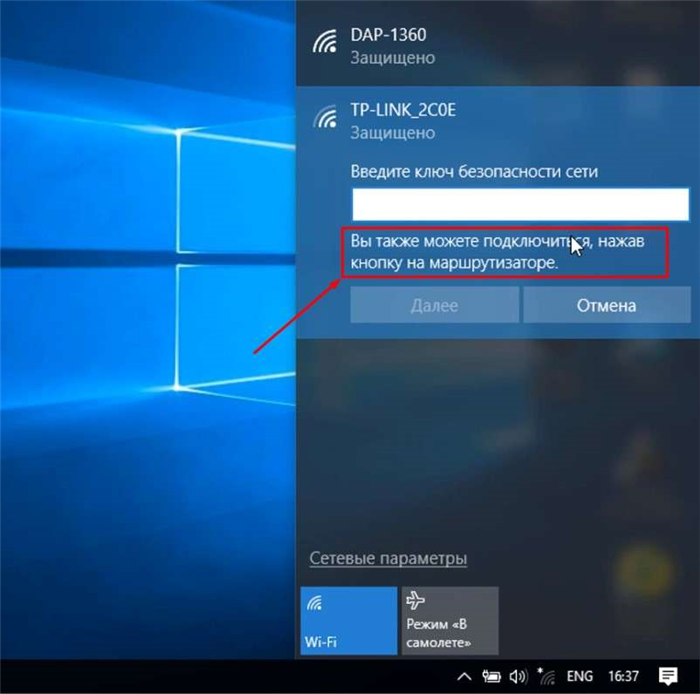
Делаем так как написано. Нажимаем на кнопку и удерживаем ее до тех пор, пока не появится сообщение об получении параметров от роутера.

После получения параметров от роутера появится окно с индикатором подключения.
И через несколько секунд ноутбук подключен к Wi-Fi.
Если у Вас нет данной надписи при подключении, то значит в настройках роутера технология подключения по WPS отключена. Чтобы появилась возможность такого подключения необходимо зайти в настройки вашего роутера и включить ее.
Как подключиться к Wi-Fi БЕЗ ПАРОЛЯ
Кстати! Если Вы вдруг забыли пароль для подключения к своему Wi-Fi роутеру, то ознакомьтесь с ЭТИМ ВЫПУСКОМ!
А на сегодня все! Напишите пожалуйста в комментариях получилось ли у вас подключиться к вай фай с помощью технологии WPS.
А также подписывайтесь на канал, если еще не подписаны и не забудьте нажать на колокольчик, чтобы получать оповещения о новых выпусках.
Подпишись на нас ВКонтакте , FaceBook , Twitter , Telegram или смотри нас на YouTube
Если клавиши WPS на роутере нет, в его настройках имеется раздел, где можно активировать функцию. Тогда вам надо будет вводить восемь цифр PIN-кода. Они прописаны на этикетке и приклеены к нижней поверхности корпуса. Поступаем так:
Некоторые особенности WPS на разных устройствах
Уже упоминалось, что клавиша, включающая подключение через WPS, может находиться на внешнем адаптере. И не только. Современная техника — телевизоры, репитеры и принтеры — также могут ее содержать. Если вы хотите подсоединить, например, печатающее устройство в беспроводной сети, все же придется ввести его PIN. При нажатии клавиши WPS на принтерах HP они печатают его автоматически. Если это Samsung и Canon — все происходит приблизительно аналогично.

Немного сложнее обстоит дело с периферийными устройствами Epson и Brother. Они вовсе не содержат на корпусе заветной клавиши, поэтому придется забираться в их настройки.
Помните, что активировать вход в беспроводную сеть кнопкой можно только дома. Если сделать это в офисе, то каждый, у кого есть доступ к роутеру запросто может сюда проникнуть.
Обнаружив кнопку WPS на своем роутере, многие пользователи задаются вопросом, что это за кнопка и для чего нужна. Если вас также интересует этот вопрос, то предлагаем вам ознакомиться этой статьей. Здесь мы расскажем о том, что такое WPS на роутере, как пользоваться данной функцией и как она включается на роутерах от ASUS, TP-LINK, D-LINK и ZYXEL.
Как подключить компьютер на Windows 7 к Wi-Fi через WPS
На настольном компьютере подключение через WPS происходит даже проще чем на Андроид смартфоне. Для примера продемонстрируем, как это происходит на ноутбуке с операционной системой Windows 7.
Для начала вам нужно кликнуть по значку Wi-Fi на панели задач. После того, как откроется список доступных сетей, нужно найти ту сеть, к которой вы хотите подключиться, выбрать ее и нажать на кнопку «Подключение».
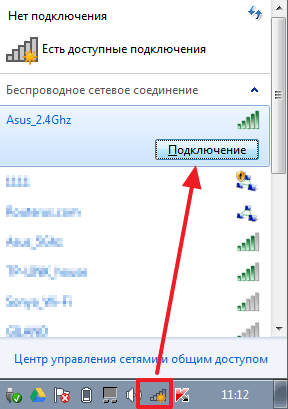
После этого откроется окно для ввода пароля. Если на роутере включен WPS, то под строкой для ввода пароля будет написано, что к сети можно подключиться, нажав кнопку WPS на роутере.
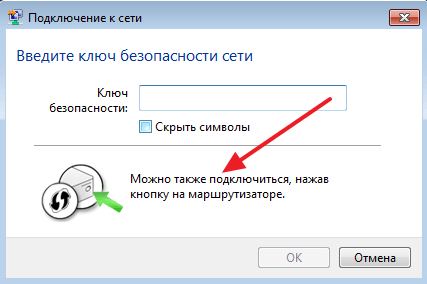
Делаем так как написано. Нажимаем на кнопку и удерживаем ее до тех пор, пока не появится сообщение об получении параметров от роутера.
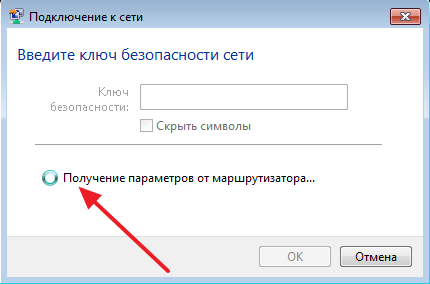
После получения параметров от роутера появится окно с индикатором подключения.
Если подключаемое устройство также оснащено кнопкой WPS, достаточно нажать эту кнопку, а затем сделать то же самое на роутере. Подключение будет установлено автоматически в течение нескольких секунд.
Достоинства и недостатки технологии
Основные плюсы использования:
- Не нужно часто подключать новые устройства;
- Нет проблем с вводом пароля;
- Можно управлять соединением гаджетов.
Есть и небольшой недостаток – эксперты считают, что технология делает устройства уязвимым, а код доступа легко подобрать. Этого можно избежать – если вы не используете функцию, просто отключите ее. Поэтому тщательно взвешивайте все за и против перед тем, как воспользоваться технологией. Да, она просто и удобна, но может проще воспользоваться подключение по старинке (с вводом пароля)?
WPS на роутере: что это такое? : 5 комментариев
Подскажите, пожалуйста, зачем кнопка WPS на роутере? Поможет не забывать пароль?
Анна, здравствуйте. Эта опция идеально подходит тем, кто страдает забывчивостью – теперь достаточно нажатия одной иконки, чтобы подключиться.
Добрый! Если по wps подключить усилитель к роутеру провод уже не понадобиться?
Спасибо у меня есть
Старый самсунг который удобен для телефонной свчзи но он внезапно отключился и я случайго нажав иконку с трубкой на смартфоне дозвонилась до























