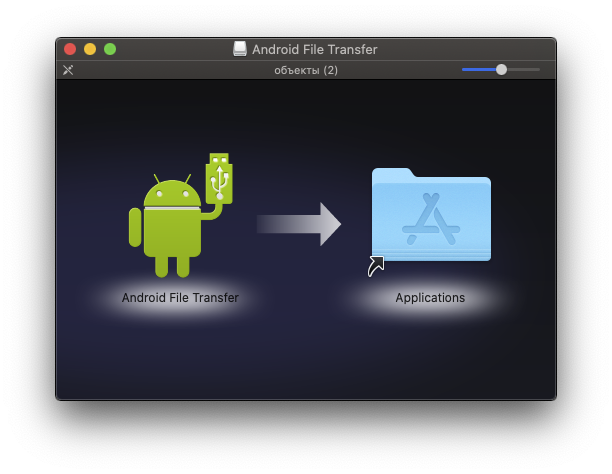Я считаю, что данный способ должен знать каждый уважающий себя владелец Android-смартфона. Да, со своим Маком можно скачать хоть 5 приложений и настроить их так, как вам необходимо, но как только появится владелец МакБука среди знакомых, и файлы надо будет скинуть быстро, возникнут большие проблемы. Это я вам по опыту говорю.
Как подключить Андроид к Маку. Мой любимый способ
Можно сколько угодно говорить, что компьютер Mac и Android-смартфон вещи несочетаемые, но пользователи так не считают. Компьютеры Apple хороши по многим параметрам: компактный корпус, качественная сборка, высокая скорость работы. Правда есть у таких машин маленький нюанс — экосистема. Подопечные Тима Кука отлично поработали над связкой iPhone-Mac, но напрочь отказываются обращать внимание на любителей зеленого робота. Сегодня предлагаю разобрать нативный способ подключения Android к Mac и коснуться всех подводных камней данной проблемы.

Подключить Mac к Android можно разными способами. Я предпочитаю этот.
Мне нечего скрывать: я и сам пользуюсь MacBook и считаю его одним из лучших ноутбуков на рынке. Во многом это связано с особенностями профессии: каждый день приходится писать очень много букв, а делать это на Маке в тысячу раз удобнее, чем на другом компьютере. К слову, далеко не все коллеги разделяют мое мнение. Что ж, каждому свое.
Как подключить Android к Mac
А зачем подключать смартфон к Mac? Конечно, в первую очередь это делается для передачи фотографий, документов или прочих файлов, дабы освободить хранилище на своем устройстве.
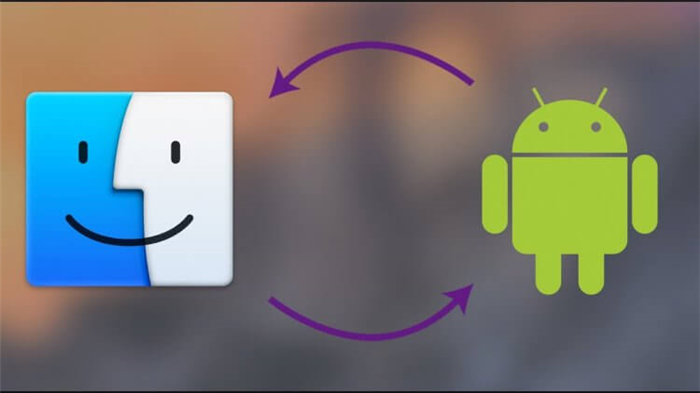
Приложений для синхронизации Android и Mac много, но я предпочитаю другой способ.
Конечно, сделать это можно с помощью стороннего софта и кабеля USB, благо приложений таких навалом. Если вы не в курсе про этот способ, рекомендую вам статью автора AndroidInsider.ru Владимира Кузнецова. Коллега привел аж 4 приложения, которые без проблем справятся с этой задачей.
Способ, который я приведу ниже удобен тем, что не требует никакого стороннего софта. Маководы ведь в основном айфонами пользуются, поэтому передают файлы через AirDrop. Но иногда случается так, что передать файлы необходимо здесь и сейчас. Скачивать что-то и разбираться в настройках нет ни сил, ни желания.
Чтобы помочь вам подключить Android к Mac, Google выпустила специальное приложение под названием Android File Transfer. Это приложение для передачи файлов является одним из лучших способов передачи файлов между Android и Mac из-за удобной и бесплатной, хотя оно имеет только ограниченные возможности.
AirDroid
Это приложение можно использовать для обмена файлами и зеркалирования уведомлений, сообщений и других данных между Android и Mac. Для этого выполните следующие действия:
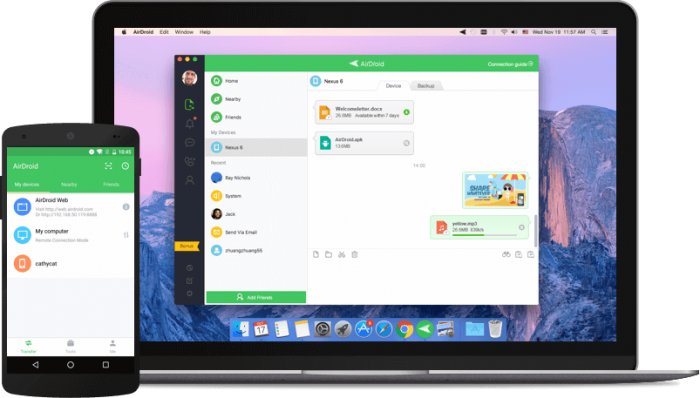
- Установите приложение AirDroid на Mac и перейдите в веб-клиент Airdroid на Mac, используя браузер. Затем подтвердите QR-код веб-клиента на Mac через камеру смартфона.
- Войдите на свое Android-устройство через приложение. Теперь вы можете перемещать файлы между Mac и Android.
SHAREit
Популярное приложение для обмена файлами между всеми популярными операционными системами. Чтобы использовать ShareiT на компьютере Mac:
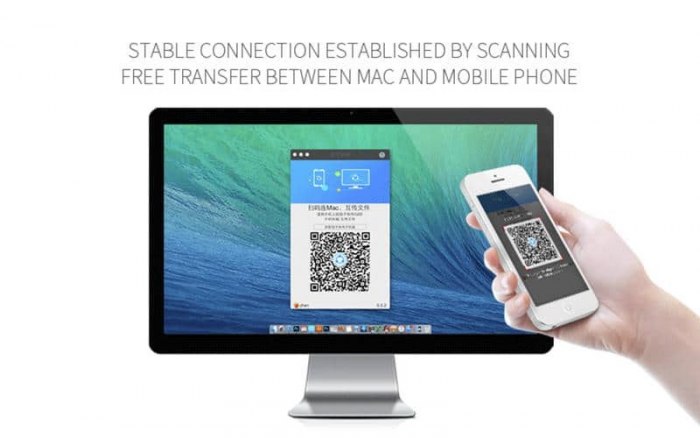
- Откройте это приложение на Mac и на Android. Нажмите кнопку «Recieve» на смартфоне, а также нажмите на кнопку «Connect».
- Направьте камеру своего смартфона на QR-код на Mac. После этого смартфон будет подключен к Mac.
- Перетащите файл в приложение SHAREit, и он будет перенесен на другое устройство.
Шаг 2 . Нажмите кнопку меню и выберите «Переместить». Затем проверьте все файлы и папки, которые нужно передать, и снова нажмите «Переместить» в верхней части экрана. Затем выберите SD-карту в качестве целевого местоположения.
Далее, осталось воспользоваться USB-кабелем:
- Подключить кабель к компьютеру.
- Подключить к телефону.
- Важно, в настройках устройства, в графе «Подключения устройства», «Режим зарядки» необходимо поменять на режим «Передача файлов».
- Запустить приложение.
- Когда откроется папка с данными телефона, перенести файлы, как с любой другой папки.
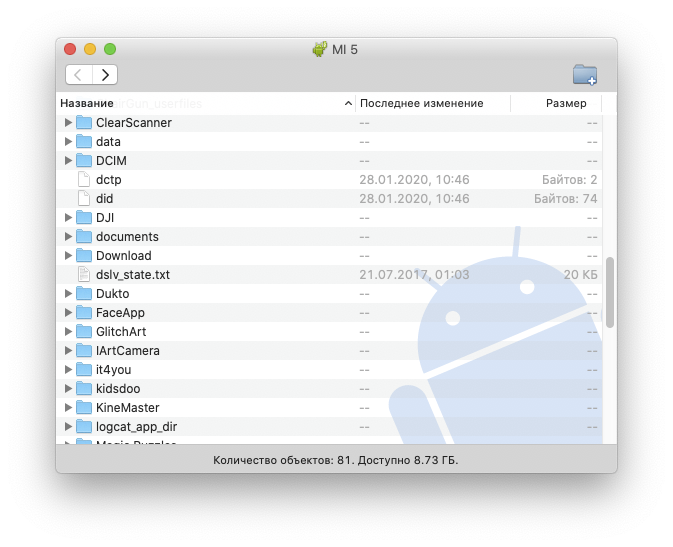
Как видно, подключения телефона на андроид к MAC OS занимает всего пять минут. К тому же, только в первый раз. Впредь компьютеру, на котором уже стоит специальное приложение, будет легко подключиться к любому устройству. Просто воспользовавшись кабелем, можно спокойно и быстро передавать файлы.
Если вы предпочитаете обходиться без кабелей, существует множество вариантов программного обеспечения, которые позволяют работать без проводов. Попробуйте AirDroid, SHAREit или, для немного другого подхода, DropBox.
Передача файлов
Теперь вы увидите этот экран.
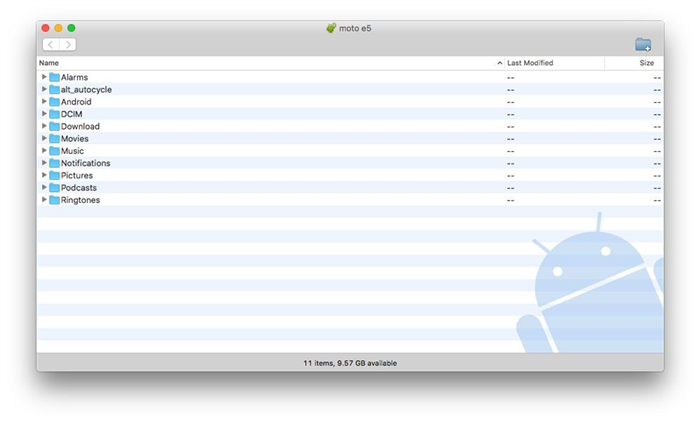
Файлы организованы в основном логично и самоочевидно, за одним исключением: если вы ищете фотографии, сделанные на самом телефоне, вам нужно искать в папке с именем, например «DCIM». Найдите подпапку «Камера», и там должны быть фотографии.
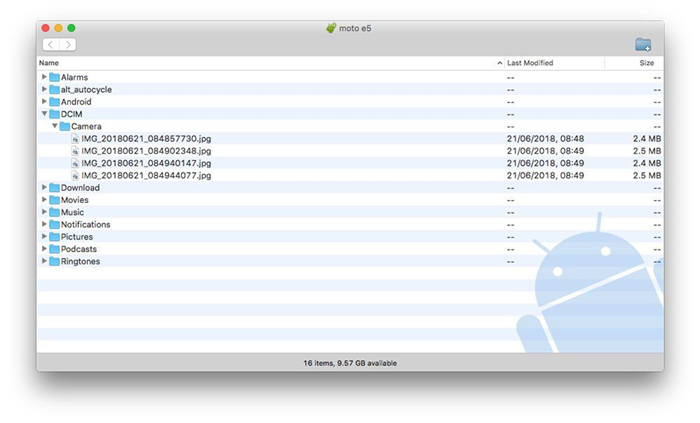
Если вы ищете скриншоты, посмотрите в папке «Изображения», где должна отображаться подпапка под названием «Снимки экрана», если они есть на телефоне.
Вы можете перетаскивать файлы из этого окна на рабочий стол. Или вы можете управлять файлами, в том числе создавать новые папки.
Устранение неполадок при передаче файлов Android
AFT — это простое в использовании бесплатное программное обеспечение, и мы очень заинтересованы в этом. Однако иногда у вас возникают проблемы с тем, чтобы убедить Mac и телефон видеть друг друга, и появляется сообщение об ошибке «Не удалось подключиться к устройству».
Есть несколько способов справиться с этим: например, кабель может быть неисправен, поэтому попробуйте запасной, если он у вас есть, — но по нашему опыту решение обычно можно найти в панели уведомлений в верхней части экрана.
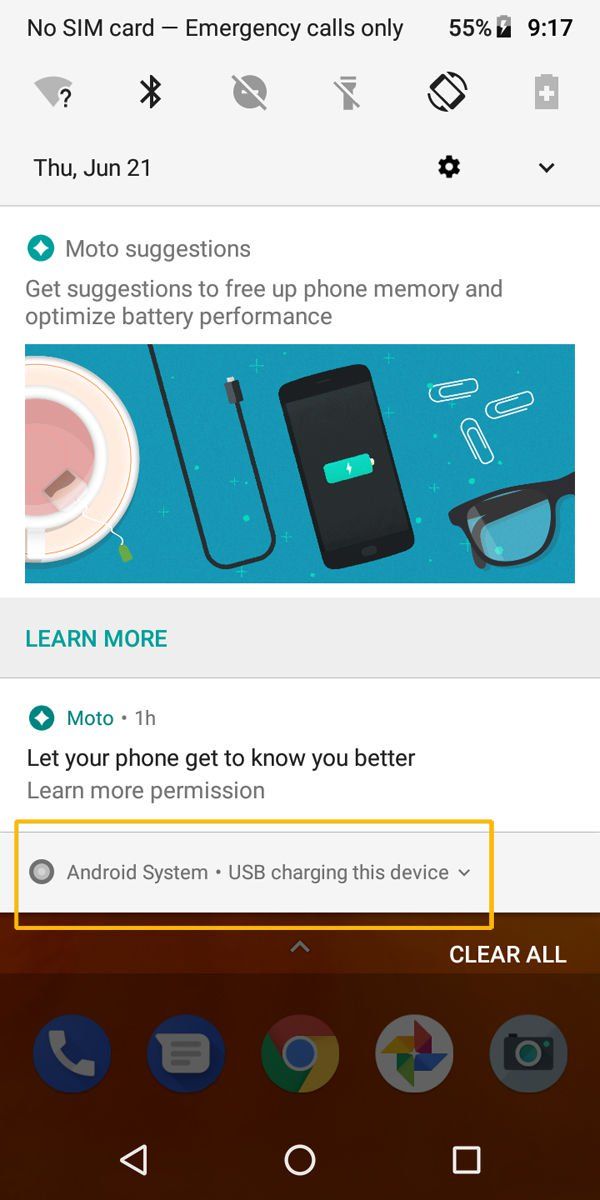
Потяните это вниз и найдите в нижней части заметку с надписью «USB-зарядка устройства». Нажмите на это, а затем нажмите его еще раз, когда будет предложено. Вы увидите меню под заголовком «Использовать USB для» и должны выбрать «Передать файлы».
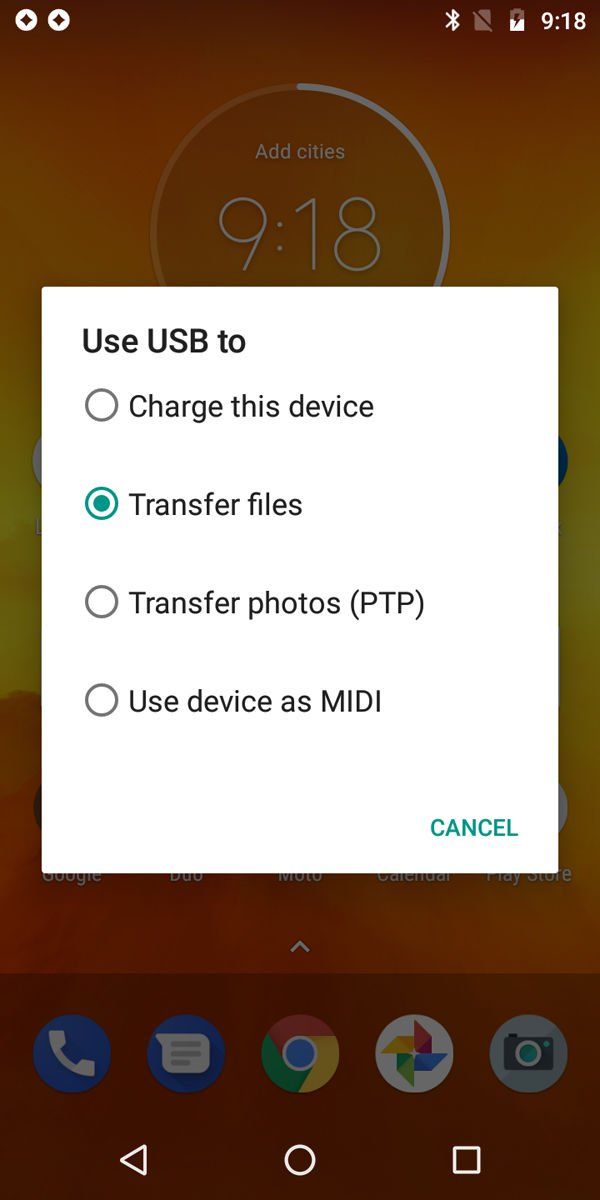
Мне нечего скрывать: я и сам пользуюсь MacBook и считаю его одним из лучших ноутбуков на рынке. Во многом это связано с особенностями профессии: каждый день приходится писать очень много букв, а делать это на Маке в тысячу раз удобнее, чем на другом компьютере. К слову, далеко не все коллеги разделяют мое мнение. Что ж, каждому свое.
Подключение Android к Mac с переносом файлов Android
Фактически, есть приложение Google по умолчанию для подключения Android к Mac, Передача файлов Android, Он может поддерживать пользователей для подключения Android-устройств к Mac и синхронизации файлов между библиотекой iTunes и телефонами Android. Просто загрузите программу с веб-сайта, а затем подключите Android к Mac с Android File Transfer, как показано ниже.
- 1. После того как телефон Android подключен к компьютеру Mac с помощью USB-кабеля, убедитесь, что телефон Android разблокирован во время процесса.
- 2. Снимите панель уведомлений Android и выберите опцию USB.
- 3. Выберите Media device или MTP и активируйте его.
- 4. Перейдите на компьютер Mac и откройте Go меню в верхней строке меню.
- 5. Выберите Области применения опцию.
- 6. Дважды щелкните Android File Transfer, если он не открывается автоматически при подключении телефона Android к Mac.
- 7. Затем появится хранилище Android-телефона, и вы сможете передавать файлы по своему усмотрению.
Android File Transfer разработан Google, и пользователи могут свободно загружать его с официального сайта. Таким образом, это самый безопасный способ объединить Android-устройство на Mac. И он связывает два устройства через физическое соединение, поэтому он будет работать без интернет-соединения. С другой стороны, вам нужно взять с собой USB-кабель, если вы хотите подключить телефон Android к компьютеру Mac. Это недостаток Android File Transfer.
Перемещение телефона Android на Mac через Airdroid
AirDroid является лучшей альтернативой Android File Transfer, поскольку она поддерживает беспроводное соединение. И он совместим практически со всеми устройствами Android, такими как Samsung, LG, HTC, Sony, Huawei, ZTE и другими телефонами Android. Это отличный инструмент для полного доступа к вашему телефону, с ПК или Mac. Если вы хотите подключить Android к Mac, вы можете выполнить следующие шаги.
- 1. Во-первых, загрузите и установите Airdroid на свой компьютер Mac и приложение-партнер на телефоне Android.
- 2. Откройте Airdroid на своем Android-телефоне, следуйте инструкциям и перейдите на вкладку Connection в приложении Airdroid.
- 3. Затем в всплывающем окне появится виртуальный IP-адрес и URL-адрес, который будет создавать уникальное виртуальное соединение между телефоном Android и компьютером Mac.
- 4. Перейдите на свой компьютер Mac и перейдите по URL-адресу вашего браузера. После правильного ввода IP-адреса нажмите «Принять», чтобы разрешить соединение.
- 5. Перейдите на вкладку «Файлы» в меню, чтобы запустить браузер файлов.
- 6. Тогда доступно подключение Android к Mac.
Airdroid также является популярным инструментом для подключения Android к компьютеру Mac. И он не запрашивает физическое соединение, поэтому перед подключением вам не нужно готовить USB-кабель. Но необходимо быстрое подключение к Интернету. С обновлением до премиум-аккаунта вы даже можете совершать телефонные звонки прямо с вашего ноутбука.
Airdroid также является популярным инструментом для подключения Android к компьютеру Mac. И он не запрашивает физическое соединение, поэтому перед подключением вам не нужно готовить USB-кабель. Но необходимо быстрое подключение к Интернету. С обновлением до премиум-аккаунта вы даже можете совершать телефонные звонки прямо с вашего ноутбука.
Часть 3 : Как подключить Android к Mac с SD-карты
Большинство телефонов Android поддерживают SD-карту, которая позволяет передавать данные и файлы между Android и Mac. Прежде всего, убедитесь, что ваш компьютер Mac оснащен слотом для карт памяти microSD; в противном случае вы должны подготовить адаптер SD.
Шаг 1 , Вставьте SD-карту в свой телефон Android. Разблокируйте свой телефон Android, откройте приложение «Мои файлы» и найдите файл для передачи.
Шаг 2 . Нажмите кнопку меню и выберите «Переместить». Затем проверьте все файлы и папки, которые нужно передать, и снова нажмите «Переместить» в верхней части экрана. Затем выберите SD-карту в качестве целевого местоположения.
Шаг 3 , После перемещения вытащите SD-карту и вставьте ее в компьютер Mac. Запустите приложение Finder и перенесите файлы Android с SD-карты на Mac.
Хотя использование этого способа для подключения Android и Mac требует дополнительного оборудования, оно не требует подключения к Интернету или установки чего-либо на вашем компьютере.
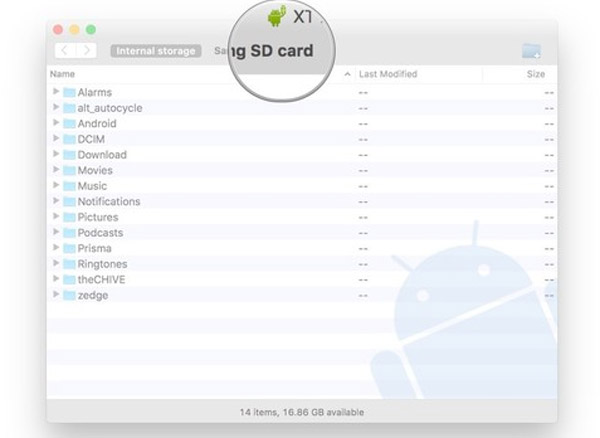
Часть 4 : Рекомендовать: Android Data Recovery
В этой части мы расскажем о профессиональном соединителе Android и Mac, Apeaksoft Android Восстановление данных, По сравнению с другими методами, он имеет больше преимуществ, таких как:
- 1. Подключите Android к Mac и Windows через физическое соединение, что безопаснее и быстрее.
- 2. Восстановите удаленные файлы Android в один клик.
- 3. Сохраняйте как текущие, так и удаленные файлы на компьютер с устройств Android.
- 4. Поддержка широкого спектра типов данных, включая контакты, SMS / MMS, историю звонков, музыку, фотографии, видео, заметки и многое другое.
- 5. Работают практически на всех моделях устройств Android от Samsung, HTC, LG, Sony, Google и других.
- 6. Перенос данных с Android на Mac в оригинальных условиях.
Одним словом, это один из лучших способов быстрой передачи больших файлов с Android на Mac.
Как подключить Android и Mac с помощью Android Data Recovery
Шаг 1 , Подключите телефон Android к Mac
Загрузите и установите последнюю версию Apeaksoft Android Data Recovery для Mac на свой компьютер Mac. Подключите телефон Android к компьютеру с помощью кабеля USB и запустите программное обеспечение для подключения Android и Mac. Включите режим «Отладка по USB» на Android, а затем нажмите кнопку «ОК» программного обеспечения, чтобы завершить подключение.
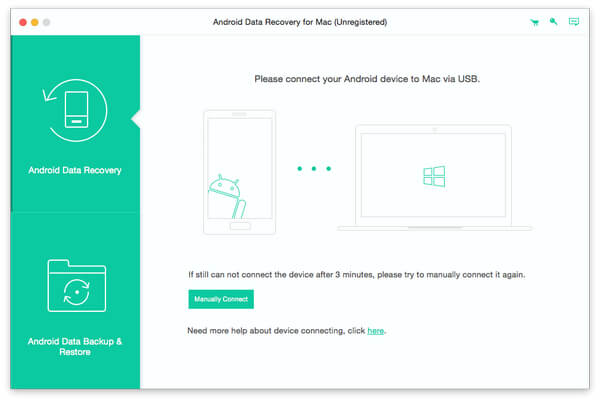
Шаг 2 , Предварительный просмотр файлов Android на компьютере Mac
Когда вам будет представлено окно типа данных, выберите любые типы данных, которые вы хотите восстановить и передать, а затем нажмите «Далее», чтобы перейти к подробному окну. Здесь вы можете просмотреть все файлы Android, включая существующие и удаленные.
Если вы хотите восстановить только потерянные данные, включите параметр «Отображать только удаленные элементы».
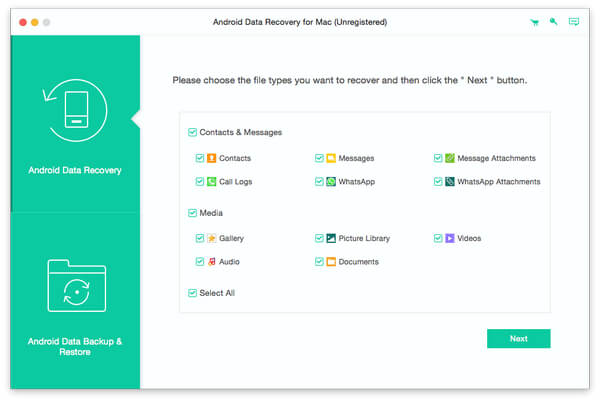
Шаг 3 , Восстановление и передача файлов с Android на Mac
После выбора нажмите кнопку «Восстановить», а затем укажите место во всплывающем диалоговом окне. После повторного нажатия кнопки «Восстановить» выбранные файлы будут перенесены с Android на Mac в течение нескольких секунд.
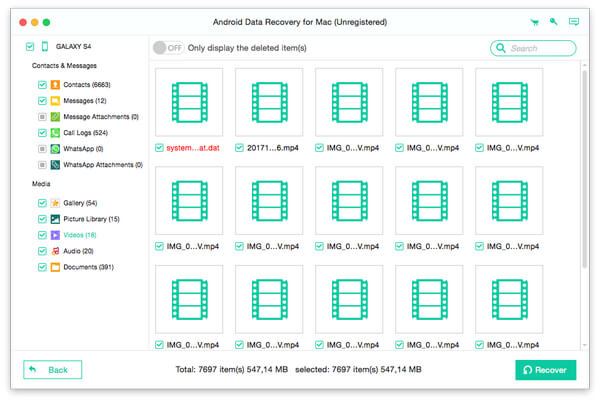
Заключение
В этом руководстве мы рассказали о нескольких способах подключения Android к Mac, включая беспроводной и проводной. Теперь вы должны понимать, что перенести файлы Android на Mac не так сложно, как вы думали. Если вам не нравятся сторонние инструменты, лучшим вариантом станет Android File Transfer от Google. Google Диск позволяет подключать Android и Mac по беспроводной сети. И вы можете использовать SD-карту в качестве носителя для передачи данных с Android на Mac. И мы порекомендовали Apeaksoft Android Data Recovery для Mac, потому что это не только программное обеспечение для подключения, но и приложение для восстановления данных Android.