В отличие от предыдущих способов, размер изображения может быть отличным от оригинала, потому что размер выделенной области будет зависеть от сноровки пользователя при ручном выделении объекта.
Как из Ворда вытащить картинку в jpg
Порой во время работы с текстовым редактором возникает желание завладеть картинкой, установить её на рабочий стол или использовать в другом документе. Для этого нужно сохранить картинку из Ворда в jpg формате. Сделать сохранение рисунка помогут нижеприведённые способы.
Вытащить фото из Ворда можно следующими шагами:
- Нажмите по картинке;
- Кликните правой кнопкой мыши;
- Во всплывающем вспомогательном меню нажмите по «Сохранить как рисунок»;
- В новом окне укажите место, куда сохранить картинку, к примеру, «Рабочий стол». Далее дайте название изображению в поле «Имя файла». И наконец-то укажите «Тип файла» в формате «JPG»;
- Нажмите на «Ок».
После выполненных действий, открыв папку, которая ранее была выбрана для сохранения фото, найдёте сохранённую картинку в формате jpg.
Сохраняем с помощью копирования
Если необходимо вставить картинку из Ворда, например, в графический редактор, будь это Photoshop или Paint, поможет давний метод копирования.

- Нажмите по картинке правой кнопкой мыши, откроется вспомогательное меню, в котором кликните по «Скопировать».
Примечание. Также можно воспользоваться комбинацией клавиш «Ctrl+С» для копирования нужного объекта. - Открыв нужный графический редактор нужно вставить её посредством сочетания клавиш «Ctrl+V» или ткнуть по правой клавише мыши и выбрать «Вставить».
- Скопированный ранее рисунок появится в редакторе.
Если вам необходимо преобразовать документ из текстового редактора Microsoft Word в файл форматом JPG, вы можете воспользоваться несколькими способами. Все они доступные и не вызовут у вас сложностей. Прежде чем преступить к переводу текстового документа в графический, нужно понять в каких случаях это может пригодиться.
Сохранение документа Word в качестве веб-страницы
Документ Word со всеми картинками можно будет сохранить в виде архива html. Войдите в меню Microsoft Word, потом выберите пункт «Сохранить как», а затем «Другие форматы». В открывшемся окне «Сохранение документа», в поле «Тип файла» выберите «Веб-страница».
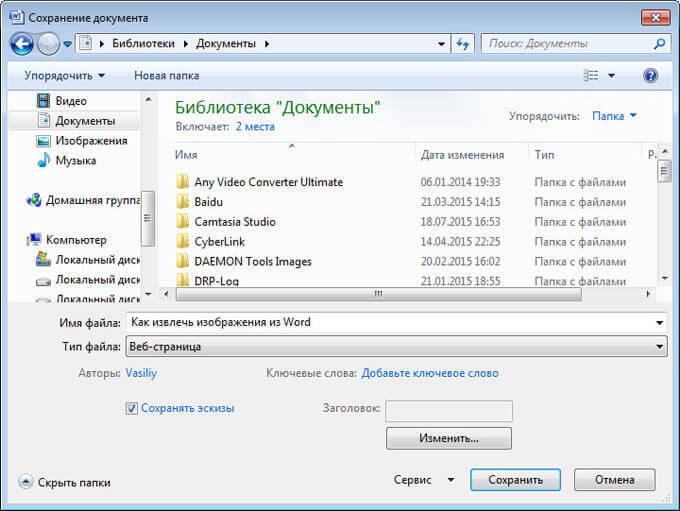
После этого, документ Word будет сохранен в виде двух файлов (папка и файл в формате «HTML»). Далее откройте папку, которая повторяет название документа Ворд. В папке вы увидите все изображения, которые есть в данном документе.
В моем случае, это файлы в формате «JPEG».
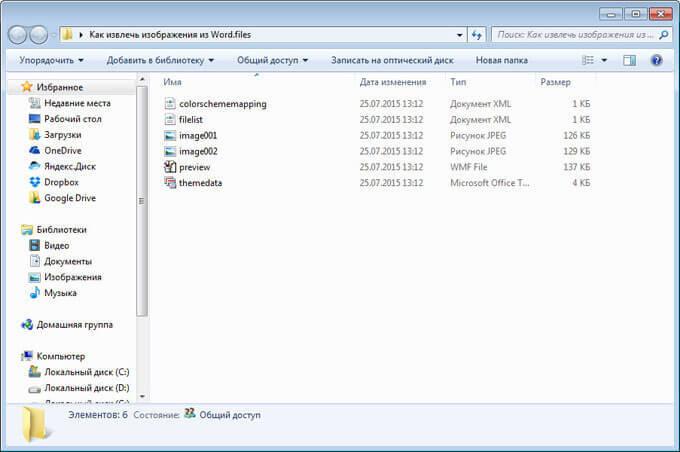
Открытие документа Word при помощи архиватора
Вы можете открыть документ Word при помощи архиватора (7-Zip, WinRAR и т. д.). Это вариант подойдет для документов, сохраненных в современном формате «docx», который практически является Zip-архивом.
На этом примере, я открою документ Ворд при помощи архиватора WinRAR. Сначала кликните по документу Ворд правой кнопкой мыши, а в контекстном меню выберите пункт «Открыть с помощью». В окне Проводника, вам нужно будет выбрать архиватор, который установлен на вашем компьютере (в моем случае WinRAR).
Все изображения в архиве будут расположены по такому пути: «wordmedia». Вы можете сразу извлечь весь документ Word из архива, или перейти в папку «media» для извлечения всех изображений, или только конкретных картинок.
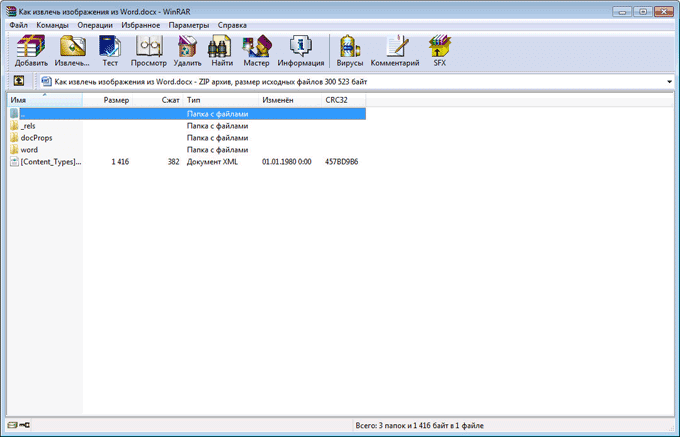
Если у Вас установлен Word 2010, 2013 или 2016, тогда сохранять можно напрямую из данного редактора через контекстное меню. В более ранних версиях, 2003 и 2007, такой возможности нет.
Способ №3 – Через скриншот экрана
Данный способ будет работать во всех версиях Windows и Microsoft Word.
Он основан на создании снимка экрана (скриншота), который делается одинаково во всех Windows.
Открываете ваш вордовский документ с картинкой, перематываете экран, чтобы сохраняемое изображение стало примерно по центру.
Нажимаете на клавиатуре кнопку “prt sc” (print screen).
Теперь открываете стандартный редактор “Paint”, который как и “Ножницы” находится в меню “Пуск” -> “Стандартные”. Также для его запуска можно воспользоваться поиском.
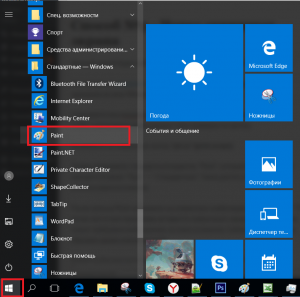
Paint в меню пуск Windows 10
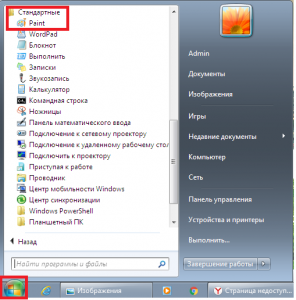
Paint в меню пуск Windows 7
После запуска Paint нажимаете на клавиатуре комбинацию клавиш “Ctrl” + “V”, после чего в окно программы вставится снимок всего экрана, куда попало не только требуемое изображение, но и все остальное. Сейчас все лишнее мы обрежем одним кликом мышкой.
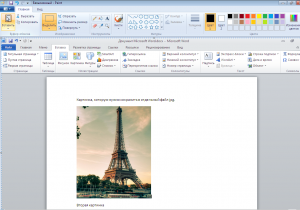
Вставка скриншота экрана в Paint
В Paint выбираем инструмент “Выделить” и как в случае с “Ножницами” зажимаем левую кнопку мыши начинаем выделение нашего рисунка с левого верхнего угла и заканчиваем правым нижним.
После выделения нужно области с нашим изображением на панели инструментов “Paint” выбираем “Обрезать”.
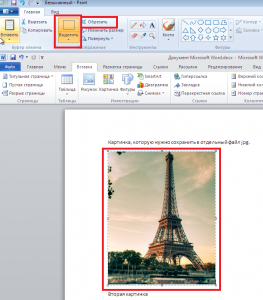
Обрезка лишнего из скриншота
Теперь осталось лишь наше сохраняемое изображение. Нажимаем на значок дискеты (Файл -> Сохранить) и указываем имя файл, его расположение, а также тип.
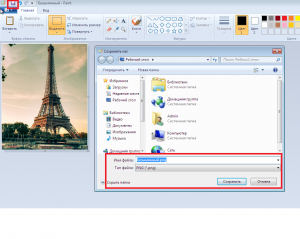
После этого экран станет светлым, а курсор мыши превратится в перекрестие. Вам нужно подвести его к левому верхнему углу картинки в документе Word, нажать левую кнопку мыши и протянуть ее до правого нижнего угла той картинки, которую нужно сохранить.
Функции софта Microsoft Office
Множество различных программ входят в полнофункциональный пакет Office. К ним относятся не только всем известные редакторы, таблицы и приложения для создания компьютерных презентаций, а и заметки OneNote. Конкретно последний инструмент будет полезен при переводе текста в картинку.
-
В открытом документе перейдите в раздел «Файл» в панели управления. В более старых версиях эта кнопка называлась «MS Office».
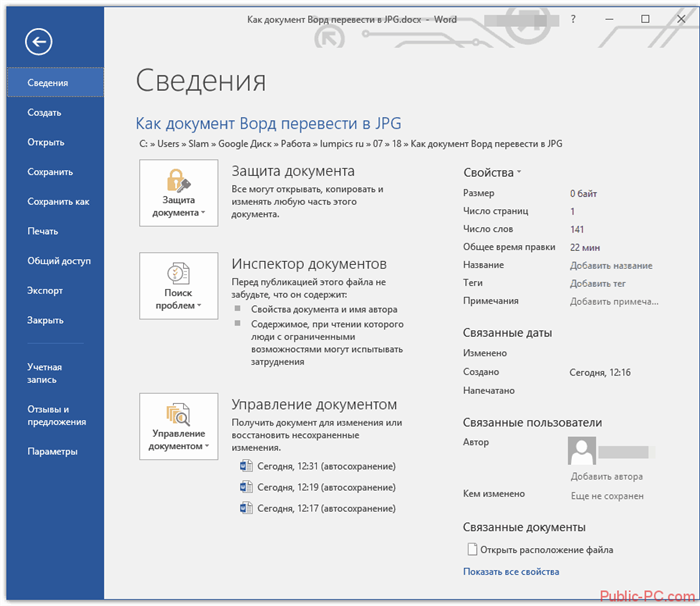
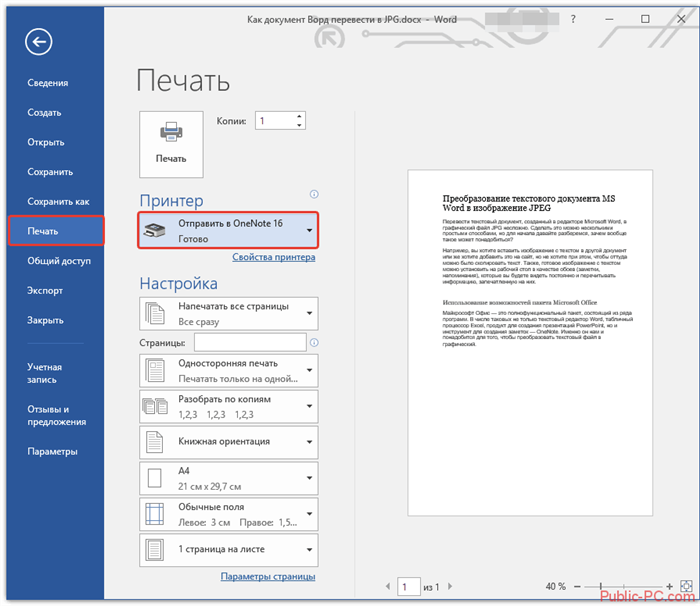
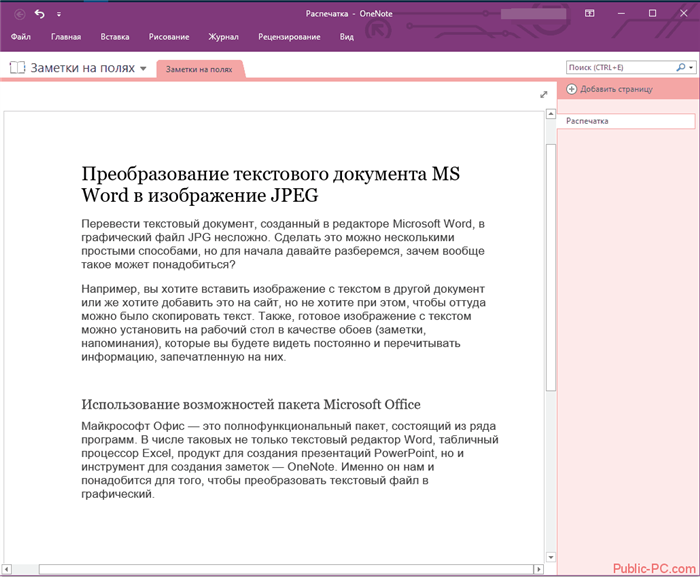
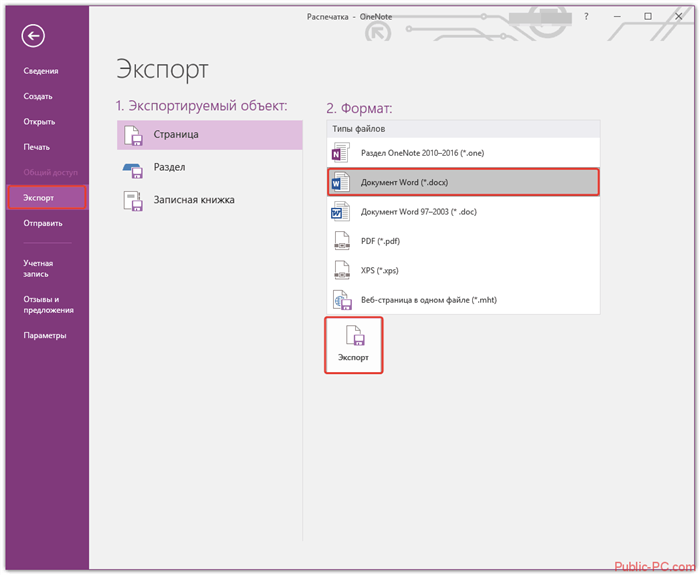
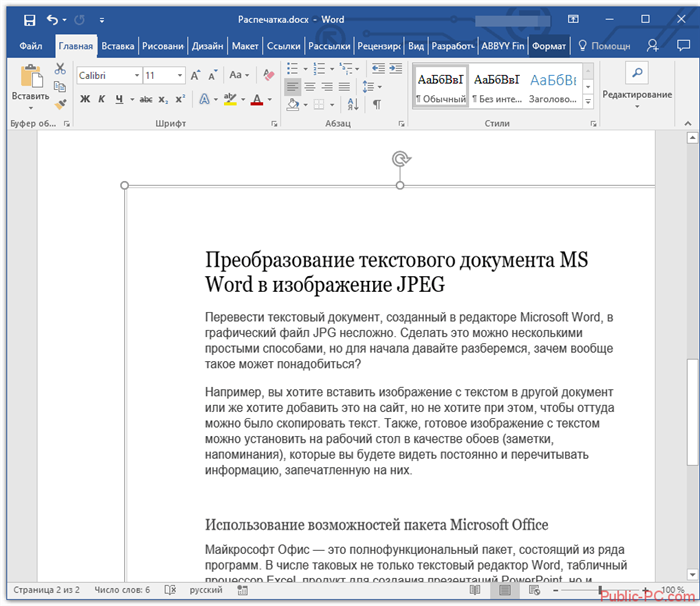
Некоторые важные детали напоследок
Не стоит забывать о том, что преобразовывая текст в картинку, качество написанного, с большой вероятностью, будет изменено в худшую сторону. Это происходит, потому что все описанные методы переводят векторный текст в изображение, представляющее собой сетку пикселей. В основном это приводит к тому, что текст на изображении получается размытым и будет не читабельным.
Несколько простых примечаний помогут вам избежать таких проблем и облегчат работу в данном направлении.
- Первый шаг во всех методах это изменение масштаба. Перед этим действием сделайте шрифт больше, насколько это возможно. Этот совет особо уместен в ситуации, когда в вашем тексте есть список.
- Если после сохранения файла через Paint не видно страницу, то просто сделайте масштаб, в котором отображается документ меньше.
Теперь вы знаете о самых легких в использовании методах для изменения текстового документа Word в файл форматом JPG. С описанными вариантами вы сможете совершить конвертирование, не прибегая к дополнительным утилитам.
Множество различных программ входят в полнофункциональный пакет Office. К ним относятся не только всем известные редакторы, таблицы и приложения для создания компьютерных презентаций, а и заметки OneNote. Конкретно последний инструмент будет полезен при переводе текста в картинку.
Сохраняем изображения через Total Commander
Если Вы привыкли вместо Проводника Windows использовать программу Total Commander, тогда и она может помочь в быстром извлечении изображений.
Используя Total Commander, найдите нужный файл, выделите его, кликнув по нему один раз мышкой, и нажмите комбинацию Ctrl+PgDn .
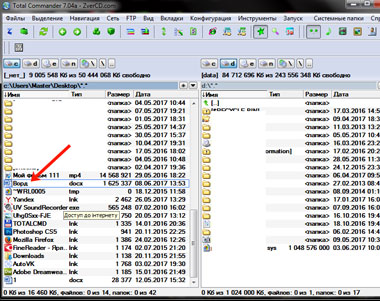
Дальше зайдите в папку «word» .
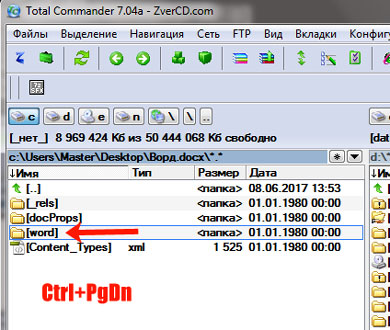
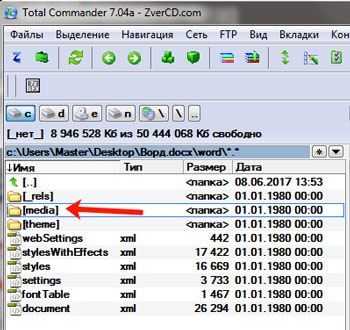
Здесь будут все нужные изображения из выбранного документа. Переименовывайте их и сохраняйте в любую другую папку.
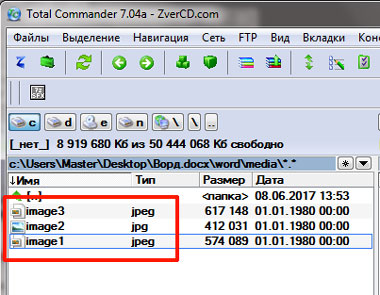
Сохраняем картинку с помощью Paint
Если из Ворда нужно достать изображение в каком-то определенном формате: jpeg, gif, bmp, тогда можно воспользоваться графическим редактором Paint, который есть на каждом компьютере с ОС Windows.
Данным способом можно сохранять картинки на компьютер по одной. И пользоваться им уместно, если у Вас установлен MS Word 2003 или 2007. Если установлена более новая версия текстового редактора, тогда воспользуйтесь первым описанным способом (он также позволяет выбрать желаемый формат для сохраняемой картинки).
Откройте файл с нужным изображением, выделите его и нажмите по нему правой кнопкой мышки. Дальше выберите из контекстного меню «Копировать» .
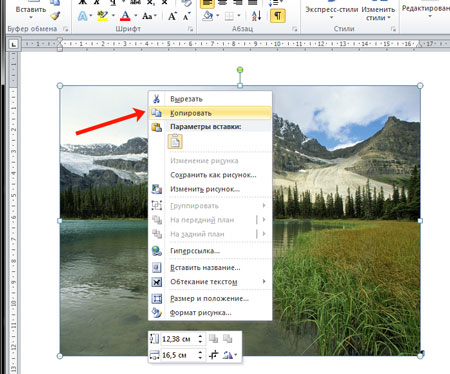
Теперь нужно открыть Paint. Нажмите «Пуск» – «Все программы» – «Стандартные» . В папке «Стандартные» вверху кликните по «Paint» .
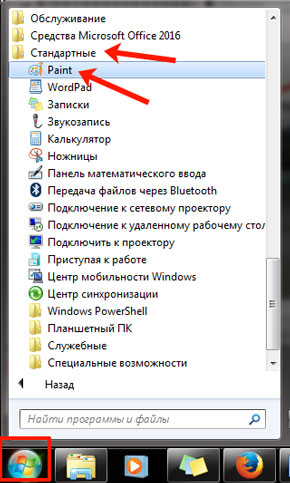
Когда откроется окно редактора, нажмите на стрелочку под кнопкой «Вставить» и выберите из открывшегося списка соответствующий пункт.
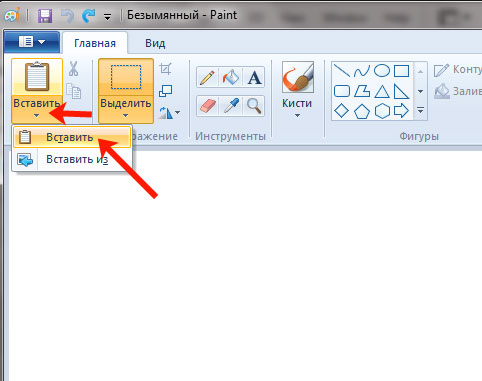
Когда изображение будет вставлено в Paint, кликните на синюю кнопку вверху слева и наведите курсор мышки на пункт «Сохранить как» . Откроется небольшой список, в котором выберите подходящий формат для сохранения картинки.
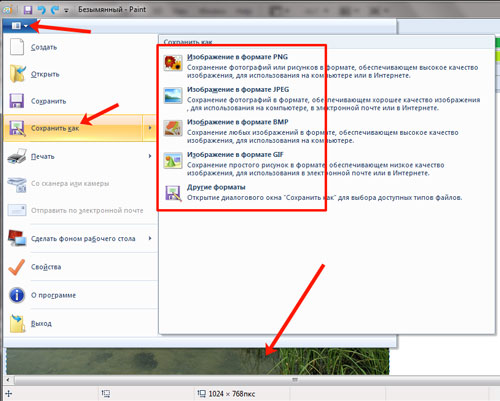
В следующем окне выберите место на компьютере для сохранения картинки, дайте ей название и проверьте выбранный формат в поле «Тип файла» . Затем нажмите «Сохранить» .
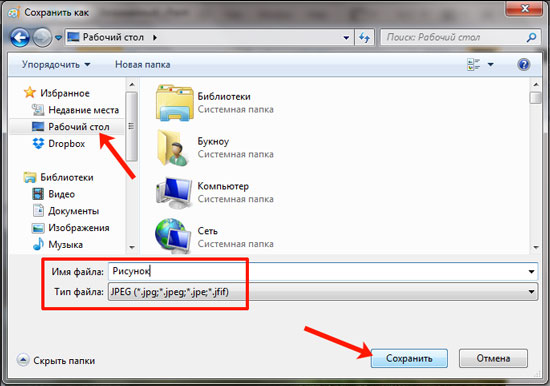
Как видите, способов для сохранения изображений из документа Ворд достаточно много. Выбирайте тот, который подойдет именно Вам – сохраняйте по одной картинке или все сразу, также учтите установленную у Вас версию текстового редактора.
После этого, документ Word будет сохранен в виде двух файлов (папка и файл в формате «HTML»). Далее откройте папку, которая повторяет название документа Ворд. В папке вы увидите все изображения, которые есть в данном документе.
Способ №2 — Через архивацию
С помощью этого способа можно извлечь изображения только из Word-документа нового поколения – сохраненного в расширении .docx.
Для начала нужно сделать, так чтобы имя файла показывало свое расширение. Для этого откройте любую папку. Вверху в командной строке выберите команду Упорядочить и в открывшемся меню Параметры папок и поиска.
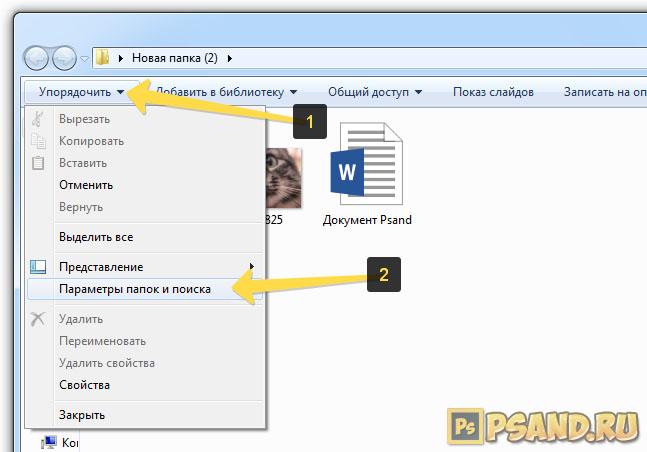
Появится окно с настройками. Откройте вкладку Вид.
Найдите в Дополнительных параметрах строчку Скрывать расширения для зарегистрированных типов файлов и снимите галочку. Потом ОК.
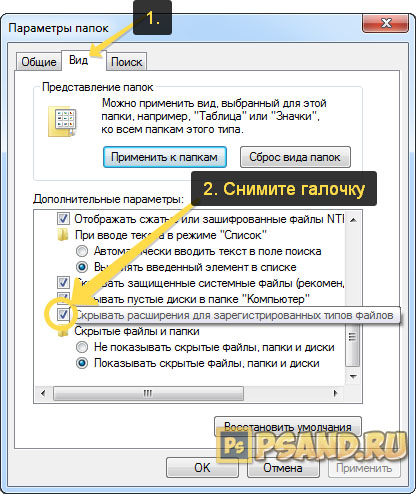
Теперь приступим к извлечению картинок.
Нужно изменить расширение .docx на .zip. Для этого выберите Word-документ и нажмите кнопку F2 – активируется функция изменения имени. Сотрите все после точки и напишите zip.
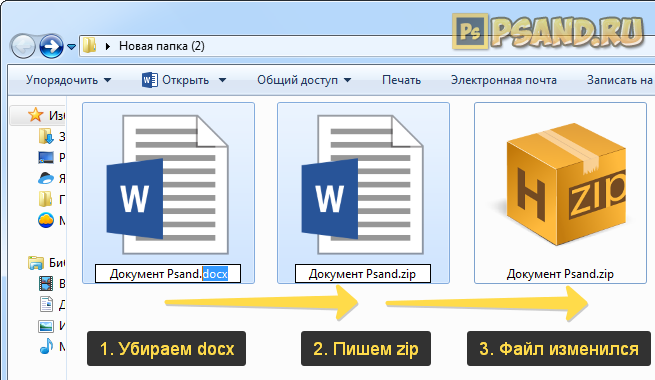
Появится окно с предупреждением, что может оказаться недоступным. Жмите ДА.
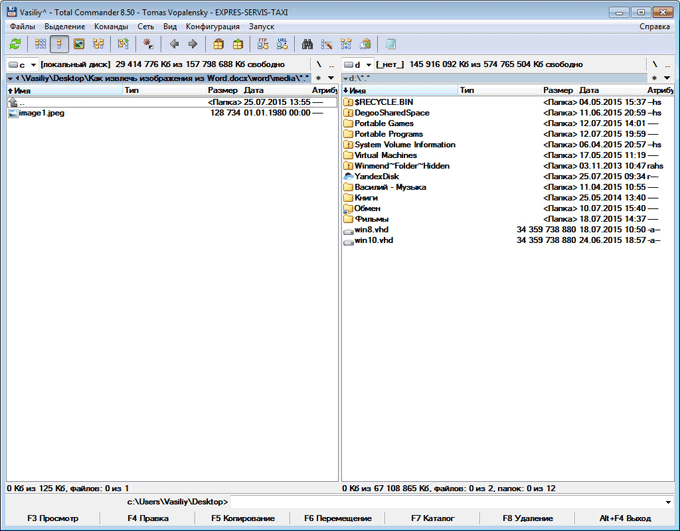
Файл автоматически изменит свой внешний вид на иконку архива. В моем примере это иконка архиватора Hamster.
Следующим шагом нужно извлечь содержимое этого архива. Для этого нажмите по нему правой кнопкой и выберите команду Извлечь в текущую папку или Извлечь здесь (в зависимости от вашего архиватора).
Если у вас нет таких команд, значит нужно установить программу архиватор. Здесь инструкция как это сделать.
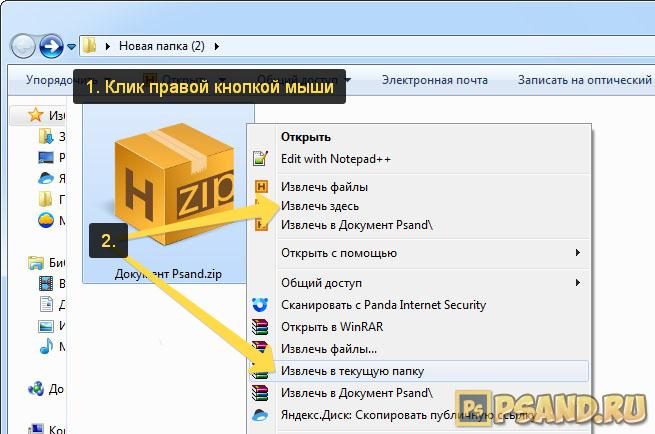
Появились три новые папки и еще один файл. Нам нужна папка Word. Откройте ее.
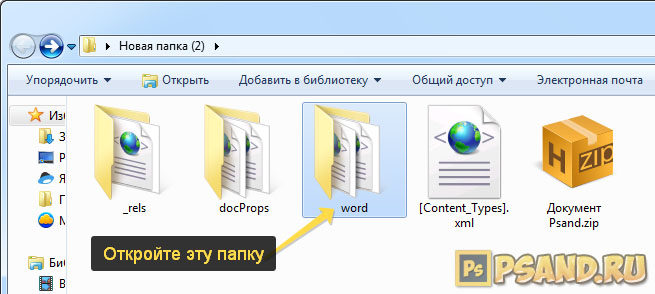
Внутри нее откройте следующую папку media.
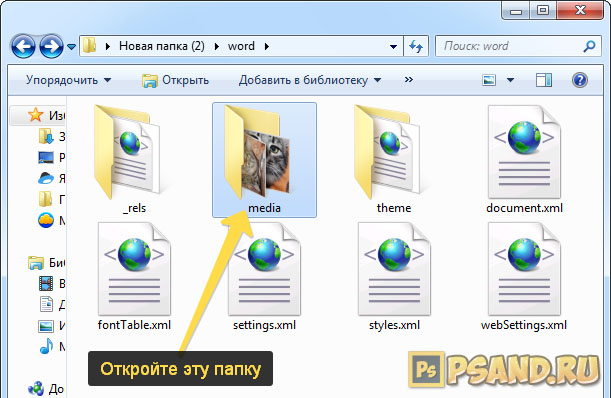
Эта папка содержит все изображения, которые были в текстовом документе.
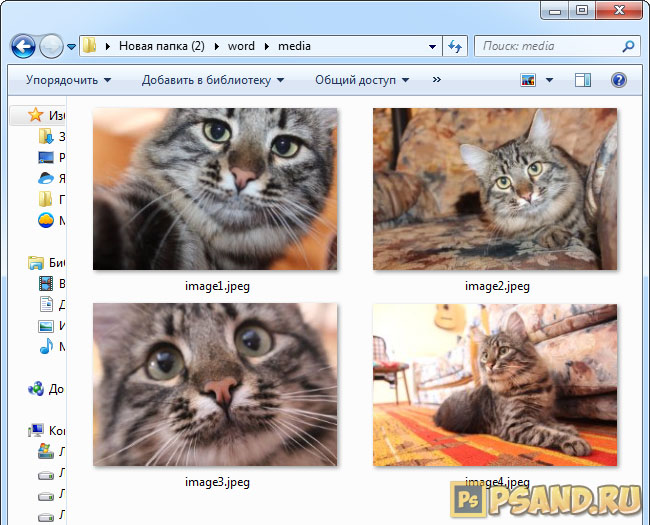
- Не смотря на то, что нужно было провести ряд подготовительных действий, это очень быстрый способ извлечь все изображения из текстового документа. Особенно актуально, когда файл содержит много картинок.
- Каждому изображению присваивается свое уникальное имя файла.
- Все изображения уже собраны в одной папке, с которой будет проще потом работать.
- Неопытному владельцу ПК будет сложно выполнить ряд подготовительных действий.
- Требуется наличии дополнительной программы – архиватора.
Способ №3 — Сохранить как Web-страницу
А это, пожалуй, самый предпочтительный способ. Он прост и эффективен.
Далее, в зависимости от используемой версии программы Word, будут различия в интерфейсе, но сами команды ни разу не менялись, поэтому действуйте по аналогии.
Нажмите Файл — Сохранить как.
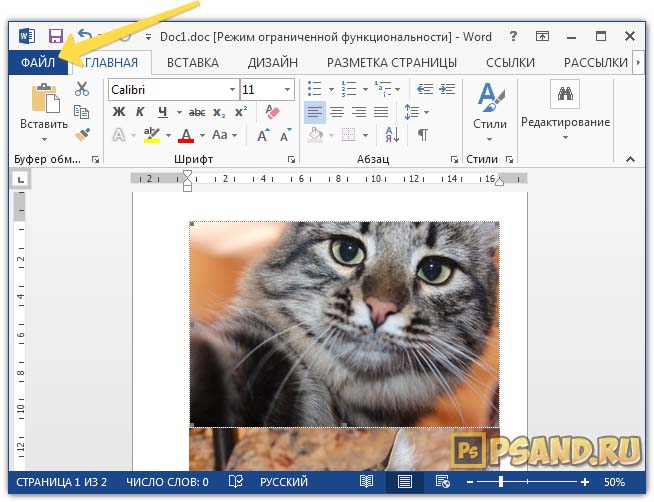
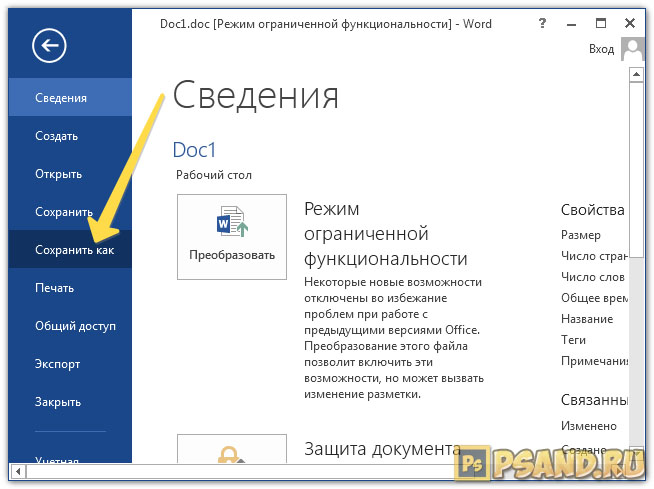
Затем нажмите на Обзор, чтобы указать папку на компьютере, куда нужно сохранить текущий файл, а также все изображения из Word-документа.
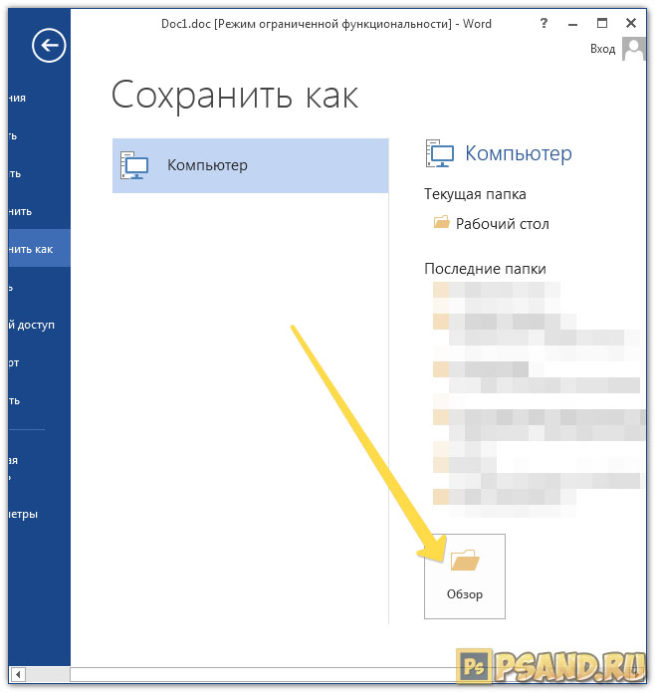
В окне Windows-проводника, после того, как укажите папку для сохранения, задайте любое имя для файла. После этого, САМОЕ ГЛАВНОЕ: из выпадающего списка Тип файла выберите пункт Web-страница (*.htm;*.html). Затем кнопка Сохранить.
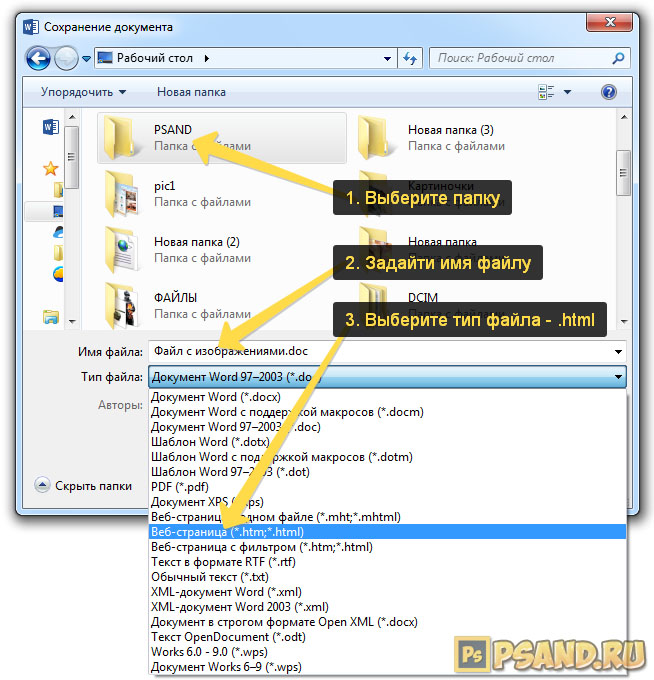
Теперь перейдем в папку, куда сохранили. Она должна содержать текстовый документ и отдельную одноименную папку.
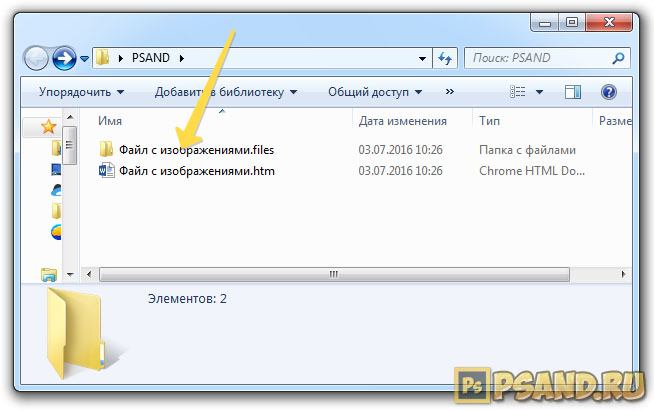
Откройте эту папку. В ней будут все изображения, извлеченные из Word-документа.
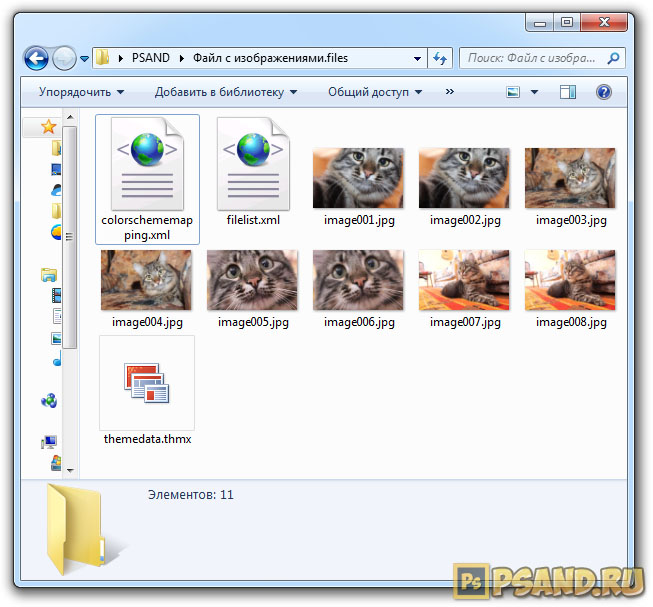
- Очень простой и быстрый способ.
- Из файла извлекаются сразу все изображения, что особенно удобно, когда их там много.
- Создается отдельная папка для изображений.
- Изображениям автоматически присваиваются уникальные имена.
Все изображения дублируются.
Первая картинка сохраняется в своем первоначальном размере, то есть в том, в каком она была добавлена в Word-файл.
Поскольку в Word’е пользователь может менять размер изображений, в итоге документ может быть сохранен с изображениями отличными от первоначального размера. Поэтому вторая картинка в папке сохраняется в том размере, в каком она стала после всех манипуляций пользователя.























