Выйти из строя веб-обозреватель может и под действием вредоносных объектов. Для того, чтобы избавится от них, пользователю придётся использовать специальные антивирусные программы для сканирования ПК и удаления угроз.
Почему в браузере низкая скорость скачивания: простые решения
Привет всем! С этой бедой сталкивались все, а именно – маленькая скорость скачивания в браузере. Речь идет о проблеме, в которой точно не виноват провайдер или антивирусник. При скачивании через торрент скорость есть, но стоит попытаться скачать что-то из интернета, просто через веб-обозреватель, она падает до минимальных показателей. Что же делать?
Мы рассмотрим 3 причины, которые могут снизить скорость:
- Длительная работа ПК без своевременной чистки ОС и приложений (под своевременным подразумевается срок 3 – 6 месяцев).
- Работа некоторых программ.
- Всплывающая в браузере.
Переустановка и чистка
Самое первое, что нужно сделать, если у вас низкая скорость скачивания в браузере, – почистить компьютер. Для этого есть всем известная утилита CCleaner. Это инструмент для очистки и оптимизации операционных систем Windows. Даже бесплатная версия программы справляется с очисткой системы и установленных приложений.
Если воспользоваться этой утилитой нет возможности, очистите историю браузера, в котором наблюдается падение скорости. Инструкция на примере Яндекс:
- Заходим в настройки браузера (3 горизонтальные полоски).
- Нажимаем «Дополнительно» и в выпадающем окне выбираем «Очистить историю».
- Здесь можно выбрать период, за который будет делаться чистка.
- Рекомендуется чистить кэш и куки-файлы, а также данные для автозаполнения (нужно поставить галочки у соответствующих пунктов).
- Нажать «Очистить» и дождаться окончания процесса.
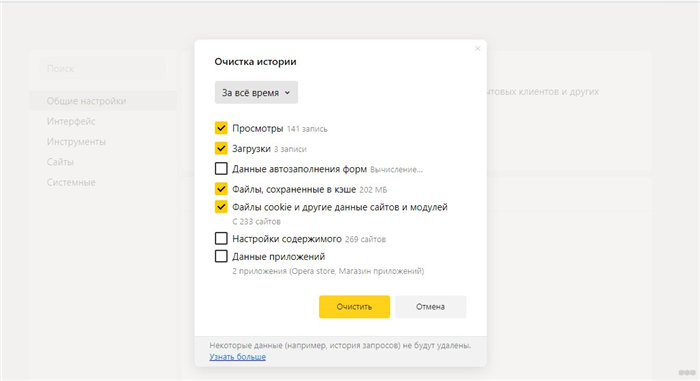
Если это не помогло, попробуйте переустановить веб-браузер или воспользоваться другим!
Через пару недель после начала использования браузера он может начать тормозить. Страницы загружаются медленно, из-за чего приходится тратить больше времени на поиск нужной информации в интернете. Поэтому разберем актуальный вопрос, как увеличить скорость загрузки в Яндекс браузере.
Возможные причины
Скорость работы браузера может упасть по ряду причин. Некоторые вызваны неосторожными действиями, другие возникают по независящим ни от кого обстоятельствам. В обоих случаях понадобится разобраться в способах возврата веб-обозревателя к нормальной работе через настройки ПК.
Это самый распространенный способ решения проблемы, который позволяет ускорить загрузку файлов и страниц. Каждое действие пользователя в интернете отслеживается и сохраняется в специальный журнал. Здесь можно узнать информацию, в какое время посещался тот или иной веб-ресурс. В этой же папке сохранена краткая информация о сайтах, их адреса и пр.
Данные должны где-то храниться. В роли этого места выступает сам браузер. Со временем это начинает сказываться на скорости его работы. Поэтому раз в 1-2 недели следует проводить очистку истории и кеша. Для этого нужно:
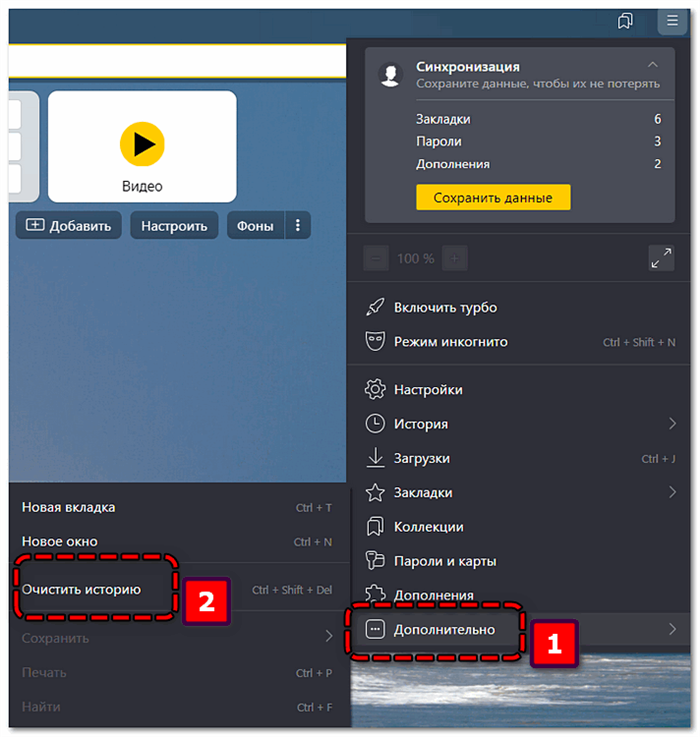
- Открыть основное браузерное меню. Оно расположено в правом верхнем углу экрана.
- Найти пункт «Дополнительно» и далее «Очистить историю». Также можно воспользоваться комбинацией горячих клавиш Ctrl+Shift+Del.
- Отметить галочками все необходимые пункты.
- Выбрать пункт «За все время».
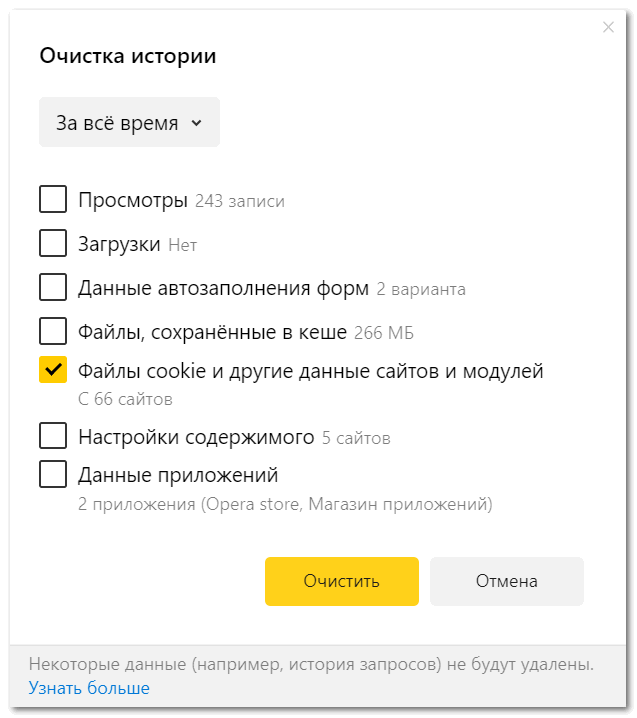
Запустить процесс удаления нажатием кнопки «Очистить».
Работа с расширениями
Если в браузере одновременно функционируют несколько дополнений, они также могут стать причиной замедления его загрузки. Чтобы деактивировать ненужные расширения, следует:
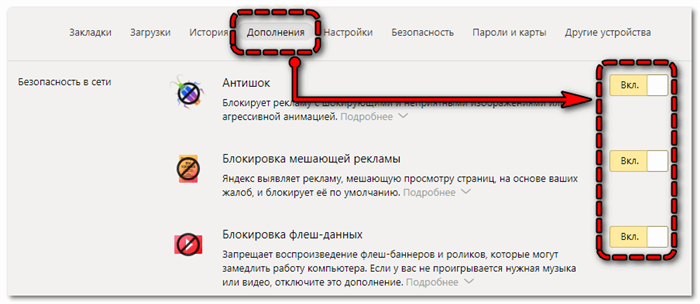
- Открыть меню браузера.
- Далее выбрать раздел «Дополнения».
- В открывшемся окне найти редко используемые дополнения и отключить их.
Наиболее полезным встроенным дополнением является автоматический блокировщик экрана. Отключать эту опцию не рекомендуется. Если блокировщик используется совместно с турбо-режимом, это позволит оптимизировать браузер для слабых компьютеров.
Введите в адресной строке opera://flags/ или opera://experiments, найдите и включите функцию параллельной загрузки, а затем перезапустите обозреватель, нажав на кнопку Relaunch.
Способ 3: Проверка качества соединения
Нельзя не упомянуть и трудности аппаратного характера. Вероятно, что браузер скачивает медленно вовсе не из-за проблем с операционной системой. Первым делом стоит проверить качество работы роутера, если подключение в вашей квартире осуществляется именно через него. Отсоедините LAN-кабель, идущий из подъезда или улицы и соединенный с маршрутизатором, и подключите его напрямую к компьютеру либо ноутбуку. Измерьте скорость скачивания.

Если выяснилось, что слабым звеном цепочки подключения стал роутер, ищите проблему в нем. Возможно, вы недавно меняли настройки в его веб-интерфейсе — верните их на изначальные. В крайнем случае попробуйте сбросить их на стандартные, только учитывайте, что после этого может понадобиться ручная настройка основных параметров. Их список провайдер выдает, как правило, при заключении договора. При утере такой бумаги свяжитесь с представителем поставщика интернет-услуг и спросите, как настроить роутер для работы. На нашем сайте есть статья о том, как сбросить настройки маршрутизатора, однако перед непосредственно сбросом прочитайте информацию ниже.
В ряде случаев всему виной оказывается сам LAN-кабель.
- При подключении ПК к сети через провод есть смысл заменить его на другой, чтобы точно знать, в чем проблема — в роутере или самом кабеле.
- Когда подключение идет напрямую, не через маршрутизатор, может потребоваться замена кабеля, тянущегося от щитка из подъезда, и лучше всего эту процедуру доверить выездному специалисту от провайдера. Подобное — редкость, и в такой операции есть смысл только после проверки качества работы интернета на нескольких устройствах, подключенных к кабелю напрямую и общения с технической поддержкой провайдера.
- Новый кабель, как и старый, бывает не лишен проблемы плохого обжима или физических повреждений. В любом случае осмотрите его на наличие порезов, пережатых мест, заломов, попросите знакомых на время поменяться кабелями или хотя бы подключить ваш провод к их роутеру.
Еще одно напоминание: по возможности используйте другой компьютер (чаще всего это ноутбук) для проверки подключения по LAN. Никогда нельзя исключать проблему с Windows, которую не удается обнаружить, и с сетевым компонентом ПК (неполадки в работе сетевой карты, сломанный порт). На современных ультрабуках нередко не бывает такого порта и сетевой карты, поэтому лучше попросить подходящий лэптоп у друзей или родственников.
Однако стоит учитывать, что при любых описанных неполадках в рамках этого способа скорость должна будет упасть везде: если вы пользуетесь торрент-клиентами, игровыми клиентами, проверьте, как происходит скачивание там. Низкая скорость только в браузерах, скорее всего, подразумевает другие причины, и прибегать к осмотру оборудования следует в последнюю очередь.
Способ 4: Проверка операционной системы на вирусы
Несмотря на неуместную популярность этого совета в случае возникновения любых неполадок с компьютером, в этот раз он действительно актуален. Нередко вирусы, заражая компьютер, снижают скорость интернета искусственно. Если вы не знаете, как с ними бороться и какую программу выбрать для поиска вредоносного программного обеспечения, рекомендуем ознакомиться с нашим материалом на эту тему.
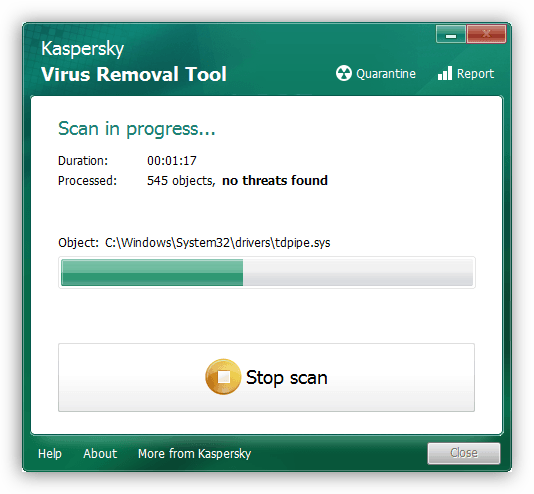
При обнаружении и удалении вредоносного ПО, чье действие напрямую связано с нарушением работоспособности компьютера, в большинстве случаев скачивание из браузеров возобновляется до прежнего уровня. Когда подобного не произошло, может помочь откат системы до одной из точек восстановления. Сделать это очень просто по одной из следующих инструкций.
Подробнее: Откат к точке восстановления в Windows 10 / Windows 7
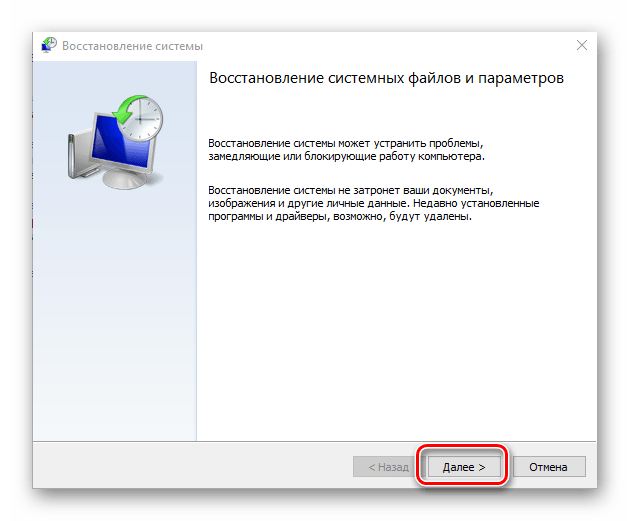
При безуспешных попытках наладить скачивание через браузер можете обратиться и к провайдеру, так как иногда виновником ситуации может оказаться он. Есть смысл вызывать специалиста на дом только после того, как будут произведены все рекомендованные действия, направленные на исправление проблемы.
Универсальные способы решения проблем с GoogleChrome
В большинстве случаев метод с активацией параллельной загрузки решает проблему с медленной загрузкой файлов в Гугл Хроме. Далее будут приведены универсальные способы, с помощью которых можно избавиться от большинства ошибок, проявляющих при работе с веб-обозревателем.
Удаление пользовательского профиля
В некоторых случаях ограничения в работе с веб-обозревателем могут быть связаны с авторизированным Google аккаунтом, в котором содержится множество пользовательских данных и настроек. Когда файл с информацией о профиле повреждается из-за вирусов или системных ошибок, это сильно влияет на взаимодействие пользователя с веб-обозревателем. В данном случае лучшим решением будет найти дефектный файл на компьютере и удалить его.
- Если браузер открыт, закрываем его.
- Вызываем программу «Выполнить» при помощи комбинации «горячих клавиш» Win+R. В появившемся окне вводим %LOCALAPPDATA%\Google\Chrome \ и нажимаем на ОК.
- После того, как система отобразит соответствующую директорию, необходимо удалить там папку «User Data».
Стоит учитывать, что удаление папки «User Data» повлечёт за собой сброс настроек браузера. Поэтому при повторном открытии Хрома придётся заново корректировать параметры работы с веб-обозревателем под себя.
Очистка кэша и cookie
Google Chrome может отказать в скачивании файлов по причине перезагруженности оперативной памяти компьютера информацией веб-обозревателя. Здесь поможет очистка браузера от мусора, кэша и файлов cookie:
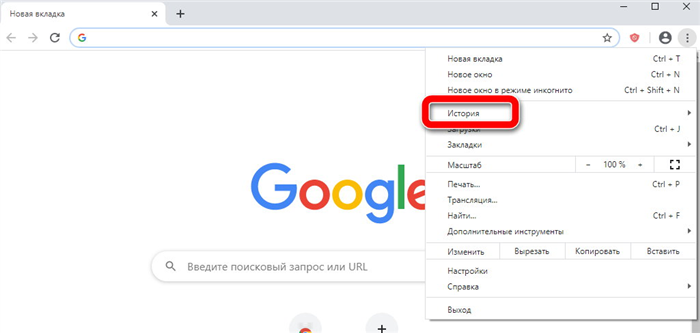
- Открываем Гугл Хром.
- Нажимаем на три вертикальные точки в правом верхнем углу экрана и в появившемся меню выбираем «История», затем ещё раз «История».
- На открывшейся странице, в меню слева, нажимаем на кнопку «Очистить историю». На экране появляется окно, где нужно указать временной диапазон, а также список объектов, подлежащих удалению. Во временном диапазоне указываем «Всё время», а в списке помечаем галочкой пункты «Файлы cookie и другие данные сайтов» и «Изображения и другие данные, сохраненные в кэше».
- Подтверждаем свои действия нажатием на кнопку «Удалить данные».
Быстро попасть в меню очистки данных браузера можно и с помощью комбинации клавиш Ctrl+Shift+Del. После удаления кэша и cookie Хрома будет стёрта вся информация о посещаемых пользователем сайтах, включая данные для авторизации.
Сброс настроек браузера
Действенным способом восстановления работоспособности браузера является полный сброс его настроек:
Веб-обозреватель вернётся к своему первоначальному состоянию, как после установки. Для дальнейшей работы пользователю придётся вручную восстановить настройки, вкладки и прочие данные.
Отключение антивируса
Скачивание файла может быть приостановлено деятельностью антивирусной программы, заподозрившей какую-либо угрозу со стороны сайта или загружаемого документа. Но если пользователь уверен в безопасности скачиваемого контента, он может самостоятельно добавить файл в список исключений или полностью отключить антивирусное ПО на время загрузки.
Разработчики веб-браузеров намеренно устанавливают такое ограничение для интернет-соединения при больших загрузках, чтобы часть канала оставалась свободной для других процессов и программ, запущенных на устройстве.
Как увеличить скорость загрузки в Opera
В другом популярном браузере Opera функция параллельной загрузки активируется аналогичным образом через меню скрытых настроек.
Введите в адресной строке opera://flags/ или opera://experiments, найдите и включите функцию параллельной загрузки, а затем перезапустите обозреватель, нажав на кнопку Relaunch.
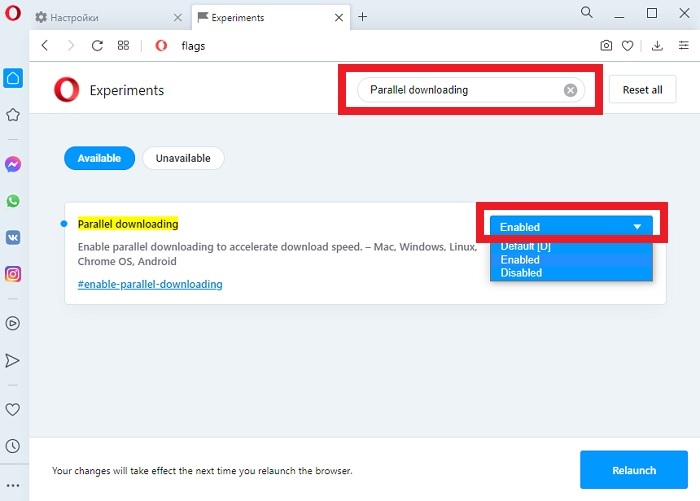
Либо используйте быструю команду opera://flags/#enable-parallel-downloading в адресной строке.
Как увеличить скорость загрузки файлов в Яндекс.Браузере
Для Яндекс.Браузера также подходит способ включения функции параллельной загрузки.
Только в данном случае для вызова меню скрытых настроек в адресной строке необходимо ввести browser://flags.
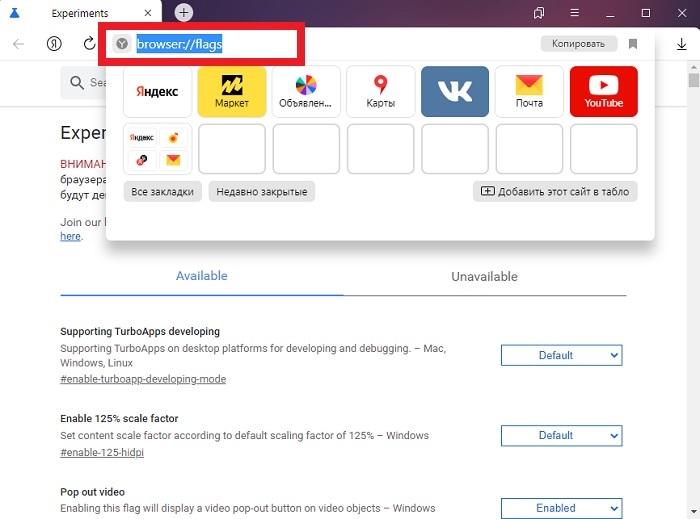
Затем укажите Parallel downloading в поисковой строке, поменяйте значение на Enabled и перезапустите браузер.
При обнаружении и удалении вредоносного ПО, чье действие напрямую связано с нарушением работоспособности компьютера, в большинстве случаев скачивание из браузеров возобновляется до прежнего уровня. Когда подобного не произошло, может помочь откат системы до одной из точек восстановления. Сделать это очень просто по одной из следующих инструкций.
11 Проверьте сетевой кабель
Вне зависимости от того, используете ли вы Wi-Fi или Ethernet-соединение, в вашу квартиру из подъезда заходит кабель. Он может где-то перегнуться, пережаться или повредиться, что автоматически ухудшает качество соединения. Проверьте кабель на доступных вам участках или попросите сотрудников вашего провайдера «прозвонить» его и устранить возможные повреждения, чтобы убедиться, что скорость интернета не зависит от его состояния.
Если вы используете сетевой маршрутизатор для доступа в интернет, еще один способ, как увеличить скорость интернета, заключается в обновлении его прошивки. С новой версией микропрограммы ваш роутер может начать лучше принимать сигнал Wi-Fi (если вы его используете), да и вообще работать шустрее. Скачать прошивку можно даже на странице управления устройством. Также не лишним будет уточнить настройки маршрутизатора. Например, если ваш роутер поддерживает стандарт WLAN 802.11ac, переключитесь на него с более старого (802.11.n), и сигнал станет лучше.
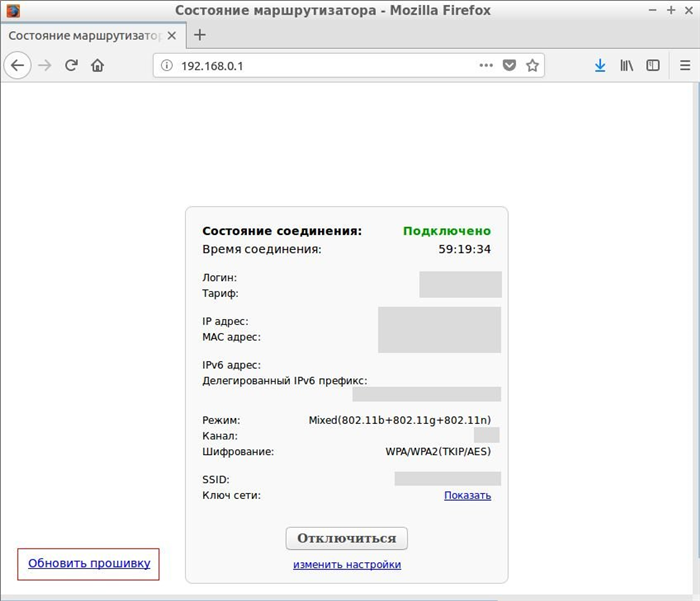
Новую прошивку для роутера часто можно скачать прямо у провайдера.
13 Проверьте конфигурацию домашней сети
Устройств может быть много, а интернет один. Если вы используете в одной сети несколько компьютеров, смартфоны, да еще и смарт-телевизор в нагрузку, они могут в буквальном смысле «растерзать» между собой ваш канал. Конфигурируйте домашнюю сеть с умом: почитайте советы в нашей статье, как расширить диапазон сети и сделать так, чтобы ее хватало всем устройствам.
Провайдеры ну очень не любят оповещать действующих клиентов о том, что появились новые тарифные планы с более высокой скоростью, но по той же цене. Проверьте, что предлагает ваш поставщик услуг — не появилось ли у него более быстрых и дешевых тарифов? Когда оцениваете скорость интернета, не забудьте про разницу между мегабитом (Мбит/c) и мегабайтом (Мбайт/c) в секунду. В одном мегабайте 8 мегабит, и если вы платите за 25 Мбит/c, вы получаете около 3 Мбайт/c. Кроме того, практически никогда скорость интернета не бывает максимальной: узнайте, как ее измерить.
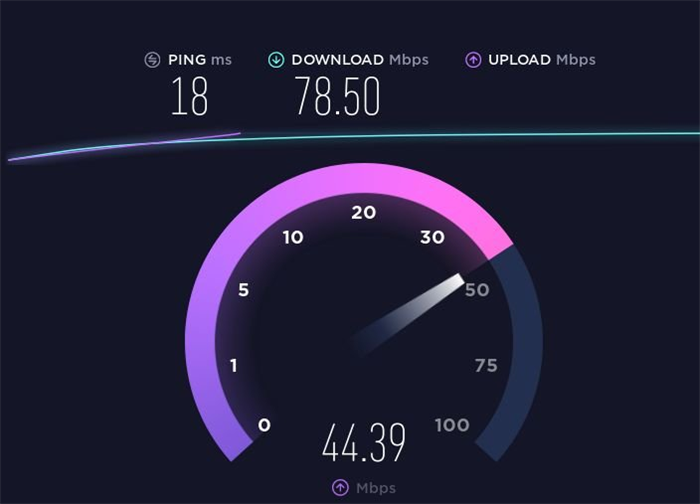
Скорость интернета практически всегда ниже заявленной в тарифе.























