Запустите этот тест и получите базовые данные о частоте кадров, стабильности, тактовой частоте и температуре вашего GPU. Повторите его несколько раз, чтобы получить представление о возможностях вашего GPU.
Как разогнать видеокарту компьютера или ноутбука
В наше время персональные игровые компьютеры пользуются огромной популярностью среди геймеров со всего мира. Основными компонентами ПК, которые должны соответствовать системным требованиям той или иной игры, являются — процессор, видеокарта и оперативная память. Главным же компонентом для игрового приложения является видеокарта, так как от нее зависят графические настройки игры.
Из года в год разработчики выпускают новые игры, у которых системные требования становятся все выше и выше. К примеру, возьмем новый DOOM, который является уже четвертой игрой серии. Если сравнивать новый DOOM с третей частью серии, то можно увидеть ощутимую разницу. В DOOM 3 требовались такие древние видеокарты, как ATI RADEON 9800 и NVIDIA GeForce 6800, память которых не превышала 256 мегабайт. Для нового же DOOM разработчики сделали требования, в которых графическими адаптерами для игры на минимальных настройках графики являются такие видеокарты, как NVIDIA GTX 670 и AMD Radeon HD 7870.
Если у вас видеокарта предыдущего поколения и она не подпадает под минимальные системные требования для новой игры, то выходом из этой ситуации может быть замена старой видеокарты на новую или же разгон старой.
Множество геймеров продлевают жизненный цикл своей видеокарты путем разгона. Поэтому в этом материале мы рассмотрим разгон различных видеокарт от компаний AMD и NVIDIA. После знакомства с материалом наши читатели поймут, как можно легко осуществить разгон графического ускорителя, тем самым обеспечив комфортный уровень производительности в современных играх.
Выбираем утилиту для разгона видеокарт от AMD и NVIDIA
Для разгона видеокарт производители используют свои фирменные утилиты. Покупая видеокарту в комплекте с ней, вы можете обнаружить диск с драйверами и утилитой для разгона. Лучше всего использовать новые драйвера и утилиты для разгона своей видеокарты, которые вы можете найти на сайте производителя. Используя новые утилиты для разгона и драйвер, вы сможете добиться лучшего результата разгона и оптимальной производительности в играх. На данный момент основными производителями видеокарт AMD и NVIDIA используются такие утилиты для разгона:
- ASUS — Утилита GPU Tweak;
- GIGABYTE — Утилита OC GURU II;
- MSI — Утилита MSI Afterburner;
- Palit — Утилита ThunderMaster;
- Sapphire — Утилита TriXX.
Особенно интересной утилитой из списка выше является Afterburner от компании MSI. С помощью Afterburner можно легко разогнать видеокарты как от MSI, так и от других производителей, а также узнать их характеристики. Столь высокая совместимость утилиты с различными видеоадаптерами объясняется тем, что она создана на базе программы для разгона RivaTuner. Исходя из такого функционала MSI Afterburner, в следующей главе мы опишем процесс разгона для видеокарт начального, среднего и верхнего уровня.
Ну, и поскольку разгон видеокарты увеличивает энергопотребление и, как следствие, повышение температуры, следует предварительно почистить ноутбук от пыли.
Процесс разгона
Существует множество программ для разгона и настройки видеокарт. Для видеокарт NVIDIA самой лучшей, на мой взгляд, является RivaTuner. Эта программа, в отличие от многих других, к тому же обладает правильным мониторингом частот. Дело в том, что частоты ядра изменяются не плавно, а с определенном шагом в несколько мегагерц, однако программы для разгона дают выставить любую частоту с шагом 1МГц, а видеокарта округляет задаваемую программой частоту. Т.е. выставляем 1423, а в реальности имеем, например, 1400, если частота изменяется с шагом 50МГц. А выставив 1440, в реальности получаем 1450. RivaTuner показывает реальные частоты, а не те, что выставлены ползунком в программе.
Для видеокарт ATI RivaTuner, к сожалению, особо не применишь, разве что мониторинг будет работать, остальные функции увы не будут доступны. Однако отчаиваться не стоит, программы для разгона видеокарт были, есть и будут. Например, из известных мне: ATItool, GPU tool и другие.
Существует определённая методика разгона видеокарт, не только мобильных. Разгон видеокарты подразумевает увеличение частоты видеочипа и видеопамяти. С чего начинать разницы нет, но я рекомендую с видеочипа. Выше я уже писал, что видеочип под нагрузкой сильно греется и нагревает текстолит материнской платы вокруг себя вместе со всеми остальными элементами на нем. Почти всегда сюда попадает и видеопамять, т.к. ее ставят рядом с видеочипом. У нее, как и у видеочипа, с ростом температуры уменьшается максимальная стабильная частота. И если первой гнать память, а потом видеочип, то может так получиться, что память, подогретая разогнанным чипом, начнет сбоить на тех частотах, которые раньше держала спокойно. Поэтому начинать лучше с ядра. Впрочем, если система охлаждения у Вас производительная и чип холодный, то можно и с памяти.
Методика довольно проста. Сначала поднимаем частоту на некоторое небольшое число МГц, например 10-50, и тестируем видеокарту на артефакты и нагрев. Артефакты это искажения изображения, появляющиеся в результате перегрева или переразгона (или перегрева в результате переразгона J). Обычно они представляют собой жёлтые точки или черточки, либо целые полосы. Если артефактов и перегрева нет, то гоним дальше. И так пока не появятся артефакты. Как только они появились, откатываемся назад на последнюю частоту, при которой их не было. Затем уменьшаем шаг до минимально возможного и снова увеличиваем частоту. Когда появились артефакты, откатываемся на последнюю стабильную частоту и начинаем глобальное тестирование продолжительностью не менее получаса. Если в течение этого времени артефактов замечено не было, то Вы нашли максимальную стабильную частоту вашего экземпляра. Здесь нужно учитывать, что каждый чип (будь то видеочип или чип видеопамяти) имеет свой разгонный потенциал, поэтом увидев где-то цифры максимальных стабильных частот для такой же видеокарты, как у вас, не спешите их ставить. Вполне возможно, что Ваш экземпляр не сможет на них стабильно работать, или наоборот, способен на большее.
Тестирование на артефакты удобно проводить мохнатым кубом в ATItool. А нагревать лучше программой FurMark либо аналогичными программами, например, встроенный тест есть в GPUtool и в OCCT GPU. Мониторить температуру и частоту с помощью RivaTuner (в случае с видеокартами NVIDIA разгонять тоже лучше ей или NVIDIA System tools, т.к. бывает, что RivaTuner не успевает за выходом новых видеокарт и некорректно меняет частоты, например в 9600М частоты 3D не выставляются вообще).
Вольтмод видеоядра
- топовая видеокарта с большим количеством процессоров и, как следствие, плохим разгонным потенциалом. При этом обязательно наличие грамотной мощной системы охлаждения, т.к. небольшое повышение напряжения в данном случае эффекта почти не даст.
- урезанная по частотам версия видеокарты. Обычно, если кристалл по определенным причинам не вписался в TDP (тепловой пакет), отведенный для старшей версии видеокарты (к примеру GT), то в нем либо отключают некоторое количество процессоров, либо снижают рабочие частоты, либо и то и другое (и получается версия GS, GTS и т.п. например). Так вот, камень с пониженными частотами (но не с отключенными процессорами) имеет просто немного сниженные максимальные частоты работы, но такое же напряжение питания, что и у старшей версии. Если напряжение немного повысить, то младшая модель сможет работать на частотах старшей, но при этом будет немного (или много, зависит от удачности экземпляра) больше греться.
Во всех остальных случаях вольтмод особого результата не приносит. Вольтмод видеопамяти в ноутбуке делать опасно часто производители экономят на охлаждении, и память вообще ничем не охлаждается. Повышение напряжения может просто вывести чипы из строя, так как в них нет термодатчиков, соответственно, при перегреве система не отключится. Однако если охлаждение позволяет, то никто не мешает Вам завольтмодить память, тем более, что у видеокарт с 128 (и менее) битной шиной памяти одноименная подсистема является самым узким местом. Далее речь пойдет о вольтмоде моей видеокарты.
- Процессор: Intel Core 2 Duo T7300 (200*10) 4МБ кэш L2;
- Видеокарта: NVIDIA GeForce 9600M GS (4301075800 ядрошейдерыпамять) 256МБ (64*4) GDDR3 128 bit;
- Оперативная память: 2+1 GB DDR3 800МГц 6-6-6-15;
- Чипсет: Intel PM45 + ICH9M;
- Жёсткий диск: Samsung HM500LI 500GB 5400rpm;
Остальные устройства на производительность системы в целом не влияют, поэтому указывать их не будем.
После замены материнской платы в Samsung R70 на плату от R560 первым делом был произведен разгон видеокарты, чтобы определить степень «удачности» экземпляра. Напомню, что в R560 устанавливают распаянную на материнской плате дискретную видеокарту GeForce 9600M GSGT с 256512MB GDDR3 памяти. Частоты у всех модификаций стандартные. У GT 5001250800 , у GS 4301075800 для ядрашейдеровпамяти соответственно. Максимальные стабильные частоты у подопытного экземпляра оказались 6451500950. Неплохой разгон по памяти, но далеко не лучший результат по ядру и шйдерам. Конечно, в процентах разгон выглядит внушительно, особенно удачно удалось поднять частоту шейдерного домена на целых 39.5%. Однако учитывая то, что частоты видеокарты хорошо занижены (GS версия), процент этот эффектно только выглядит. При взгляде на температуру видеокарты под нагрузкой первая мысль, которая пришла мне в голову вольтмод… Однако в то время я не очень ясно представлял себе, как его делать даже на обычных настольных картах, не то что ноутбучных. К тому же, тогда эта затея казалась мне пустой тратой времени, как и Вам сейчас. Однако сейчас, когда уже полноутбука переделано и перепаяно, очередь дошла и до вольтмода видеокарты.
Если вы счастливый обладатель игрового ноутбук то у каждого производителя есть свое специализированное ПО, например MSI на все свои игровые ноутбуки устанавливает специализированную утилиту Dragon Gaming Center в которой есть специальная вкладка разгон видеокарты, где пользователю всего лишь нужно будет двигать ползунок до максимального значения.
Как разогнать видеокарту на ноутбуке lenovo

Lenovo IP Gaming 3 15IMH05
- Процессор: Intel Core i5 10300H
- Видеокарта: nVidia GeForce GTX 1650Ti 4ГБ
- Хранение данных: SSD 512 Гб
- Дисплей: 15.6″ IPS, 1920х1080 пикселей, матовый
игровой ноутбук

ASUS TUF Gaming A15 FA506IC
- Процессор: AMD Ryzen 5 4600H
- Видеокарта: NVIDIA GeForce RTX 3050 4ГБ
- Хранение данных: SSD 512 ГБ
- Дисплей: 15.6″ 144Гц, IPS, 1920х1080 пикселей, матовый
игровой ноутбук

DELL G15 5510
- Процессор: Intel Core i5 10200H
- Видеокарта: NVIDIA GeForce RTX 3050 4ГБ
- Хранение данных: SSD 512ГБ
- Дисплей: 15.6″ IPS, 120 Гц, 1920х1080 пикселей, матовый
игровой ноутбук
Как разогнать видеокарту в ноутбуке
Информация о материале Автор: Максим Матвеев Категория: Статьи Опубликовано: 02 апреля 2019 Просмотров: 13953

Многие владельцы ноутбуков хотели бы увеличить графическую производительность видеокарты установленной в лэптопе. Особенно это становится актуально, когда на рынок выходит новая компьютерная игра, а графическая подсистема ноутбука оказывается не готова к новому развлечению . Причина тому, как правило высокие системные требования новинки к графической системе ноутбука, поэтому встает вопрос, либо покупать новый ноутбук, что скажем весьма затратно, либо увеличить производительность графической подсистемы. Единственный способ увеличения производительности видеокарты это ее разгон, а вот как это сделать без последствий мы и расскажем в этом материале.
Итак, сначала рассмотрим какие бывают видеокарты для ноутбуков. На данный момент существует три вида мобильных графических процессоров.
Встроенные видеокарты
Встроенное в центральный процессор графические решение Integrated Graphics, это когда на одном кристалле CPU помимо вычислительных ядер, имеется и графическое, которое отвечает за вывод на дисплей изображения и его и обработку. Встроенная графика позволяет построить компьютер без отдельных плат видеоадаптеров, что сокращает стоимость и энергопотребление систем. Данное решение обычно используется в ноутбуках нижней ценовой категории, для которых не требуется высокий уровень производительности графической подсистемы. Графическое ядро, интегрированное в CPU можно встретить как в процессорах компании Intel, так и компании AMD. Встроенные видеокарты от Intel носят название HD Graphics. они содержится во всех процессорах семейства «Core i» и новых моделях Celeron. В компании AMD встроенные видеокарты называются AMD Radeon R7 ,AMD Radeon R6, AMD Radeon R5 и так далее, они содержаться во всех ноутбучных процессорах AMD, например AMD A10, AMD A 8, AMD A6, AMD A4.
Дискретные видеокарты
Дискретные видеокарты представляют собой отдельную плату, на которой размещен графический чип и собственная видеопамять. Дискретная видеокарта вставляется в специальный разъем на материнской плате либо просто на ней распаивается. Дискретная (отдельная) видеокарта обладает более высокой производительностью чем встроенная, но при покупке ноутбука с такой видеокартой это обязательно отобразится на его стоимости. Такого типа видеокарты используются для игр и прочих ресурсоемких приложений, для которых требуется большая графическая производительность. Пример таких видеокарт Nvidia Ge Force GTX 1650 и AMD Radeon RX560X.
Гибридное графическое решения
Гибридное графическое решение Hybrid Graphics. Суть гибридной графики, которую еще называют Hybrid Crossfire заключается в наличии в ноутбуке двух видеокарт, встроенной и дискретной, которые при определенных сценариях могут обрабатывать графику совместно. Гибридной графикой могут обладать только ноутбуки в которых процессор и видеокарта рт компании AMD
Разгон видеокарты — пожалуй, самое простое и безопасное из всех действий, связанных с разгоном ноута. Производительность интегрированных видеокарт пока что оставляет желать лучшего, и разгонять их особого смысла нет. Но улучшить их производительность можно другим путем. Например, увеличив объем установленной в ноутбуке оперативной памяти. Дополнительная планка ОЗУ позволит избежать перераспределения памяти между процессором и видеокартой в ущерб последней, в добавок две планки одинакового объема будут работать в двух канальном режиме, что благотворно скажется на производительности. Дискретные решения разогнать вполне можно, причем как и AMD Radeon так и Nvidia Ge Force. Далее речь пойдет именно о них. И так, что же такое разгон видеокарты? Разгон видеокарты представляет из себя увеличение частот, на которых работает графическое ядро и память. Главная проблема при разгоне мобильной видеокарты, это рост температуры, которая в ноутбуках и так близка к предельной. Поэтому за температурой всегда стоит следить, хотя современные видеочипы, сжечь их не так уж и просто. Для мобильного видеочипа абсолютно нормально работать при 90 градусах по Цельсию. При разгоне видеокарты в ноутбуке всегда стоит обращать внимание, на систему охлаждения, в некоторых моделях ноутбуков особенно тонких, процессор и видеокарта висят на одной тепловой трубке и охлаждаются только одним вентилятором да еще и могут быть распаяны на материнской плате, поэтому, при разгоне видеокарта будет подогревать еще и процессор, который при достижении 95 градусов будет уходить в тротлинг, то есть сбрасывать свои рабочие частоты. К тому же, чем больше температура графического процессора, тем ниже стабильная частота при разгоне. Поэтому не имея нормальной системы охлаждения крайне не рекомендуется, чтобы видеокарта при разгоне уходила за 90 градусов. А если у вас и без разгона видеокарта греется до этой температуры, то о разгоне можете смело забыть. Оптимальный вариант, это когда нагрев графического процессора при разгоне не превышает планку в 70-80 градусов.
Принципиально данная процедура ничем не отличается от разгона на ПК. В зависимости от видеокарты выбирается управляющая утилита — и можно настраивать.
Оверклокинг AMD
Для ОС Windows вместе с драйвером на видеокарту AMD идет и управляющая утилита, в которой можно выполнить разгон:
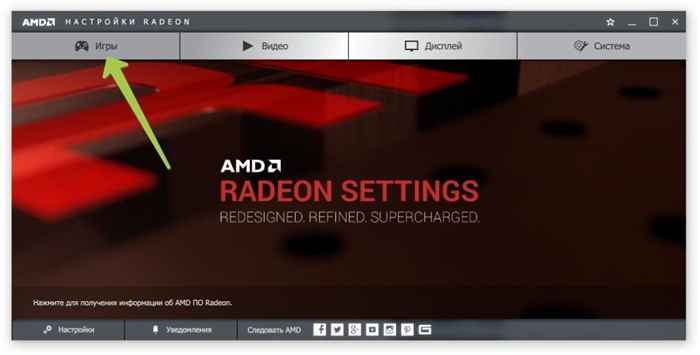
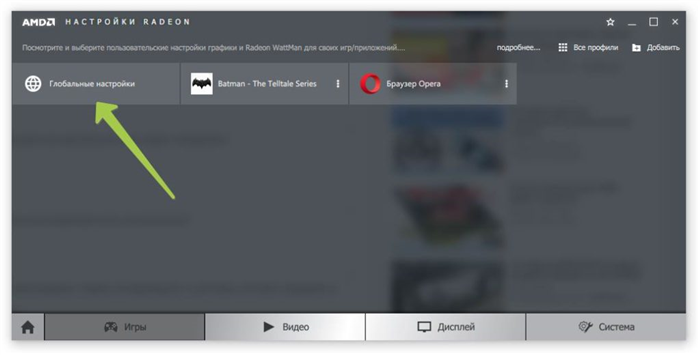
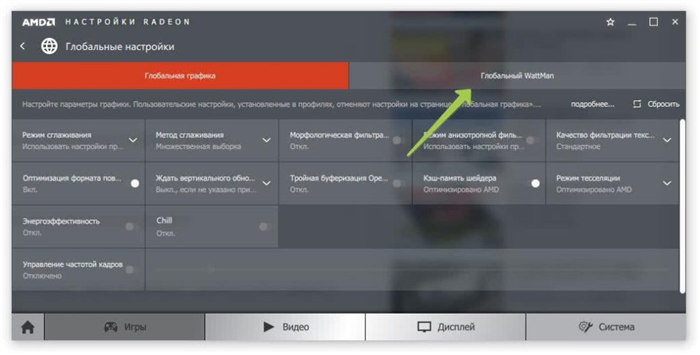
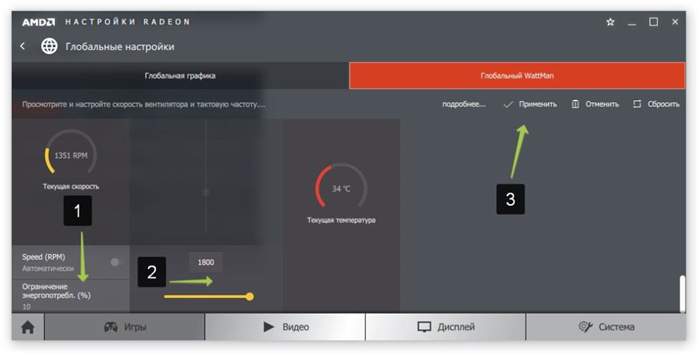
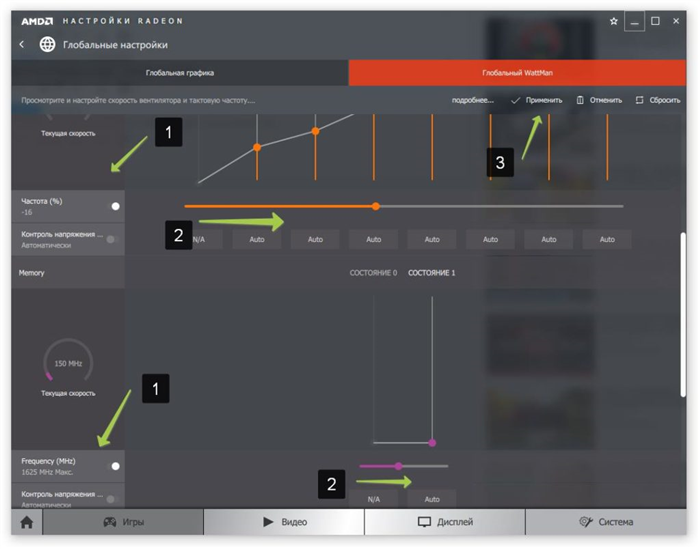
Так следует найти идеальный баланс всех параметров, после чего видеокарта будет работать на возможном пределе своих возможностей.
Использование MSI Afterburner
Эта программа может разгонять видеокарты как Nvidia, так и AMD. У нее расширенные возможности и удобный внешний вид, что делает ее лидером среди используемых оверклокеров.
К функциям утилиты относится:
- слежение за состоянием видеоадаптера;
- управление напряжения питания VRAM и GPU;
- регулировка оборотов вентиляторов;
- создание нескольких параметризованных профилей оверклокинга и т. д.
Программу можно скачать с официального сайта MSI.

После запуска утилиты отображается окно с главными параметрами видеокарты. Для ее разгона следует сделать изменить параметры Core Clock и Memory Clock: сначала повысить на 40–45 МГц, затем ~20 МГц добавить, если тестирование пройдет успешно.
При необходимости указанные настройки можно сохранить в новый профиль и включать с помощью сочетаний клавиш.
Не думайте, что если в игре у вас средний уровень FPS находится на уровне 15, то при разгоне видеокарты вы все равно не получите заветные 30 кд\сек, так как уровень разгона видеокарт для ноутбуков небольшой около 20-30% в зависимости от модели видеокарты и системы охлаждения.
Отключите визуальные эффекты
Еще один способ, как ускорить работу ноутбука Леново на Виндовс 10 — убрать лишние звуковые и видео эффекты. Если на мощных ПК они почти незаметно нагружают систему, но на слабых «машинах» будут существенно тормозить работу.
Для отключения визуальной анимации сделайте следующее:
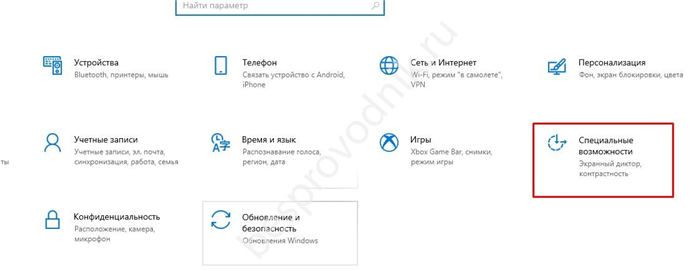
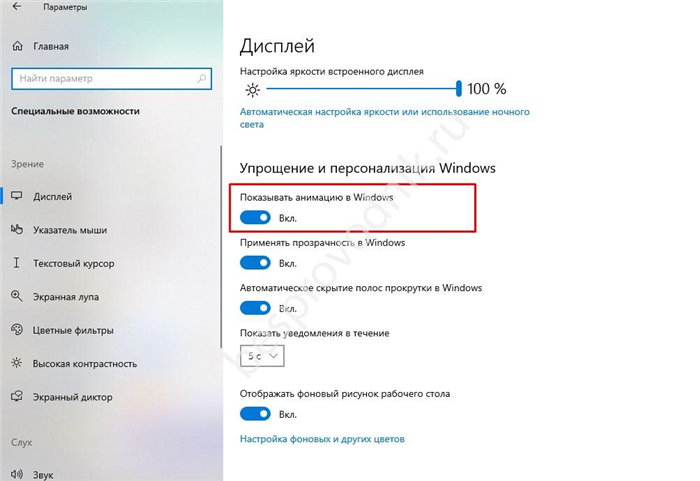
На этом же этапе войдите в раздел «Система», «О системе» и «Сведения о системе». Слева выберите «Дополнительные параметры …» и войдите в «Свойства…». Здесь перейдите в «Дополнительно», кликните на «Параметры» и «Быстродействие». Чтобы увеличить скорость ноутбука Леново, выберите пункт обеспечения лучшего быстродействия и сохраните данные.
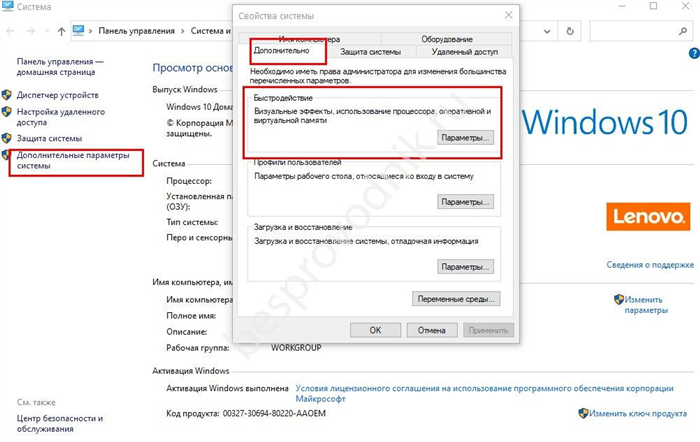
Уберите лишнее ПО из загрузки
Надежный способ ускорения ноута — удаление софта из автоматической загрузки. Этот метод лучше всего видно в процесс загрузки Виндовс. Чтобы ускорить ноутбук Леново, сделайте следующее:
- Жмите комбинацию Ctrl+Alt+Shift.
- Войдите в «Диспетчер задач».
- Перейдите в категорию «Автозагрузка».
- Найдите лишние программы.
- Жмите на них и кликните справа внизу «Отключить».
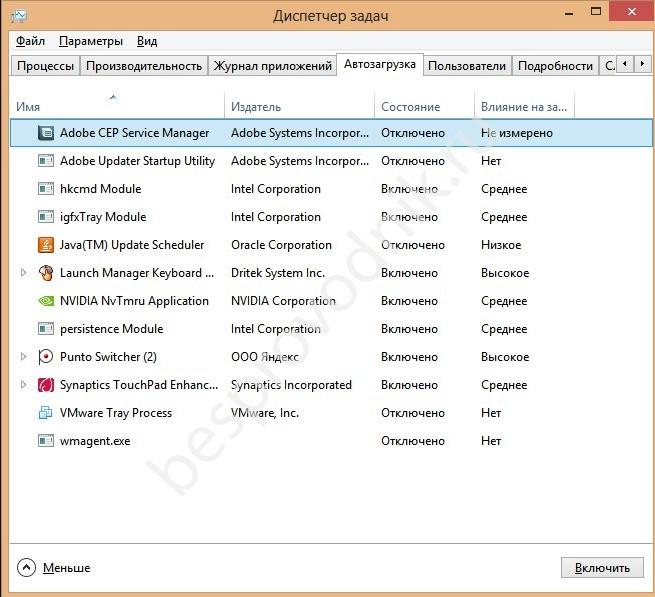
Внимательно подходите к решению вопроса, чтобы не удалить ничего лишнего и не нарушить работу ОС Виндовс.
Также из рисунков видно, что частоту памяти GF 210 удалось разогнать до 645 МГц. Такой результат разгона GeForce 210 набрал в Futuremark 3DMark Vantage 1340 бала в отличие от результата в 1130 балов на стандартной частоте.
Можно ли разогнать видеокарту и на сколько разгонять
Большинство графических процессоров можно разогнать, хотя вы можете столкнуться с некоторыми проблемами несовместимости – особенно с графическими процессорами ноутбуков и графическим процессором Intel HD, – но в целом все должно работать безупречно. Что касается конкретно ноутбуков, то большинство их графических процессоров можно разогнать, но при этом вы столкнетесь с тепловыми ограничениями.

Разгон ноутбуков, например, этой GeForce 965M GTX на Surface Book: Возможен, но будьте осторожны!
В большинстве ноутбуков используются мощные компоненты, помещенные в крошечный корпус с ограниченным количеством воздушных потоков. Разгон графического процессора приведет к увеличению нагрева (больше операций = выше температура), и вы попадете в тепловой предел. Во время игровых сессий ноутбук может выключиться и перезагрузиться. Однако даже при ограниченных возможностях разгона можно добиться некоторого ускорения на ноутбуках. Возьмем, к примеру, Surface Book: До разгона частота кадров в игре Far Cry Primal упала до 44 FPS…
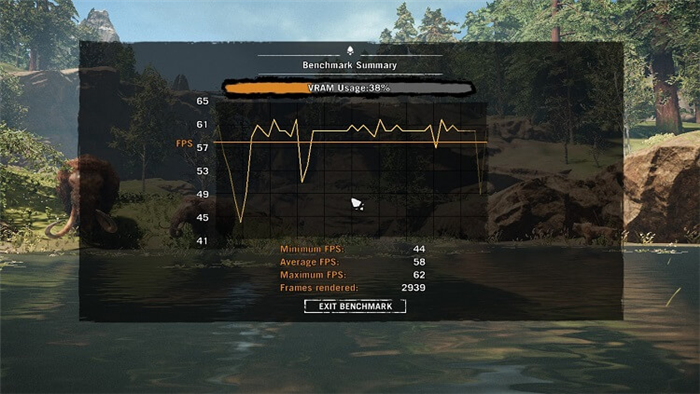
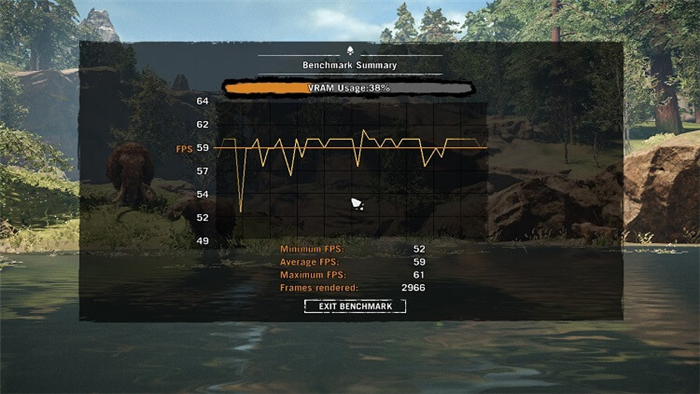
…а разгон поднял минимальное значение FPS до 52! Это заметное улучшение для ноутбука. Однако обратите внимание, что некоторые ноутбуки не предназначены для разгона и могут выйти из строя даже при малейших настройках OC. В этом случае следует использовать альтернативные методы оптимизации производительности, либо вручную, либо с помощью программного обеспечения для оптимизации ПК, которое помогает снизить фоновую активность. Кроме того, вам может потребоваться обновление драйверов GPU и разгон процессора для дополнительного увеличения производительности.
Стоит ли покупать уже разогнанную видеокарту
Чтобы избежать вышеописанных экспериментов, вы всегда можете купить разогнанную на заводе карту – например, EVGA FTW3 или MSI Lightning Z – которые выходят за рамки заводских тактовых частот оригинальных эталонных моделей NVIDIA.
Чтобы представить ситуацию в перспективе: Если 2080 TI по умолчанию разгоняется до 1635 МГц, то Lightning Z по умолчанию разгоняется до 1770, а благодаря более мощным блокам питания и печатным платам вы можете разогнать ее еще больше.
Время играть поиграть
Что же мы получили в результате всего этого разгона? Мы провели бенчмарки с некоторыми новейшими играми и 3DMark. Результаты довольно хорошие.
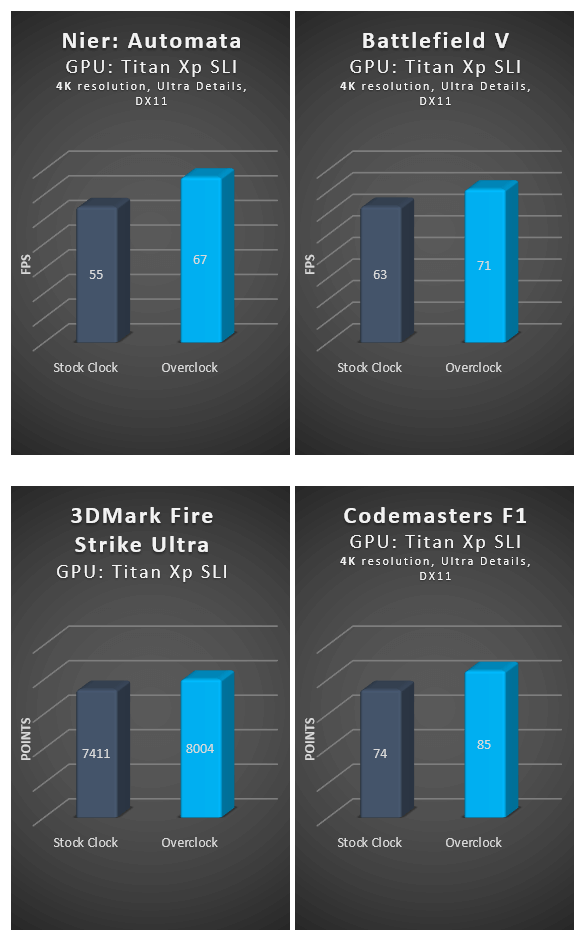
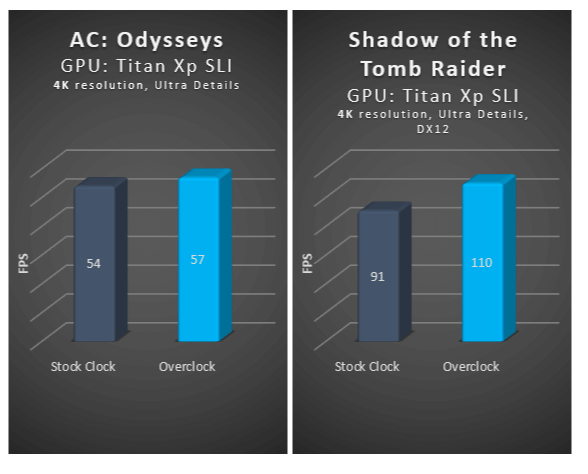
Слева мы видим прошлогоднюю Assassins Creed Odysseys, которая с трудом достигает стабильных 60 FPS даже на высокопроизводительном оборудовании в разрешении 4K. Разгон позволил немного приблизиться к этому магическому числу. Справа, в игре Shadow of the Tomb Raider, разгон оказался весьма полезен: в режиме SLI удалось поднять FPS с 91 до 110.
Во всех случаях мы смогли получить заметный прирост производительности, который иногда делал разницу между заиканием и плавными 60 FPS (или более). Теперь перестаньте возиться с часами и просто наслаждайтесь играми – вот в чем дело! Не будьте мной, тратящим часы и часы на поиск идеального тактового генератора вплоть до последнего МГц. (Вы не почувствуете разницы между частотой 175 и 170 МГц).























