Внимание! Программа отображает служебные скрытые файлы, обычно такие затемнены. Удалять их не нужно, поэтому убедитесь, что они не выделены!
Как почистить компьютер чтобы не тормозил
Обычно, после установки операционной системы компьютер работает очень быстро, но со временем он заметно замедляется и если ничего не предпринимать, то он может начать тормозить или подвисать. В этой статье мы расскажем о том, как почистить компьютер чтобы он не тормозил и работал почти также быстро как после установки. Статья будет актуальной для Windows XP, Windows 7 и Windows 10.
Если ваш компьютер тормозит, и вы хотите решить эту проблему, то стоит начать с освобождения места на системном диске. Может показаться, что количество свободного места на системном диске не должно никак влиять на скорость работы компьютера, но на практике такое влияние есть и оно достаточно значительное.
Дело в том, что программам нужно место на системном диске для того чтобы сохранять свои настройки и промежуточные результаты работы (временные файлы). И если на системном диске мало места, то программы могут заметно тормозить или вообще зависать. Для нормальной работы всех программ нужно следить, чтобы на системном диске было хотя-бы несколько гигабайт места (больше – лучше).
Очистка диска
Самый простой способ почистить системный диск, это воспользоваться утилитой « Очистка диска ». Для этого нужно открыть окно «Мой компьютер», кликнуть правой кнопкой мышки по системному диску, выбрать « Свойства » и в открывшемся окне нажать на кнопку « Очистка диска ».
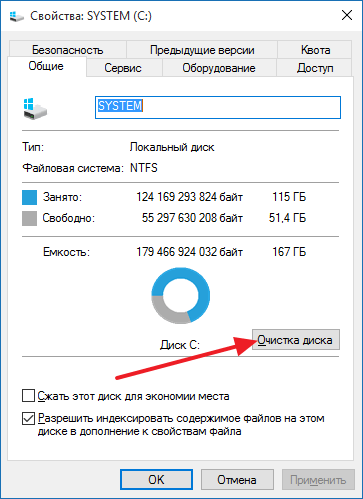
После этого система проанализирует файлы на системном диске и покажет вам что можно без опасений удалять. Установите отметки напротив тех файлов, которые вы согласны удалить, и нажмите на кнопку « Ок» .
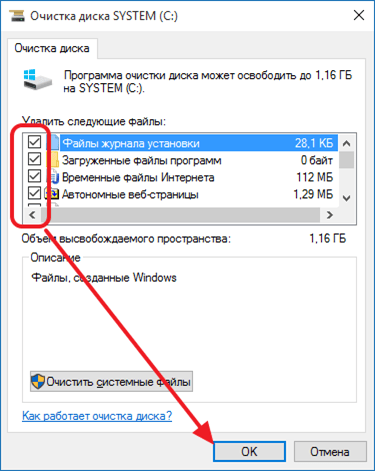
Удаление программ
Также вы можете почистить системный диск удалив программы, которыми вы не пользуетесь. Для этого нужно зайти в « Панель управления » и открыть там раздел « Удаление программ ».
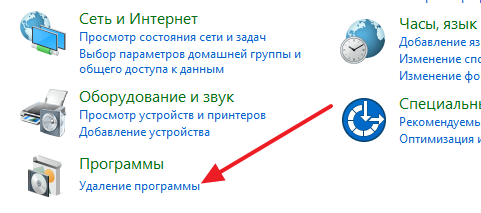
После этого нужно кликнуть правой кнопкой мышки по программе, которую вы хотите удалить, и в появившемся меню выбрать вариант « Удалить ».
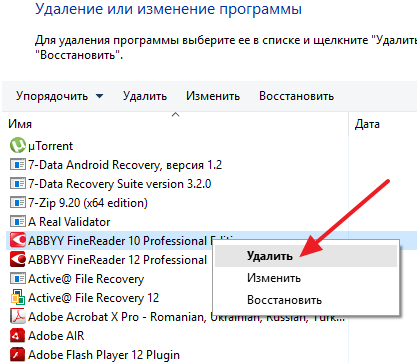
Перенос файлов пользователя
Если удаление программ также не позволяет освободить достаточно места на системном диске, то можно попробовать перенести часть файлов пользователя с системного диска на какой-то другой диск. Обычно, больше всего пользовательских файлов находится в следующих папках:
- Рабочий стол:
- C:\Users\Имя_пользователя\Desktop
- C:\Users\Имя_пользователя\Downloads
- C:\Users\Имя_пользователя\Documents
Эти папки можно просто очистить, удалив из них лишние файлы, либо перенести их на другой диск. Более подробно об этом в статье «Как перенести Рабочий стол или папку Документы на другой диск в Windows 10»
Выполните оптимизацию системного диска
После освобождения места на системном диске, можно выполнить его оптимизацию. Это оптимизирует размещение файлов на диске и повысит скорость работы компьютера.
Для этого нужно открыть окно « Мой компьютер », кликнуть правой кнопкой мышки по системному диску и выбрать « Свойства ».
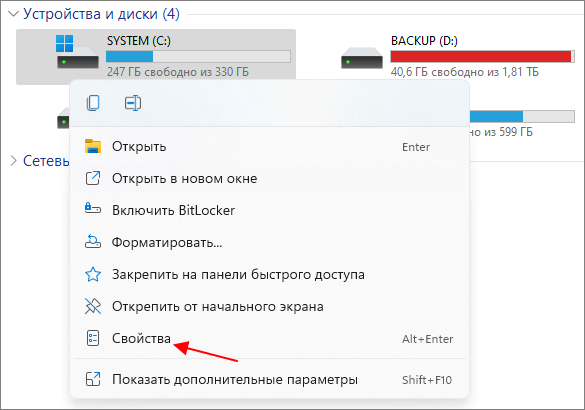
Дальше нужно открыть вкладку « Сервис » и нажать на кнопку « Оптимизировать ».
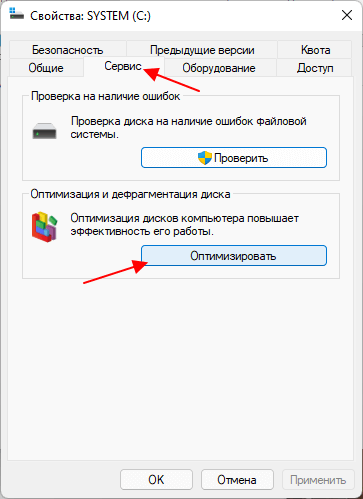
В результате откроется окнок « Оптимизация дисков ». Здесь нужно выбрать системный диск, нажать на кнопку « Оптимизировать » и дождаться завершения процесса.
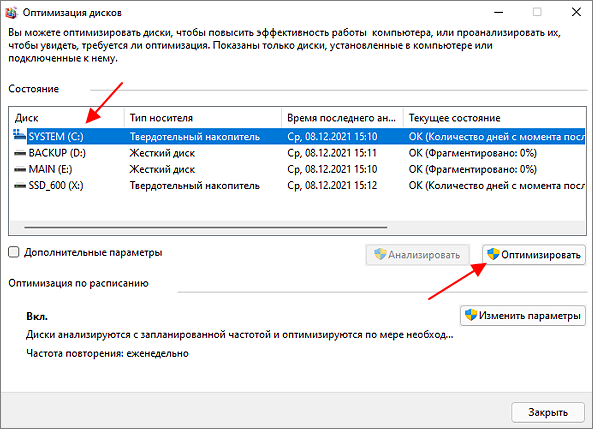
Обратите внимание, в Windows 10 и Windows 11 оптимизация дисков работает по разному для жестких дисков (HDD) и твердотельных накопителей (SSD). Для жестких дисков выполняется дефрагментация, а для твердотельных накопителей — команда TRIM. Поэтому оптимизацию диска стоит выполнять вне зависимости от типа вашего накопителя.
Думаю, все знают, что это за папка, и почему она наполнилась. Если кто в танке «Загрузки» это, то место, где лежат все ваши файлы, которые Вы скачали/сохранили в интернете. Чтоб найти эту папку на компьютере, откройте «Компьютер/Мой компьютер» и в левом меню будет «Загрузки».
Способ 2: Total Commander
Если стандартный «Проводник» вас чем-то не устраивает, можно воспользоваться сторонними файловыми менеджерами – например, Total Commander.
-
Откройте программу, затем с помощью одной из панелей перейдите по следующему адресу:
C:\Пользователи\*имя вашей учётной записи*\Downloads
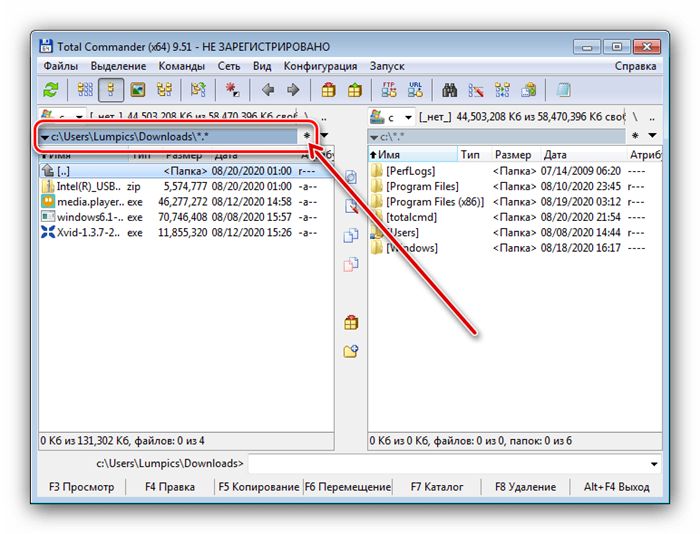
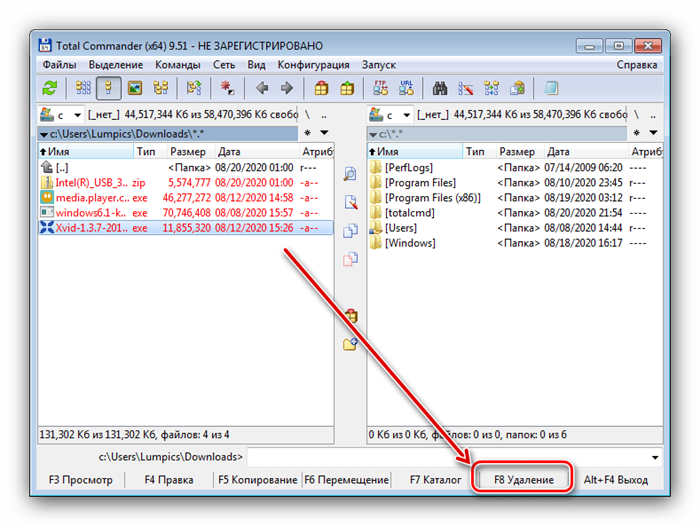
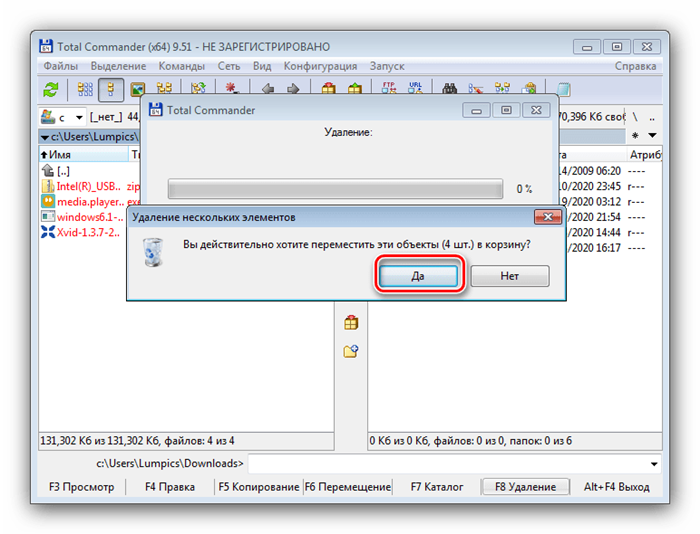
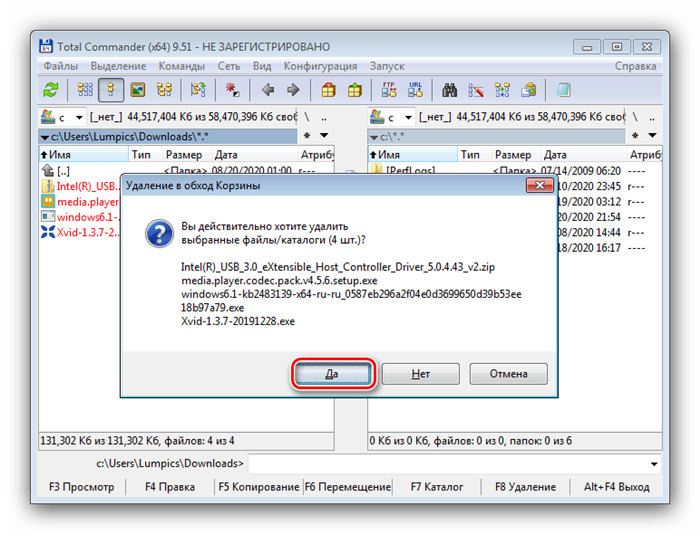
Способ 3: FAR Manager
Другой альтернативой «Проводнику» является FAR Manager, полностью консольное средство, с помощью которого также можно удалить все загрузки в Windows 7.
-
Запустите приложение, затем повторите шаг 1 предыдущего способа. Навигация по папкам совершается в том числе и мышкой, так что сложностей с этим не должно возникнуть.
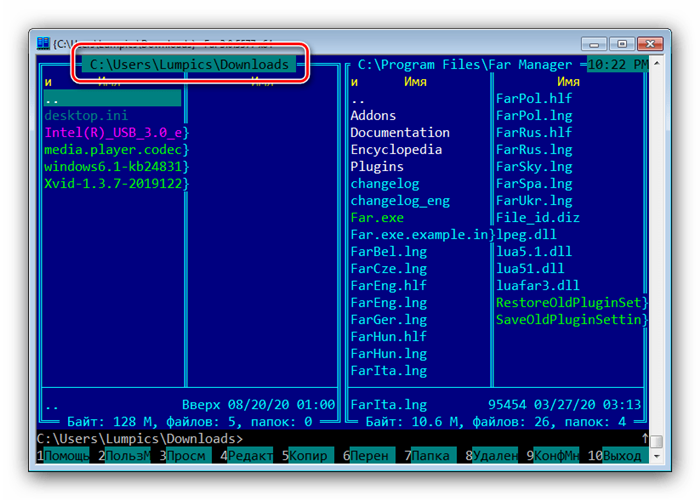
Внимание! Программа отображает служебные скрытые файлы, обычно такие затемнены. Удалять их не нужно, поэтому убедитесь, что они не выделены!
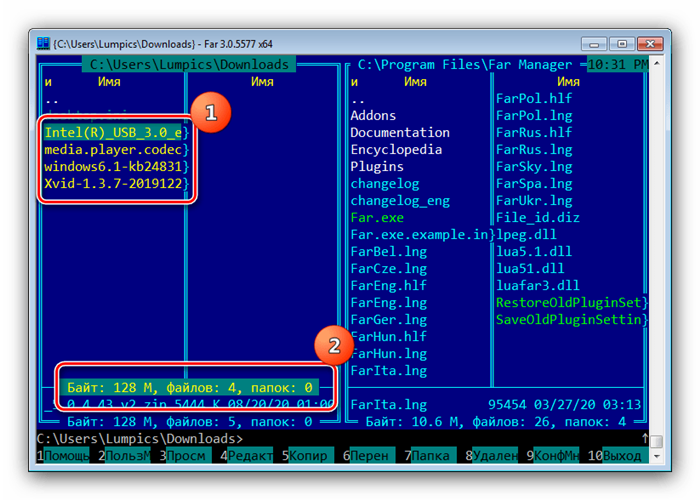
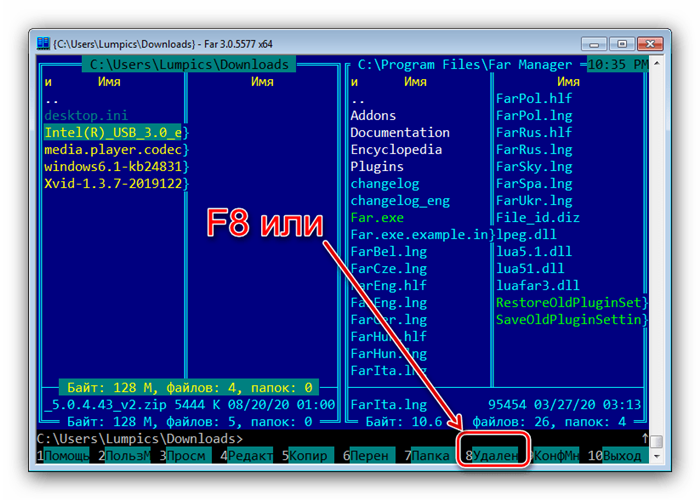
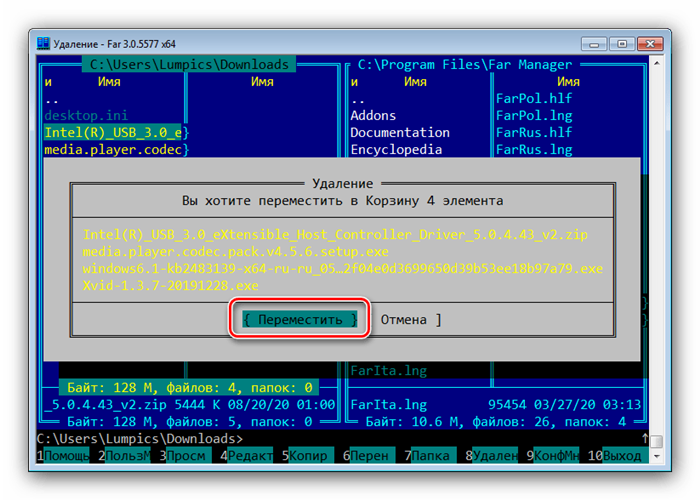
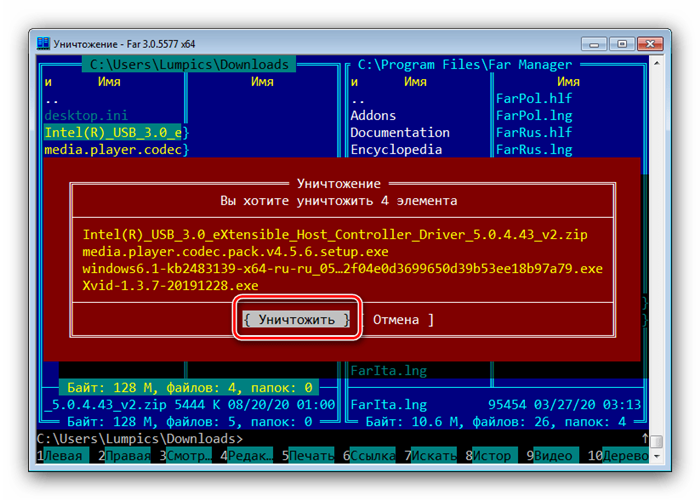
Вот таким способом удалите все программы, которые Вы не используете. Не удаляйте ничего, в чём не уверены, особенно ПО от «Adobe» и «Microsoft», а остальное не особо важно.
Как удалить загрузки в папке
Пользователи регулярно что-нибудь скачивают из глобальной сети. В некоторых случаях — это полезные данные, а иногда — файлики представляют собой мусор, который людьми не будет использоваться. Он только скапливается и занимает лишнее место на системном диске. Поэтому нередко владельцы персональных компьютеров задают следующий вопрос: «Как удалить загрузки в папке?». Однако для полноценного ответа на него нужно разобраться с определенными деталями.

Удаление папки под названием «Загрузки».
Папка под названием «Загрузки» представляет собой место, которое используется системой автоматически для хранения файликов, закаченных из интернета. В некоторых случаях ОС задает вопрос, в какой директории нужно сохранять материал из глобальной сети. В этом случае пользователю нужно будет самостоятельно указать путь. Когда такой запрос отсутствует, то человек может быть на 100% уверен, что скаченная информация находится в данной папке.
Можно ли прочитать удаленные сообщения в WhatsApp
Удаление загруженных файлов
Прежде всего, необходимо выяснить, где располагается папка с загруженными файлами. Найти ее ни для кого не составит труда, даже для новичков. Она размещается на диске C. На нем потребуется открыть папочку «Пользователи», а уже в ней выбрать директорию, название которой — это имя человека (свой профиль). Данный способ относительно сложный. Поэтому лучше воспользоваться другим вариантом — открыть «Проводник». В появившемся окне с левой стороны в верхней части можно без труда увидеть искомую папочку.
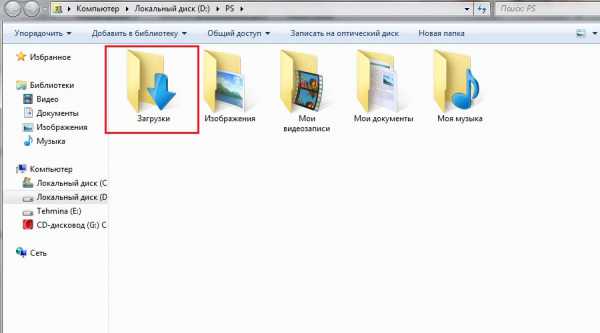
Папка «Загрузки» находится на Диске С
Теперь стоит выяснить, какие загруженные файлы разрешено стирать без последствий. Если с их помощью были установлены какие-нибудь программки, то от них можно без проблем избавиться. Когда файлик представляет собой портативную версию приложения, тогда ликвидацию лучше всего не выполнять, так как программу не удастся запустить. Непосредственно сам процесс удаления выполняется следующим образом:
- Открывается папочка;
- Выделяется один или несколько ненужных файлов;
- Выполняется клик правой кнопкой мышки по любому из выделенных объектов;
- Нажимается в появившемся меню строчка с соответствующей надписью.
После этих простых операций ненужные объекты будут автоматически перемещены в «Корзину». Далее, рекомендуется ее очистить, предварительно закрыв окошко проводника.
Совет! Хранить портативные приложения и различные загрузочные файлы нужно в отдельном месте. Это позволит папочку «Загрузки» освободить от всего лишнего и проще ориентироваться в ней.
Удаление загрузок с Android
Нередко возникает вопрос, как удалить загрузки с «Андроида». Выполнить удаление можно при помощи стандартных функций гаджета или, воспользовавшись специализированными приложениями.
Нередко пользователи используют телефон, чтобы скачать какой-либо документ для просмотра или видеофайл. После они забывают его удалить, и данные продолжают храниться на телефоне. Это непременно приводит к переполнению памяти и невозможности загрузить приложения, игры или любые другие файлы. В некоторых случаях необходимо перенести скачанные файлы на компьютер. Для этого вам понадобится попросту знать расположение папки «Загрузки».
Используем стандартное приложение смартфона
Большинство устройств на «Андроиде» в своем интерфейсе имеет специальное приложение с одноименным названием «Загрузки». Достаточно только перейти в него, и вы увидите все загружаемые файлы.
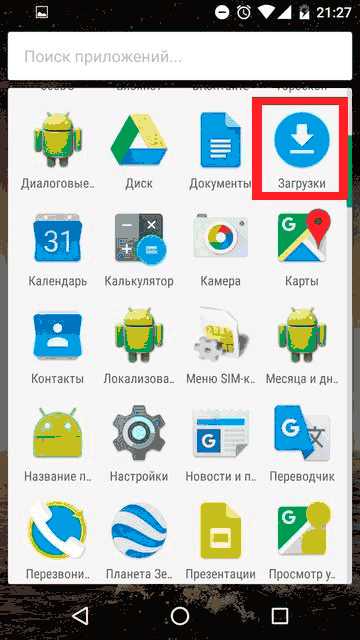
Для их удаления необходимо:
- Нажмите функциональную клавишу, а затем выберите меню «Удалить».
- При выборе файлов проставьте на каждом из них галочку. Если файлов слишком много, поставьте галочку напротив пункта «Выбрать все».
- Подтвердите удаление.
После этого данная папка полностью будет очищена.
Использование стандартного проводника
На некоторых моделях телефонов вышеописанное приложение отсутствует. И как очистить загрузки в этом случае? Здесь вам придется использовать стандартный браузер файлов. Практически каждая современная версия «Андроид» имеет его в наличии. Для этого вам понадобится выполнить несколько простых шагов:
- Перейдите в список приложений гаджета. Найдите «Браузер файлов» или «Все файлы» (в зависимости от модели название может варьироваться).
- Выберите строку «Встроенная память».
- Листайте список папок до тех пор, пока не найдете каталог «Загрузки» (или Download). Зайдите в него.
- Выделите все содержимое, а затем удалите.
Если среди файлов имеются важные, предварительно рекомендуется скопировать их в другие каталоги или на персональный компьютер.
Очистить каталог «Загрузки» на «Андроиде» при помощи стороннего ПО
На некоторых гаджетах стандартный обозреватель файлов неудобный, поскольку обладает ограниченным списком функций. Альтернативой может быть использование сторонних файловых менеджеров, например, Total Commander. Такие программы имеют функциональный интерфейс, поиск по названию и удобную навигацию. Главным преимуществом вышеописанной программы является то, что уже в главном меню у вас есть доступ к директории «Загрузки».
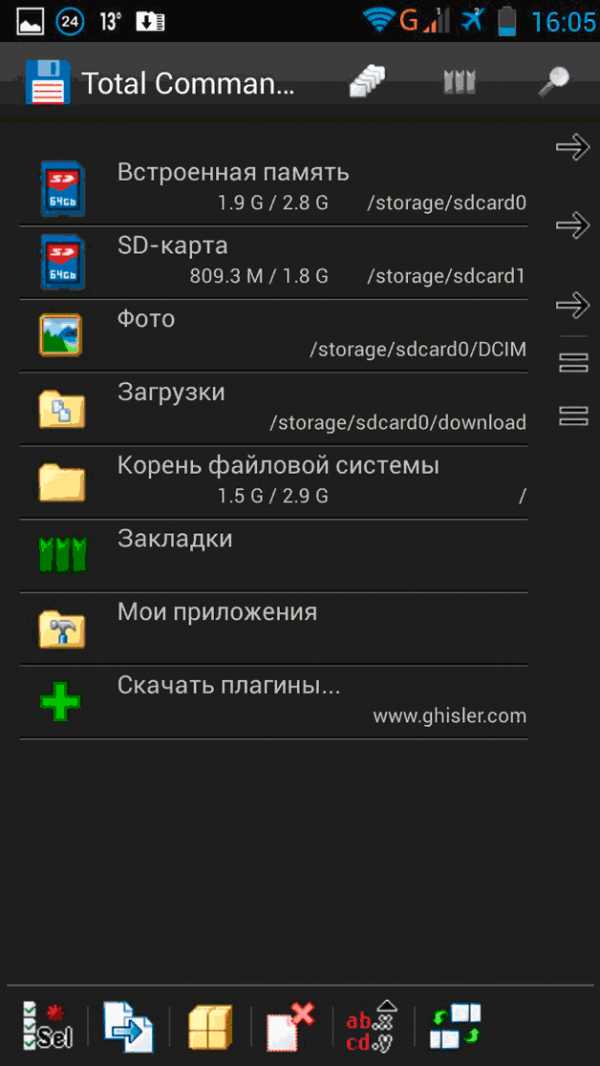
Если по каким либо причинам на главном экране нет исходной папки, перейдите в раздел «Встроенная память». После этого нажмите на иконку лупы в правом верхнем углу. Total Commander поддерживает поиск по всему гаджету. Введите в строку название папки (Download), а затем попросту нажмите на поиск. «Тотал Коммандер» через пару секунд выдаст все результаты.
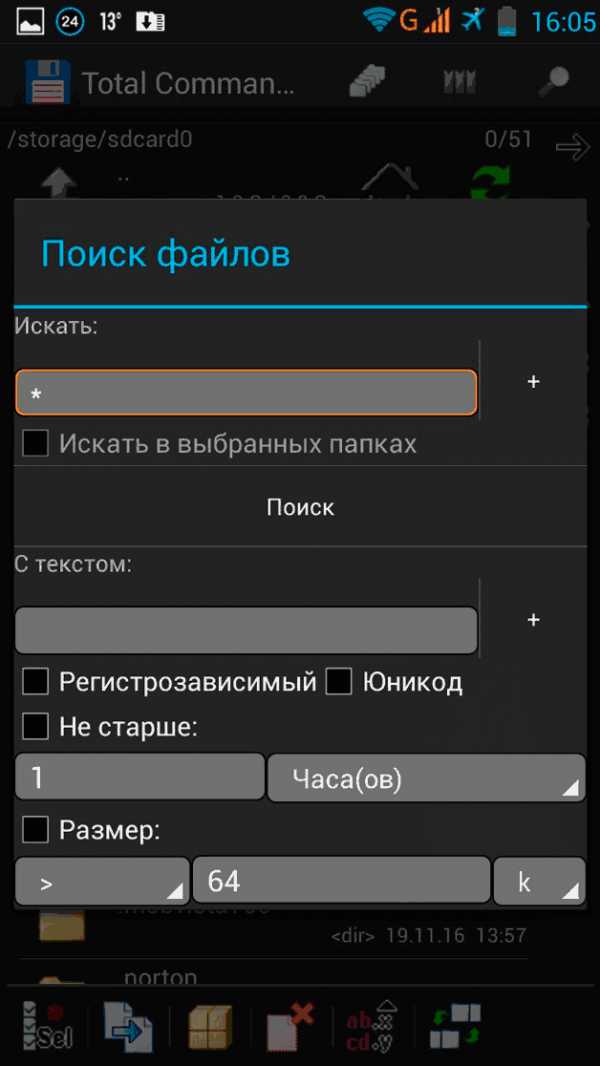
В магазине приложений PlayMarket существуют десятки альтернатив. Можете установить другие файловые менеджеры, чтобы оценить удобства и преимущества каждого.
Удаление при помощи персонального компьютера
Если ни один из вышеописанных способов вам не помог, попробуйте воспользоваться компьютером или ноутбуком. Проводник на ПК поможет не только быстро найти необходимую папку, но и выполнить удаление файлов, которые не поддаются стиранию при помощи стандартных функций смартфона. Чтобы очистить папку Download, выполните следующую инструкцию:
Обратите внимание, в Windows 10 и Windows 11 оптимизация дисков работает по разному для жестких дисков (HDD) и твердотельных накопителей (SSD). Для жестких дисков выполняется дефрагментация, а для твердотельных накопителей — команда TRIM. Поэтому оптимизацию диска стоит выполнять вне зависимости от типа вашего накопителя.
Папка загрузки Windows 10, что это такое и как с ней работать
Папка загрузки Windows 10 – очередной элемент системы компьютера. Также, данная папка находится в других OC. Сегодня мы будем разбираться, что это такое и как работать с загрузками на компьютере.
Здравствуйте, читатели! Буду с вами краток, папка загрузки Windows 10 – это место для сохранения скачиваемых файлов с Интернета. Рассмотрим простейший пример.
Я слушаю музыку Вконтакте, как и некоторые из вас. Иногда скачиваю ее на компьютер. Кстати, в статье рассказал, «как скачать музыку в ВК». Когда музыка загрузиться на ПК, она в первую очередь отобразиться в папке – «Загрузки» (скрин 1).
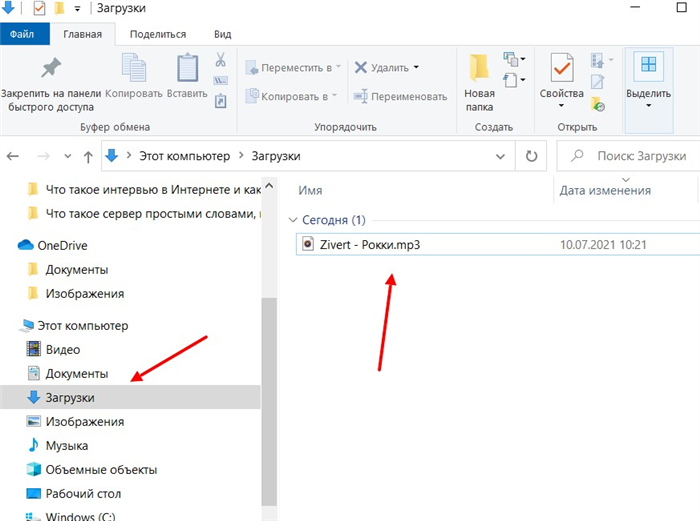
Также, здесь могут быть установочные файлы программ, видео, картинки.
Скачанные файлы можно перенести из загрузок на рабочий стол компьютера. Это позволит вам очистить загрузки и освободить место на компьютере.
Итак, для чего нужны «Загрузки»? Еще раз повторимся – чтобы сохранять файлы. Это временная папка, которой пользуются все пользователи ПК, даже о ней зная.
Можно ли без вреда очистить папку «Загрузки»
Да, это вполне реально для каждого пользователя. Чтобы удалить файлы из загрузок, перейдите в папку «Загрузки», это можно сделать через «ярлык Мой компьютер». Далее выделите файл левой кнопкой мыши (скрин 2).
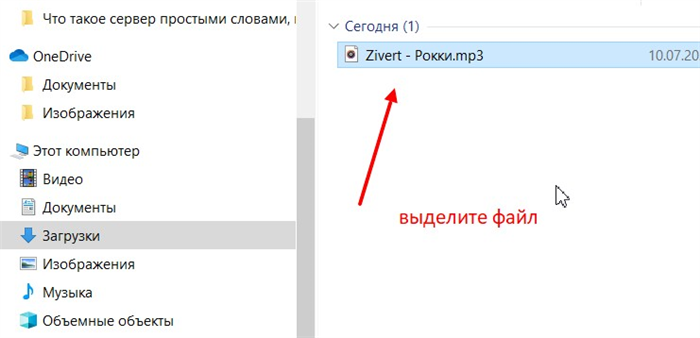
Затем нажимаете правой клавишей и далее кнопку «Удалить», которая выпадает из меню.
Если вы удалите сами файлы из загрузок, то все так же будет работать. Только не удаляйте папку «Загрузки», такое действие может навредить системе компьютера.
Для начала нужно установить какой это именно файл. Если это просто загрузочный файл, с помощью которого была установлена та или иная программка, то его можно без страха удалять. На работу программы это никак не повлияет.
Удаляем ненужные программы
Со временем собирается большое количество ПО, которое по сути не используется. Что-то Вы установили сами, что-то установилось само (вирусы от mail.ру, аваст и прочая…). Ранее, я уже писал «Как удалить Аваст», поэтому давайте рассмотрим на его примере:
Вот таким способом удалите все программы, которые Вы не используете. Не удаляйте ничего, в чём не уверены, особенно ПО от «Adobe» и «Microsoft», а остальное не особо важно.
Увеличиваем место на диске С
Рекомендовано, чтоб всегда было свободно место на диске С не менее 30 ГБ. Это необходимо для корректной работы системы и на случаи обновлений, резервных копий и т.д.
Увеличить место на диске С за счет другого диска довольно просто и чтоб не делать миллион скриншотов я предлагая посмотреть небольшое видео:
Выполнив данные операции, вы удалите из браузера всю информацию о раннее скаченных файлах. Однако сами скаченные файлы, музыка, фото, видео всё равно останутся на компьютере если вы не удаляли их самостоятельно ранее.
Очистка системы сторонним ПО
Не одна система была переустановлена после рискованных оптимизаций непроверенным софтом. Для чистки и настройки ОС существует немало программ, однако не стоит рисковать и пользоваться сомнительными вариантами.
CCleaner — пожалуй, самая надежная и известная утилита по очистке системы. Для наших целей хватит бесплатной базовой версии. Будьте внимательны при установке и обновлении программы: современное freeware ПО любит подсунуть в инсталлятор дополнительный мусор. CCleaner имеет русский интерфейс и дружелюбное меню. Пройдемся по пунктам, которые помогут освободить место и оптимизировать ПК.
На вкладке «Стандартная очистка» внимательно выбираем, что будем чистить, и нажимаем «Анализ». Новичкам стоит довериться в этом деле выбору программы.
Важно! Если после чистки не хотите вбивать заново пароли в браузере, снимите галки с «Автозаполнение форм» и «Сохраненные пароли» в соответствующем меню. Тут же можно очистить интернет-кэш.
Проверив полученный на удаление список, нажимаем «Очистку».
Переходим к следующей вкладке «Реестр», нажимаем «Поиск проблем» и «Исправить выбранное». Лишнего программа не удалит, а самым нерешительным предложит сохранить резервную копию. Чистка реестра не освободит много места, но поможет избавиться от «хвостов» ранее удаленных программ.
Во вкладке «Инструменты»нас интересуют три подменю. «Запуск» позволит отключить некоторые программы из автозагрузки и ускорить запуск ОС. Для этого требуется наличие определенного опыта. Выпилить из автозагрузки, например, агента Mail.ru не помешает, а вот отрубать звуковые драйвера или антивирус не нужно.
«Анализ дисков» покажет, какие файлы занимают пространство на накопителе.
Вкладка с говорящим названием «Поиск дублей» найдет повторные файлы, но решение об удалении каждого дубликата необходимо принимать самому. Как правило, такая работа занимает немало времени.
Для оптимизации ПК в один клик можно воспользоваться вкладкой «Проверка здоровья».
Практика показывает, что применение вышеперечисленных методов хотя бы раз в месяц позволяет содержать ПК в порядке. Эти же действия помогут привести в чувство даже самые медленные и захламленные компьютеры.
Как откатить Windows 10 в исходное состояние
Если чистка не помогла, антивирус ничего не нашел и компьютер продолжает тормозить, пришло время радикальных решений.
Многие олдфаги недолюбливают Windows 10. Однако огромным преимуществом «десятки» является ее феноменальная отказоустойчивость. На XP загрузчик слетал по щелчку пальцев, да и «семерка» периодически встречала нас страшным черным экраном.
Windows 10 имеет отличную функцию возврата в исходное состояние. Если система окончательно замусорилась, ее можно просто откатить до начальных параметров. Для этого в «ПУСКЕ» находим вкладку «Параметры» и выбираем «Обновление и безопасность».
Кликаем на «Восстановление» и думаем, что делать дальше. Вариант №1 — полностью сбросить систему с потерей или без (на выбор пользователя) всех личных файлов. Этот же метод можно использовать при покупке ПК на вторичном рынке, чтобы удалить оставшиеся чужие данные.
Вариант № 2 — сброс в щадящем режиме через «Новый запуск» и автоматическое удаление всех сторонних приложений (в том числе и Microsoft Office).























