Несмотря на наличие альтернатив, в некоторых случаях для Windows всё равно нет замены. И если установка с флешки в обычном режиме не вызывает проблем, то использование GPT и UEFI не столь простое − так просто образ для загрузки на флешку не запишешь.
Как записать Windows на флешку в Linux (WoeUSB)
Еще не так давно вы не могли пользоваться не активированной Windows больше 30 дней. И хоть это и идет в разрез с лицензионным соглашением, тем не менее, Windows 10 вы сможете пользоваться неограниченное время практически
без ограничений. В общем за последние несколько лет Microsoft во многом поменяла свое отношение к пользователям. Как пример, взять тоже распространение iso образов операционной системы. Вам больше не нужно искать диск для того, чтобы установить Windows на компьютер. Достаточно просто скачать файл с сайта компании и записать его на удобный для вас носитель.
Это совсем не аналитическая статья, о том какие изменения происходят с компанией Microsoft, как могло бы показаться. Ниже я хочу рассказать о том, как создать установочную флешку с Windows. А точнее, как это сделать в Linux.
Загрузка iso образа Windows 10
Официальные диски предыдущих версий Windows (XP, Vista, 7, 8) было получить достаточно сложно. Они либо покупались отдельно в магазине, либо шли вместе с компьютером. Сегодня же, как говорилось выше, образ можно скачать прямо из интернета. Причем, из-под Linux это сделать проще, чем из под Windows. Вам лишь нужно будет выбрать версию, язык и разрядность дистрибутива, тогда как из-под Windows будет предложено воспользоваться утилитой для установки ОС.
Данное руководство протестировано на обоих вариантах загрузки – через BIOS и UEFI. Однако не все материнские платы одинаковые. Одни не поддерживают загрузку с USB, другие с определенных конкретных их типов и т.п.
Большинство современных компьютеров поставляются с UEFI. Те, на которых установлен обычный BIOS, как правило очень старые, что часто препятствует установке на них Windows 10 из-за проблем с производительностью.
В любом случае, если вы загружаетесь в Legacy mode и это руководство в вашем случае не работает, пропустите шаги ниже. Просто запишите скачанный iso образ на диск. Этот вариант должен сработать без проблем.
Запустите терминал через главное меню или с помощью сочетания клавиш Ctrl + Alt + T затем используйте команду dd для записи образа на флешку:
Терминал и Gparted
Для создания загрузочной флешки с образом Windows 10, нам понадобится «Командная строка» в Linux – так называемый терминал, либо же «Редактор разделов» — Gparted. Начнем с первого.
- Подключите флешку, которая будет носителем дистрибутива.
- Чтобы добраться до терминала, нажмите Ctrl+Alt+T или откройте меню, найдите в нем «Настройки»- «Устройства» — «Клавиатура» и задайте собственное сочетание клавиш для вызова «Командной строки», а затем нажмите его.
- Также можно нажать Alt+F2, и перед вами появится окно «Выполнить» — точь-в-точь, как в Windows. В него нужно вписать либо: «$ gnome-terminal» (через пробел между значком $ и командой, но без кавычек), либо: «$ konsole».
- В первом случае вы увидите классический вариант «Командной строки» без какой-либо графики, а во втором – небольшое, приятное глазу окошко, расположенное прямо поверх экранной заставки. Можете выбирать, что вам нравится больше – это не имеет значения, все будет работать одинаково.
- Далее нужно узнать наименование вашей флешки. Для достоверности впишите в «Командную строку»: «fdisk –l» (без кавычек), нажмите «Enter» и сохраните полученный результат – сейчас он нам пригодится.
- Теперь впишите команду: «$ sudo mkfs.ntfs /dev/имя_вашего_накопителя» и нажмите «Enter» — носитель отформатируется и будет готов к дальнейшей работе.
- Впишите в командную строку: «# dd if=/windows.iso of=/dev/sdx» (без кавычек). Таким образом, система «понимает», что от нее ожидают записи загрузочного диска.
Теперь сделаем то же самое через «Редактор разделов» Gparted.
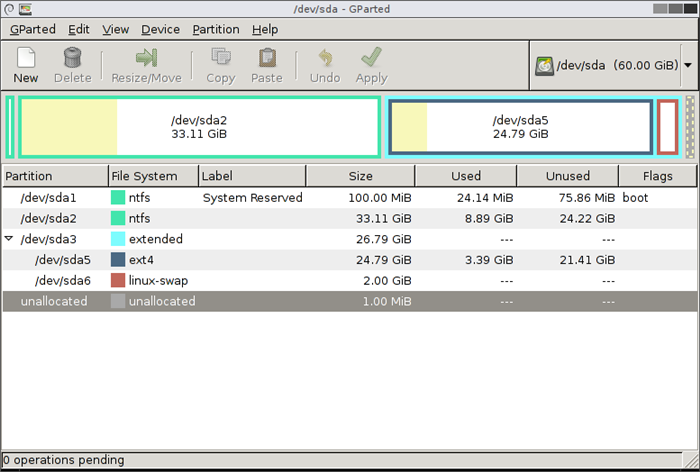
- Установите загрузочную флешку, с которой предполагается записывать образ через Linux для Windows.
- Снова вызовите «Командную строку» и попросите систему открыть Gparted – впишите: «$sudo apt install gparted ntfsprogs», нажмите «Enter» и дождитесь результата.
- Когда откроется окно «Редактора», справа вверху вы увидите небольшое изображение диска. Кликните его и выберите нужную флешку.
- Теперь накопитель с информацией о нем отображается ниже, в основном окне. Кликните по нему ПКМ и нажмите «Отмонтировать». После этого недоступные команды, отображавшиеся серым цветом, станут кликабельными.
- И снова клик ПКМ по названию флешки – на этот раз выбираем «Форматировать в…». Появится много разноцветных квадратиков с надписями – нас интересует ярко-голубой с надписью: «ntfs».
- Соглашаемся с проведением форматирования.
- Опять правый клик по названию флешки и выбор опции Manage flags с меткой напротив boot. Примените изменения.
- Возвращаемся к «Командной строке» и по порядку вписываем: «$ sudo mkdir /media/iso» и «$ sudo mount windowsiso /media/iso -t udf -o loop», чтобы отыскать файлы образа.
- Обязательно проверьте точку монтирования через команду: «ls /run/media» и запомните результат.
- Все, запускаем процесс записи командой: cp -R /media/iso/точка_монтирования_флешки.
Как видите, можно справиться своими силами с ОС, но если это не для вас, читайте ниже о том, как всё автоматизировать.
Утилита WINUSB
Создать загрузочную флешку с Windows 10 на Linux можно также с помощью специальной программы – это намного быстрее, чем выполнение всех предыдущих шагов. Наверное, вы уже знаете, что программы в Linux можно устанавливать прямо из «Командной строки». Воспользуемся этой приятной опцией и зададим значения:
$ sudo add-apt-repository ppa:colingille/freshlight
$ sudo apt update
$ sudo apt install winusb
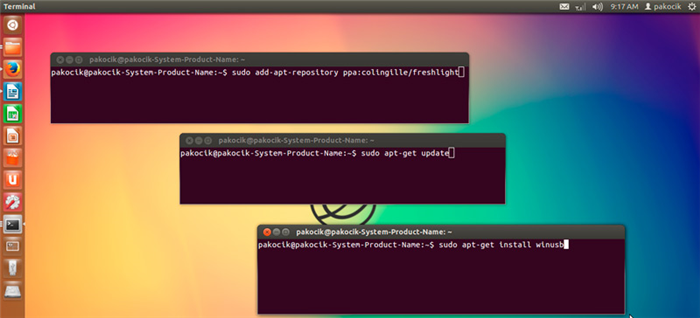
Можно также установить это приложение, просто воспользовавшись поиском в репозитории, вовсе без командной строки. Когда откроется окно программы, вы увидите два предложения:
Выбирайте первое и подтверждайте начало процесса. Больше не потребуется никаких манипуляций – можно вынимать флешку и пользоваться.
Как видите, создание загрузочной флешки Windows в Linux не представляет сложности. Это были все способы, которые я знаю. Если они вам помогли, напишите об этом. Если вы знаете еще способы, обязательно напишите о них в комментариях!
Загрузочная флешка Windows в Linux
Бывают случаи, когда вам нужно записать Windows на флешку в Linux, например, когда вы хотите поставить эту систему второй для использования специализированных программ, или вам нужно переустановить операционку своим знакомым. Или же есть пользователи Linux, которые решили вернуться на Windows, но единственную флешку уже перезаписали под Linux LiveUSB.
Загрузочная флешка Windows в Linux создается достаточно просто. Я предлагаю несколько способов решения этой проблемы. Все их я перечислил ниже.
Загрузочная флешка Windows в Linux
Загрузочную флешку можно создать с помощью терминала или специальных графических утилит. Настоятельно рекомендую отформатировать флешку в Fat32 (или Exfat) перед использованием любого из предложенных методов. Форматирование можно выполнить через Gparted, сfdisk+mkfs или через usb stick formatter (форматирование USB флеш накопителя).

Способ 1. Утилита USB Image Write
Для создания флешки можно воспользоваться утилитой Запись образа на USB. В некоторых дистрибутивах она уже предустановленна (Ubuntu, Mint и др.):

Выбрать образ в графе Write image образ и в поле to выбрать флешку. Далее нажимаем Write.
Способ 2. Утилита WoeUSB
Пожалуй, это самый простой способ создания. Установка в Ubuntu выполняется с помощью таких команд:
sudo add-apt-repository ppa:nilarimogard/webupd8
Откройте утилиту в меню приложений:
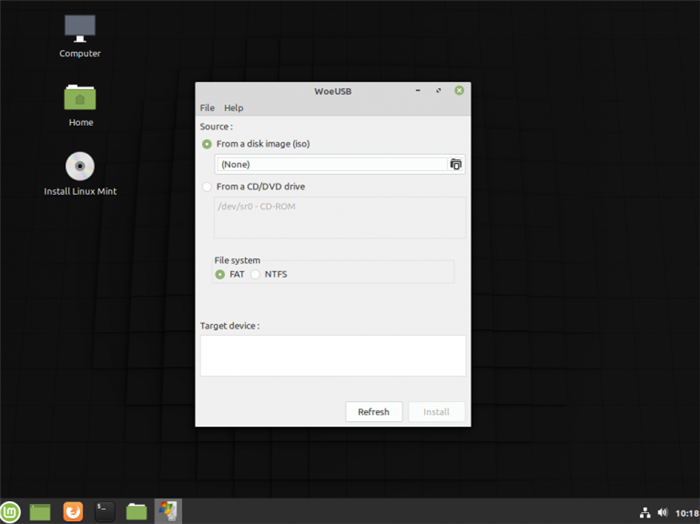
Интерфейс простой. Нажмите на кнопку Обзор со значком папки и выберите образ. Target device это флешка, на которую будет идти запись, если у вас их несколько выберите нужную. Ещё есть поле File system, где нужно выбрать какую файловую систему будете использовать. Рекомендую FAT. Затем нажмите Install и дождитесь окончания.
При появлении ошибки с кодом 256 Source media is currently mounted, размонтируйте образ ISO с Windows, если вы его смонтировали. При ошибке Target device is currently busy, извлеките флешку, затем снова подключите её. Если не сработало, попробуйте отформатировать её.
Способ 3. Терминал и Gparted
Положите образ в домашнюю папку и переименуйте его в windows.iso во избежание проблем с пробелами. Затем перейдите в терминале в домашнюю папку
Запустите терминал через главное меню или с помощью сочетания клавиш Ctrl + Alt + T затем используйте команду dd для записи образа на флешку:
Замените X на букву вашей флешки! Узнать её можно через Gparted. В правом верхнем углу есть кнопка переключения дисков:
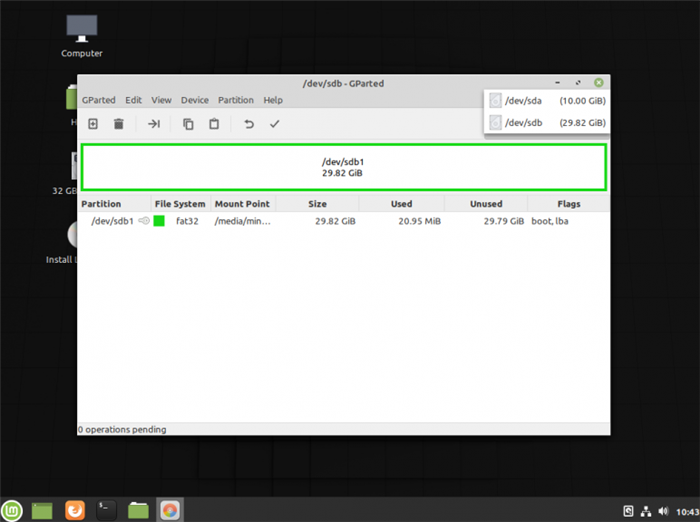
Тот диск который соответствует размеру вашей флешки и есть ваша флешка. В моем случае флешка на 32 гб это /dev/sdb. Значит команда будет иметь вид:
Дождитесь окончания записи и извлеките флешку.
Если на вашем USB-устройстве есть файловая система, она будет автоматически смонтирована операционной системой. Откройте браузер файлов и размонтируйте его, нажав на стрелку извлечения рядом с ним.
Способ 3. Утилита Etcher
Если WinUSB не помог, не запустился, его нет для вашего дистрибутива, вам поможет утилита Etcher. Утилита в настоящее время находится в интенсивной разработке, но даже в бета-версии программа исправно выполняет свою функцию писателя iso-образов. Etcher поддерживает запись Linux, macos 10.9 +, Windows 7+. Может быть, создана загрузочная флешка Windows 10 в Linux.
Зайдите на официальный сайт утилиты и скачайте .deb / .rpm пакет. Или, если ваш дистрибутив не поддерживает эти пакеты, скачайте .appimage файл. Он должен работать на всех дистрибутивах.

После установки вы можете запустить программу из главного меню или из appimage файла, если вы выбрали этот путь. Когда программа запустится, найдите у себя загруженный iso-образ:

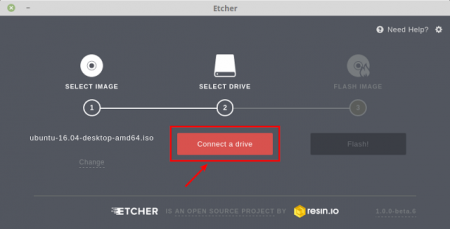
Нажмите кнопку «Flash» и дождитесь окончания записи. У вас появится примерно такая надпись:
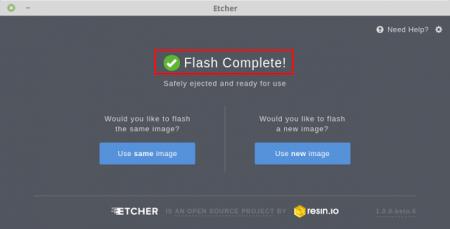
Выводы
Как видите, создание загрузочной флешки Windows в Linux не представляет сложности. Это были все способы, которые я знаю. Если они вам помогли, напишите об этом. Если вы знаете еще способы, обязательно напишите о них в комментариях!
Похожие новости
В этой записи я расскажу как использовать утилиту DiskPart для создания раздела на флешке. Внимание! В процессе работы, с помощью программы DiskPart флешка
Оптические диски уходят в прошлое. Многие модели ноутбуков и все нетбуки уже выпускаются без встроенного оптического привода. И всё чаще для установки
Сделать загрузочный USB с Windows через Mac OS X Недавно, меня попросили переустановить Windows 10, мой опыт с данной ОС закончился 3 года назад когда купил я
Загрузочную флешку можно создать с помощью терминала или специальных графических утилит. Настоятельно рекомендую отформатировать флешку в Fat32 (или Exfat) перед использованием любого из предложенных методов. Форматирование можно выполнить через Gparted, сfdisk+mkfs или через usb stick formatter (форматирование USB флеш накопителя).
Сделать загрузочную Windows 10 USB на Linux
Для успешного создания загрузочного USB для Windows 10 в Linux вам потребуется следующее;
- Флешка
- Компьютер под управлением ОС Linux
- Windows 10 ISO , простой инструмент, который позволяет вам создать свой собственный установщик Windows USB-накопитель из образа ISO или реального DVD.
Примечание . Если вы загружаетесь в устаревшем режиме (BIOS) и эта процедура не работает, вместо создания загрузочного USB-устройства используйте загруженный ISO-образ и запишите его на DVD-диск, а затем продолжите загрузку компьютера с Windows 10 с него. после того, как вы убедились, что сначала установите BIOS для загрузки с DVD-привода.
1 Во-первых, вам нужно установить WoeUSB
Если вы используете Ubuntu или дистрибутив на основе Ubuntu, такой как Linux Mint , сначала добавьте PPA с помощью следующей команды:
Если вы получили сообщение о том, что «add-apt-repository» не найден, перейдите к установке с помощью следующей команды:
Затем снова запустите указанную выше команду « add-apt-repository ».
Если следующая команда « apt install woeusb » не работает, потому что она не может найти пакет, сделайте это вручную, используя следующую команду:
Затем установите WoeUSB с помощью этой команды:
В Fedora установите с помощью команды:
На OpenSUSE вы можете получить WoeUSB отсюда.
Вы все в значительной степени знакомы с процедурой создания загрузочного носителя Windows 10 на компьютерах с операционной системой Windows. В этом посте мы покажем вам процедуру создания загрузочного USB / CD с Windows 10 на компьютерах с операционной системой Linux.
Запись системы на флешку
Для записи системы распакуйте образ диска менеджером архивов и просто скопируйте все файлы на флешку. Учтите, что файл /sources/install.wim имеет размер свыше 2 гигабайт, так что копирование может занять много времени без обновления сведений о статусе операции.
Далее нужно добавить загрузчик UEFI. Для этого на флешке нужно зайти в папку /efi/microsoft и папку «boot» оттуда скопировать выше на один уровень, в /efi . Полный путь к ней будет выглядеть как /efi/boot .
И последним действием надо добавить загрузчик. Открываем любым архиватором файл /sources/install.wim и извлекаем оттуда из папки /1/Windows/Boot/EFI три файла:
Копируем их в папку /efi/boot на флешке и переименовываем bootmgfw.efi в bootx64.efi.
На этом действия закончены, с флешки можно загружаться.
Дополнительные операции
Перед установкой системы рекомендую озаботиться наличием флешки или диска с драйверами USB, поскольку система с большой вероятностью при установке будет ругаться на отсутствие драйвера привода оптических дисков. Несмотря на такое название, драйвер потребуется для того носителя, с которого вы устанавливаете систему. В моём случае это были драйвера USB2.0/3.0, причём устанавливать пришлось в определённой последовательности.
Если у вас эта система не единственная, после установки Windows зайдите в UEFI BIOS и установите в приоритете загрузчик Linux и обновите его конфигурацию после загрузки. Тогда будут загружаться все системы.























