Если вы используете несколько устройств ввода, например, компьютерную мышь, клавиатуру, графический планшет и прочее, вам следует отключить все внешние устройства, и оставить только мышь. Возможно, что какое-то из устройств вызывает проблему с подергиванием курсора мыши.
Курсор мыши дергается. Как исправить в Windows
Курсор мыши стал дергаться и неожиданно двигаться по экрану. «Блог системного администратора» расскажет, что в таких случаях делать.
К сенсору мышки могло что-то прилипнуть. Достаточно крошки. Поверните мышь нижней частью к себе и внимательно осмотрите. Протрите сенсор сухой чистой, но не ворсистой тканью. Еще лучше — влажной салфеткой для компьютерной техники.
Поверхность
Рекомендую использовать коврик даже в 2020 году. С появлением оптических мышек вместо механических, их способность работать на любых поверхностях без коврика рассматривалась в качестве основного преимущества, даже на коленке. Возможно, но нежелательно.
На ряде поверхностей сенсоры работают некорректно. В особенности нежелательно использовать мышку на стеклянном столе. В итоге курсор начинает работать неправильно.
Отдавайте предпочтение коврикам со специальным покрытием или матерчатым. Избегайте глянцевых. Периодически очищайте их. Если курсор стал сбоить — коврик необходимо протереть.
Беспроводные мыши способны работать на расстоянии 10-15 метров от источника. Однако, на практике многие модели неправильно ловят сигнал уже на 3-4 метрах.
Почему дёргается курсор в Виндовс 7
Причин, по которым указатель начинает дёргаться, существует немало. Рассмотрим основные из них, а также предложим пути устранения проблемы.
Дёргающийся курсор в большинстве случаев означает неисправность мышки: перебит провод, проблемы с микроконтроллером управления или неисправен датчик. Само собой, проблема чаще характерна для дешевых моделей, однако и флагманские решения от именитых компаний тоже от такого не застрахованы. Как правило, ремонт мышки экономически нецелесообразен, и проще будет приобрести новую.
Отметим также экзотический случай – проводная мышь с разъёмом PS/2 подключена через переходник к порту USB. В таком случае проблема может заключаться в самом конвертере, поэтому попробуйте заменить сперва его – если не поможет, тогда без замены манипулятора не обойтись.
Причина 2: Посторонние предметы в области датчика
Если мышь заведомо исправна, причиной может быть загрязнение или наличие посторонних предметов в датчике движений. Проверить это можно следующим образом:
- Отключите мышь от компьютера.
- Переверните её днищем вверх и внимательно взгляните в область сенсора – светодиод или лазерный датчик должны быть чистые, а из самой прорези не должно ничего торчать.
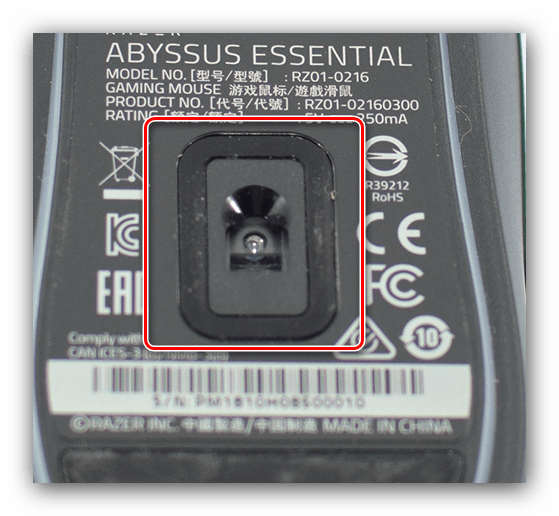
Внимание! Не проводите осмотр подключённой лазерной мышкой, иначе рискуете повредить зрение при попадании в глаз лазера!
Важно! Старайтесь не разбирать мышь без крайней необходимости!
Еще одна достаточно популярная напасть беспроводных мышек — севшие батарейки. Причем, надо понимать, что когда в процессе работы батарейка садится — то мышь перестает работать не сразу, а постепенно:
Для всех мышек (универсальные рекомендации)
Проверка настроек мышки
Чтобы открыть настройки мышки — нажмите сочетание кнопок Win+R, в появившееся окно «Выполнить» введите команду control mouse и нажмите Enter.
Альтернативный вариант : открыть панель управления Windows, и в разделе «Оборудование и звук» перейти по ссылке «Мышь» . См. скриншот ниже.
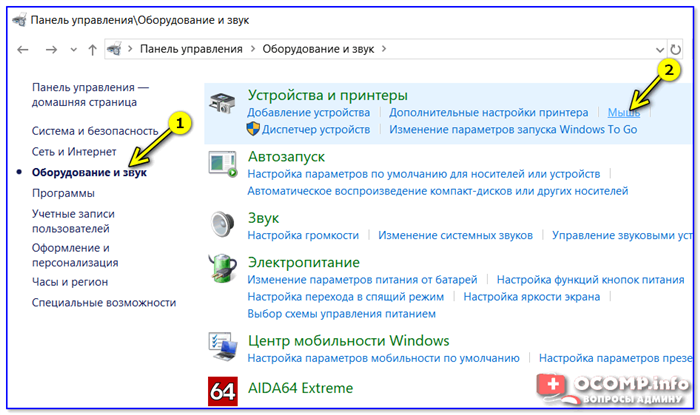
Оборудование и звук- мышь (панель управления Windows)
Далее нужно раскрыть вкладку «Параметры указателя» и задать скорость его перемещения (у некоторых выставлена слишком низкая скорость и они полагают, что мышка тормозит. ) .
Также обратите внимание, чтобы была снята галочка с пункта «Отображать след указателя» .
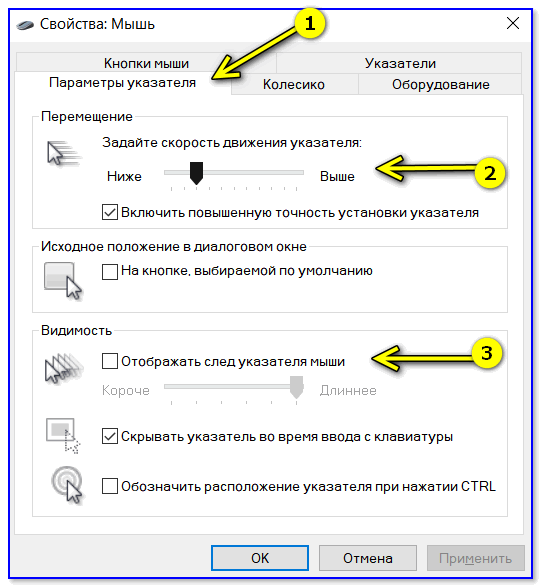
Попробовать подключить к другому порту
В целях диагностики крайне желательно подключить мышь к другому USB-порту (кстати, также можно с помощью спец. переходников подключить USB-мышь к порту PS/2). Нередко, благодаря PS/2 удается полностью избавиться от проблемы (это актуально для ПК).

Кстати, также обратите внимание на тип портов: сейчас наиболее часто встречаются USB 2.0 и USB 3.0 (последние помечены синим цветом, см. картинку ниже). Если вы мышь подключали к USB 3.0 — попробуйте задействовать USB 2.0.
Как-то встречался мне один ноутбук, у которого 2 порта USB 3.0 (с одного торца) не позволяли подключить ни джойстик, ни мышку (наблюдались притормаживания и ожидания) — но порт USB 2.0 (с другого торца) — прекрасно работал с этими гаджетами.
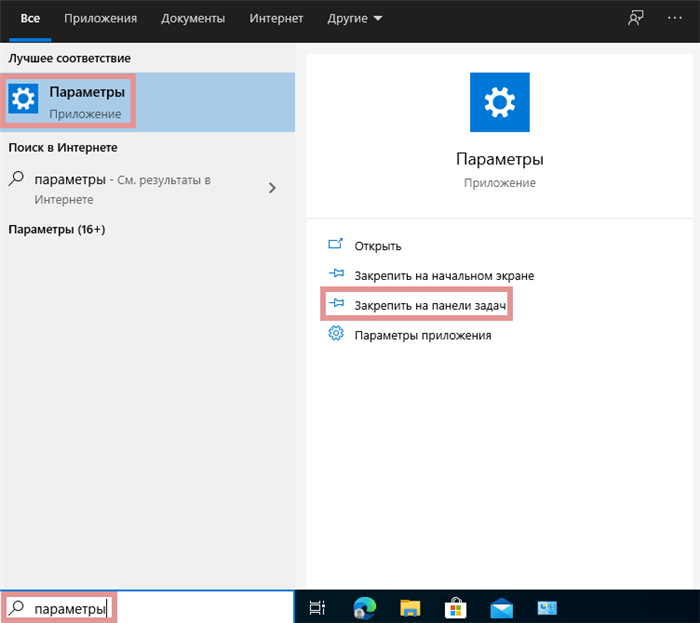
Еще один показательный пример: USB 2.0 и USB 3.0
Что с поверхностью, на которой скользит мышь
В зависимости от типа мышки — ее работа может существенно зависеть от поверхности, на которой она перемещается:
- оптические мышки работают неплохо на большинстве типов поверхностей, за исключением глянцевых и стеклянных покрытий;
- лазерные мышки работают всегда и везде (но они очень чувствительны к различным неровностям, крошкам, пыли);
- шариковые мышки (сейчас встречаются редко) — для них был обязателен спец. коврик (на поверхности обычного письменного стола — работали они из рук вон плохо).

Так вот, к чему я это все, даже современные оптические мышки (наиболее популярный тип) не всегда хорошо работают на некоторых поверхностях. Если поверхность вашего стола несколько «не стандартна» (например, была обработана спец. влагозащитным покрытием) — это может сказываться на работе мыши.
Как бы там ни было, рекомендую попробовать работу мышки со спец. ковриком (это не только предмет декора, но улучшение точности наведения курсора ☝). В крайнем случае, возьмите для диагностики простой лист бумаги (формата А4) и подложите под мышь.
Если мышка дергается или прыгает в «тяжелых» компьютерных играх, требовательных программах (таких как 3DMax, Autocad и других), и при открытии большого количество вкладок в браузере, необходимо убедиться, что компьютеру хватает мощности.
Неровная поверхность
Хотя большинство компьютерных мышей работают на любой поверхности, но если курсор на вашем компьютере дергается, вам следует попробовать поводить мышкой на более ровной поверхности, например, книге или листе бумаги.
Известно, что оптические мыши плохо работают на глянцевых поверхностях. Используйте специальный коврик для мыши, чтобы курсор мыши не дергался.
Подключите мышь к другому порту
Возможно, что неисправный USB порт является причиной того, что курсор мыши дергается. Попробуйте подключить мышь к другому USB порту на компьютере.
Если вы используете несколько устройств ввода, например, компьютерную мышь, клавиатуру, графический планшет и прочее, вам следует отключить все внешние устройства, и оставить только мышь. Возможно, что какое-то из устройств вызывает проблему с подергиванием курсора мыши.
Если внутри слабой системы запускается несколько приложений, то ОС может зависнуть. Внутри приложения часто появляется уведомление «Не отвечает». Интерфейс программы начнет реагировать с задержками. Аналогичная ситуация и с мышью. Если система загружена, то алгоритм считывания команд начинает зависать – курсор дергается и притормаживает.
Что делать если компьютерная мышь дергается
Иногда пользователи могут столкнуться с проблемой, когда дергается мышка на экране компьютера. Помимо неудобства управления это действует на нервы. Но не спешите менять мышку, ведь можно своими силами сделать так, что стрелка перестанет дрожать и прыгать. Из этой статьи вам станет известно почему дрожит курсор и что нужно делать для устранения этого.

Причины
Итак, приступим, сейчас я расскажу вам самые популярные причины из-за которых указатель может дергаться:
Попадание различных предметов в датчик движения
Переверните компьютерную мышь и осмотрите датчик. В него могут попасть пыль, волосы, крошки и другие маленькие частицы. Их нужно удалить, но делать это надо очень аккуратно. Ни в коем случае не используйте металлические предметы. Не рекомендуется использовать для этих целей различные жидкости, такие как одеколоны на спирту, жидкости для снятия лака и т.д. Это может повредить сенсор.
Идеально для это цели подойдет баллончик с сжатым воздухом, либо ватная палочка смазанная составом для протирания мониторов. В случае, когда эти действия не помогли и курсор продолжает дергаться или трястись, читайте статью дальше.

Наличие вирусов и других вредоносных программ
Эта причина встречается очень редко, но не стоит её исключать. Вместе с этой проблемой должны появиться и другие неполадки — зависание компьютера из-за большой нагрузки на процессор и оперативную память, показ рекламных блоков в браузере или на рабочем столе и другие.
Для решения проблемы необходимо:
- Зайти в панель управления и проверить включен ли файервол;
- Обновить антивирус, а если его у вас нет, то установить его на свой компьютер;
- Просканировать объекты в оперативной памяти и в разделе «автозагрузка»
Настройки экрана для антивируса NOD32:
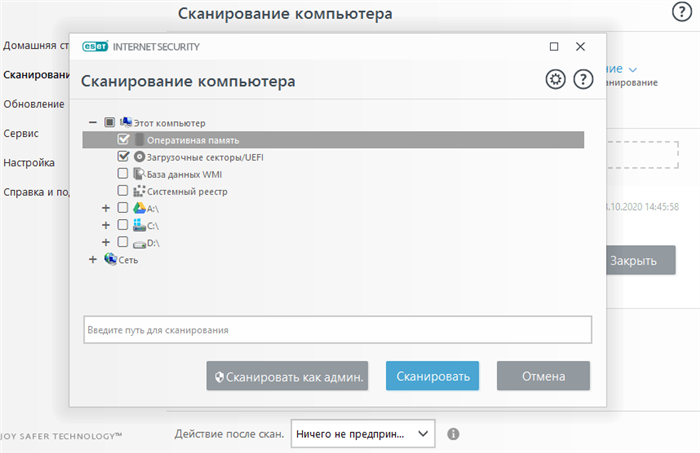
Неправильно подобранная рабочая поверхность
Эта причина встречается достаточно часто. Сенсор компьютерной мышки может неправильно работать из-за шероховатостей на рабочей поверхности. В результате указатель начинает трястись.
Возьмите белый лист бумаги и постелите его на стол. Если после этого стрелка перестала дергаться, то задумайтесь о покупке специального коврика. Он украсит ваше рабочее место и сэкономит вам кучу нервов.
Неверно выставленная чувствительность
В настройках системы произошел сбой, или вы по ошибке выставили слишком большую чувствительность. В результате мышка дрожит и дергается от малейшего прикосновения, или вибрации рабочей поверхности. Чтобы решить эту проблему устройство нужно откалибровать:
Заходим в панель управления и выбираем пункт «Мышь»
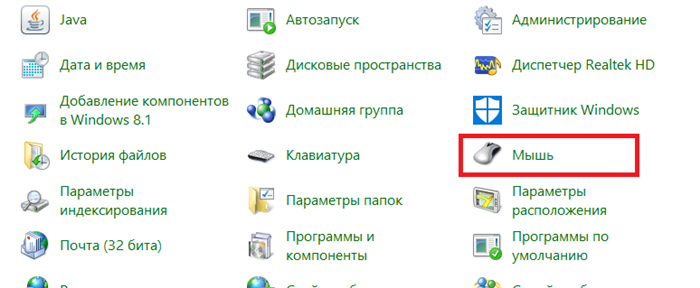
После этого, в открывшемся окне, выберите пункт «Параметры указателя» и настройте скорость управления под себя:
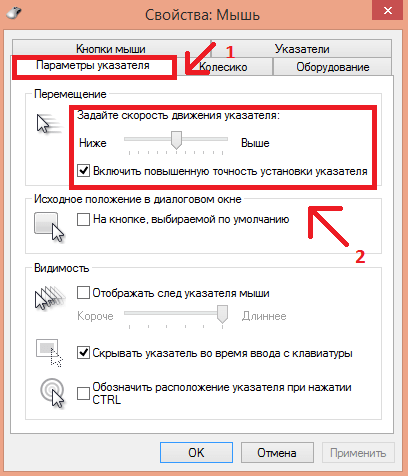
Конфликт с программным обеспечением
Если при работе в операционной системе никаких проблем не наблюдается, а при запуске определённой программы мышка начинает дергаться. Тут причину надо искать в самой программе, с которой конфликтует мышь.
Что делать, чтобы компьютерная мышка не тряслась и не дергалась? Решение достаточно простое и не вызовет сложностей. Нужно просто переустановить эту программу. Если же это решение не помогло, то, увы, софт придется удалить и установить другую версию программного обеспечения.
Слева — перечень настраиваемого оборудования. Вам необходимо щелкнуть по надписи «Мышь». В правой части окна прокрутите до ссылки перехода к ее дополнительным параметрам. Щелкните по ссылке.
Повышенная чувствительность
На коробке каждой мыши есть пометка «DPI» — это значение чувствительности, точности курсора и скорости передвижения: сколько точек внутри одного дюйма может различить сенсор. Чем ниже показатель, тем медленнее устройство реагирует.
Дрожит курсор обычно при слишком высоком DPI, когда сенсор фиксирует ложные срабатывания. Либо дергается сам по себе от малейших колебаний. Чувствительность можно изменить несколькими способами. Первый – иногда на периферии имеется специальная кнопка для настройки DPI (обычно возле колеса прокрутки или левой клавиши).
Второй способ – использование внутренних параметров Windows 7, 8.1 или 10:
- Открыть «Панель управления» (раздел находится в меню «Пуск»).
- Перейти в «Оборудование и звук», потом в «Мышь».
- Открыть раздел «Параметры указателя» и изменить ползунок чувствительности напротив строки «Перемещение».
- Кликнуть «Применить», потом «Ок» и закрыть диалоговое окно.
Компьютерные игровые мыши обладают широким спектром настроек. Иногда для этого используется специальное приложение. Узнать о необходимости дополнительного софта можно, если прочитать инструкции на коробке к мыши. Если настроить чувствительность, то можно избавиться от подергиваний курсора и рывков.
Мешает тачпад
Зависает курсор мыши, или наоборот может прыгать, и из-за мешающего тачпада. Для его отключения на ноутбуках используется сочетание Fn + клавиша. Однако она имеется не на всех моделях. Может помочь двойное касание по левому верхнему углу панели или удержание (в течение 5 секунд) этого же участка.
Частые сочетания для отключения:
На многих ноутбуках есть специальный раздел для настройки тачпада, который добавлен производителем (например так делает Synaptics). В нем можно установить функцию отключения при подключении по USB. Чтобы настроить таким образом мышь в Windows 10 и ранних версиях, необходимо:
- Перейти в «Пуск», потом в «Панель управления» и в раздел «Мышь».
- Открыть соответствующую вкладку (например Synaptics или ThinkPad).
Если автоматического отключения нет, то можно отключать вручную в тех же настройках, либо, если производитель не установил соответствующее ПО, то можно воспользоваться «Диспетчером устройств». Нужно:
- Зажать сочетание Win+R и в окне «Выполнить» ввести devmgmt.msc, кликнуть Ок.
- Найти в Диспетчере тачпад (находится в «Мыши и другие указывающие…» или «Устройства HID»).
- Кликнуть по нему ПКМ и в исчезающем меню выбрать «Отключить».
Если ни одна из перечисленных мер не помогла, то возможно причина в самой мыши. Попробуйте дополнительно переустановить драйвера, разобрать корпус устройства и проверить контакты. Если сломана мышь, то остается только купить новую или обратиться в сервисный центр для ремонта.























